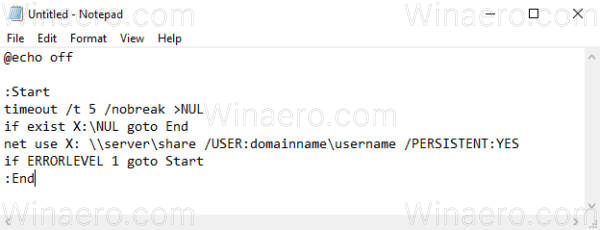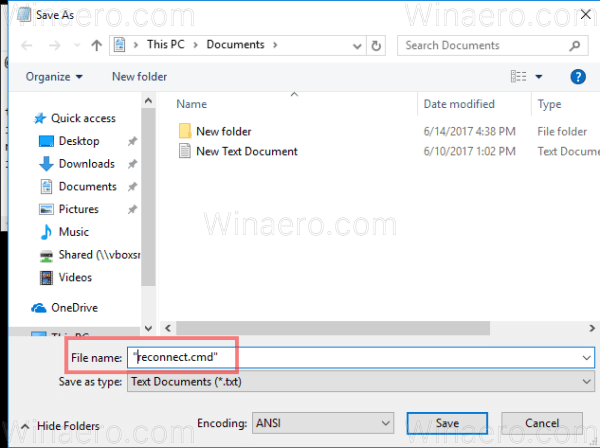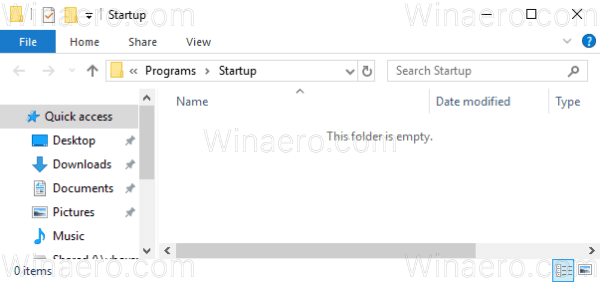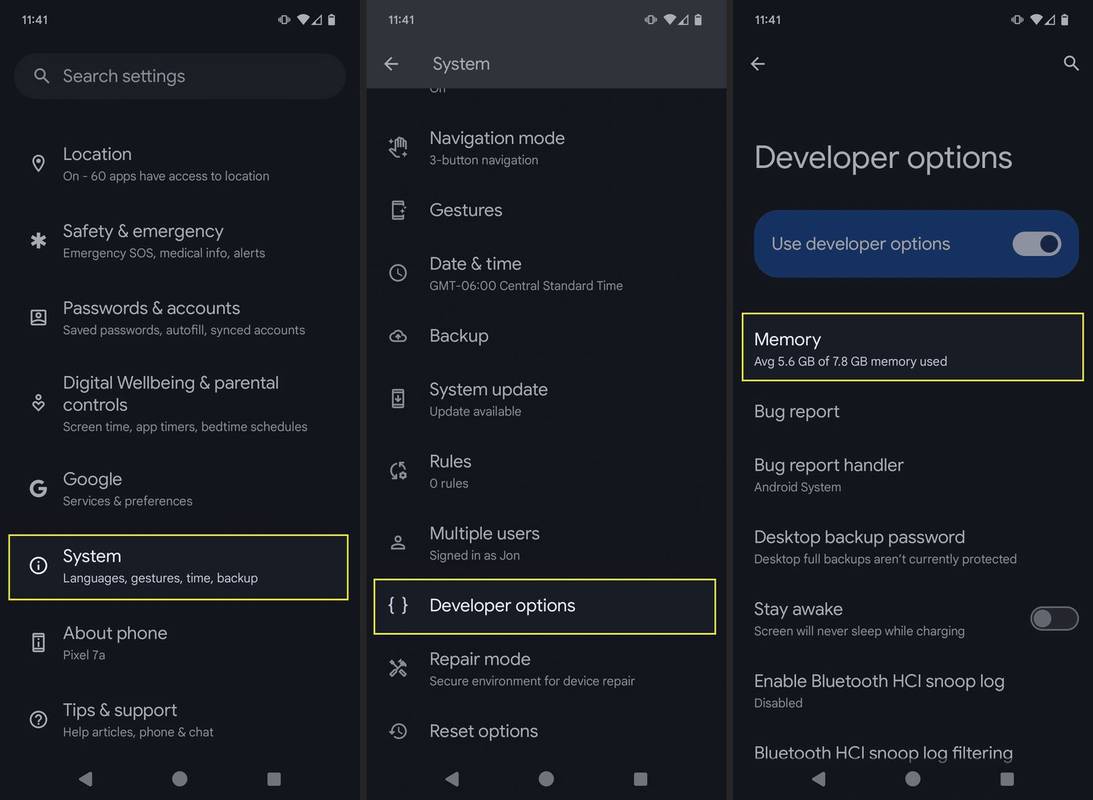Se você tiver uma rede doméstica ou de trabalho configurada para o seu PC com Windows, você também pode ser mapear compartilhamentos de rede para dirigir letras . As unidades mapeadas são muito convenientes, pois permitem acessar arquivos e pastas de rede da mesma forma que uma unidade local normal. Às vezes, no Windows 10, as unidades mapeadas nem sempre se reconectam de forma automática e confiável no logon. Vamos ver como corrigir esse problema.
Propaganda
Se uma unidade de rede mapeada não for reconectada, qualquer programa que tentar acessar recursos na unidade de rede mapeada falhará.
como bloquear alguém no tiktok
Quando você cria uma unidade de rede mapeada, há uma opção 'Reconectar no logon' que você pode verificar para que toda vez que o Windows fizer logon, eles sejam montados automaticamente usando as credenciais de logon do usuário atual.

Se você marcar 'Conectar usando credenciais diferentes', poderá especificar um nome de usuário e uma senha diferentes.
O problema: quando o Windows 10 faz logon, há um problema de tempo que faz com que ele tente mapear as unidades de rede antes que a rede esteja disponível. Isso resulta na indisponibilidade deles às vezes. Se você pressionar Atualizar no Windows Explorer ou clicar duas vezes na unidade, eles ficarão disponíveis instantaneamente.
Para corrigir o problema, o Windows 10 não reconecta unidades de rede mapeadas , você precisa fazer o seguinte.
chromecast não vai mais se conectar ao wi-fi
- Cole o seguinte texto dentro do Bloco de notas e salve como um arquivo * .cmd.
@echo off: Start timeout / t 5 / nobreak> NUL se existir X: NUL goto End net use X: \ server share / USER: domainname username / PERSISTENT: YES if ERRORLEVEL 1 goto Start: End
Substitua a parte domainname username pelos valores apropriados.
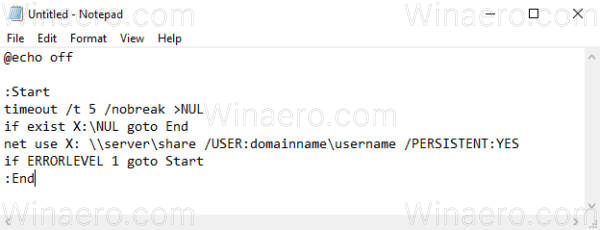
- No Bloco de notas, pressione Ctrl + S ou execute o item Arquivo - Salvar no menu Arquivo. Isso abrirá a caixa de diálogo Salvar. Lá, digite ou copie e cole o nome 'reconectar.cmd' incluindo aspas. As aspas duplas são importantes para garantir que o arquivo terá a extensão '* .cmd' e não * .cmd.txt. Você pode salvar o arquivo em qualquer local desejado.
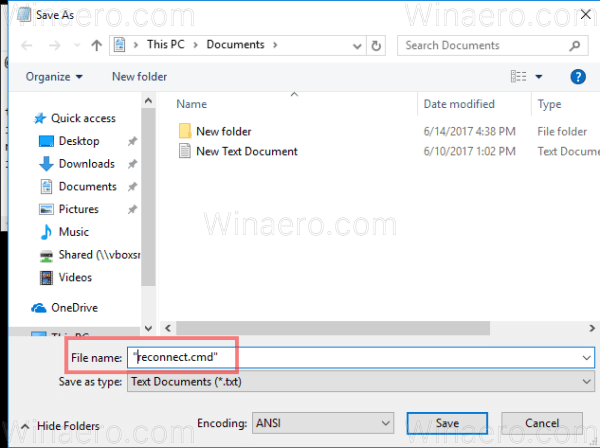
- Mova o arquivo * .cmd que você criou para a pasta Inicializar. Consulte o seguinte artigo: Como adicionar ou remover aplicativos de inicialização no Windows 10 . Resumindo, pressione Teclas de atalho Win + R juntas e digite o seguinte na caixa Executar:
shell: Startup
Isso abrirá sua pasta de inicialização no File Explorer.
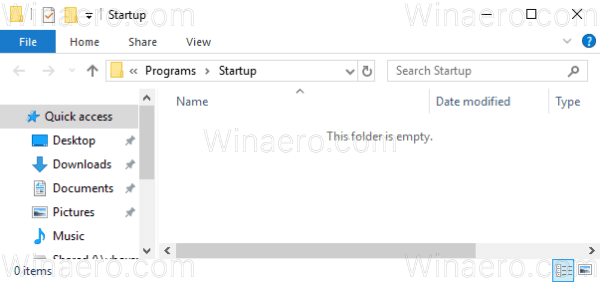
- Mova o arquivo reconnect.cmd para lá e pronto.
É isso aí. Muito obrigado ao nosso leitor 'Jezze' por compartilhar esta dica.