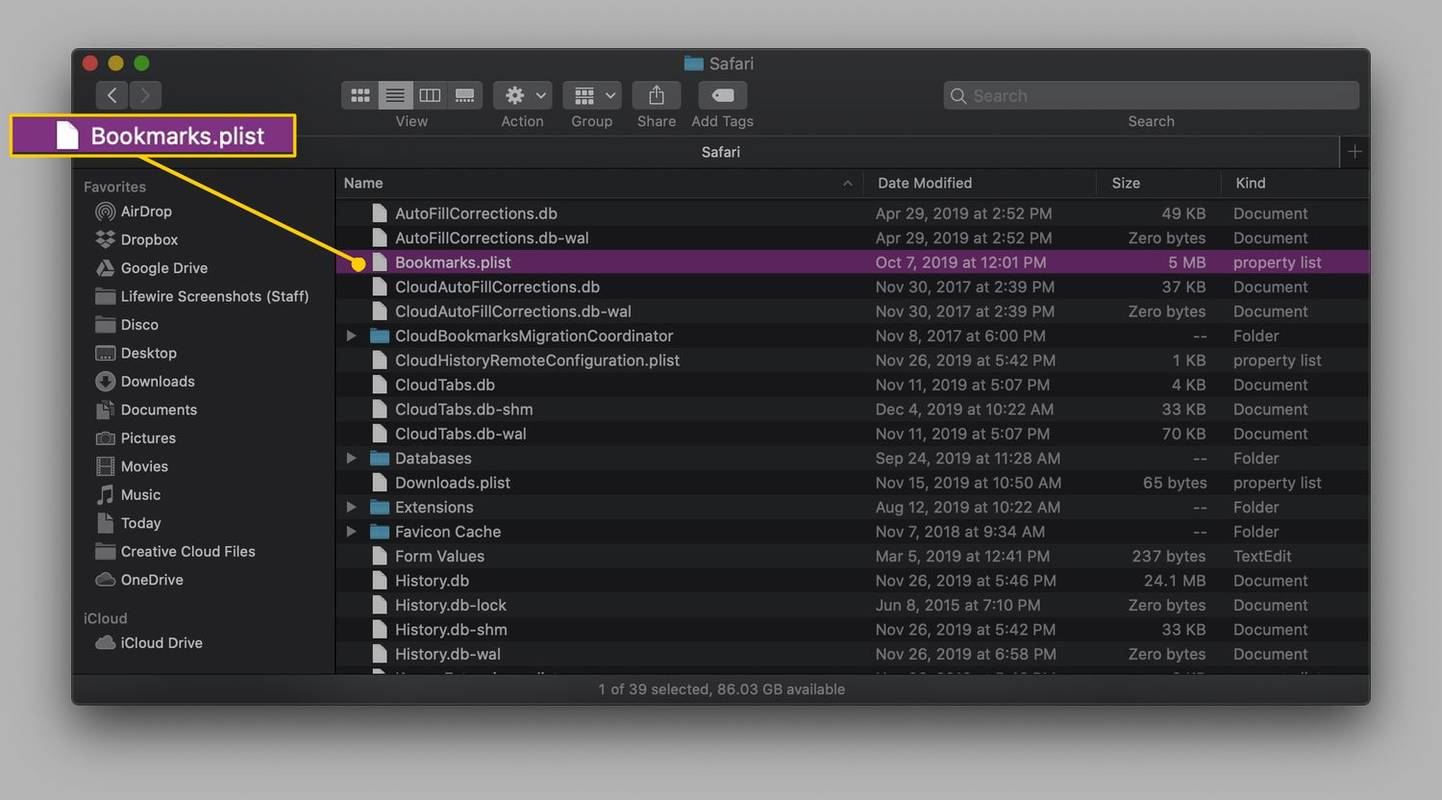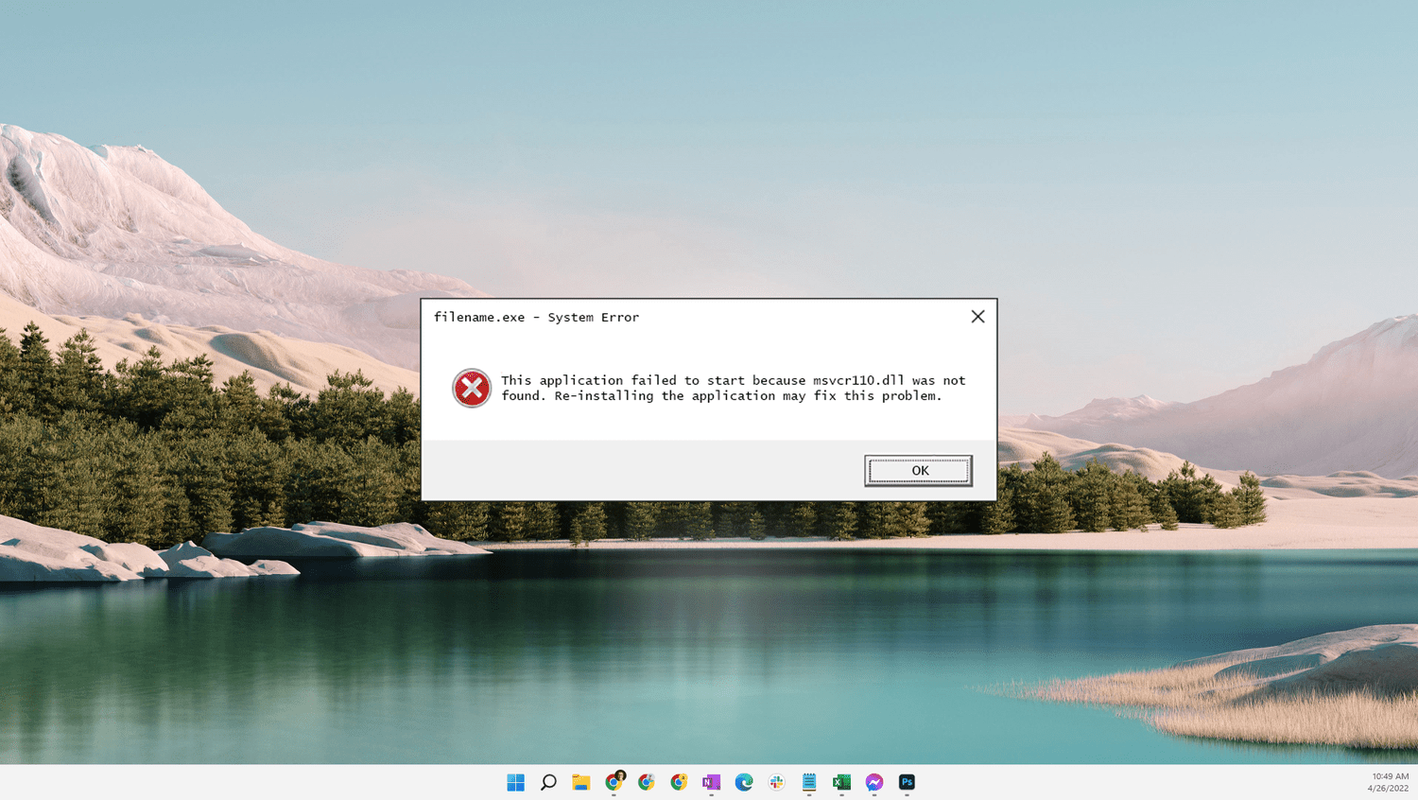O aplicativo Zoom floresceu ao longo de 2020. Embora esteja longe de ser o primeiro aplicativo de videoconferência do mundo, ele certamente faz o melhor trabalho no geral.
Como um aplicativo pragmático, o Zoom não é tão personalizável em sua aparência, mas você deve ter notado uma pequena configuração legal que transforma o plano de fundo durante uma videochamada. Esses planos de fundo variam da Ponte Golden Gate ao espaço sideral.
apenas um dos meus airpods está funcionando
Nesta entrada, você aprenderá como alterar o plano de fundo de suas videoconferências com zoom.
Como alterar a imagem de plano de fundo virtual com zoom em um Windows, Mac ou PC Chromebook
O zoom está disponível em várias plataformas. No entanto, não há aplicativo ou complemento para o Chrome OS, então você não poderá usar o zoom no formulário do aplicativo. Para alterar seu plano de fundo virtual no Zoom, você terá que acessá-lo em um aplicativo. Portanto, mesmo com o aplicativo da web Zoom, você não poderá alterar o plano de fundo virtual em um Chromebook.
Para PCs e Macs, no entanto, as coisas são bastante fáceis. Tudo que você precisa é o aplicativo Zoom, que está disponível gratuitamente em Zoom.com e um navegador da web.
Por padrão, as configurações de sua conta devem ter a opção de fundos virtuais habilitada. Por segurança, antes de continuar a usar o aplicativo, certifique-se de que a opção de fundo virtual está habilitada.
- Vá para Zoom.com

- Faça login em sua conta

- Navegar para Minha conta

- Na barra esquerda, selecione Definições

- Role para baixo até o Fundo virtual entrada.

- Ligue o interruptor

- Marque a caixa ao lado de Permitir o uso de vídeos para fundos virtuais

Depois de habilitar os fundos virtuais em sua conta, você pode passar a usar o aplicativo Zoom para ajustar suas configurações de fundo virtual. Os aplicativos de zoom para Windows e macOS têm a mesma aparência e funcionam da mesma maneira. Lembre-se, porém, de que você precisa ter pelo menos Windows 7 ou Mac OS 10.9.
- Abra o aplicativo Zoom

- Selecione o ícone de engrenagem abaixo da foto da sua conta no canto superior direito ou clique no ícone do perfil e vá para Definições

- Na janela que aparece, navegue até o painel à esquerda

- Selecione Fundo e filtros

- Você deve ver imediatamente a amostra do feed da sua webcam
- Sob Fundos Virtuais , você poderá selecionar três planos de fundo

- Escolha se você deseja o são Francisco , Grama , ou terra fundos

- Se você quiser usar as luzes do norte e o plano de fundo da praia, o seu computador terá que baixar um pacote primeiro
Se você deseja adicionar videofiltros à sua experiência de Zoom, você só pode fazê-lo por meio do aplicativo de computador. Filtros Toadd, basta ir para Filtros de Vídeo em vez de fundos virtuais sob Fundo e filtros no zoom Definições característica. A partir daqui, você poderá escolher entre vários filtros. Observe que você pode usar os filtros e os fundos virtuais simultaneamente. Então, por exemplo, você pode adicionar o Mosaic Eyewear filtrar e usar o de praia virtualbackground.
Você também pode adicionar uma imagem ou vídeo personalizado clicando no ícone de adição no canto superior direito da seção de fundos / filtros.
Como alterar a imagem de fundo virtual com zoom em dispositivos iOS e Android
O aplicativo Zoom é integrado de forma que funciona da mesma forma em dispositivos Android e iOS. Portanto, quer você tenha um telefone / tablet Android, um iPhone ou um iPad, as coisas funcionam da mesma forma em todo o painel. Lembre-se de que você terá que estar em uma reunião para ativar o Plano de Fundo Virtual. Além disso, certifique-se de que o vídeo esteja ativado selecionando Iniciar vídeo .
- Durante uma reunião, vá para Mais

- Então, selecione Fundo Virtual

- Você terá os mesmos três fundos disponíveis, conforme listado acima

- No entanto, ao selecionar o ícone de adição, você pode adicionar qualquer foto de seu telefone e transformá-la em um plano de fundo

Aí está. Alterar o plano de fundo virtual no Zoom é simples assim. Lembre-se de que os aplicativos para celular e tablet também exigem que você habilite primeiro os planos de fundo virtuais em sua conta Zoom.
Adicionar efeitos de estúdio
Na versão para desktop do aplicativo, você pode adicionar vários efeitos de estúdio ao feed da sua webcam. Embora esse recurso ainda esteja em Beta, ele funciona perfeitamente. No Fundo e filtros menu, basta ir para o canto inferior direito da tela e clicar Efeitos de estúdio (beta) .
como espelhar laptop para firestick
Este recurso permite alternar entre vários filtros de sobrancelha e opções de bigode / barba. Você pode até mesmo mudar a cor de seus lábios. Selecione a cor desejada ou encontre-a usando a paleta. Ah, e você pode alterar a opacidade desses efeitos usando o controle deslizante fornecido.
Adicionar um filtro de beleza
Você pode querer embelezar sua aparência, especialmente se estiver usando o recurso HD ou uma boa câmera. Felizmente, isso se tornou muito simples.
Aplicativo Windows / Mac
- No Definições menu, navegue para Vídeo no painel à esquerda

- Marque a caixa ao lado de Retoque minha aparência

- Use o controle deslizante para ajustar o filtro de beleza

App Android / iOS
- Vamos para Definições

- Tocar Encontros

- Role para baixo e selecione Retoque minha aparência

- Ligue o interruptor

- Use o controle deslizante para ajustar o nível de embelezamento
Dicas de zoom
Para tornar sua experiência com o Zoom mais fluida e melhor, reunimos algumas dicas para você. Isso o ajudará a tirar o máximo proveito do Zoom.
- Use o Reunião recorrente opção de automatizar reuniões recorrentes. Não, você não precisa criar um lembrete para criar uma reunião do Zoom que ocorre regularmente. Você encontrará essa opção em Minhas reuniões .

- Grave suas videoconferências para uso posterior ou por motivos legais. Você pode armazenar o vídeo localmente se estiver usando a versão gratuita do Zoom e na nuvem se for um membro pago.

- Use os atalhos do teclado. Cmd + I no macOS e Alt + I no Windows irá levá-lo automaticamente para a janela de convite. Para silenciar imediatamente todos em uma reunião, use Cmd + Ctrl + M ou Alt + M no Windows para macOS e Windows, respectivamente. Cmd + Shift + S irá compartilhar sua tela no macOS, enquanto Alt + Shift + S fará o mesmo no Windows.
- Você pode acessar a lista de participantes da reunião em Gestão de Contas > Relatórios . Confira o Relatórios de uso e navegue até a reunião da qual deseja verificar a participação. Este é um recurso muito útil para reuniões maiores.
FAQ adicional
Posso usar um GIF animado ou vídeos como plano de fundo no Zoom?
Infelizmente, os arquivos GIF não são compatíveis com o Zoom - apenas os arquivos JPG, PNG e BMP estáticos são compatíveis. No entanto, existe uma solução alternativa. Vendo como o Zoom permite que você use vídeos como plano de fundo, se você encontrar uma maneira de converter o arquivo GIF para MP4, poderá usá-lo com o Zoom. Você pode fazer essa conversão usando várias ferramentas disponíveis online. Você não terá muitos problemas para encontrar essas ferramentas online.
Posso usar a imagem que quiser para uma imagem de fundo virtual com zoom?
Contanto que a foto estática seja JPG, PNG ou BMP, você pode usar qualquer foto que tenha no seu dispositivo como seu fundo virtual Zoom. Lembre-se de que quaisquer imagens que violem o acordo do usuário do Zoom podem ser denunciadas. GIFs, como mencionado acima, não são suportados, mas os vídeos MP4 são.
Posso fazer um fundo virtual sem uma tela verde no Zoom?
Embora uma tela verde possa melhorar significativamente seu plano de fundo virtual, você pode usar planos de fundo virtuais sem uma tela verde. A maioria dos tablets e smartphones são equipados com câmeras que suportam fundos virtuais sem uma tela verde, mas a webcam de seu laptop / desktop pode não ser. Portanto, se sua câmera oferecer suporte a esse recurso, você poderá usar um fundo virtual sem uma tela verde.
Por que meu fundo de zoom está borrado?
Se você estiver usando um plano de fundo virtual personalizado, o plano de fundo pode ficar desfocado. Se isso acontecer, sua imagem personalizada pode ter uma resolução muito baixa. Idealmente, um fundo virtual deve ter uma proporção de 16: 9 ou 1280 × 720. Melhor ainda, use 1920 × 1080, se possível. Se o Zoom estiver agindo errado e borrando o fundo personalizado de alta resolução, entre em contato com o suporte ao cliente.
O que acontece se você não tiver uma tela verde para zoom?
Nada realmente. Se você tentar usar um plano de fundo virtual sem a configuração Tenho uma tela verde ativada, os planos de fundo virtuais provavelmente serão exibidos em seu rosto. Se sua webcam for decente o suficiente, você poderá desmarcar essa opção e ainda usar os fundos. Os filtros, no entanto, funcionam independentemente da tela verde.
Mudando o Fundo de Zoom
O Zoom oferece diversas opções para mudar seu plano de fundo. Se você não estiver satisfeito com as opções fornecidas, você pode sempre adicionar suas próprias imagens, desde que sejam um dos formatos suportados. No final, você não precisa necessariamente de uma tela verde ou nada chique. Apenas o aplicativo Zoom e uma boa webcam ou outro tipo de câmera.
Esperançosamente, este artigo ajudou você a personalizar sua experiência de fundo virtual do Zoom. Se você tiver alguma dúvida adicional, não deixe de usar a seção de comentários abaixo - nossa comunidade está mais do que feliz e feliz em ajudar.