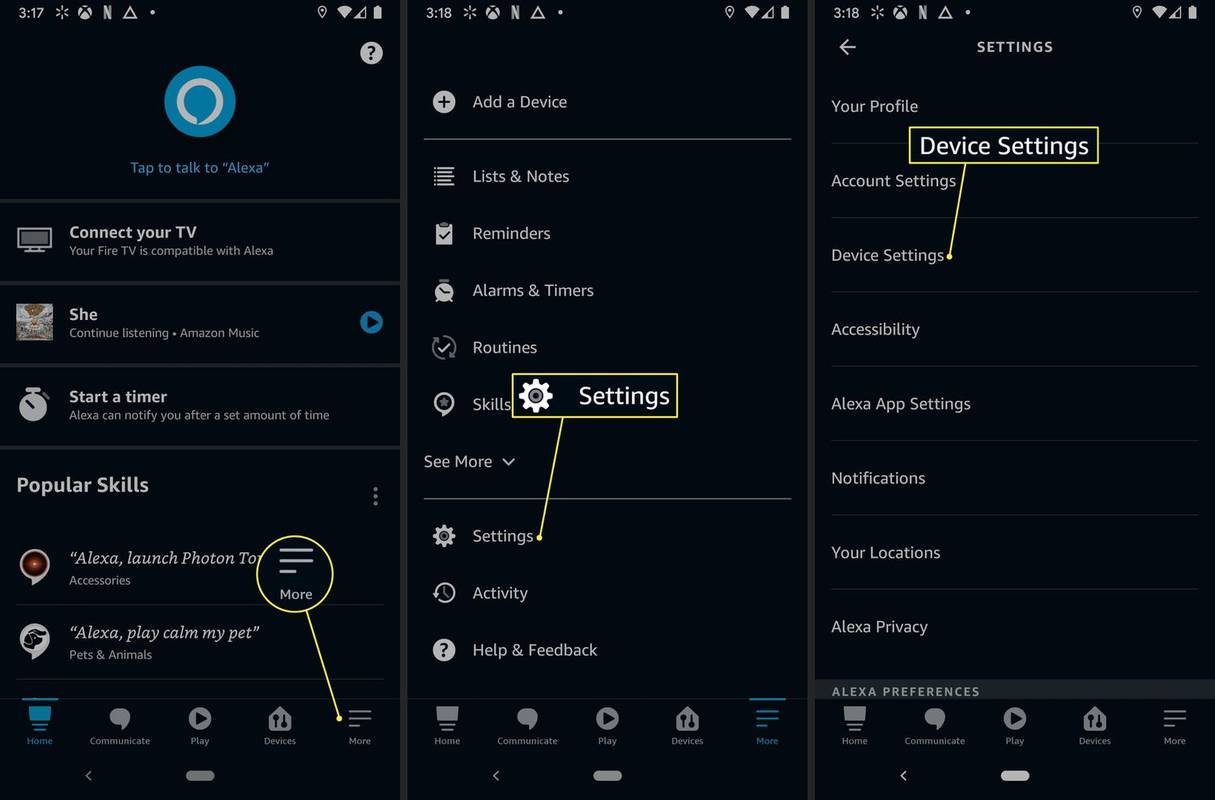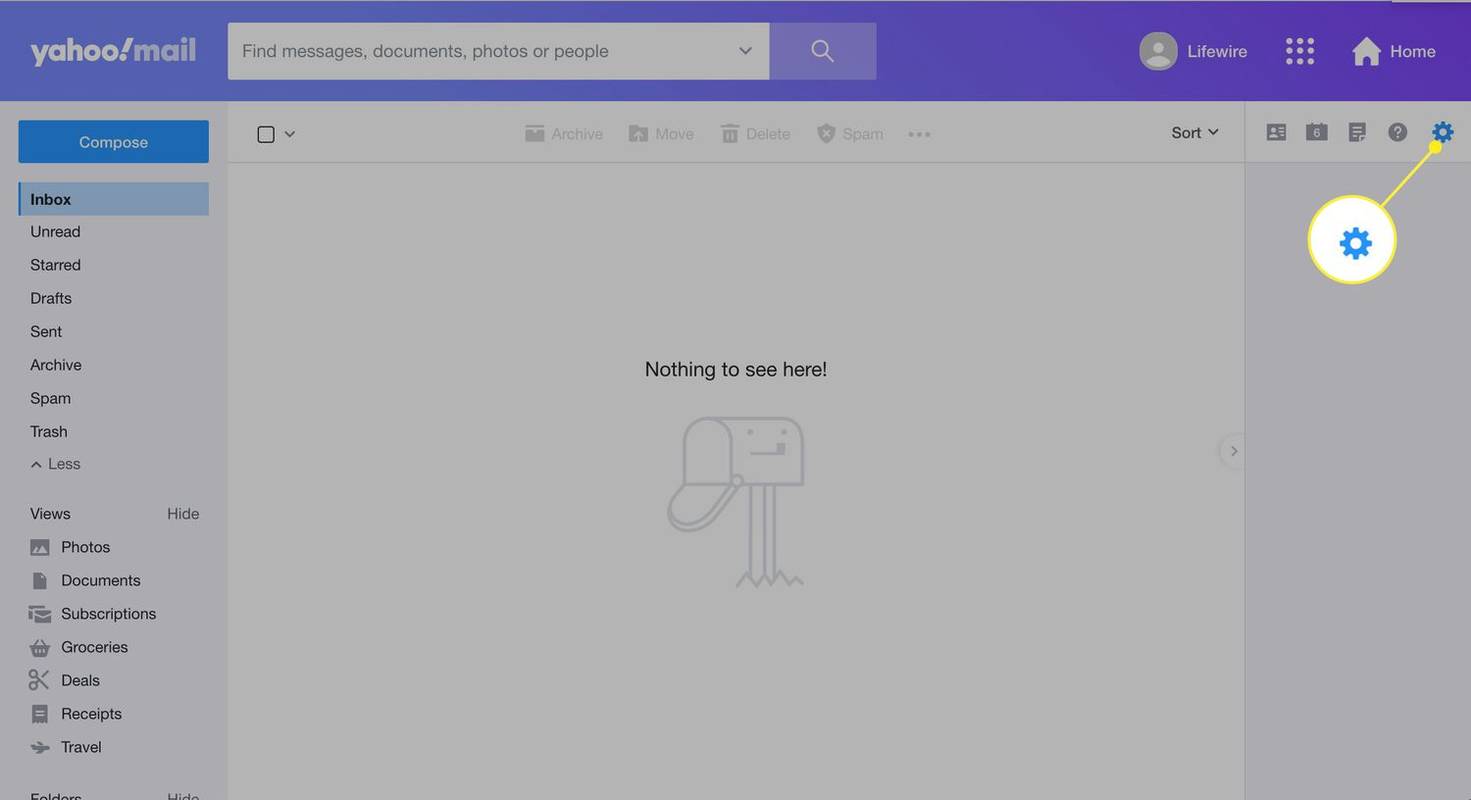Embora você possa atualizar a RAM do seu laptop, existem outras maneiras de garantir que você aproveite ao máximo a memória do seu computador. Veja como aproveitar melhor a RAM de um laptop.
Como faço para aumentar a RAM do meu computador?
A memória de acesso aleatório, ou RAM, é o hardware físico responsável por lidar com processos ativos em seu computador. Quanto mais RAM sua máquina tiver, mais tarefas ela poderá realizar simultaneamente. Atualizar o hardware físico é a maneira mais eficaz de ter mais RAM. Ainda assim, se isso não for uma opção, você pode aumentar a memória disponível limitando o número de aplicativos e processos em execução simultaneamente.
como encontrar aplicativos no firestick
Vírus e vazamentos de memória podem causar problemas de RAM, portanto, corrigir esses problemas fará uma grande diferença.
Quanta RAM posso adicionar ao meu laptop?
Alguns laptops vêm com um slot de RAM extra para que você possa adicionar mais memória por conta própria. Você pode substituir a RAM, mas a memória máxima que seu computador pode suportar depende do restante do hardware.
Use o Consultor de Sistema Crucial ferramenta para descobrir se a RAM do seu computador pode ser atualizada e verifique o Desempenho guia em Gerenciador de tarefas para ver se sua RAM atual é menor que o máximo. Em um Mac, vá para o Cardápio de maçã > Sobre este Mac e selecione o Memória guia para ver quanta RAM você tem.
A linha de laptops da Apple (MacBook, MacBook Air e MacBook Pro) não oferece mais suporte para adição de RAM após a compra. Qualquer laptop Mac com tela Retina não oferece suporte a RAM substituível pelo usuário.
Como obtenho mais RAM no meu laptop gratuitamente?
Antes de sair e comprar mais RAM, aqui estão algumas maneiras de aproveitar ao máximo a RAM do seu computador:
Essas dicas se aplicam a PCs com Windows, mas a maioria das informações também é relevante para máquinas Mac e Linux.
01 de 13Reinicie o seu computador
Reinicie o seu PC com Windows ou desligue totalmente o seu Mac . Ao contrário do disco rígido do seu computador, tudo armazenado na RAM é apagado sempre que o computador é reiniciado. Se os programas começarem a funcionar lentamente, uma reinicialização para limpar a memória do computador pode ser suficiente para suavizar as coisas.
como saber se seu gpu está morrendo02 de 13
Pare de executar programas e processos

No Windows, você pode ver exatamente quanta RAM cada programa usa no Gerenciador de Tarefas, na seção Processos aba. Selecione os Memória cabeçalho para classificar processos por uso de RAM para determinar quais programas consomem mais RAM, escolha o processo que deseja encerrar e selecione Finalizar tarefa . Você pode verificar o uso de memória no Activity Monitor para encerrar aplicativos e processos que usam muita RAM em um Mac.
03 de 13Limpe seus aplicativos em segundo plano

Se você usa o Windows, pode ter aplicativos em execução em segundo plano que você nem conhece. Confira nosso guia sobre como impedir que aplicativos do Windows 11 sejam executados em segundo plano. Para versões mais antigas do Windows, vá para Configurações > Privacidade > Aplicativos em segundo plano para controlar quais aplicativos estão sendo executados nos bastidores.
04 de 13Limpe sua área de trabalho e feche o Finder Windows
Em um Mac, todos os arquivos e aplicativos que você tem na área de trabalho são carregados na RAM. Portanto, se sua área de trabalho estiver cheia de ícones, exclua-os ou mova-os para uma pasta. Cada janela do Finder também carrega seu conteúdo na RAM, então feche todas as janelas abertas que você não precisa.
Limpe sua área de trabalho do Windows 05 de 13Desative programas de inicialização
Desative programas de inicialização desnecessários no Windows ou remova itens de login no Mac. Por padrão, alguns programas são iniciados assim que o computador inicializa. Em vez de fechá-los um por um de cada vez, você pode controlar o que acontece quando você inicia o computador pela primeira vez. Desative todos os aplicativos que você não usa diariamente, para que não usem RAM desnecessariamente.
06 de 13Atualize seu software e sistema operacional
Se houver uma nova versão do seu sistema operacional ou de um programa que você usa com frequência, provavelmente ela está melhor otimizada para o seu computador do que a versão mais antiga que você tem agora. Ter as versões mais recentes do software pode evitar vazamentos de memória e outros bugs que afetam o desempenho. Certifique-se de manter o Windows atualizado e atualizar o seu Mac regularmente.
07 de 13Desinstale ou desative programas que você não usa
Desinstale ou desative programas que você não usa. Fechar programas é a maneira mais rápida de liberar RAM, mas se você não precisa de um programa, é melhor desinstalá-lo, para não precisar se preocupar com a possibilidade de ele ser executado em segundo plano. Você pode desinstalar aplicativos em um Mac usando o Finder.
08 de 13Verificar vírus
Vírus e outros malwares podem tornar seu computador lento, portanto, é aconselhável verificar e eliminar periodicamente programas maliciosos. Recomenda-se a execução regular de software antivírus para manter seu computador na posição ideal de qualquer maneira; Dito isto, se estiver sendo executado em segundo plano, estará usando RAM que outros programas poderiam estar usando.
09 de 13Verifique se há vazamentos de memória
Um vazamento de memória ocorre quando um programa não libera RAM de volta para o sistema operacional quando não está em uso. Normalmente causados por bugs de software, os vazamentos de memória do Windows podem ser diagnosticados e corrigidos com a ferramenta Resource Monitor. Se você perceber que um programa usa uma quantidade incomum de RAM no Gerenciador de Tarefas, pode haver um vazamento de memória. Você pode verifique se há vazamentos de memória em um Mac com o aplicativo Instruments .
10 de 13Aumente sua memória virtual
Quando um PC com Windows está com pouca RAM, ele usa um arquivo de paginação, também conhecido como memória virtual, como backup. Embora haja um limite, a memória virtual pode ser aumentada levemente para espremer um pouco mais.
11 de 13Usar o Windows ReadyBoost
Se você tiver um PC com Windows com unidade de disco rígido, há uma ferramenta integrada para aumentar o desempenho chamada ReadyBoost que pode usar dados de uma unidade flash USB ou cartão SD como RAM adicional. O ReadyBoost não afetará a RAM se o seu computador tiver um SSD.
12 de 13Desative os efeitos visuais do Windows
Por padrão, o Windows adiciona vários pequenos aprimoramentos visuais para melhorar a aparência geral do sistema operacional. Como tudo mais, esses processos usam RAM, portanto, desabilitar os efeitos visuais liberará um pouco de memória.
13 de 13Use um limpador de RAM
Programas como Gerenciador de PC da Microsoft e Otimizador de memória sábio mantenha sua RAM e disco rígido limpos, excluindo automaticamente dados desnecessários. Os ganhos visíveis provavelmente serão mínimos, mas cada bit conta.
Perguntas frequentes- Quanta RAM meu laptop deve ter?
Ao comprar RAM para um laptop, observe os requisitos mínimos e recomendados para o software que pretende usar. Seu computador deve ter mais RAM do que o mínimo mais alto e pelo menos tanto quanto a quantidade mais alta recomendada.
- Como faço overclock em minha RAM?
Se o seu laptop suportar, você pode fazer overclock na RAM do seu computador habilitando o XMP no BIOS do sistema. O overclock pode aumentar as taxas de quadros dos videogames, mas também pode travar o computador, então você precisa fazer um teste de resistência na RAM.
- Como escolho a melhor RAM para meu laptop?
Sua placa-mãe pode não suportar a melhor RAM disponível. Descubra se o seu computador suporta os módulos de RAM DDR4 mais recentes e determine se você precisa de um módulo de tamanho padrão ou de uma versão compatível com laptop. A marca não importa tanto quanto a quantidade de memória e outras especificações.
como restaurar abas fechadas recentemente