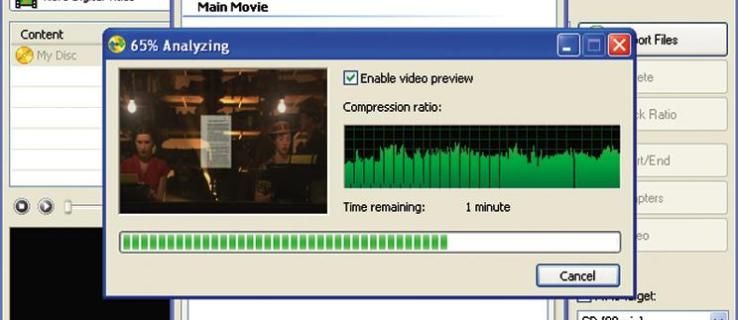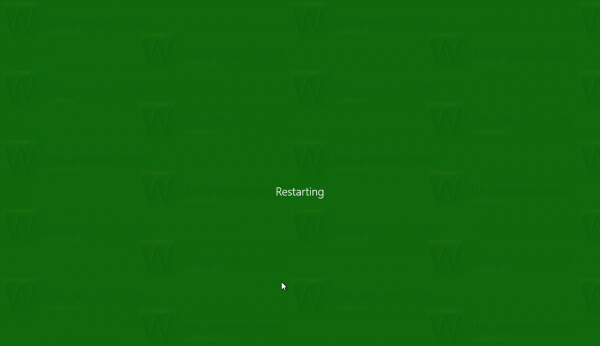Passo algum tempo todos os meses procurando candidatos adequados para esta lista gratuita de software de desktop remoto. Depois de usar esses programas por horas para aprender os detalhes, a seguir estão minhas escolhas atuais. A maioria requer alguns cliques – nenhum conhecimento especial de informática é necessário.
01 de 16Serviço DW
 O que gostamos
O que gostamosO acesso do cliente é através de uma página web.
Perfeito para acesso único e acesso permanente.
Navegação com guias para fácil acesso a todas as ferramentas de gerenciamento.
Nenhuma função de bate-papo integrada.
Largura de banda limitada a 6 Mbps para usuários gratuitos.
DWService é um projeto gratuito e de código aberto que simplifica verdadeiramente o acesso remoto. O host instala ou executa temporariamente o programa, e o cliente faz login por meio de qualquer navegador da web para executar comandos, controlar a tela ou controlar arquivos e pastas.
Esta é a ferramenta que usei nas últimas vezes em que me conectei remotamente ao computador de um membro da família para suporte técnico remoto. Eu o listo como nº 1 por dois motivos: é incrivelmente fácil de usar tanto para mim quanto para as pessoas do outro lado da sessão e possui ferramentas úteis de que preciso para identificar e corrigir problemas remotamente.
Lado do host
O anfitrião tem duas opções: baixe o DWAgent e, em seguida, execute-o para acesso único sob demanda (ótimo para suporte técnico) ou instale-o para acesso remoto permanente (ideal se for seu próprio computador).
Se você escolher a opção de execução em vez da opção de instalação, você receberá um código de usuário e uma senha que o cliente precisa para acessar o computador. Caso contrário, insira o código fornecido pelo cliente para que ele possa ter acesso sempre ativo ao computador host.
como escrever canções no sims 4
Lado do cliente
O cliente terá mais facilidade se o host usar a opção sob demanda. Faça login através do link abaixo e digite o código e a senha que aparecem na janela do programa DWAgent do host. É isso!
Se o host instalou o programa, o procedimento de configuração será um pouco mais complicado. Faça uma conta de usuário através do link abaixo (é totalmente gratuito), e depois adicione um novo agente à sua conta . Forneça o código ao host durante a instalação do programa.
DWService possui um punhado de ferramentas. Ao contrário de alguns programas de acesso remoto, você nãoterpara abrir a ferramenta de compartilhamento de tela para fazer coisas como enviar/receber arquivos ou executar comandos.
A lista completa de ferramentas às quais você tem acesso como cliente éArquivos e pastas, Editor de texto, Monitoramento de registros, Recursos, Tela, eConcha. Eles permitem criar todos os tipos de arquivos baseados em texto; navegar pelo sistema de arquivos para criar, editar ou remover arquivos e fazer upload ou download de arquivos de e para o host; execute comandos do prompt de comando; visualizar informações básicas do sistema, encerrar tarefas e iniciar ou desligar serviços.
Você pode pagar para usar o DWService se você quiser aumentar o limite de largura de banda. Não notei nenhum problema com a versão gratuita, que atinge o limite de 6 Mbps, mas se você precisar de conexões mais rápidas, existem opções que variam de 8 Mbps a 50 Mbps.
A ferramenta DWAgent para o host pode ser instalada em vários sistemas operacionais, incluindo Windows, Linux e macOS. Também funciona através de um navegador móvel. Os usuários do Android podem instalar o aplicativo cliente.
Baixar DWAgent 02 de 16Qualquer mesa
 O que gostamos
O que gostamosVocê criou um alias fácil de lembrar para conexões remotas.
Suporta transferência de áudio e arquivos.
Permite gravar a sessão remota.
As conexões podem ser configuradas para favorecer a qualidade ou a velocidade.
Atualizações para novas versões de software automaticamente.
Pode ser confuso de entender no início.
Pode limitar o tempo de conexão ou as entradas do catálogo de endereços porque também existem versões pagas do programa.
Embora eu o tenha usado para solução de problemas remotos, semelhante ao DWService, prefiro o AnyDesk para acesso remoto ao meu próprio computador quando estou ausente (ou seja, acesso autônomo). Também sou um grande fã de sua capacidade de trabalhar sem nunca ter sido instalado no meu PC.
Lado do host
Inicie-o no computador ao qual deseja se conectar e registre o número de 9 dígitos ou o alias personalizado, se houver algum configurado. Quando o cliente se conectar, o host será solicitado a permitir ou proibir a conexão e também poderá controlar permissões, como permitir som, uso da área de transferência e a capacidade de bloquear o controle de teclado/mouse do host.
Lado do cliente
Em outro computador, execute AnyDesk e insira o ID ou alias da mesa remota do host no campoEndereço remotoseção do programa e espere que o host aceite a conexão. Você também pode se conectar ao host a partir do cliente web do AnyDesk.
Se o acesso não supervisionado estiver configurado, o cliente não precisará esperar que o host aceite a conexão.
O programa é atualizado automaticamente e pode entrar no modo de tela inteira, criar um equilíbrio entre qualidade e velocidade da conexão, transferir arquivos e som, sincronizar a área de transferência, gravar a sessão remota, executar atalhos de teclado, fazer capturas de tela do computador remoto e reinicie o computador host.
Ele roda em macOS, Linux e Windows 11, 10, 8, 7 e XP. Também funciona com Chrome OS, FreeBSD, Raspberry Pi e Apple TV. Se você precisar controlar seu PC a partir do telefone, instale o aplicativo iOS ou Android.
BaixarAnyDesk 03 de 16Getscreen.me
 O que gostamos
O que gostamosÓtimo para sessões únicas; leva apenas um minuto para começar.
Pode ser usado para acesso permanente.
Controle o computador a partir de um navegador da web.
Muitos recursos.
O aplicativo móvel funciona apenas em Android.
Limita conexões simultâneas.
Configuração de acesso permanente para apenas dois computadores.
Wake-on-LAN não é gratuito.
Muitos outros recursos reservados para clientes pagantes.
Para uma ferramenta simples com ótimos recursos, você pode considerar o serviço de acesso remoto gratuito Getscreen.me. Se você precisa entrar rapidamente no computador de alguém sem mexer em logins ou instalações, é isso que você procura.
Há compartilhamento de arquivos, uma janela de bate-papo integrada, botões para atalhos de teclado comuns (por exemplo, trocar de usuário, abrir a caixa Executar, abrir o Explorador de Arquivos), um visualizador de informações do sistema, modo de tela cheia e compartilhamento da área de transferência.
Lado do host
O computador ao qual será conectado precisa baixar e abrir o software. A instalação não é necessária, mas pode ser totalmente instalada se este computador precisar ser acessado remotamente de forma permanente.
Existem duas maneiras de conectar o cliente. Uma delas é fazer login na conta de usuário do cliente com seu e-mail e senha, uma ótima opção caso ele acesse muito este computador.
A outra maneira de usar o Getscreen.me é simplesmente abrir o programa e compartilhar o link público. Com esta sessão anônima, quem você fornecer o link terá acesso ao seu computador sem precisar de senha. Isso é perfeito para suporte técnico espontâneo, mas saiba que o tempo de conexão é limitado quando o programa é usado anonimamente dessa forma.
O host pode determinar se algumas permissões são permitidas, como se o cliente pode controlar o mouse/teclado, capturar som e fazer chamadas de áudio.
Lado do cliente
Existem algumas maneiras de acessar o computador remoto. Se você fez login em sua conta no programa host, terá acesso permanente, o que significa que pode visitar o link abaixo para fazer login na mesma conta em um navegador da web para acessar o outro computador.
Outra maneira é se o host não tiver feito login na conta. O host pode fornecer um URL que você pode abrir no seu dispositivo para ter acesso automático ao PC remoto sem precisar das informações da sua conta.
Os usuários gratuitos enfrentam uma série de limitações que só podem ser eliminadas se você pagar. Por exemplo, você não pode gravar a conexão ou fazer chamadas de voz, o Wake-on-LAN não funciona e as transferências de arquivos atingem no máximo 50 MB por arquivo. Veja todos os outros diferenças entre os planos com esta tabela de comparação .
Funciona em Windows, macOS, Linux e Android. Você pode enviar controles de qualquer dispositivo com um navegador da web.
Baixe Getscreen.me 04 de 16Área de trabalho remota do Chrome
 O que gostamos
O que gostamosPermite acessar remotamente o computador mesmo quando o usuário não está conectado.
Instala rapidamente.
Possui suporte para vários monitores.
Inclui uma ferramenta de transferência de arquivos.
Permite que você acesse remotamente o computador por meio de um aplicativo.
Funciona em Windows, macOS e Linux.
Não é possível conversar com o usuário remoto.
A impressão remota não é permitida.
A Área de Trabalho Remota do Chrome é uma extensão do navegador Chrome que permite configurar um computador para acesso remoto. Na minha experiência, este não é tão bom para ajudar um amigo remotamente (especialmente se ele não entende de tecnologia), mas é excelente para acessar meu próprio computador.
Lado do host
A maneira como isso funciona é instalar a extensão para obter um código aleatório que você pode compartilhar com outra pessoa para suporte espontâneo ( pegue esse código aqui ) ou um PIN que você pode usar para acessar o computador a qualquer momento a partir de sua própria conta do Google.
Lado do cliente
Para se conectar ao navegador host, faça login na Área de Trabalho Remota do Chrome por meio de outro navegador da Web usando as mesmas credenciais do Google ou um código de acesso temporário gerado pelo computador host.
Como você está logado, você pode ver facilmente o nome do outro PC, de onde você pode simplesmente escolhê-lo e iniciar a sessão remota.
Não existe uma função de bate-papo como você vê em programas semelhantes, mas é muito fácil de configurar e permite que você se conecte ao seu computador (ou a qualquer pessoa) de qualquer lugar usando apenas o seu navegador.
Além do mais, você pode acessar remotamente o computador quando o usuário não estiver com o Chrome aberto ou mesmo quando estiver completamente desconectado da conta de usuário.
Como é executado inteiramente no Chrome, pode funcionar com qualquer sistema operacional que use esse navegador, incluindo Windows, Mac, Linux e Chromebooks.
Baixe a Área de Trabalho Remota do Chrome 05 de 16Área de Trabalho Remota do Windows
 O que gostamos
O que gostamosFornece a experiência de acesso remoto mais natural e fácil de usar.
Não é necessário fazer download.
Suporta transferências de arquivos.
Funciona apenas no Windows.
Nem todas as versões do Windows podem ser conectadas remotamente.
Sem capacidade de bate-papo integrada.
Requer que alterações de encaminhamento de porta sejam configuradas.
Este é o software de acesso remoto integrado ao sistema operacional Windows. Gosto porque não é necessário nenhum download adicional para usá-lo (está integrado) e parece que você está sentado na frente de um PC remoto. No entanto, em comparação com as outras ferramentas desta lista, ainda não é a mais fácil de configurar para a maioria das pessoas.
Lado do host
Para ativar conexões com um computador com Área de Trabalho Remota do Windows, você deve abrir oPropriedades do sistemaconfigurações acessíveis em Configurações (W11) ou Painel de controle e permitir conexões remotas através de um usuário específico do Windows.
Para que o host aceite solicitações de acesso recebidas do cliente, o usuário precisa configurar o encaminhamento de porta em seu roteador . Embora este seja um processo simples que qualquer pessoa pode realizar, ainda dá muito mais trabalho do que o exigido pelos melhores aplicativos listados acima.
Lado do cliente
O outro computador que deseja se conectar à máquina host deve simplesmente abrir o arquivo já instaladoConexão de área de trabalho remotasoftware e insira o endereço IP do host.
Você pode abrir a Área de Trabalho Remota por meio da caixa de diálogo Executar. Imprensa Ganhar + R , em seguida, insira o mstsc comando para lançá-lo.
A maioria dos outros softwares nesta lista possui recursos que a Área de Trabalho Remota do Windows não possui, mas esse método de acesso remoto parece ser a maneira mais natural e fácil de controlar o mouse e o teclado de um PC remoto com Windows.
Depois de configurar tudo, você pode transferir arquivos, imprimir em uma impressora local, ouvir áudio do PC remoto e transferir o conteúdo da área de transferência.
Disponibilidade de área de trabalho remota
A Área de Trabalho Remota do Windows pode ser usada no Windows 11, 10, 8, 7, Vista e XP.
Como usar a área de trabalho remota no Windows 10No entanto, embora todas as versões do Windows possam se conectar a outros computadores que tenham conexões de entrada habilitadas, nem todas as versões do Windows podem atuar como host (ou seja, aceitar solicitações de acesso remoto recebidas).
Se você estiver usando umCasa Premiumversão ou inferior, seu computador só poderá atuar como cliente e, portanto, não poderá ser acessado remotamente (mas ainda poderá acessar outros computadores remotamente).
O acesso remoto de entrada só é permitido emProfissional, Empresarial,eFinalversões do Windows. Nessas edições, outras pessoas podem acessar remotamente o computador conforme descrito acima.
Outra coisa a lembrar é que a Área de Trabalho Remota expulsará um usuário se ele estiver conectado quando alguém se conectar remotamente à conta desse usuário. Isso é muito diferente de todos os outros programas nesta lista – todos os outros podem acessar remotamente uma conta de usuário enquanto o usuário ainda está usando ativamente o computador.
06 de 16Qualquer visualizador
 O que gostamos
O que gostamosUma conta de usuário não é necessária.
Instalação super rápida.
Experiência sem distrações para o anfitrião durante as sessões.
Uma caixa de bate-papo está integrada.
Dois métodos de conexão.
Gerenciador de arquivos integrado para transferência de arquivos.
Limita o número de dispositivos gerenciados e sessões simultâneas.
Velocidade de transferência de arquivos muito lenta.
Da popular empresa de software AOMEI é AnyViewer. Ele foi instalado para mim em menos de cinco segundos e possui uma interface de usuário muito simples que acho fácil para qualquer pessoa entender imediatamente.
Lado do host
Compartilhe o ID do dispositivo e o código de segurança com o cliente. O código de segurança é criado pelo programa e será alterado sempre que o software for reiniciado. Você pode alterá-lo com mais ou menos frequência editando as configurações do programa - você mesmo pode definir o código se quiser que o cliente possa acessar o computador no futuro com o mesmo código.
Lado do cliente
Coloque o ID do dispositivo do host no Iniciar controle caixa, selecione a opção para controlar o outro computador ou transferir arquivos e pressione Conectar . No prompt que aparece, escolha a opção de enviar uma solicitação de controle ao host e espere que ele a aceite ou insira o código de segurança.
Durante uma sessão, o cliente pode alterar a resolução para melhor se adequar à tela e alternar entre alta e baixa qualidade de imagem para otimizar a qualidade ou velocidade.
O Operação durante uma sessão remota inclui atalhos para ações comuns: Ctrl+Alt+Del, bloquear, sair, reiniciar, desligar, Este PC, Gerenciador de Tarefas e Prompt de Comando. Você também pode bloquear automaticamente o dispositivo ao encerrar a sessão e, se pagar, terá a opção adicional de desativar o mouse/teclado do host e tornar a tela do destinatário preta.
Por mais que eu goste da opção de enviar arquivos e o limite de tamanho seja bastante robusto, de 100 MB, a velocidade máxima de transferência é de péssimos 500 KBps. Se você precisar enviar arquivos enquanto usa este programa, seria melhor usar um serviço projetado para enviar arquivos grandes.
Você pode criar uma conta de usuário se quiser gerenciar dispositivos autônomos e ver o histórico de conexão. Caso contrário, você poderá se conectar ao host imediatamente após a instalação, o que é ótimo tanto para sessões únicas quanto para usuários recorrentes.
Windows 11, 10, 8 e 7 são suportados, assim como Windows Server 2022 a 2012 R2 e Android, iPad e iPhone.
Baixar para :
janelas Android iOS 07 de 16RustDesk
 O que gostamos
O que gostamosAparência leve.
Fácil de entender, mesmo para usuários novatos.
Funções de bate-papo e transferência de arquivos.
Outras opções úteis.
Criptografia ponta a ponta.
melhores telefones do mercado 2016
Atualizado com pouca frequência.
RustDesk é semelhante ao AnyDesk, listado acima. Este programa permite que o host e o cliente conversem (somente texto) e os arquivos podem ser enviados e recebidos. Há uma versão de 32 e 64 bits, além de uma edição portátil que não precisa ser instalada e aplicativos móveis.
Lado do host
O computador host (aquele ao qual será remoto) só precisa abrir o programa e compartilhar o ID e a senha com o cliente.
Depois que o cliente tiver estabelecido uma conexão com o host, o usuário do host poderá desconectar facilmente o cliente a qualquer momento, além de controlar as permissões por meio de alternâncias de um clique: desativar o controle do teclado e do mouse, desativar o acesso à área de transferência, silenciar o cliente para que ele não possa ouvir som, desative copiar/colar.
Lado do cliente
O cliente precisa inserir o ID e a senha da máquina host (a senha não é necessária se o host estiver no computador e aceitar a solicitação de conexão). Em seguida, escolha o botão de transferência de arquivos ou de conexão normal para iniciar a transferência de arquivos ou conecte-se ao host para visualizar sua tela.
Existem guias para mostrar sessões recentes, favoritos e um catálogo de endereços para reconectar-se facilmente com hosts anteriores. Você também pode criar um atalho na área de trabalho que iniciará imediatamente uma sessão remota com um cliente específico.
O cliente pode fazer tudo o seguinte durante uma sessão: entrar no modo de tela inteira, iniciar um bate-papo ou transferência de arquivos, enviar Ctrl + Alt + Del, inserir Lock, bloquear entrada do usuário, ajustar o tamanho da janela do cliente, otimizar para qualidade ou velocidade, mostrar /ocultar o cursor remoto, silenciar a sessão, permitir/negar copiar e colar, desativar a área de transferência e ativar o bloqueio automático da conta do usuário após o término da sessão.
Há também um cliente web que permite acessar o host sem precisar baixar o programa.
Este programa de desktop remoto de código aberto funciona em Windows, Mac, Linux, Android e iOS.
Baixar RustDesk 08 de 16Área de trabalho distante
 O que gostamos
O que gostamosNão é necessária instalação.
Coloque computadores confiáveis na lista de permissões.
Transfira arquivos e envie bate-papos.
Gratuito mesmo para uso comercial.
Não é possível controlar o computador pelo iOS.
Conexões de saída limitadas a 17 horas por mês.
Acesso remoto limitado a um computador por vez.
Não é possível armazenar contatos em um catálogo de endereços.
Este é outro programa de acesso remoto totalmente portátil. Também é 100% gratuito para uso pessoal e comercial, o que é raro de encontrar.
Lado do host
O computador que será controlado pelo cliente simplesmente precisa compartilhar seu ID e senha com o outro computador. Este design simples torna incrivelmente fácil para usuários de computador inexperientes solicitar ajuda de outras pessoas.
Lado do cliente
Para o computador que realizará o acesso remoto, pressione Conectar e digite o ID e a senha do host. As guias na parte superior do programa permitem abrir várias conexões ao mesmo tempo.
Depois de conectado ao outro computador, você pode enviar arquivos de e para ele e se comunicar por texto ou voz. As senhas são geradas automaticamente, mas você também pode escolher a sua própria para facilitar a lembrança.
O programa é compatível com Windows 11, 10, 8, Vista e 7, bem como com alguns sistemas operacionais Windows Server. macOS 10.15 a 13 também é compatível. Também existe um aplicativo Android que pode funcionar como host ou cliente.
Baixar para :
janelas Mac Android 09 de 16AeroAdmin
 O que gostamos
O que gostamosPode ser instalado como um aplicativo portátil.
Gratuito para uso comercial e privado.
Funciona imediatamente; nenhuma alteração no roteador é necessária.
Pode fazer logoff remotamente e reiniciar o computador.
Conexões criptografadas.
Ideal para acesso espontâneo e desacompanhado.
Não suporta bate-papo.
Os tempos de conexão são limitados na edição gratuita.
Não é possível imprimir remotamente.
Não há suporte para transferência de arquivos na versão gratuita.
Atualizações pouco frequentes do programa.
AeroAdmin é um dos programas mais fáceis de usar para acesso remoto gratuito. Quase não há configurações e tudo é rápido e direto, o que é perfeito para suporte espontâneo.
Lado do host
Basta abrir o programa portátil e compartilhar seu endereço IP ou ID fornecido com outra pessoa. É assim que o computador cliente saberá como se conectar ao host.
Lado do cliente
O PC cliente só precisa executar o mesmo programa e inserir o ID ou endereço IP em seu programa. Você pode escolherSomente visualizarouControle remotoantes de conectar e selecioneConectarpara solicitar controle remoto.
Quando o computador host confirmar a conexão, você poderá começar a controlar o computador e compartilhar o texto da área de transferência.
É ótimo que o AeroAdmin seja totalmente gratuito para uso pessoal e comercial, mas é uma pena que não haja uma opção de bate-papo incluída erealmenteé uma pena que você não possa transferir arquivos.
Outra observação que quero fazer é que, embora o programa seja 100% gratuito, ele limita quantas horas você pode usá-lo por mês – veja Gráfico de comparação de licenças completas do AeroAdmin para os detalhes.
Ele pode ser instalado em versões de 32 e 64 bits do Windows 11, 10, 8, 7 e XP.
Baixar AeroAdmin 10 de 16Assistência rápida
 O que gostamos
O que gostamosIntegrado ao Windows 11/10.
Inscrição fácil com sua conta da Microsoft.
Perfeito para acesso rápido e sob demanda.
Requer pelo menos Windows 10.
Nenhuma função de bate-papo integrada.
Não é possível compartilhar arquivos.
Requer permissão do host para cada conexão.
O programa gratuito de acesso remoto Quick Assist é fácil de entender e não requer download porque está integrado ao Windows 11 e Windows 10. Pesquise-o no menu Iniciar ou navegue no Acessórios para janelas Pasta do menu Iniciar, para abrir o programa (use o link abaixo se não conseguir encontrá-lo).
Lado do host
Digite na caixa de texto o código de 6 dígitos gerado pelo computador do cliente e selecione Compartilhar tela . Depois que o cliente fizer sua parte, você precisará confirmar se ele pode ter acesso ao seu computador antes que a conexão possa ser estabelecida.
Lado do cliente
Escolher Ajude outra pessoa e faça login em sua conta da Microsoft. Forneça o código de segurança ao host e escolha Assuma o controle total ou Ver tela para obter acesso remoto ao seu computador.
Depois que o cliente estiver conectado ao host, ele poderá alterar qual monitor controlar, fazer anotações diretamente na tela, reiniciar o computador e abrir rapidamente o Gerenciador de Tarefas.
Baixar Assistência RápidaImprensa Ganhar + Ctrl + P para abri-lo ou ver Página da Microsoft no Quick Assist se precisar de ajuda para encontrá-lo em seu computador.
11 de 16UltraVNC
 O que gostamos
O que gostamosSuporta transferências de arquivos.
Atalhos de teclado personalizados podem ser configurados.
Você pode enviar mensagens de bate-papo para o computador remoto.
Permite conectar-se a um computador remoto a partir de um navegador, programa de computador e aplicativo móvel.
Você precisa alterar as configurações do roteador para que o programa funcione.
Não funciona bem para acesso remoto espontâneo e sob demanda.
Não é possível imprimir remotamente.
Não é possível ligar o computador remotamente.
Página de download confusa.
UltraVNC funciona um pouco como Remote Utilities (listados no final desta página), onde umservidorevisualizadoré instalado em dois PCs e o visualizador é usado para controlar o servidor.
Não uso este programa tanto quanto antes por causa de sua configuração complicada, mas ainda é muito capaz, com alguns recursos excelentes, como acesso remoto ao modo de segurança e uma janela de bate-papo.
Lado do host
Durante a instalação, você será perguntado se deseja instalar oServidor,Visualizador, ou ambos. Instale o servidor no PC ao qual deseja se conectar.
Você pode instalarServidorcomo um serviço do sistema, por isso está sempre em execução. Esta é a opção ideal para que você possa sempre fazer uma conexão com o software cliente.
Lado do cliente
Para fazer uma conexão com oServidor, você deve instalar oVisualizadorparte durante a configuração.
Depois de configurar o encaminhamento de porta em seu roteador, você poderá acessar o computador host de qualquer lugar com conexão à Internet – seja por meio de um dispositivo móvel que suporte conexões VNC, um PC com o Viewer instalado ou um navegador de Internet. Tudo que você precisa é oServidorEndereço IP para fazer a conexão.
UltraVNC suporta transferência de arquivos, chat de texto, compartilhamento de área de transferência e pode até inicializar e conectar-se ao servidor no modo de segurança.
A página de download é um pouco confusa – primeiro selecione a versão mais recente do software e depois escolha a versão mais recente. 32 bits ou 64 bits arquivo de configuração que funcionará com sua edição do Windows.
Os usuários do Windows 11, 10, 8 e 7 podem instalar e usar a versão mais recente do software. Versões mais antigas do Windows podem instalar uma edição anterior do software.
BaixarUltraVNC 12 de 16Saltar para área de trabalho
 O que gostamos
O que gostamosCriptografia ponta a ponta.
Gratuito sem limites para uso pessoal.
Aplicativos clientes simples e fáceis de usar.
Nenhum aplicativo para usuários do Android e o aplicativo iOS não é gratuito.
Nenhuma função de bate-papo integrada.
Jump Desktop é gratuito para uso pessoal e não tem limites ou anúncios. Ele sincroniza automaticamente sua área de transferência com a máquina remota e as conexões são criptografadas de ponta a ponta.
Lado do host
O dispositivo que será controlado precisa ter Jump Desktop Connect . Funciona em Windows e macOS. Você recebe um link especial para compartilhar com o cliente ou pode configurar o acesso remoto para que o cliente possa entrar sempre.
Quando o cliente solicita uma conexão, você deve aceitá-la manualmente, a menos que o acesso não supervisionado tenha sido configurado.
Lado do cliente
O cliente se conecta ao host com o Jump Desktop. A maneira mais fácil de estabelecer uma conexão com o computador remoto é abrir o link do host, que contém uma sequência específica de números associados a esse computador.
As configurações do teclado estão disponíveis para o cliente para que você possa modificar as teclas de atalho. Você pode criar um conjunto de atalhos para quando se conectar a um PC com Windows e outro conjunto para quando estiver remotamente em um computador Mac.
Durante uma sessão, o cliente pode visualizar o computador remoto em tela cheia ou em janela normal. A taxa de quadros e a largura de banda também podem ser editadas e há um menu para enviar chaves específicas.
Existe um aplicativo para Windows, Mac e iOS.
Controle Remoto Iperius
 O que gostamos
O que gostamosMuito fácil de usar; nenhuma instalação necessária.
Nenhuma conta de usuário é necessária.
Inclui uma janela de bate-papo.
Suporta transferências de arquivos.
Gratuito para uso privado e não comercial.
Alguns recursos são clicáveis, mas você será informado de que eles não podem ser usados na versão gratuita.
Pode limitar o tempo de conexão.
O Iperius Remote é fácil de usar e possui alguns recursos incríveis, como uma ferramenta robusta de transferência de arquivos e um aplicativo de bate-papo. Ele também permite que você se conecte remotamente a um computador com seu aplicativo móvel.
Lado do host
Abra o programa e selecione Permitir conexões para ver sua senha. Compartilhe isso e o ID próximo a ele com o cliente para que ele possa se conectar ao computador.
Lado do cliente
Insira o ID do computador host na segunda caixa de texto e pressione Conectar e digite a senha quando vir a solicitação de senha.
como ver a história do Snapchat de alguém
Este programa de acesso remoto gratuito é perfeito para acesso sob demanda. Você e outra pessoa podem baixar e começar a usar o Iperius Remote em apenas um ou dois minutos.
A interface do programa é extremamente simples e fácil de entender. Durante uma conexão remota, você pode enviar o Ctrl+Alt+Del atalho, escolha qual exibição visualizar, alterne para o modo de tela cheia e abra a transferência de arquivos ou o utilitário de bate-papo.
Se quiser mais controle, você pode abrir as configurações para permitir acesso contínuo, uma senha personalizada, um proxy, etc.
Os sistemas operacionais suportados incluem versões de 32 e 64 bits do Windows 11, 10, 8 e 7, bem como Windows Server 2022, 2019, 2016 e 2012. Há também um aplicativo para macOS, Android e iOS.
Baixar para :
janelas Mac Android iOS 14 de 16LiteManager
 O que gostamos
O que gostamosArmazena informações de acesso remoto para até 30 computadores.
Várias maneiras de conectar-se a um computador remoto.
Você pode abrir arquivos remotamente sem controlar a tela.
Permite transferir arquivos sem notificações ou alertas.
Suporta bate-papo por texto.
Inclui muitas ferramentas úteis.
Suporta acesso remoto espontâneo e portátil.
Funciona em Windows e macOS.
O programa não é atualizado com muita frequência.
A infinidade de opções pode ser esmagadora e confusa se você quiser apenas uma ferramenta simples de acesso remoto.
LiteManager é muito semelhante aos Utilitários Remotos, listados abaixo. Porém, ao contrário desse programa, que pode controlar um total de apenas 10 PCs, este suporta até 30 slots para armazenamento e conexão a computadores remotos, e também possui muitos recursos úteis.
Lado do host
O computador que precisa ser acessado deve instalar oLiteManager Pro–Servidor.msiprograma (é gratuito), que está contido no arquivo ZIP baixado.
Existem inúmeras maneiras de garantir que uma conexão possa ser feita ao computador host. Isso pode ser feito através do endereço IP, nome do computador ou ID.
A maneira mais fácil de configurar isso é clicar com o botão direito do mouse no programa do servidor na área de notificação da barra de tarefas e escolher Conectar por ID , apague o conteúdo que já está lá e clique em Conectado para gerar um novo ID.
Lado do cliente
O outro programa, denominado Viewer, é instalado para que o cliente se conecte ao host. Depois que o computador host produzir um ID, o cliente deverá inseri-lo no Conectar por ID opção noConexãomenu para estabelecer uma conexão remota com o outro computador.
Uma vez conectado, o cliente pode fazer todo tipo de coisa, assim como com utilitários remotos, como trabalhar com vários monitores, transferir arquivos silenciosamente, assumir o controle total ou acesso somente leitura do outro PC, executar um gerenciador de tarefas remoto, iniciar arquivos e programas remotamente, capturar som, editar o registro, criar uma demonstração, bloquear a tela e o teclado da outra pessoa e conversar por texto.
Há também uma opção QuickSupport, que é um servidor portátil e um programa visualizador que torna a conexão muito mais rápida do que o método acima.
Testei o LiteManager no Windows 10, mas também deve funcionar bem no Windows 11, 8, 7, Vista e XP. Este programa também está disponível para macOS, Linux, Android e iOS.
Baixar LiteManager 15 de 16DesktopAgora
 O que gostamos
O que gostamosVocê pode acessar computadores remotos de qualquer navegador da web.
Permite evitar configurar encaminhamentos de porta do roteador, mas isso é uma opção.
Inclui um navegador de arquivos remoto para transferências de arquivos.
O acesso não supervisionado é mais difícil de configurar do que outros aplicativos.
DesktopNow é um programa de acesso remoto gratuito da NCH Software. Depois de encaminhar opcionalmente o número de porta adequado em seu roteador e se inscrever para uma conta gratuita, você pode acessar seu PC de qualquer lugar por meio de um navegador da web.
Lado do host
O computador que será acessado remotamente precisa ter o software DesktopNow instalado.
Quando o programa for iniciado pela primeira vez, seu e-mail e uma senha deverão ser inseridos para que você possa usar as mesmas credenciais do lado do cliente para fazer a conexão.
O computador host pode configurar seu roteador para encaminhar o número de porta adequado para si mesmo ou escolher o acesso à nuvem durante a instalação para fazer uma conexão direta com o cliente, evitando a necessidade de encaminhamento complicado.
Provavelmente, é melhor que a maioria das pessoas use o método de acesso direto à nuvem para evitar problemas com o encaminhamento de porta.
Lado do cliente
O cliente só precisa acessar o host através de um navegador web. Se o roteador fosse configurado para encaminhar o número da porta, o cliente usaria o endereço IP do PC host para se conectar. Se o acesso à nuvem fosse escolhido, um link específico seria fornecido ao host que você usaria para a conexão.
DesktopNow possui um ótimo recurso de compartilhamento de arquivos que permite baixar seus arquivos compartilhados remotamente em um navegador de arquivos fácil de usar.
Não existe um aplicativo dedicado para dispositivos móveis, portanto, tentar visualizar e controlar um computador a partir de um telefone ou tablet pode ser difícil. No entanto, o site é otimizado para celulares, portanto é fácil visualizar seus arquivos compartilhados.
Versões de 64 bits do Windows são suportadas. Isso inclui Windows 11, 10, 8, 7, Vista e XP.
Baixe DesktopAgora 16 de 16Utilitários remotos
 O que gostamos
O que gostamosInclui muitas ferramentas de acesso remoto.
Ótimo para acesso remoto espontâneo e autônomo.
Suporta modo portátil.
Não requer alterações na porta do roteador.
Permite conectar até 10 computadores.
Teste totalmente funcional de 30 dias.
Confuso para configurar pela primeira vez.
As versões Linux e macOS estão em beta há algum tempo.
O aplicativo Viewer é apenas uma avaliação de 30 dias.
Remote Utilities é um programa de acesso remoto que não é gratuito para sempre, mas oferece uma avaliação gratuita totalmente funcional de 30 dias do componente Viewer. (Os outros componentes são gratuitos.) Funciona emparelhando dois computadores remotos com umID da Internet. Controle um total de 10 computadores com este programa.
Lado do host
InstalarHospedarem um computador Windows para obter acesso permanente a ele. Ou apenas corraAgente, que fornece suporte espontâneo sem instalar nada – pode até ser iniciado a partir de um pen drive.
O computador host obtém um ID da Internet que um cliente usa para estabelecer uma conexão.
Lado do cliente
OVisualizadorprograma se conecta ao software host ou agente.
Baixe o Viewer sozinho ou noVisualizador + Anfitriãoarquivo de combinação. Baixe uma versão portátil do Viewer se preferir não instalar nada.
Conectar o visualizador ao host ou agente não requer nenhuma alteração no roteador, como encaminhamento de porta, tornando a configuração muito fácil. O cliente só precisa inserir o número de identificação da Internet e a senha.
Existem aplicativos clientes que podem ser baixados gratuitamente para usuários de iOS e Android.
Diferentes módulos podem ser usados no visualizador para que você possa acessar um computador remotamente, mesmo sem visualizar a tela, embora a visualização da tela seja definitivamente o principal recurso do Remote Utilities.
Aqui estão alguns dos módulos que o Remote Utilities permite: gerenciador de tarefas, transferência de arquivos, controle de energia para reinicialização remota ou WoL, Prompt de comando , iniciador de arquivos, gerenciador de informações do sistema, chat de texto, registro acesso e visualização de webcam.
Além desses recursos, também há suporte para impressão remota e visualização de vários monitores.
Infelizmente, configurar utilitários remotos pode ser confuso no computador host, pois existem muitas opções diferentes.
Este aplicativo pode ser instalado no Windows 11, 10, 8, 7, Vista e XP, bem como no Windows Server 2019, 2016, 2012, 2008 e 2003. Também existe uma versão para Linux e macOS, mas ambas estão em beta e pode não funcionar tão bem quanto a edição do Windows. O aplicativo móvel funciona em Android e iOS.
Baixar para :
janelas Mac Linux Android iOSNão existem outros programas gratuitos de acesso remoto?
Você tem outras opções, como o TeamViewer, que é muito popular. Infelizmente, muitos usuários, inclusive eu, tiveram problemas pensando que o estavam usando em um ambiente comercial, forçando-os a pagar para continuar usando a ferramenta.
LogMeIn produto gratuito, LogMeIn Free, não está mais disponível. Este foi um dos serviços de acesso remoto gratuito mais populares já disponíveis, então é uma pena que tenha desaparecido.
Eu também costumava recomendar o Ammyy Admin, mas esse software foi identificado como uma ameaça por dezenas de antivírus.
Como acessar e controlar remotamente um PC a partir do seu telefone