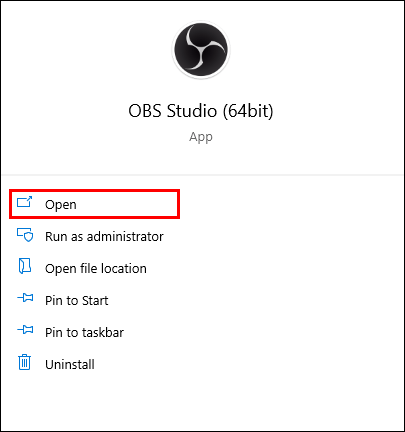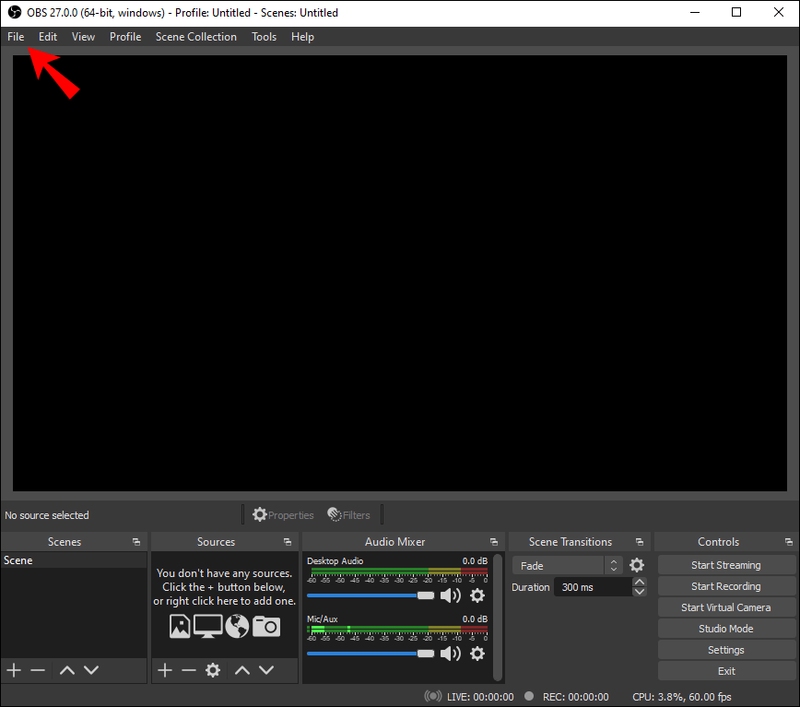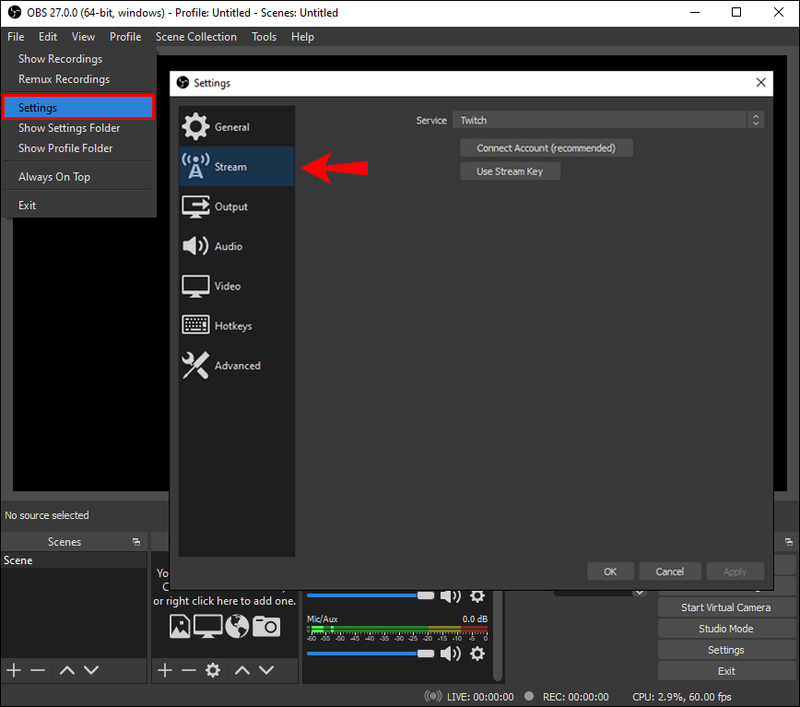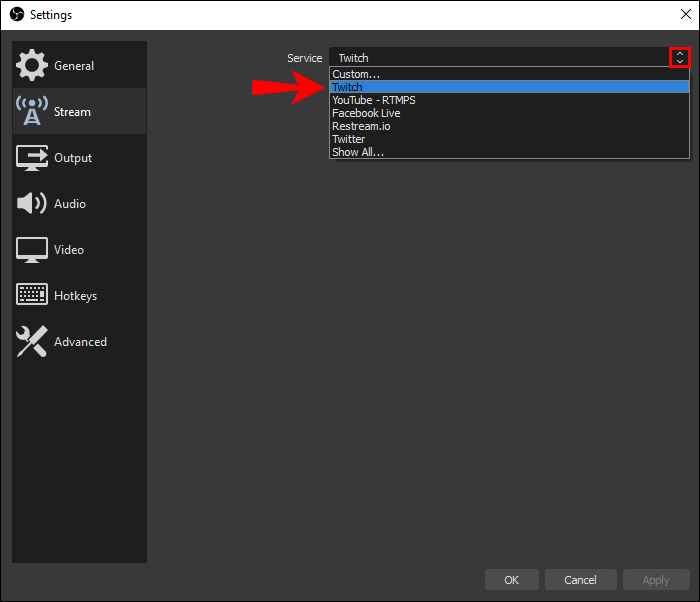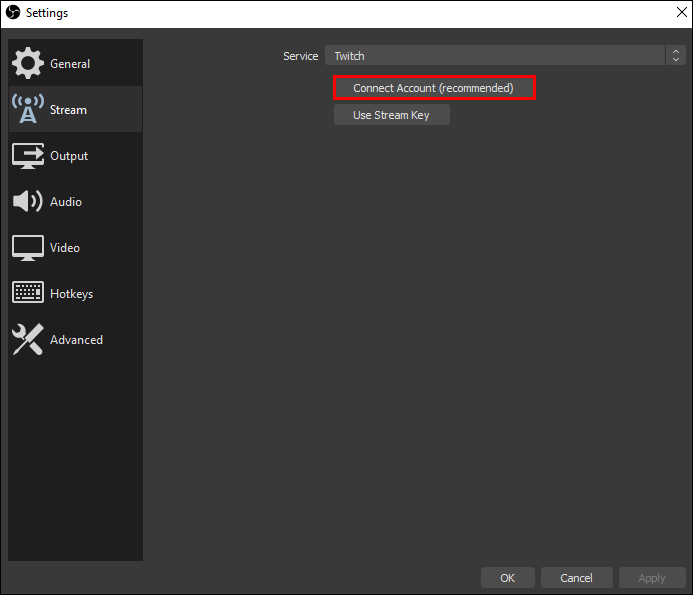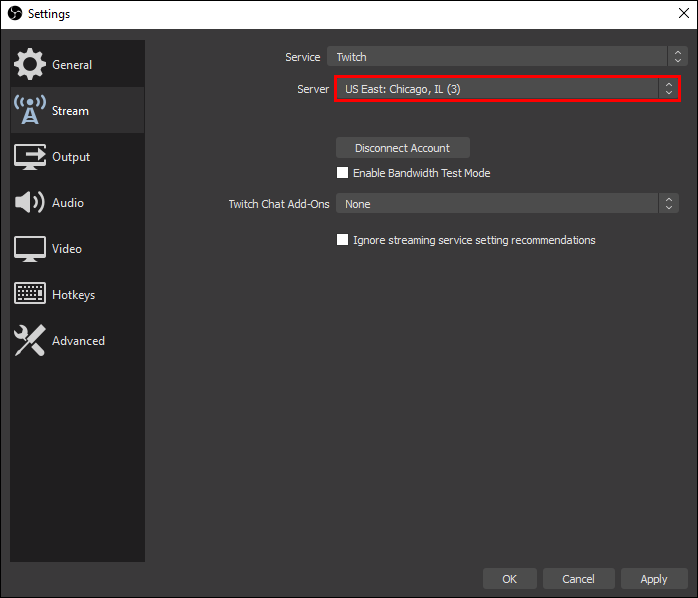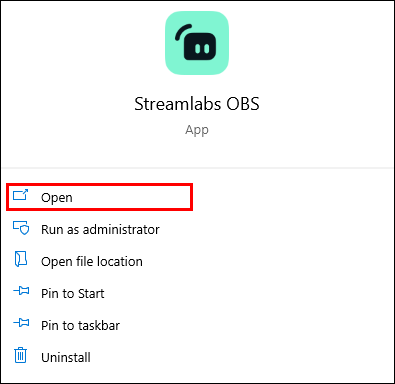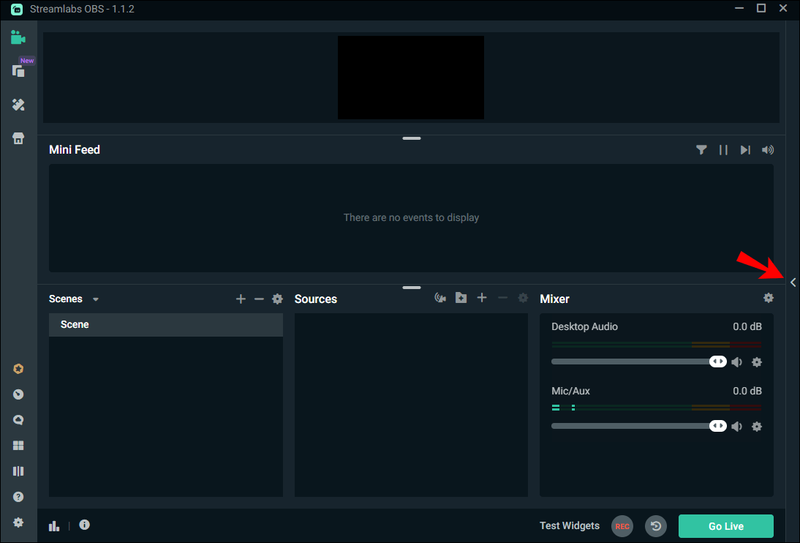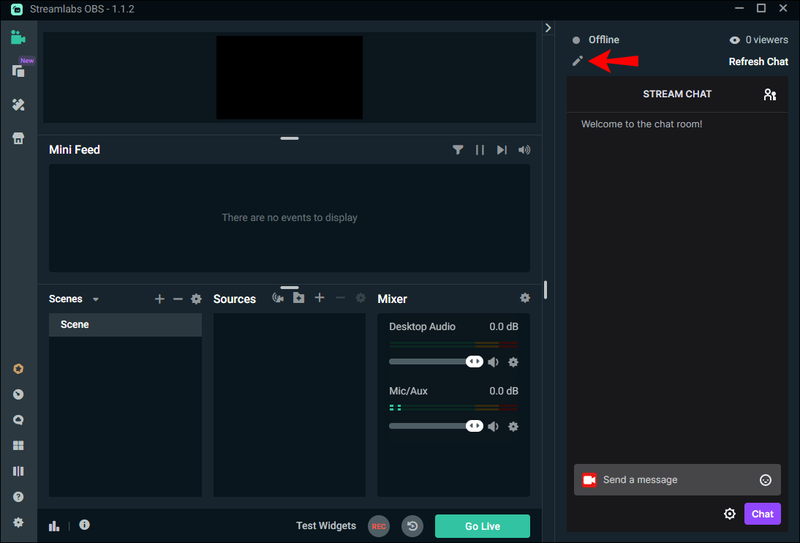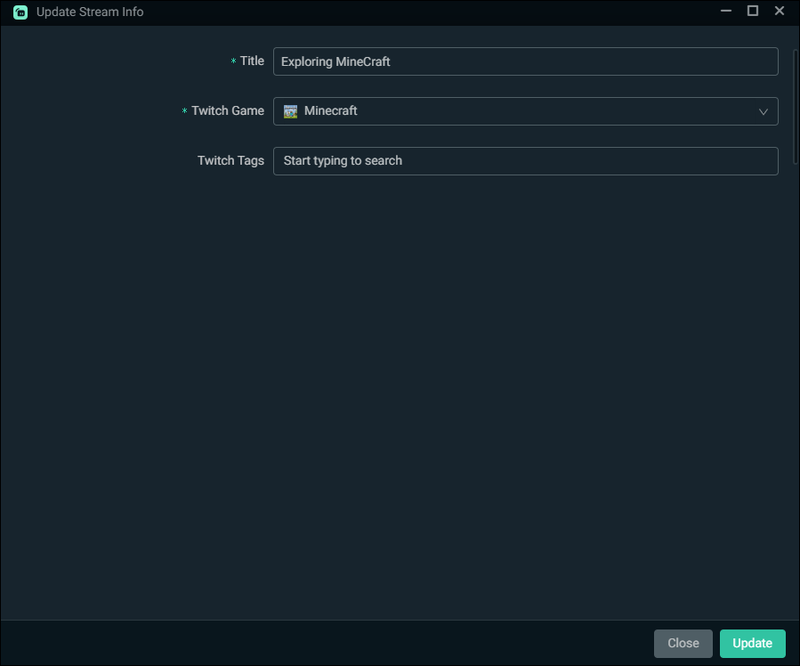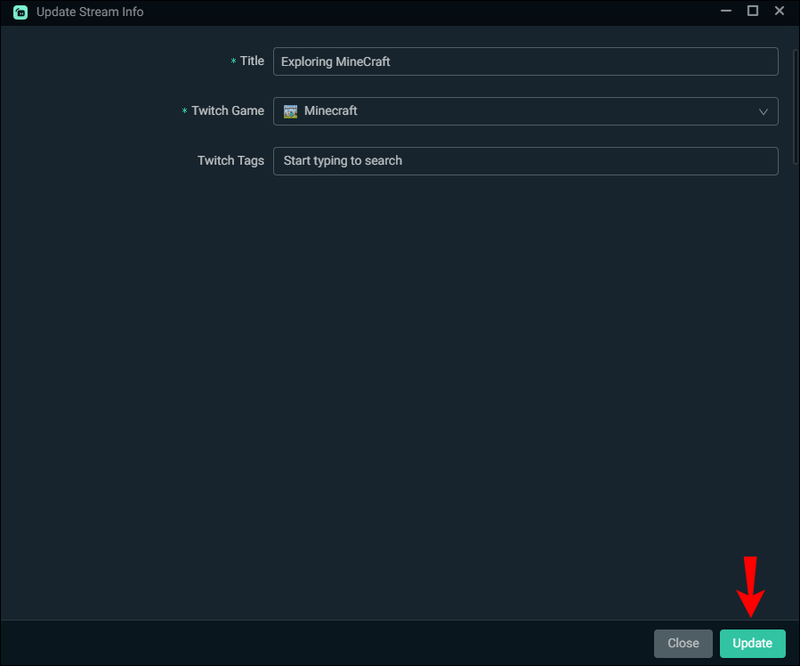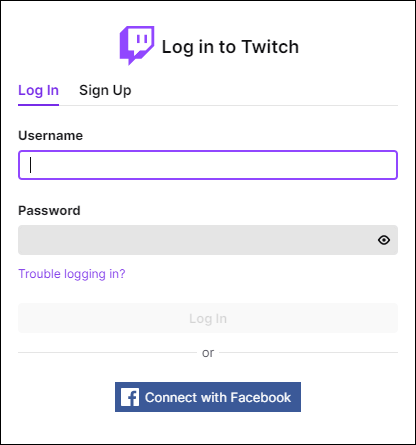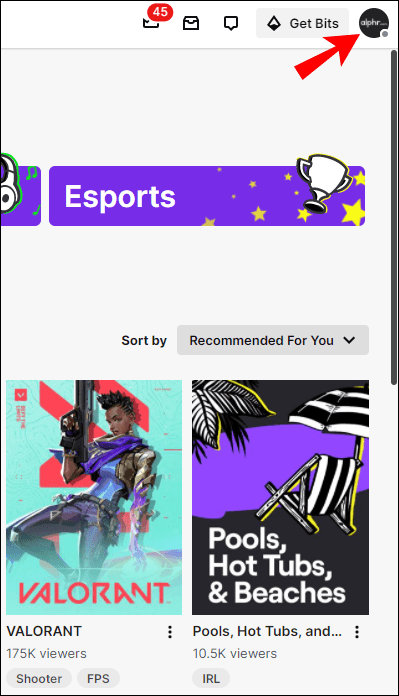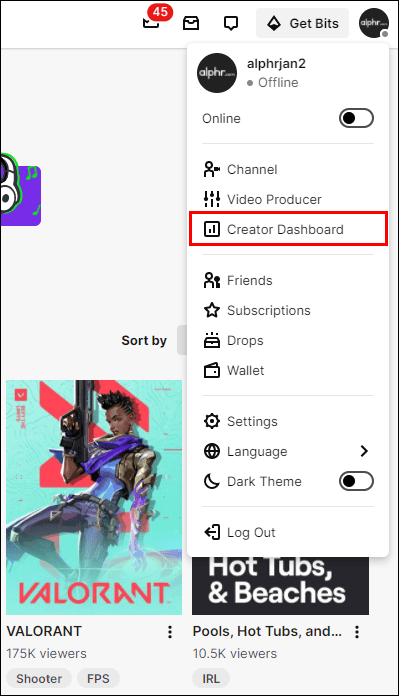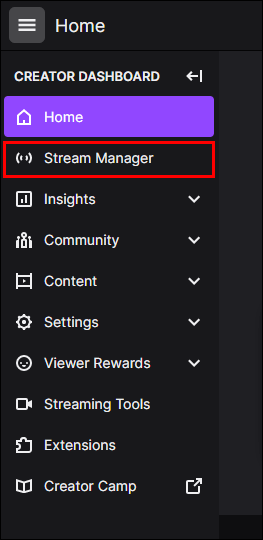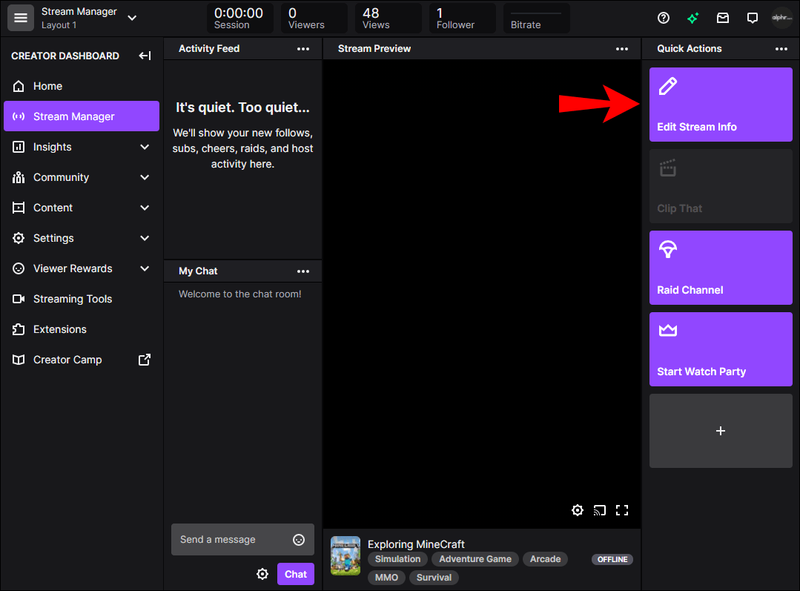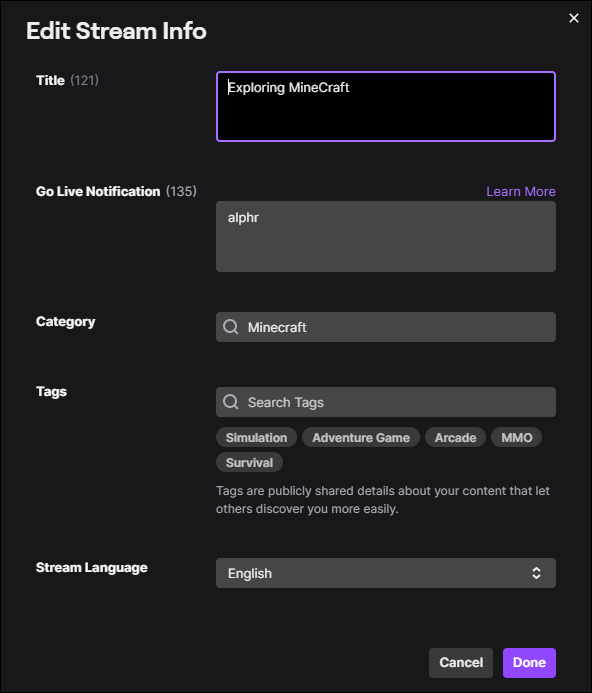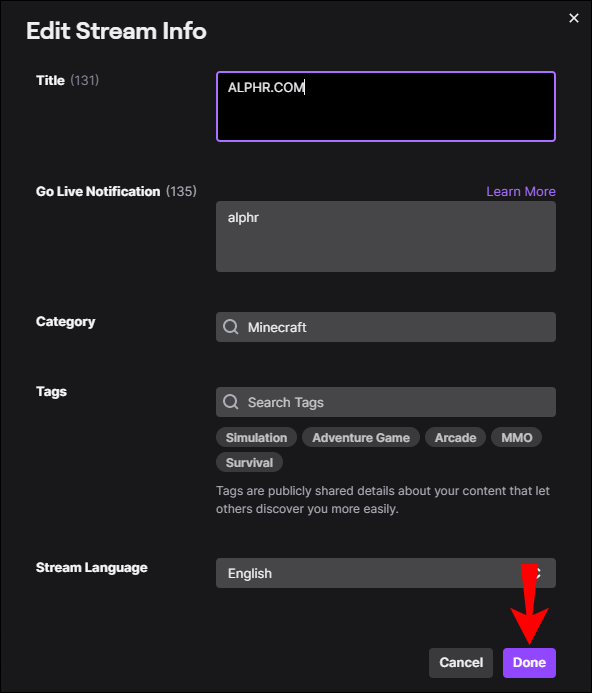Um título de stream atraente é uma das melhores maneiras de atrair um novo público. Isso ajuda sua página a se destacar do oceano de outros streamers do Twitch e faz com que ela apareça nos resultados de pesquisa com mais frequência. Mas e se você não conseguir criar nada interessante logo de cara? Felizmente, o Twitch oferece várias soluções.

Com o OBS Studio e o StreamLabs, o software de streaming para a maioria dos usuários do Twitch, você pode alterar o título de fora da plataforma. Cada programa vem com um conjunto de recursos bacanas e um painel abrangente que é totalmente fácil de usar. Portanto, se você quiser saber como alterar o título do seu stream, continue lendo para obter instruções passo a passo.
Como alterar o título do stream com o OBS?
OBS Studio é um software de código aberto bastante popular para transmissão ao vivo e gravação de tela. É compatível com todas as principais plataformas de mídia social/streaming, incluindo Twitch, YouTube e Facebook Live, e está disponível para sistemas operacionais Mac, Windows e Linux.
O programa gratuito vem com uma série de opções de configuração fáceis de usar que permitem que os streamers ajustem sua página de transmissão para obter melhores resultados. Depois de vinculá-lo à sua conta do Twitch, você pode usar o OBS Studio para atualizar as informações da transmissão sem precisar acessar a plataforma. Claro, isso significa que você também pode alterar o título do fluxo. Veja como fazer:
- Inicie o OBS Studio no seu Mac ou PC.
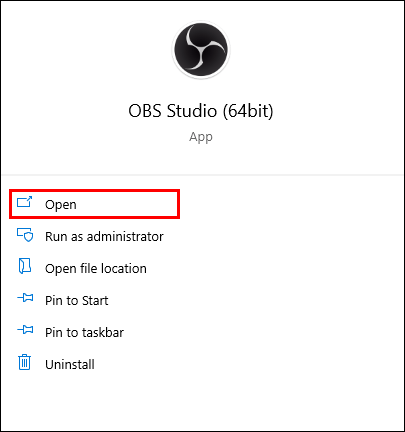
- Navegue até a barra de menu na parte superior da tela e clique em Arquivo.
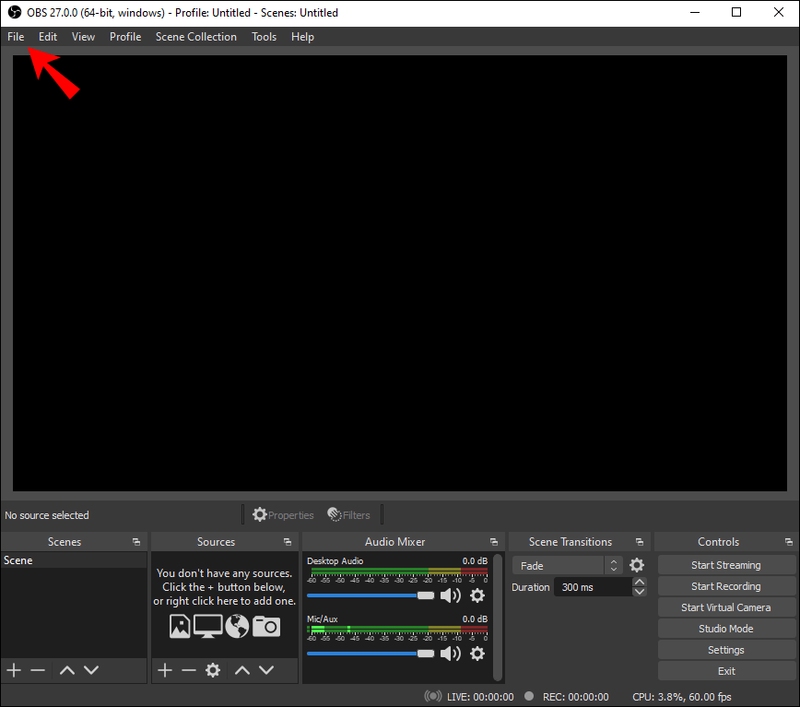
- Selecione Configurações na lista suspensa. Você será redirecionado para uma nova janela. No painel do lado esquerdo, escolha Stream.
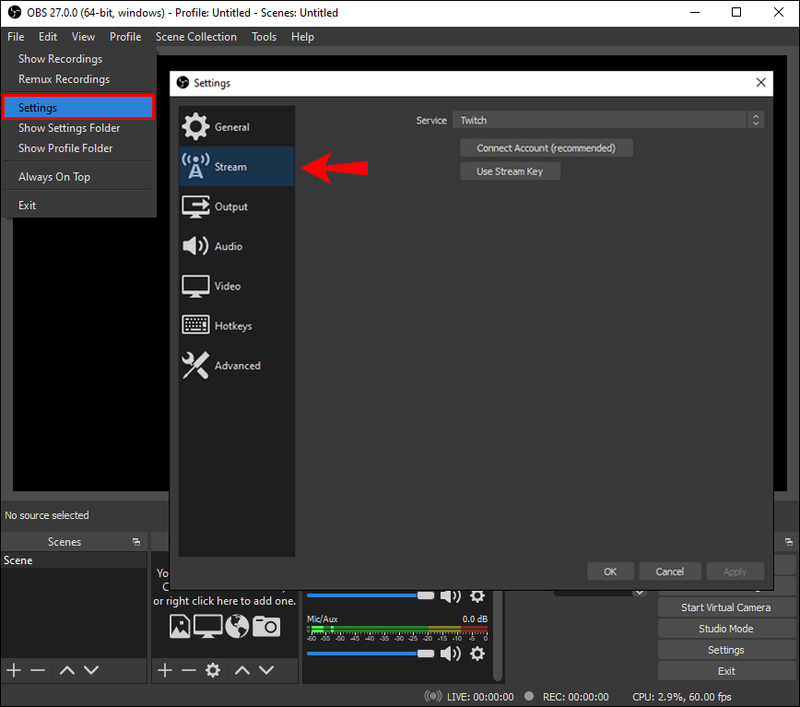
- Clique na seta para baixo ao lado de Serviço no lado direito. Escolha o Twitch na lista.
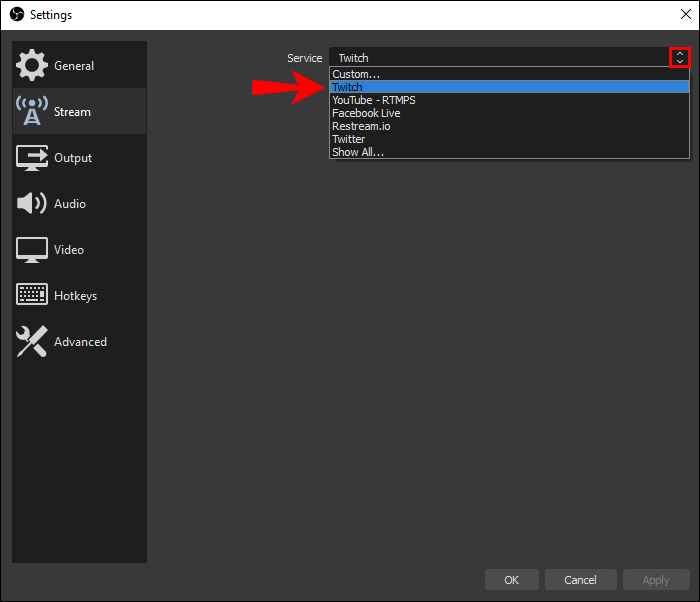
- Existem duas opções: você pode conectar sua conta ao OBS ou usar uma chave de fluxo. A ação recomendada nesse caso seria fazer login na sua conta do Twitch. Clique no botão Conectar conta na caixa de diálogo e digite seu nome de usuário e senha.
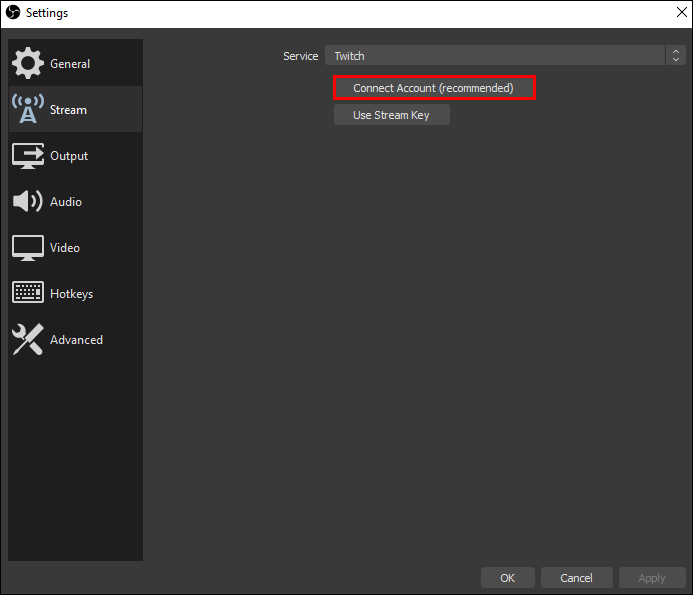
- Escolha um servidor na lista suspensa. Certifique-se de escolher um mais próximo de sua localização real.
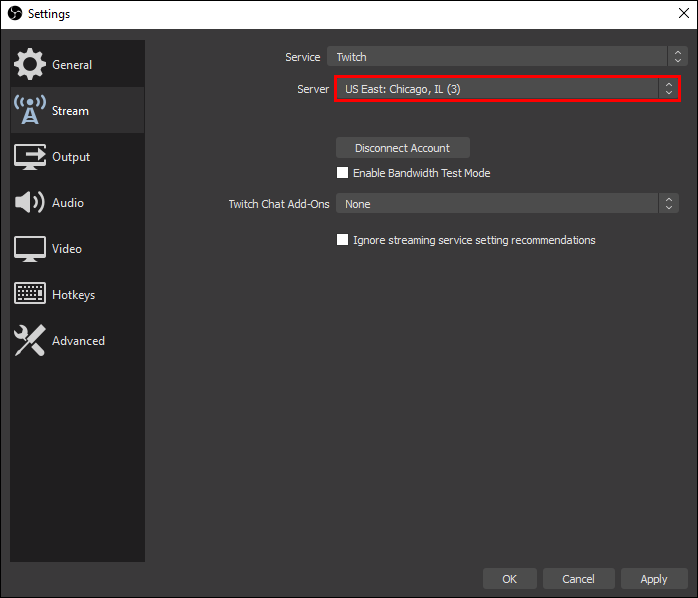
- Quando terminar de fazer login, uma nova janela será aberta. Em Informações do fluxo, localize Título. Digite o nome desejado na caixa apropriada.
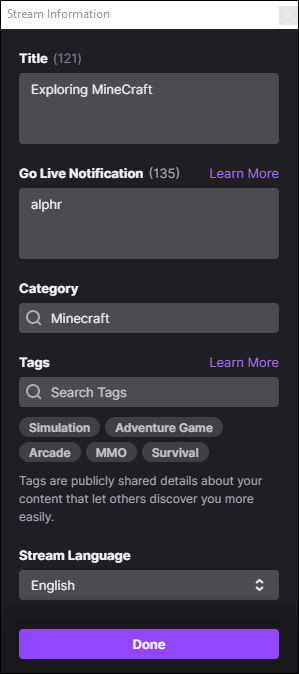
StreamLabs
StreamLabs é um software OBS personalizado usado para streaming na maioria das principais plataformas – Twitch incluído. Ao contrário do OBS Studio, está disponível apenas para o sistema operacional Windows no momento. No entanto, você pode baixar o StreamLabs em um Mac com a ajuda do aplicativo utilitário Boot Camp.
No que diz respeito ao desempenho, o StreamLabs oferece uma experiência de transmissão aprimorada. O programa gratuito vem com muitas opções de personalização, além de uma ampla seleção de temas que permitem personalizar o fluxo. Claro, você pode usar o StreamLabs para editar as informações de fora da plataforma. Aqui estão as etapas para alterar o título da transmissão:
- Inicie o StreamLabs no seu PC.
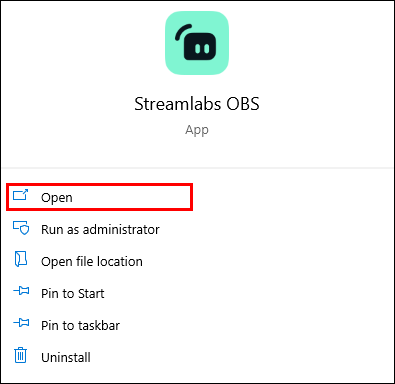
- Abra sua caixa de bate-papo clicando na pequena seta apontando para a direita na parte inferior da tela.
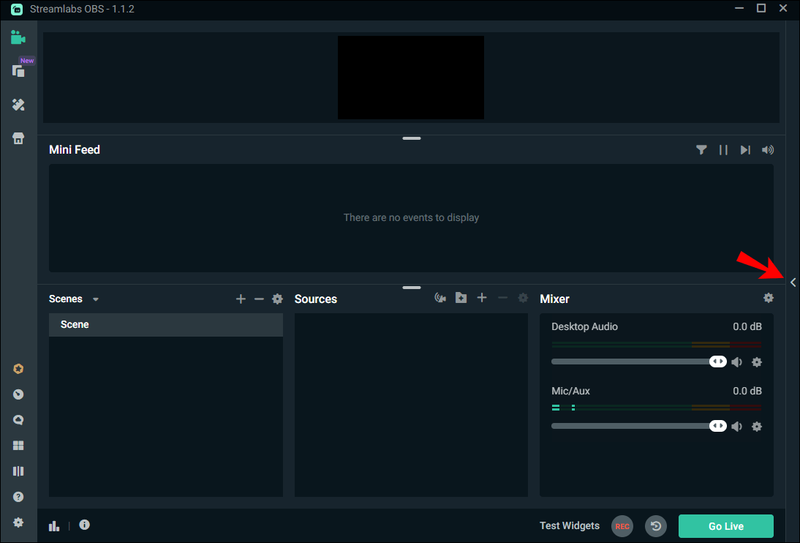
- No canto superior esquerdo, clique no ícone de lápis acima da caixa de bate-papo.
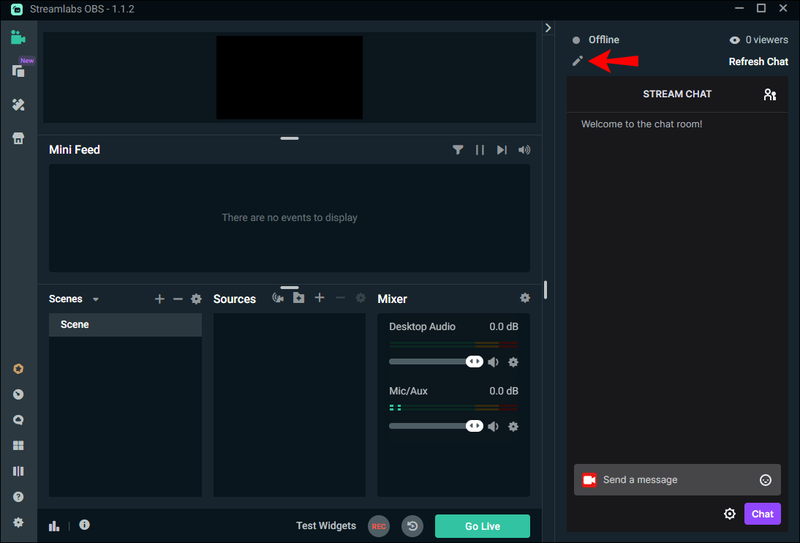
- Uma nova janela aparecerá contendo os detalhes do streaming. Digite o novo título na caixa de diálogo ao lado de Título no lado direito.
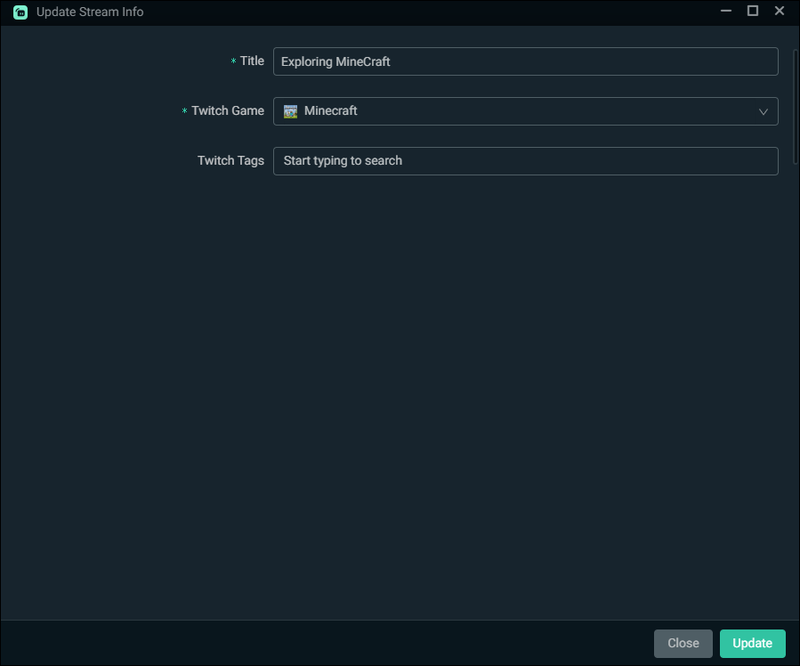
- Quando terminar, clique no botão amarelo Atualizar no canto inferior direito da tela.
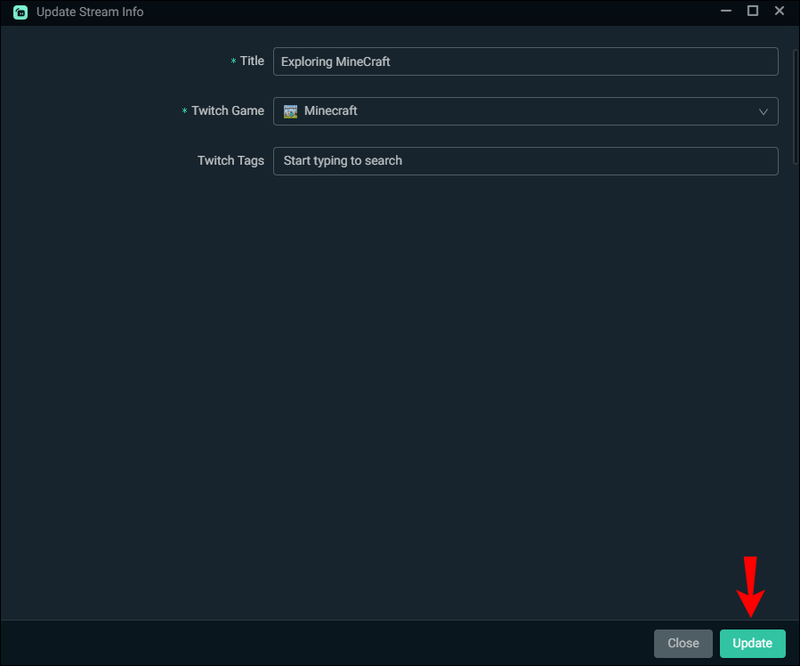
Contração muscular
Embora o software OBS possa ser útil, a maioria dos streamers prefere usar a plataforma para atualizações. Uma das razões por trás disso é o Painel do Criador incrivelmente fácil de usar. Além disso, há um aplicativo móvel do Twitch disponível para dispositivos Android e iOS, permitindo que você faça alterações em qualquer lugar. Por outro lado, o OBS Studio está atualmente indisponível para smartphones, então você está praticamente vinculado ao seu computador.
Se você deseja alterar o título da transmissão com o Twitch, siga estas etapas simples:
- Faça login na sua conta do Twitch ou inicie o aplicativo para desktop.
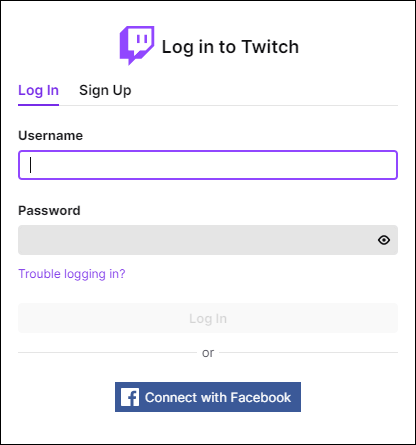
- Clique na foto do avatar no canto superior direito para acessar o painel do criador. Escolha Configurações na lista suspensa.
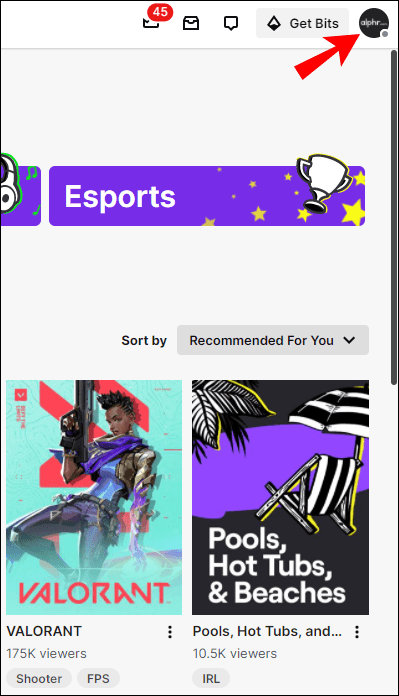
- Selecione a guia Canal e vídeos.
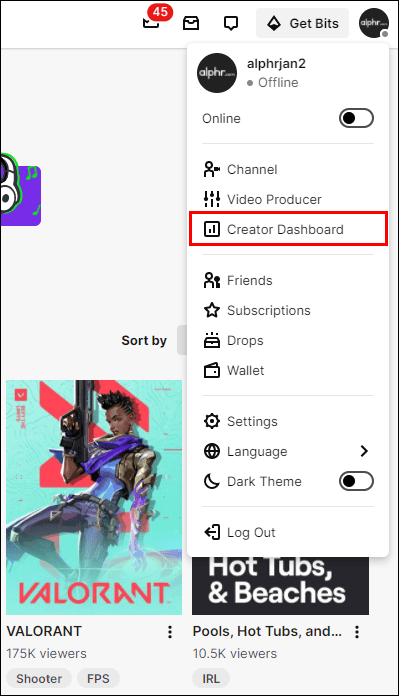
- Uma nova janela se abrirá. No canto superior esquerdo, clique nas três linhas horizontais para acessar um menu suspenso. Selecione Stream Manager na lista de opções.
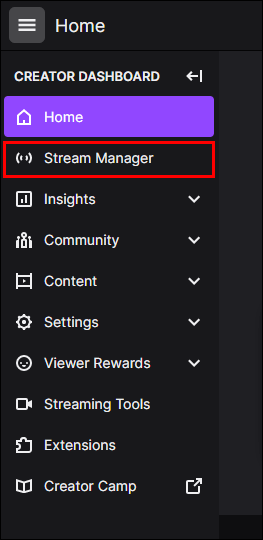
- Em Quick Actions, selecione a caixa Edit Stream Info no painel do lado direito.
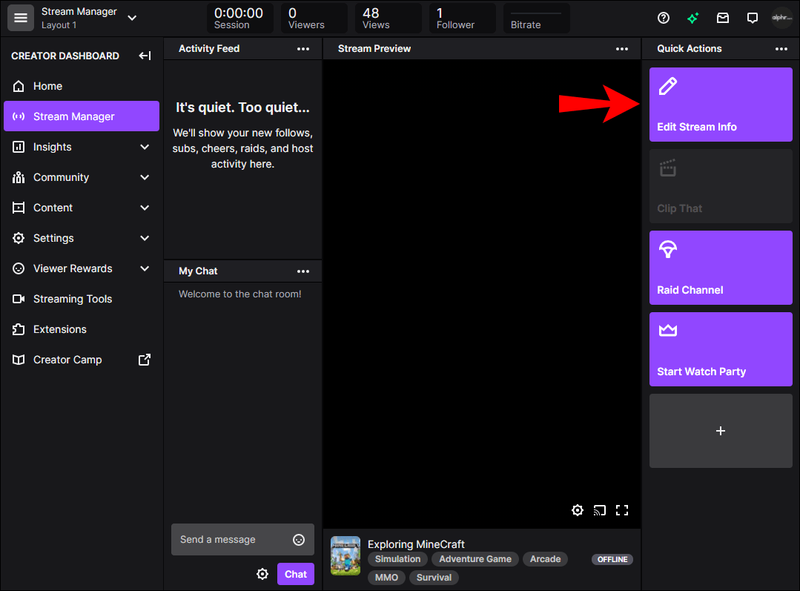
- Uma janela pop-up aparecerá contendo os detalhes do streaming. Limpe a caixa de diálogo ao lado de Título e insira um novo nome para seu fluxo.
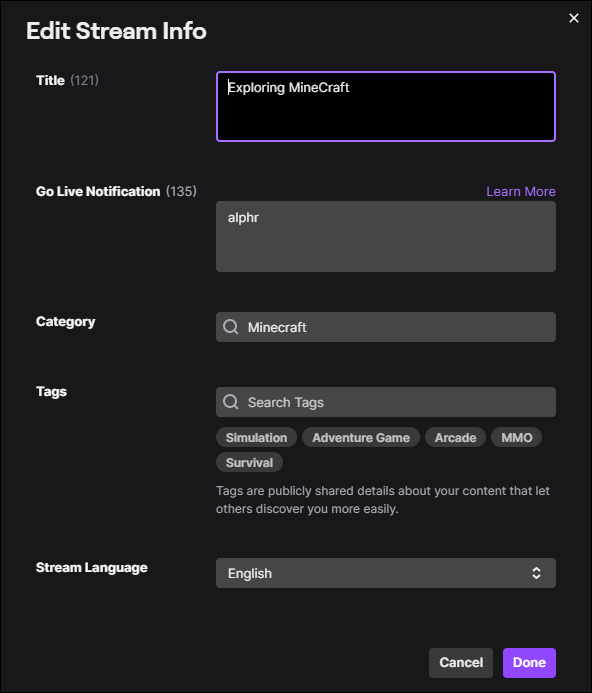
- Para atualizar as informações, clique no botão roxo Concluído no canto inferior esquerdo. Se a edição for bem-sucedida, uma caixa de notificação verde aparecerá na tela.
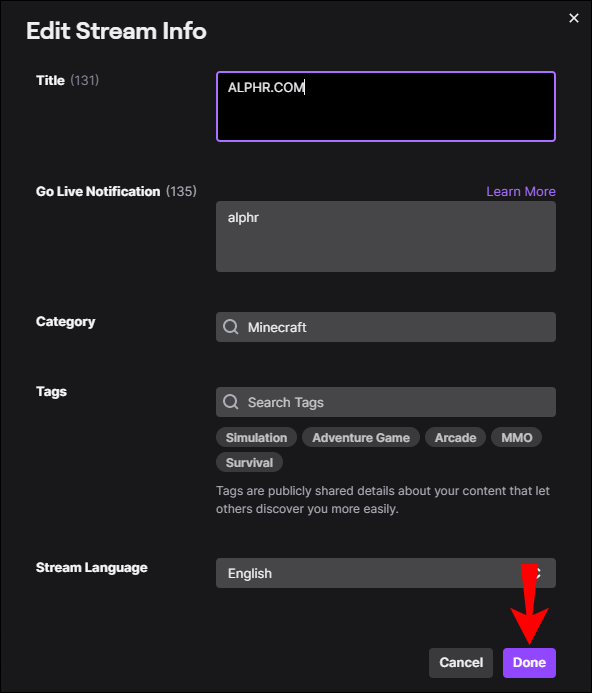
Dicas para um bom título de stream
Como mencionado, os títulos das transmissões são um fator importante para atrair novos inscritos. De acordo com Estatisticas , existem aproximadamente 9,36 milhões de streamers ativos no Twitch. Se você quer se destacar como um novo criador, precisa criar um título cativante que chame a atenção dos espectadores.
Embora não exista uma fórmula exata para o sucesso, existem algumas dicas gerais para um bom título de stream:
- Conheça seu público. Você precisa considerar quem é seu público-alvo e o que os atrairá para seu canal. Em outras palavras, você não usará a mesma linguagem ao abordar adolescentes e adultos.
- Seja específico. Forneça um breve detalhamento do que você está transmitindo na descrição. Você quer ser informativo, mas também despertar o interesse provocando os espectadores com possíveis travessuras. Claro, não faça promessas que não pode cumprir. É melhor permanecer fiel ao seu conteúdo ao apresentá-lo de maneira atraente.
- Não seja modesto. Se você tem uma classificação consistentemente alta, sinta-se à vontade para tocar sua própria buzina e incluí-la no título.
- Quebrar um sorriso. O humor é uma grande arma para atrair um público mais amplo. Um título espirituoso que pode arrancar um sorriso tem mais chances de fazer alguém clicar no seu stream. Certifique-se de que vem naturalmente, no entanto. Se você não está muito confiante sobre suas habilidades de comédia, não há necessidade de forçá-lo.
- Mantenha-o atualizado. Não há nada pior do que referências desatualizadas e notícias antigas.
- Mostrar emoção. Títulos atraentes geralmente incluem frases exageradas como The Last of Usesmagou minha alma e destruiu minha vidaouminha amiga odeia-medepois de fazê-los jogar a nova demo de Silent Hill. Embora possa parecer melodramático, chama a atenção e, convenhamos, é mais divertido.
- Use símbolos e caracteres especiais. Adicionar números e emotes do Twitch ao seu título pode torná-lo pop e ter uma classificação mais alta nos resultados de pesquisa.
- Evite linguagem imprópria e ofensiva. Escusado será dizer que você não pode incluir palavras e frases que colidam com os Termos e Condições da plataforma. Isso inclui palavrões e qualquer coisa que possa ser interpretada como um insulto.
- Gritar. Se você estiver fazendo uma colaboração com outro streamer, inclua-o no título. Dessa forma, você atrairá o público deles para o seu canal e possivelmente ganhará novos inscritos.
- Lembre-se de incluir tags. O Twitch tem centenas de tags que você pode escolher para ajudá-lo a otimizar seu conteúdo para seu público-alvo.
- Metas de subcontagem são TMI. Alguns espectadores podem ficar desanimados com títulos que incluem coisas como apenas 5 mil inscritos longe de atingir minha meta. Geralmente é considerado spam, portanto, evite incluir referências de canal em seus títulos.
Perguntas frequentes adicionais
Como faço para alterar os detalhes do meu stream no OBS?
Além de alterar o título, você pode atualizar praticamente todas as informações de transmissão com o OBS Studio. O software permite alternar para uma categoria diferente, adicionar tags e até ajustar as configurações de idioma sem precisar abrir o Twitch. Você pode seguir os mesmos passos dos parágrafos anteriores, com algumas distinções, dependendo do que deseja alterar:
O botão Iniciar do Windows 10 não funciona
1. Abra o software OBS e vá para Configurações.

2. Clique em Stream na barra lateral esquerda.

3. Selecione Twitch como seu serviço preferido.

4. Clique no botão Conectar conta e faça login na sua conta do Twitch. Você também pode colar uma chave de transmissão no painel do Twitch se não quiser vincular sua conta diretamente.
retenção de clientes da at & t wireless

5. Uma nova janela aparecerá. Encontre a caixa intitulada Stream Information. Role e clique nas seções que deseja atualizar. Você pode alterar a categoria para um novo jogo, remover ou adicionar tags, definir notificações ao vivo e alternar para uma configuração de idioma diferente.
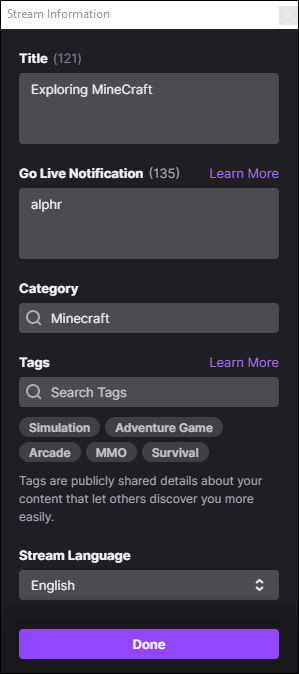
6. Para salvar as alterações, clique no botão roxo Atualizar na parte inferior da janela.
Chame como é
Com softwares OBS como OBS Studio e StreamLabs, você pode alterar o título do seu stream sem acessar a plataforma, o que é super conveniente. Ambos os programas vêm com uma interface amigável que permite uma navegação simplificada. Você também pode atualizar tags, alternar categorias e alterar as configurações de idioma. Por outro lado, se você quiser ajustar os detalhes longe do computador, é mais conveniente usar o Twitch Mobile.
Visto que nada está definido, reserve um tempo para criar um título atraente. Embora não seja uma garantia de sucesso, às vezes pode levar a um número maior de seguidores. Siga as diretrizes gerais e não hesite em procurar inspiração em outros criadores.
Você usa o software OBS para alterar o título da transmissão ou prefere o painel do criador? Qual é a sua experiência com esses tipos de programas? Sinta-se à vontade para compartilhar links para suas transmissões do Twitch nos comentários abaixo.