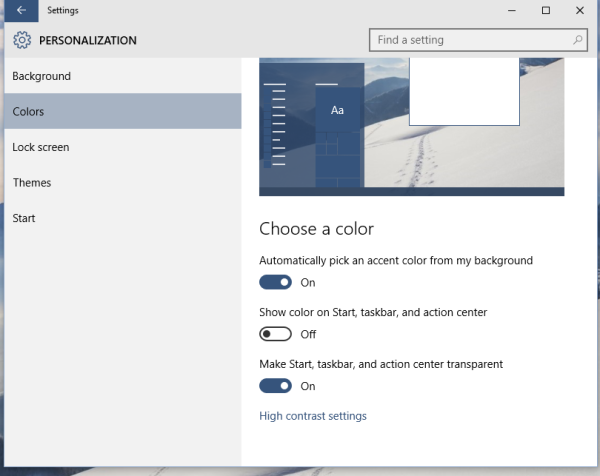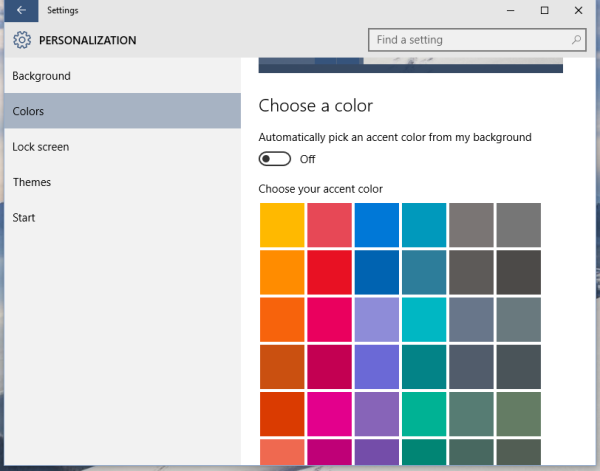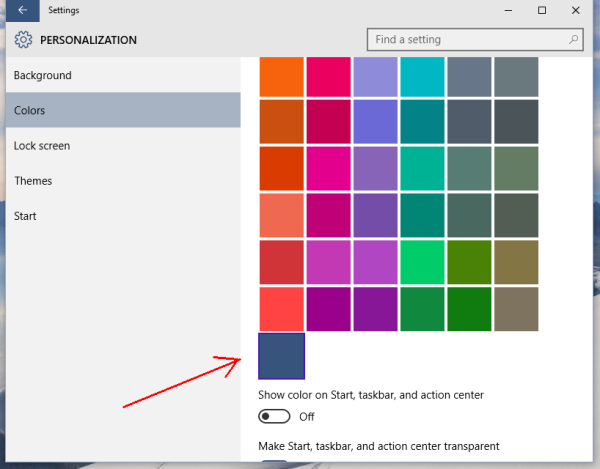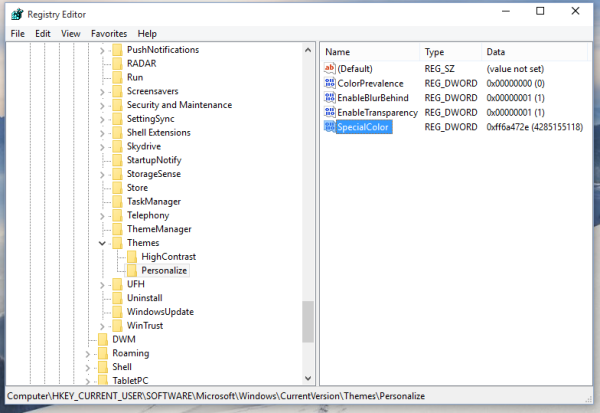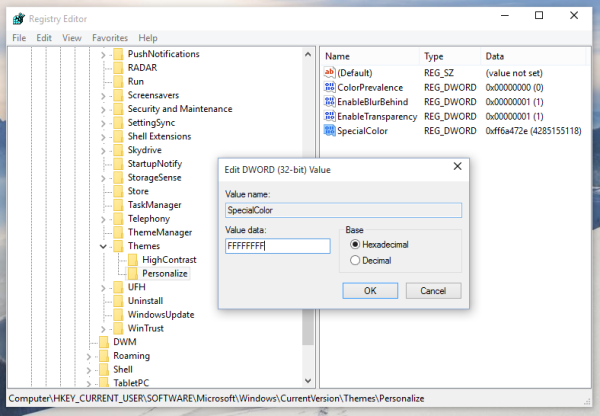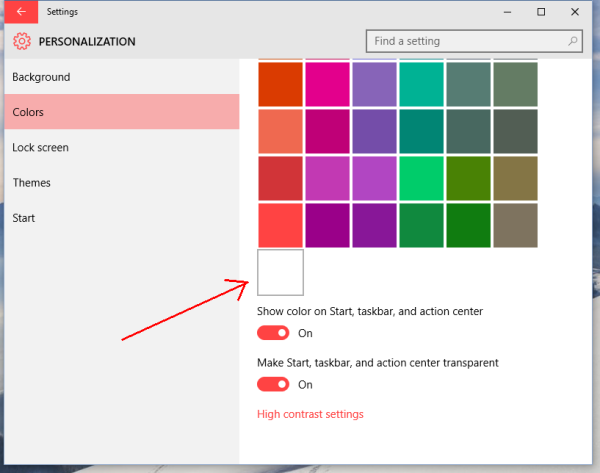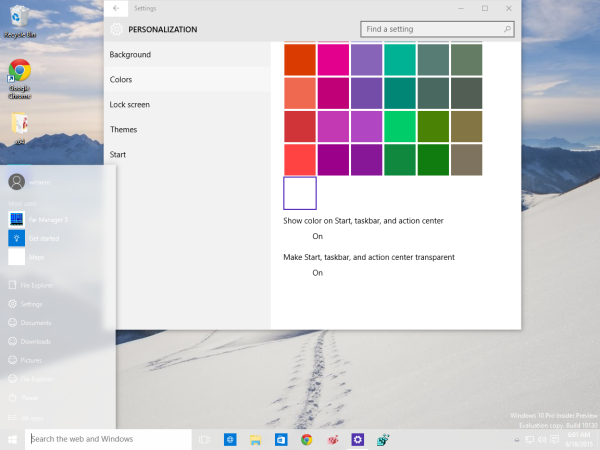O Windows 10 permite que você defina uma cor personalizada, que será adicionada à página Configurações -> Personalização -> Cores do aplicativo Configurações. Essa cor pode ser aplicada à barra de tarefas, menu Iniciar e Centro de Notificação. O usuário pode definir sua própria cor usando um simples ajuste do Registro.
Propaganda
Este artigo está desatualizado. Não se aplica às versões mais recentes do Windows 10. Em vez disso, consulte o seguinte artigo:
como consertar imagens pixeladas online
Adicione cores personalizadas à seção Cores do aplicativo Configurações no Windows 10
O método descrito acima funciona perfeitamente em todas as versões do Windows 10
Primeiro, vamos ver onde a cor personalizada é exibida no aplicativo Configurações.
verifique se um telefone está desbloqueado
- Abra o aplicativo Configurações no Windows 10 .
- Vá para Personalização-> Cores:
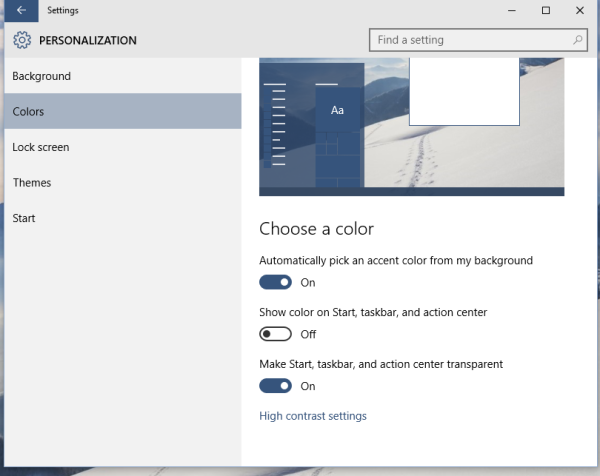
- Se ativado, desative a opção 'Escolher automaticamente uma cor de destaque no meu plano de fundo' para obter a capacidade de controlar as cores da barra de tarefas e de outros elementos de aparência:
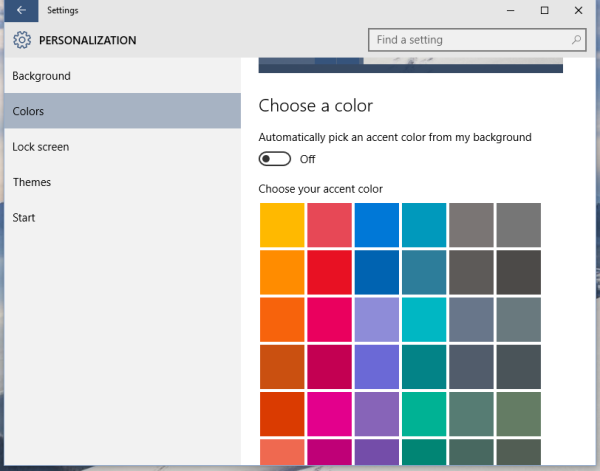
- Role a página até o final até ver a última caixa de cor:
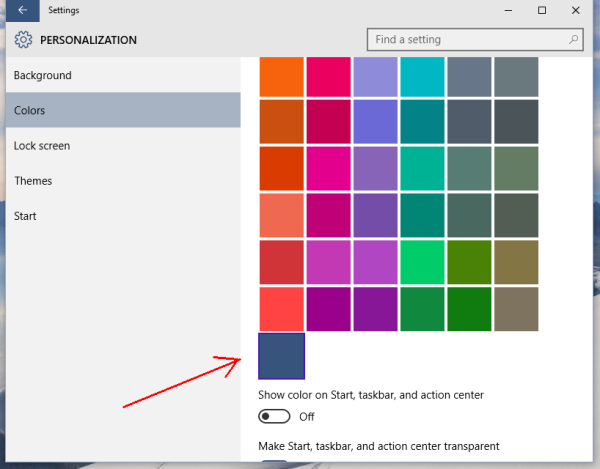
- Observe que há uma pequena borda azul em torno dele. Esta cor pode ser personalizada pelo usuário.
Agora, vamos personalizar essa cor para poder aplicar qualquer cor desejada. Como mencionei no início deste artigo, isso deve ser feito com a edição do Registro. Antes de começar, você deve habilitar a opção 'Mostrar cor na barra de tarefas, menu Iniciar e Centro de Ação' em Configurações -> Personalização -> página Cores e definir uma das cores predefinidas como uma cor atual , ou então o truque não funcionará. Você não deve usar especialmente a última caixa de cor como uma cor atual da barra de tarefas .
- Abra o Editor do Registro .
- Vá para a seguinte chave do Registro:
HKEY_CURRENT_USER SOFTWARE Microsoft Windows CurrentVersion Themes Personalize
Dica: você pode acesse qualquer chave de registro desejada com um clique .
- Lá você encontrará um valor DWORD de 32 bits SpecialColor . No Windows 10 build 10130, ele já tem dados de valor.
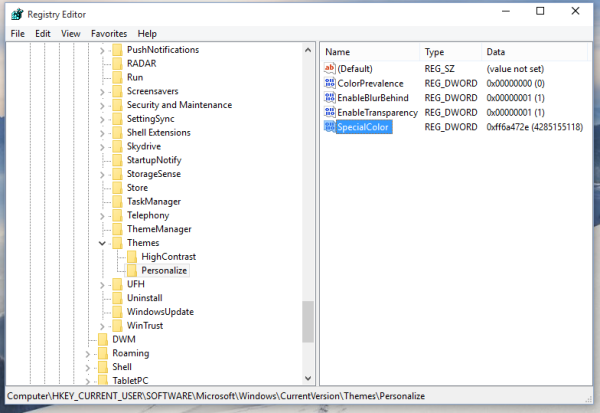
Este valor é uma cor no formato ABGR, ou seja, canais de cores Alfa, Azul, Verde, Vermelho. Você pode editar seu valor para especificar sua própria cor personalizada. Por exemplo, você pode definir uma cor branca alterando o SpecialColor dados do valor para FF FF FF FF: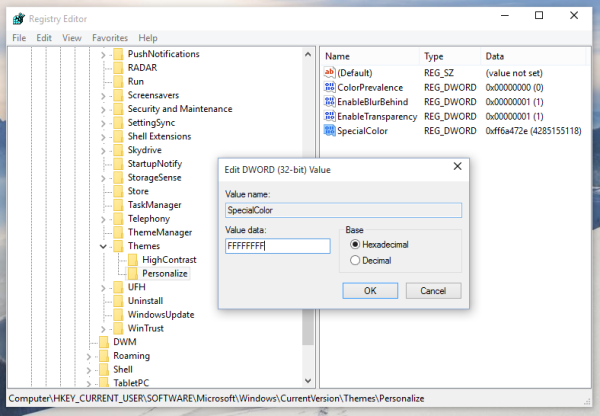
- Depois de mudar o SpecialColor valor, você precisa fazer logout da sessão do Windows e fazer login novamente. Você verá a cor branca na caixa 'especial':
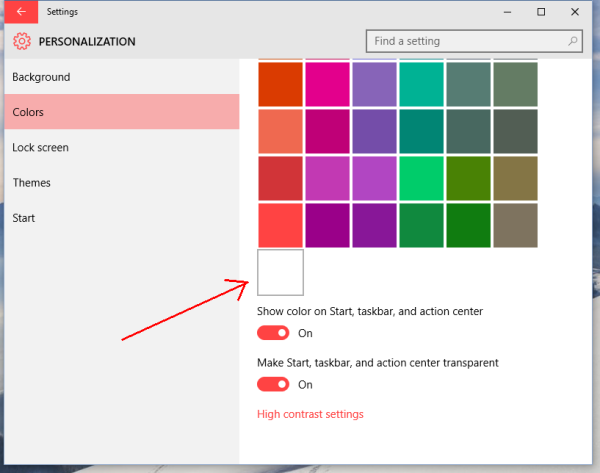
- Depois de clicar nele, tudo ficará branco:
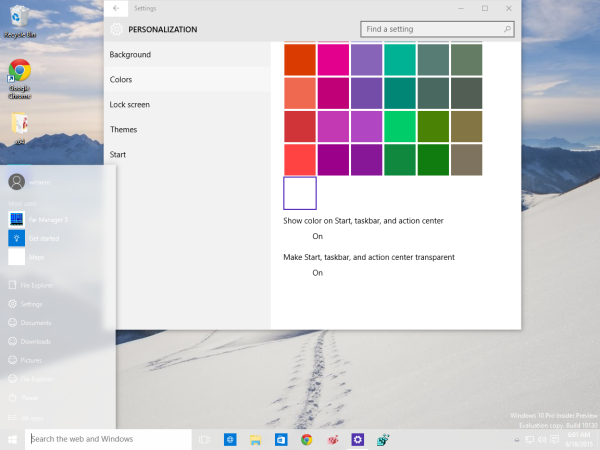
Embora a cor branca não seja o melhor exemplo, você pode fazer experiências com cores e adicionar algumas cores interessantes, como cinza (o valor é 00bab4ab):
chromecast kodi do pc para a tv
É isso aí. Não está claro porque a Microsoft não forneceu a capacidade de definir qualquer cor desejada para a barra de tarefas e o menu Iniciar no Windows 10 a partir da GUI de Configurações. É bem possível que este parâmetro exista apenas para fins de depuração e será removido da versão final do Windows 10. A maneira como você deve definir uma cor personalizada definitivamente não é simples e é um grande retrocesso em relação às opções de personalização no Windows 7 e até mesmo o Windows 8.
Você pode estar interessado em ler o seguinte artigo: O Windows 10 permite definir cores diferentes para janelas e barra de tarefas .