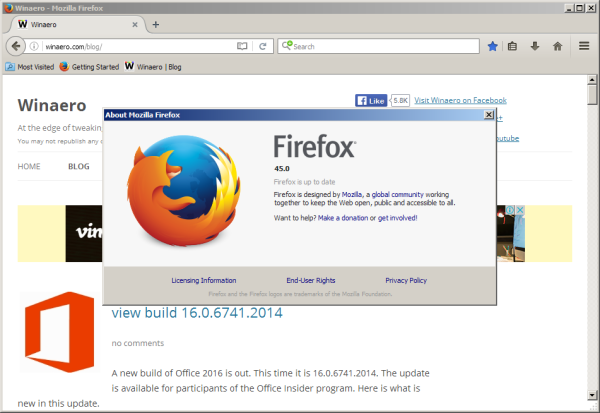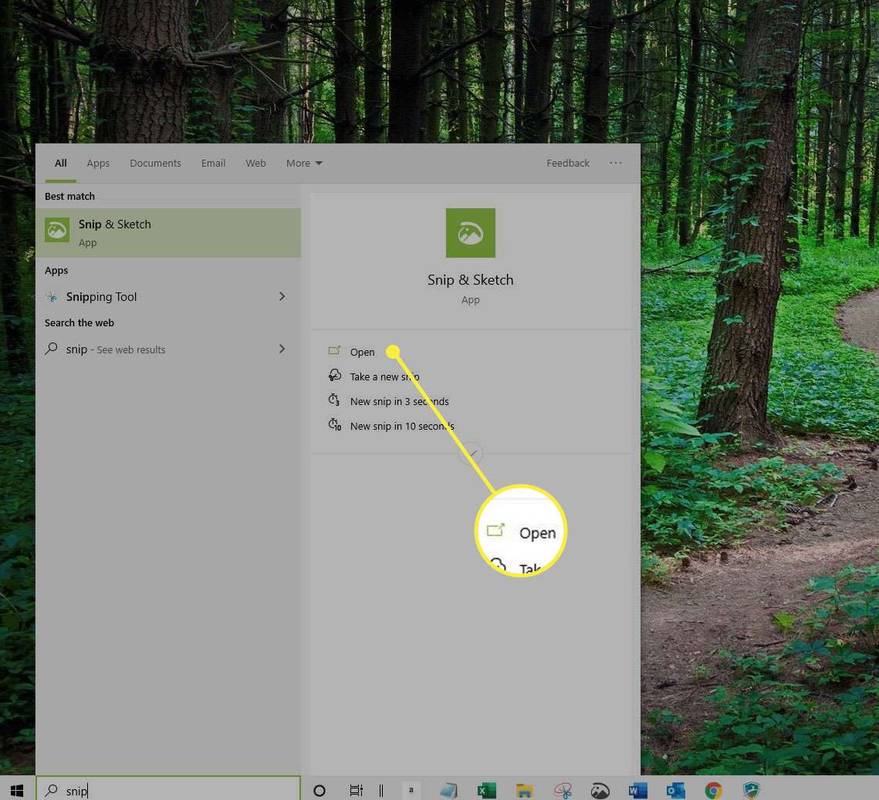Dentro nosso artigo anterior , vimos como calcular valores de Hash para um arquivo sem usar ferramentas de terceiros. Um cmdlet especial 'Get-FileHash' permite calcular os valores de hash SHA1, SHA256, SHA384, SHA512, MACTripleDES, MD5 e RIPEMD160 do arquivo fornecido. Aqui está como integrar isso ao menu de contexto do Windows 10.
Propaganda
O objetivo geral dos valores de hash é garantir que um arquivo seja genuíno e que seu conteúdo não tenha sido alterado por terceiros, outro software ou malware. Quando um arquivo é modificado, seu valor hash também é modificado. Também é possível comparar e combinar valores de hash para descobrir se dois ou mais arquivos são idênticos.Você pode adicionar os comandos para calcular o Hash do Arquivo ao menu de contexto do Explorador de Arquivos no Windows 10. Dessa forma, você pode obter o valor do hash para os arquivos selecionados diretamente com um clique.
É assim que parece:

Para adicionar Hash de arquivo ao menu de contexto no Windows 10 , faça o seguinte.
Aplique o ajuste de registro listado abaixo. Cole seu conteúdo dentro do Bloco de notas e salve como um arquivo * .reg.
Editor de registro do Windows versão 5.00 [HKEY_CLASSES_ROOT * shell GetFileHash] 'MUIVerb' = 'Hash' 'SubCommands' = '' [HKEY_CLASSES_ROOT * shell GetFileHash shell 01SHA1] 'MUIVerbES' = 'SHA1' * shell GetFileHash shell 01SHA1 command] @ = 'powershell.exe -noexit get-filehash -literalpath'% 1 '-algorithm SHA1 | format-list '[HKEY_CLASSES_ROOT * shell GetFileHash shell 02SHA256]' MUIVerb '=' SHA256 '[HKEY_CLASSES_ROOT * shell GetFileHash shell 02SHA256 command] @ =' powershell.exe -noexit get-file -literalpath '% 1' -algorithm SHA256 | format-list '[HKEY_CLASSES_ROOT * shell GetFileHash shell 03SHA384]' MUIVerb '=' SHA384 '[HKEY_CLASSES_ROOT * shell GetFileHash shell 03SHA384 command] @ =' powershell.exe -noexit get-file -literalpath '% 1' -algorithm SHA384 | format-list '[HKEY_CLASSES_ROOT * shell GetFileHash shell 04SHA512]' MUIVerb '=' SHA512 '[HKEY_CLASSES_ROOT * shell GetFileHash shell 04SHA512 command] @ =' powershell.exe -noexit get-file -literalpath '% 1' -algorithm SHA512 | format-list '[HKEY_CLASSES_ROOT * shell GetFileHash shell 05MACTripleDES]' MUIVerb '=' MACTripleDES '[HKEY_CLASSES_ROOT * shell GetFileHash shell 05MACTripleDES get-file-@ =' powershell.exe -hasno.exe-comando] -literalpath '% 1' -algorithm MACTripleDES | format-list '[HKEY_CLASSES_ROOT * shell GetFileHash shell 06MD5]' MUIVerb '=' MD5 '[HKEY_CLASSES_ROOT * shell GetFileHash shell 06MD5 command] @ =' powershell.exe -noexit get-filehash -literalpath '% 1' -algorithm MD5 | format-list '[HKEY_CLASSES_ROOT * shell GetFileHash shell 07RIPEMD160]' MUIVerb '=' RIPEMD160 '[HKEY_CLASSES_ROOT * shell GetFileHash shell 07RIPEMD160 get-file-noh -literalpath '% 1' -algorithm RIPEMD160 | format-list '
No Bloco de notas, pressione Ctrl + S ou execute o item Arquivo - Salvar no menu Arquivo. Isso abrirá a caixa de diálogo Salvar. Lá, digite ou copie e cole o nome 'Hash.reg' incluindo as aspas.

As aspas duplas são importantes para garantir que o arquivo terá a extensão '* .reg' e não * .reg.txt. Você pode salvar o arquivo em qualquer local desejado, por exemplo, você pode colocá-lo na pasta Desktop.
Clique duas vezes no arquivo que você criou, confirme a operação de importação e pronto!

No ajuste acima, um argumento especial de linha de comando -noexit de powershell.exe mantém a janela do PowerShell aberta depois que Get-FileHash termina seu trabalho. Portanto, você pode ver ou copiar facilmente o valor de hash da saída do cmdlet. Outros argumentos de linha de comando do Powershell.exe são apenas parâmetros descritos no artigo anterior.
Para economizar seu tempo, criei arquivos do Registro prontos para usar. Você pode baixá-los aqui:
por quanto tempo twitch arquiva vídeos
Baixar arquivos de registro
O ajuste de desfazer está incluído.
Você pode economizar seu tempo e usar o Winaero Tweaker. Ele vem com o seguinte recurso:

Você pode baixá-lo aqui: Baixe o Winaero Tweaker .
É isso aí.