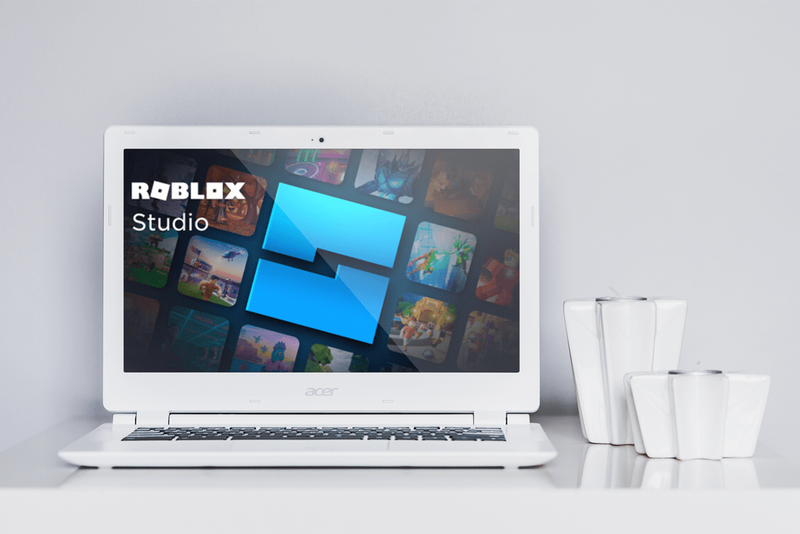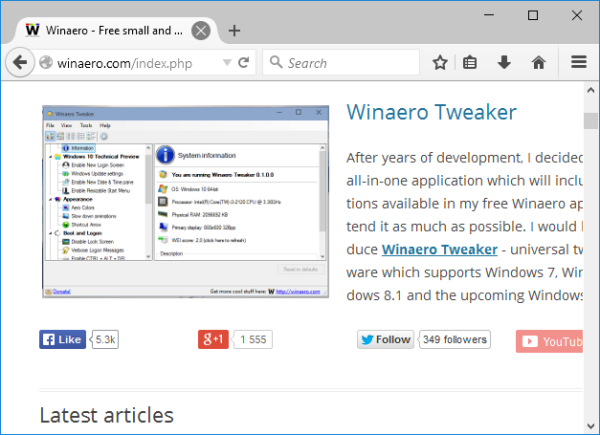Depender do mouse ou touchpad ao fazer anotações apresenta vários desafios. Por exemplo, você pode esticar o pulso devido a movimentos repetitivos e perder tempo navegando nos menus para executar um comando. Para proporcionar aos usuários uma experiência tranquila, a maioria dos aplicativos de anotações utiliza atalhos de teclado, e o Google Keep não é diferente.

Este artigo contará tudo o que você precisa saber sobre os atalhos de teclado no Google Keep.
Atalhos de teclado para Google Keep

O Google Keep tem vários atalhos de teclado que precisam de algum esforço para serem dominados. Mas o tempo que você investe em aprendê-los será recompensado com maior produtividade no longo prazo. A melhor parte é que esses atalhos são semelhantes em vários sistemas operacionais, incluindo Windows, Mac e Android. Por esse motivo, você não precisará memorizar diferentes atalhos de teclado para cada dispositivo.
Atalhos de aplicativos do Google Keep para Windows e Mac

Os atalhos do aplicativo Google Keep são usados para realizar tarefas comuns na interface do usuário da plataforma. Os comandos que possuem atalhos incluem:
- Criando uma nova nota: Pressionar “C” no teclado iniciará automaticamente uma nova nota. Porém, para que funcione, você deve primeiro fechar outras notas. Se você pressionar “C” com outra nota aberta, você a digitará em vez de criar uma nova nota.
- Faça uma lista de itens: Se quiser que sua nova nota seja uma lista em vez de texto, pressione “L” e comece a digitar. Pressione “Enter” para passar para o próximo item.
- Encontre notas mais rapidamente: quando suas notas se acumulam e rastreá-las se torna um incômodo, usar o símbolo “/” ajudará você a encontrá-las mais rapidamente. O comando irá organizar suas notas em categorias e ativar a barra de pesquisa para você digitar o nome da sua nota.
- Destacar todas as notas: às vezes, pode ser necessário copiar suas notas ou aplicar um determinado efeito, como tipo de fonte, e será necessário selecioná-las primeiro. Se você estiver usando Mac, pressione “Cmd + a” e se estiver executando Windows, “Ctrl + a”.
- Lembre-se de um atalho específico: Se sua memória falhar e você não conseguir se lembrar de um atalho para um determinado comando, pressione “?” para iniciar a lista de atalhos do Google Keep.
- Envie feedback ao Google: quando você encontrar uma falha técnica e quiser informar o Google, ou talvez queira agradecê-lo por um recurso que o ajudou, pressione o símbolo “@”. Isso iniciará a página de feedback.
Atalhos de navegação do Google Keep para Windows e Mac
O Google Keep possui vários atalhos de teclado para ajudá-lo a mudar o foco do conteúdo de uma nota para o conteúdo de outra. Esses atalhos são especialmente importantes quando você tem uma grande coleção de notas e deseja acessar e editar informações específicas rapidamente.
Aqui estão os comandos de navegação do Google Keep com atalhos:
- Mover para a nota seguinte ou anterior: Quando quiser revisar uma longa lista de notas individualmente, pressione “J” para passar para a próxima nota e “K” para retomar a nota anterior.
- Reorganizar as notas: Em vez de arrastar e soltar para organizar suas notas em critérios específicos, você pode usar o comando “Shift + J” para mover a nota para a próxima posição na lista. Para mover a nota para sua posição anterior, use “Shift + K”.
- Navegue até o item seguinte ou anterior em uma lista: Para notas de lista, você pode facilmente passar para o próximo item pressionando “n” e retornar ao anterior tocando em “P”.
- Reorganizar os itens da lista: Se você quiser ajustar a ordem dos itens da sua lista, use “Shift + J” para mover um item para a próxima posição e “Shift + P” para levá-lo de volta à posição inicial.
Atalhos de edição do Google Keep para Windows e Mac
Você pode agilizar o processo de edição de suas notas e listas com os seguintes atalhos:
- Sinalize ao Google Keep que você terminou de editar suas notas: em vez de clicar fora da área de edição para salvar as alterações e sair, você pode usar “Esc ou Ctrl + Enter” para Windows e “Esc ou Cmd + Enter” para Mac.
- Ocultar e mostrar caixas de seleção: por padrão, cada lista criada no Google Keep possui caixas de seleção à esquerda. Embora possam ser úteis ao monitorar atividades, podem ser inadequados em algumas situações. Você pode ocultá-los pressionando “Cmd + Shift + 8” para Mac e “Ctrl + Shift + 8” para Windows e exibi-los usando os mesmos comandos para cada sistema operacional, respectivamente.
- Recue os itens da sua lista: ao fazer uma lista com subitens, recuar o texto ajuda a organizar suas anotações e torná-las fáceis de seguir. Use o comando “Ctrl + [” para Windows ou “Cmd + [” para Mac para recuar. Para remover o recuo, pressione “Ctrl +]” e “Cmd +]” para Windows e Mac, respectivamente.
Atalhos do Google Keep Action para Windows e Mac
Os atalhos de ação do Google Keep servem para gerenciar e organizar notas na tela inicial. Você tem atalhos de ação para o seguinte:
tempo limite de suspensão autônoma do sistema windows 10
- Envio de notas para os arquivos: arquivar suas notas ajuda a organizar seu espaço de trabalho do Google Keep, mantendo suas notas acessíveis na seção de arquivo. Para mover uma nota da tela inicial para o arquivo, selecione-a e pressione “E”.
- Excluindo notas: Se você não precisar mais de uma nota, selecione-a e pressione “#” para enviá-la para a lixeira. Esteja ciente de que a nota não será excluída permanentemente até que você vá para a lixeira e a exclua.
- Fixar e desafixar a nota: Fixar uma nota torna-a mais acessível porque aparece acima das outras. Pressione “F” para fixar e desafixar a nota.
- Selecionando uma nota: Pressione “X” para selecionar uma nota à qual deseja aplicar uma ação sem abri-la.
- Abrindo uma nota: Para abrir uma nota mais rapidamente, selecione-a e pressione “Enter”.
- Organizando suas notas em uma lista e visualização em grade: você pode alternar entre a visualização em grade e a visualização em lista pressionando “Ctrl + g”.
Perguntas frequentes
Posso personalizar meus atalhos do Google Keep?
Infelizmente, o Google Keep não possui uma opção integrada para criar atalhos personalizados. Você só pode usar aqueles disponibilizados pelo Google.
Sempre me esqueço dos atalhos do Google Keep. Posso consultá-los no Google Keep?
Você não precisa sair da plataforma para ler suas anotações se dominar todos os atalhos do Google Keep. Toque no ícone “Engrenagem ou Configurações” no canto superior direito e escolha “Atalhos de teclado” no menu. Isso abrirá uma lista de todos os atalhos e como usá-los.
Posso usar os atalhos do Google Keep no meu dispositivo móvel?
Os atalhos do Google Keep são projetados para computadores e laptops. No entanto, você pode usar Atalhos do Google Keep em seu telefone Android se você o conectou a um teclado.
O Google Keep ensina como usar atalhos de teclado?
League of Legends como mostrar fps
Além de aproveitar os atalhos de teclado e seu uso em formato tabular, o Google Keep não oferece tutoriais no aplicativo sobre como usar os atalhos. No entanto, existem muitos recursos online que fornecem explicações detalhadas sobre como usar atalhos.
Os atalhos do Google Keep funcionam off-line?
Os atalhos do Google Keep requerem uma conexão com a Internet para funcionar. Mas se você acessar o Google Keep quando estiver on-line e depois ficar off-line, alguns atalhos de teclado ainda poderão funcionar.
Faça anotações do Google Keep rapidamente
Escolher os atalhos do Google Keep em vez do mouse e do touchpad pode aumentar sua eficiência ao fazer e gerenciar suas anotações. No entanto, você precisa memorizar os atalhos para tê-los ao seu alcance. Se você não consegue memorizar todos eles de uma só vez, seja consistente ao usá-los ao fazer suas anotações e logo você os dominará.
Existe um atalho do Google Keep que você usa e não o viu na lista acima? Se sim, o que é e como funciona? Deixe-nos saber na seção de comentários abaixo.