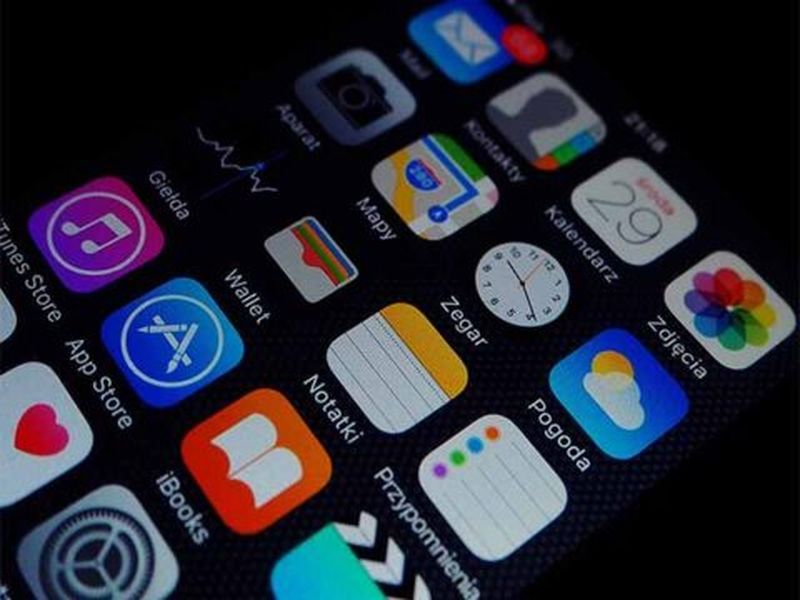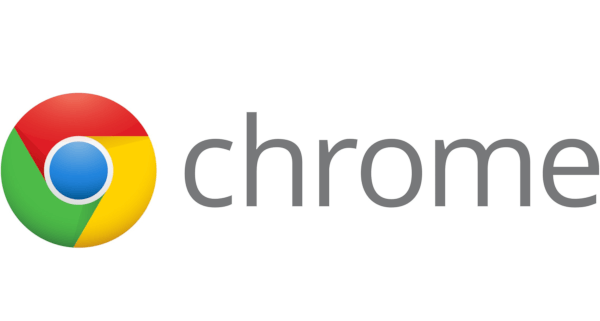As malhas são as principais unidades de construção no Roblox que vêm em várias formas e tamanhos. Eles incluem qualquer objeto 3D, como um equipamento, chapéu ou peça, que possa melhorar a aparência de seus jogos. As malhas são incrivelmente versáteis, mas primeiro você precisa aprender a fazê-las.

Neste artigo, mostraremos como fazer malhas no Roblox. Ajudaremos você a criar e editar esses objetos para que você possa usá-los em seus jogos com eficiência.
Como criar malhas no Roblox
Você pode usar vários tipos de malhas no Roblox. Por exemplo, malhas especiais permitem criar tijolos, torsos, cabeças, esferas, cunhas e cilindros. Alternativamente, as malhas de blocos permitem que você faça blocos.
O Blender é um dos programas que permite criar malhas. Veja como usá-lo para fazer malhas:
- Abra o liquidificador.

- Navegue até a seção superior da tela e encontre a janela Adicionar.

- Pressione Adicionar e escolha a forma da malha que deseja incluir.

- Salve seu arquivo e pronto.

O Autodesk Maya é outro programa que você pode usar para criar malhas. Siga os seguintes passos para fazer um:
- Abra o Maya e escolha Mesh Tools, seguido por Create Polygon Tool.

- Clique para colocar seu primeiro vértice. Maya colocará vértices em seu plano de terra. Você também pode optar por encaixá-los na geometria existente.

- Clique para adicionar outro vértice. O Maya criará uma borda entre o primeiro e o último ponto que você colocar.

- Coloque o terceiro vértice e uma aresta conectará os vértices.

- Continue colocando mais vértices para fazer uma malha de n lados ou quad. Você também pode editar vértices pressionando Insert ou Home. O programa agora lhe dará um manipulador, permitindo que você edite os vértices.

- Aperte o botão Enter para completar sua malha ou pressione Delete para remover o ponto mais recente colocado. Alternativamente, pressione a tecla Y para começar a criar uma nova malha.

Depois de criar sua malha, agora você pode importá-la para o seu jogo:
- Abra seu Roblox e entre no modo Editar ou Construir, dependendo se você está no estudo ou na página principal.

- Pressione Propriedades para acessar suas características de malha.

- Escolha os tipos de malha.

- Clique em Arquivo de malha. Agora você verá a caixa de texto que exige que você coloque o MeshID. Este é o caminho onde você salvou sua malha em seu computador. Se você não consegue lembrar o caminho, navegue até a pasta da sua malha. Copie o caminho na caixa.

- Verifique se todos os detalhes estão corretos e se o nome do arquivo contém a extensão .mesh.

- Se tudo der certo, aperte o botão Enter e seu upload começará.

Tenha em mente que se qualquer malha filha tiver mais de 5.000 polígonos, o programa rejeitará a malha pai. As malhas filhas também serão descartadas se a malha pai contiver mais de 50 malhas filhas.
Por padrão, arquivos com várias malhas serão importados para o Studio como malhas individuais. Se este não for o resultado desejado, marque a caixa Importar arquivo como malha única durante o processo de importação. Depois, você pode inserir sua malha em um jogo:
insignia roku tv não se conecta à internet
- Clique com o botão direito do mouse na malha.

- Pressione o botão Inserir. Se sua malha tiver dados de localização, você poderá preservá-los escolhendo Inserir com localização.

- O programa agora inserirá sua instância MeshPart com a malha aplicada a ela.

Outra grande coisa sobre as malhas é sua vasta gama de texturas. Geralmente, a textura é aplicada automaticamente na inserção no jogo se o caminho estiver definido e válido.
No entanto, se a textura não for inserida automaticamente, você poderá aplicá-la à sua malha definindo seu TextureID. Veja como você pode fazer isso com o Studio:
- Vá para a visualização do editor de jogos ou para a hierarquia do Explorer.

- Pressione a seção Propriedades.

- Clique na caixa TextureID.

- Aplique a textura na janela pop-up de uma das seguintes maneiras:
- Selecione uma imagem carregada anteriormente.

- Carregue uma nova imagem pressionando Adicionar imagem.. próximo à seção mais baixa da janela.

- Cole o ID do ativo Roblox no campo na parte superior da janela.

- Selecione uma imagem carregada anteriormente.
Quando se trata do nível de detalhes, as malhas devem sempre ser exibidas com fidelidade precisa, independentemente da distância da câmera do jogo. Como resultado, a aparência geral é melhorada, mas locais com muitas malhas de alto detalhe podem reduzir o desempenho do jogo.
Para gerenciar dinamicamente o nível de detalhes de suas malhas, altere sua RenderFidelity para Automatic. Dessa forma, as malhas serão renderizadas em diferentes níveis de detalhes, dependendo da distância da câmera:
- Menos de 250 pinos – maior fidelidade de renderização
- Entre 250 e 500 pinos – fidelidade de renderização média
- 500 pinos e mais – menor fidelidade de renderização
Mostre sua criatividade
Os programas usados para criar malhas do Roblox podem ser esmagadores inicialmente, mas você pegará o jeito deles com alguma prática. Com o tempo, você poderá desenvolver malhas fascinantes que melhorarão significativamente a aparência de seus jogos.
Quanto tempo você gasta fazendo malhas no Roblox? Você luta para criar formas apropriadas? Quais são algumas de suas criações favoritas? Compartilhe sua experiência na seção de comentários abaixo.