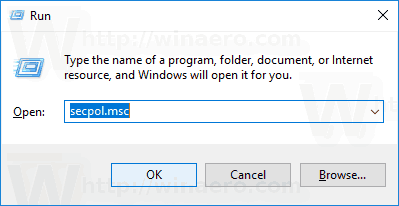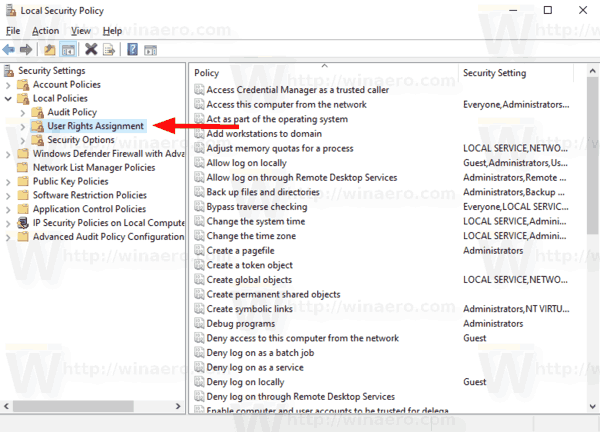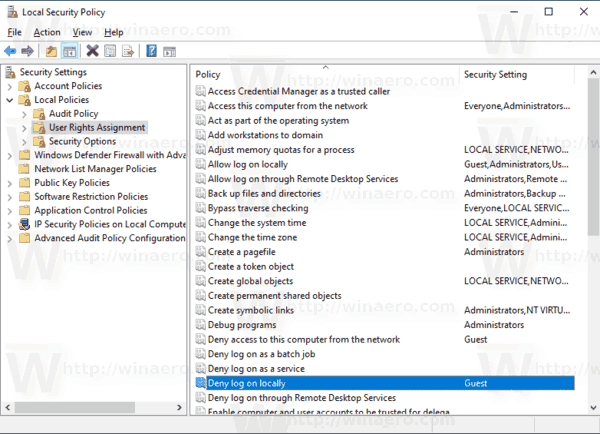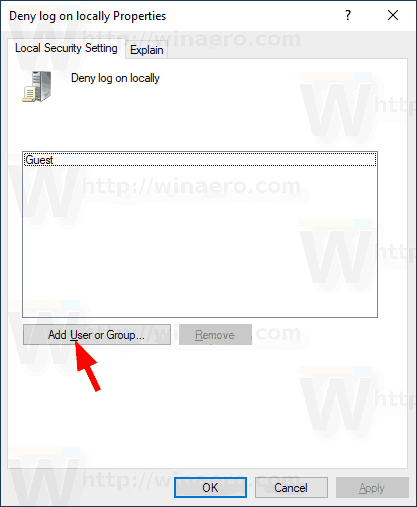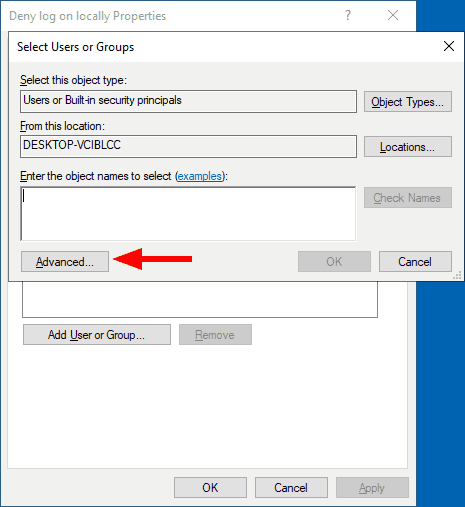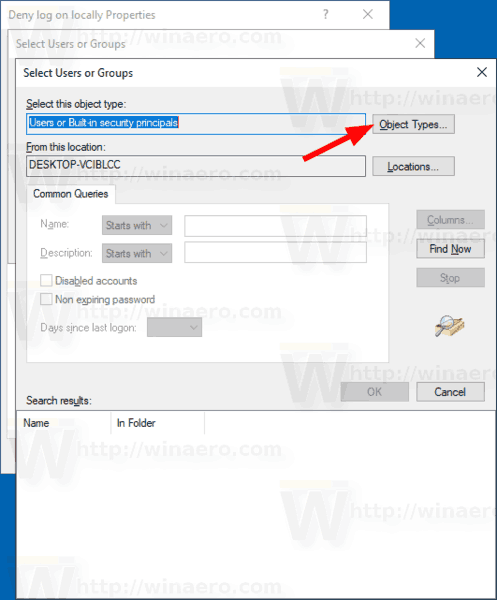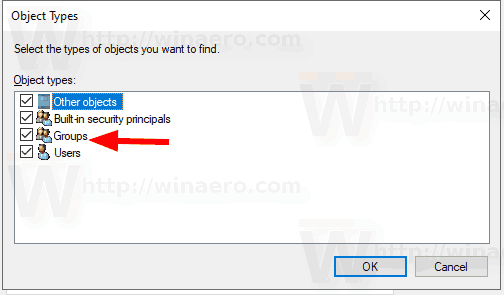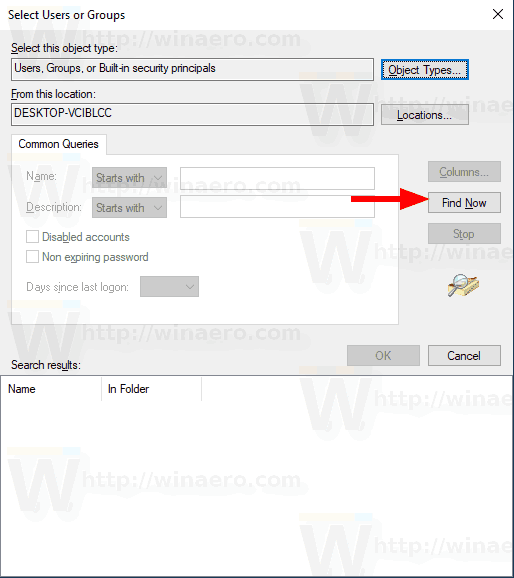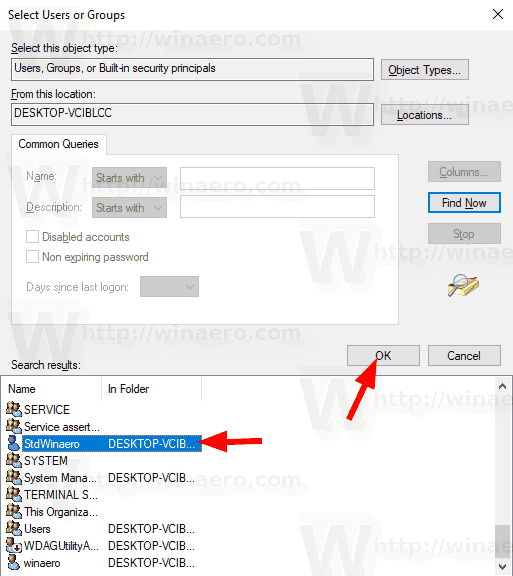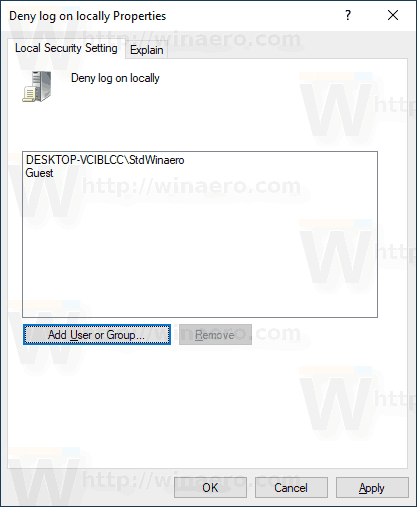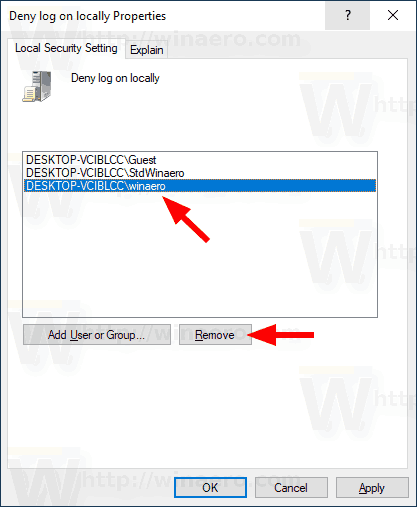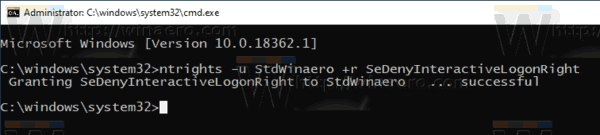Embora o conceito de vários usuários compartilhando um dispositivo ou um PC esteja ficando mais raro a cada dia, ainda há casos em que você precisa compartilhar PCs. Em tal situação, é útil ter várias contas de usuário em um único PC. No Windows 10, é possível impedir que contas de usuário específicas ou membros de um grupo entrem no sistema operacional localmente.
Propaganda
Nas versões modernas do Windows, você geralmente tem várias contas de sistema para vários serviços e tarefas internas do Windows, além de uma conta de Administrador oculta e sua conta pessoal. Se você precisar compartilhar seu PC com familiares ou outras pessoas, é uma boa ideia criar uma conta de usuário dedicada para cada pessoa. Isso aumenta a segurança e a privacidade do sistema operacional e permite que você mantenha seus dados confidenciais privados e suas configurações personalizadas de acordo com seu gosto.
Por padrão, contas de usuário normais criadas no Windows 10 são configuradas para entrar localmente. Quando o Windows 10 é iniciado, ele mostra uma tela de login e solicita uma senha. Se você tiver mais de uma conta de usuário em seu sistema operacional, poderá clicar na imagem de usuário da conta desejada e inserir a senha da conta.
Nota: contas de usuário específicas pode ser escondido de a tela de login. Windows 10 pode ser configurado para pedir um nome de usuário e senha.
É possível impedir totalmente que usuários ou um grupo façam logon localmente. Existe uma política de segurança que determina quais usuários são impedidos de fazer logon diretamente no console do dispositivo. Aqui está como configurá-lo.
Atenção: Se você aplicar esta configuração de política ao grupo Todos, ninguém poderá fazer logon localmente.
Se você estiver executando o Windows 10 Pro, Enterprise ou Education edição , você pode usar o aplicativo Política de segurança local para impedir que um usuário ou grupo faça logon localmente. Todas as edições do Windows 10 podem usar um método alternativo mencionado abaixo.
Para negar o login de usuário ou grupo localmente no Windows 10,
- Pressione as teclas Win + R juntas no teclado e digite:
secpol.msc
Pressione Enter.
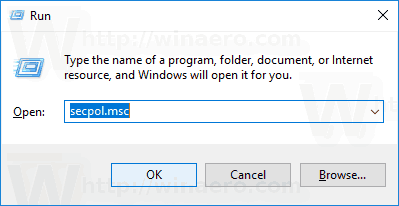
- A política de segurança local será aberta. Vamos paraPolíticas locais do usuário -> Atribuição de direitos do usuário.
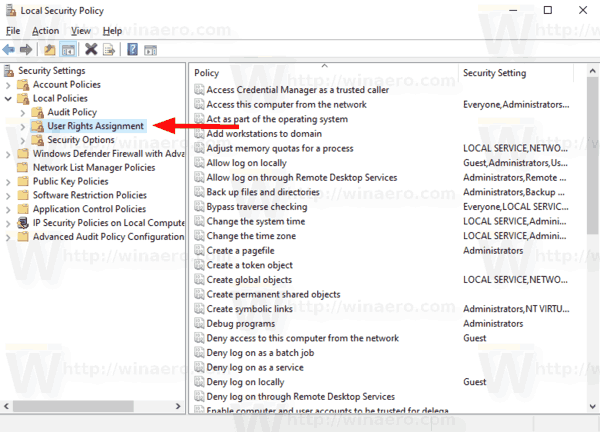
- À direita, clique duas vezes na políticaNegar logon localmentepara mudar isso.
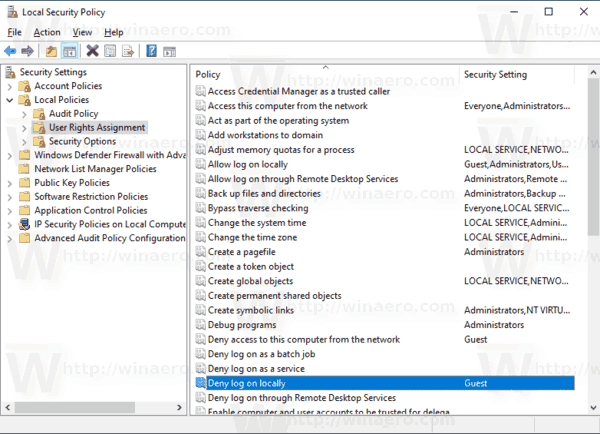
- Na próxima caixa de diálogo, clique emAdicionar usuário ou grupo.
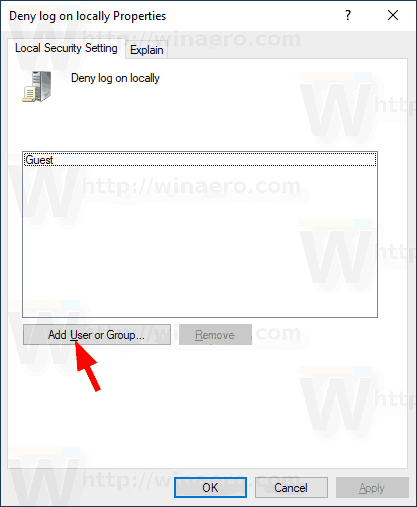
- Clique noAvançadobotão.
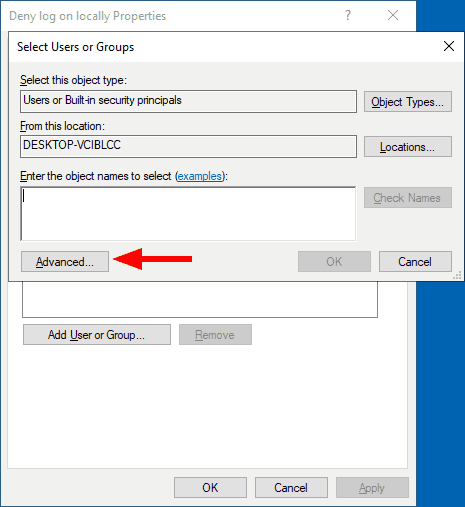
- Agora, clique noTipos de Objetobotão.
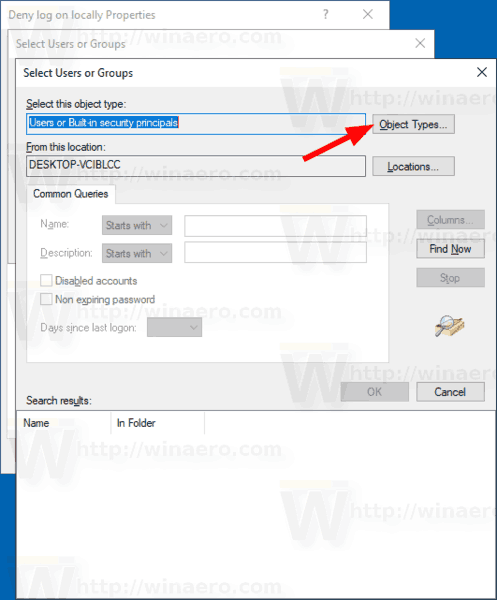
- Certifique-se de ter oComercialeGrupositens verificados e clique noEstá bembotão.
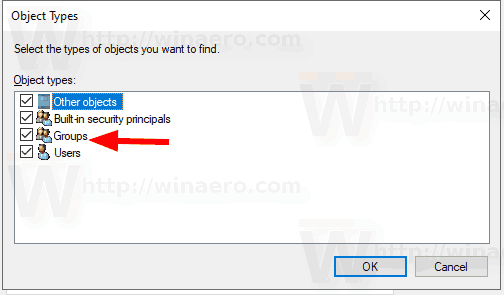
- Clique noEncontre agorabotão.
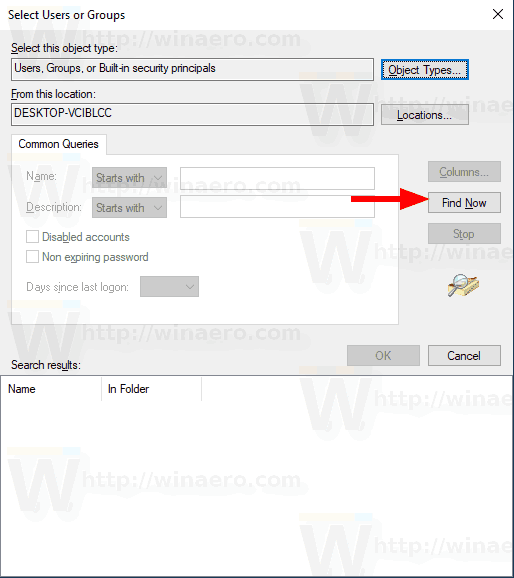
- Na lista, selecione a conta de usuário ou grupo para negar o logon local. Você pode selecionar mais de uma entrada de uma vez segurando as teclas Shift ou Ctrl e clicando nos itens da lista.
- Clique noEstá bempara adicionar os itens selecionados à caixa Nomes de objetos.
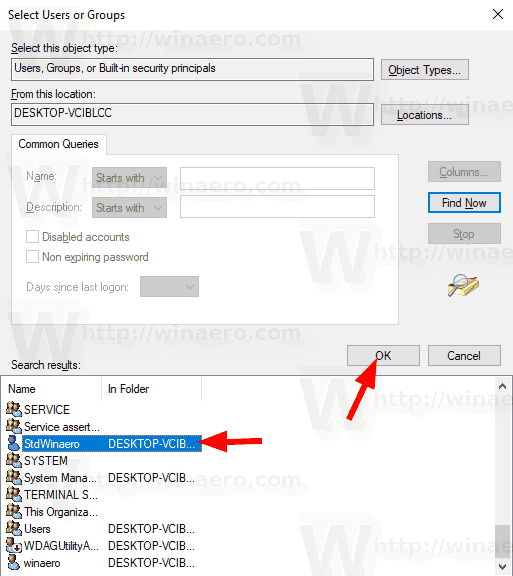
- Clique noEstá bembotão para adicionar os itens selecionados à lista de políticas.
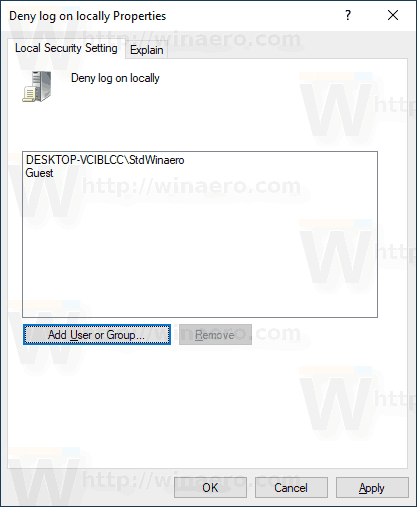
- Para remover qualquer entrada adicionada, use oRetirarbotão na caixa de diálogo de política.
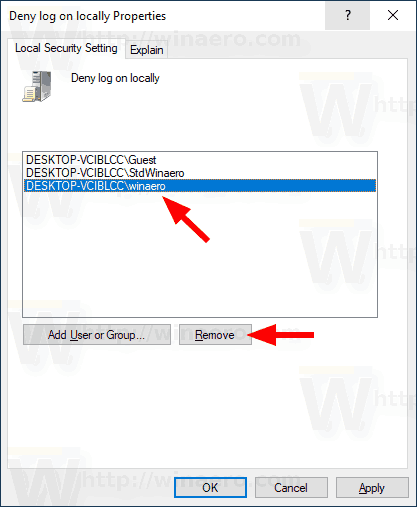
Você terminou.
Se a sua edição do Windows não inclui osecpol.mscferramenta, você pode usar ontrights.exeferramenta de Windows 2003 Resource Kit . Muitas ferramentas de kit de recursos lançadas para versões anteriores do Windows serão executadas com êxito no Windows 10. ntrights.exe é uma delas.
A ferramenta ntrights
A ferramenta ntrights permite editar os privilégios da conta do usuário no prompt de comando. É uma ferramenta de console com a seguinte sintaxe.
- Conceda um direito:
ntrights + r Right -u UserOrGroup [-m \ Computer] [-e Entry] - Revogar um direito:
ntrights -r Right -u UserOrGroup [-m \ Computer] [-e Entry]
A ferramenta suporta muitos privilégios que podem ser atribuídos ou revogados de uma conta de usuário ou grupo. Os privilégios sãomaiúsculas e Minúsculas. Para saber mais sobre os privilégios com suporte, digitentrights /?.
como espelhar a tela do iphone para o roku
Para adicionar ntrights.exe ao Windows 10 , faça o seguinte.
- Faça o download do seguinte arquivo ZIP .
- Desbloquear o arquivo baixado.
- Extraia o arquivontrights.exepara a pasta C: Windows System32.
Negar logon localmente com ntrights
- Abra um prompt de comando elevado .
- Digite o seguinte comando para negar o direito de logon local:
ntrights -u SomeUserName + r SeDenyInteractiveLogonRight
Substitua oSomeUserNameparte com o nome de usuário real ou nome de grupo. O usuário especificado será impedido de assinar localmente no Windows 10.
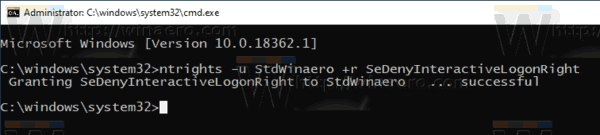
- Para desfazer a alteração e permitir que o usuário faça logon localmente, execute
ntrights -u SomeUserName -r SeDenyInteractiveLogonRight

É isso aí.