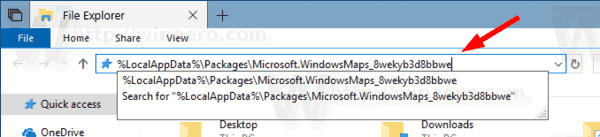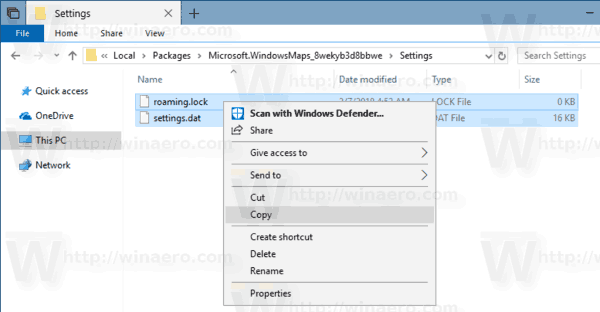O Windows 10 vem com um aplicativo Maps integrado desenvolvido pelo Bing Maps. É a resposta da própria Microsoft ao Google Maps, que está disponível no Android e online. Os mapas podem ser úteis devido à navegação por voz e instruções passo a passo. Eles podem ser usados para encontrar direções rapidamente ou localizar um edifício. É possível fazer backup e restaurar suas opções. Isso é muito útil, porque você pode restaurá-los quando necessário ou transferi-los para outro PC ou conta de usuário.
Propaganda
O botão Iniciar não funciona no Windows 10
O aplicativo Maps pode ser instalado a partir do Loja .

O aplicativo de mapas possui modo paisagem e oferece suporte a direções passo a passo para obter informações rápidas e visuais para que você possa assistir à tela do seu dispositivo móvel enquanto estiver em trânsito. O aplicativo de mapas também possui um modo de trânsito guiado agradável que vem com notificações para suas paradas. Mapas off-line estão disponíveis mesmo quando seu dispositivo não tem conectividade com a Internet. Vejo Como baixar mapas offline no Windows 10 .
Se você usa o aplicativo Mapas com frequência, pode estar interessado em criar uma cópia de backup de suas configurações e preferências do aplicativo, para que possa restaurá-los manualmente quando necessário ou aplicá-los a outra conta em qualquer PC com Windows 10.

como remover anúncios no kindle fire
Veja como isso pode ser feito.
Para fazer backup do aplicativo Maps no Windows 10 , faça o seguinte.
como adicionar alguém na apple music
- Feche o aplicativo Maps. Você pode encerrá-lo em Configurações .
- Abra o Explorador de arquivos aplicativo.
- Vá para a pasta% LocalAppData% Packages Microsoft.WindowsMaps_8wekyb3d8bbwe. Você pode colar esta linha na barra de endereço do File Explorer e pressionar a tecla Enter.
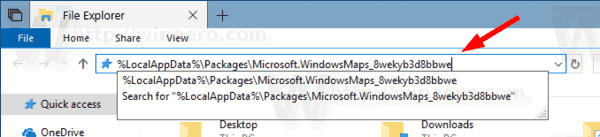
- Abra a subpasta Configurações. Lá, você verá um conjunto de arquivos. Selecione-os.
- Clique com o botão direito nos arquivos selecionados e selecione 'Copiar' no menu de contexto ou pressione a sequência de teclas Ctrl + C para copiar os arquivos.
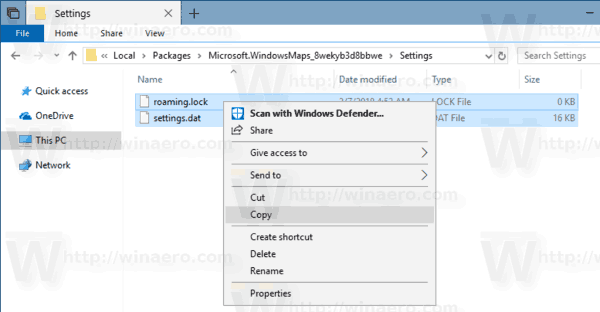
- Cole-os em algum local seguro.
É isso aí. Você acabou de criar uma cópia de backup das configurações do aplicativo Maps. Para restaurá-los ou mover para outro PC ou conta de usuário, você precisa colocá-los na mesma pasta.
Restaurar mapas no Windows 10
- Feche o Maps. Você pode encerrá-lo em Configurações .
- Abra o Explorador de arquivos aplicativo.
- Vá para a pasta% LocalAppData% Packages Microsoft.WindowsMaps_8wekyb3d8bbwe Settings. Você pode colar esta linha na barra de endereço do File Explorer e pressionar a tecla Enter.
- Aqui, cole seus arquivos da pasta de backup. Substitua os arquivos quando solicitado.
Agora você pode iniciar o aplicativo. Ele deve aparecer com todas as configurações salvas anteriormente.
Observação: o mesmo método pode ser usado para fazer backup e restaurar opções para outros aplicativos do Windows 10. Veja os artigos
- Faça backup e restaure as configurações da câmera no Windows 10
- Backup e restauração de alarmes e relógio no Windows 10
- Opções de backup e restauração do aplicativo de fotos no Windows 10
- Faça backup e restaure as configurações do Groove Music no Windows 10
- Faça backup e restaure as configurações do aplicativo Weather no Windows 10
- Faça backup e restaure as configurações das notas adesivas no Windows 10
- Backup e restauração de aplicativos de notícias no Windows 10
- Faça backup das configurações do aplicativo de área de trabalho remota no Windows 10