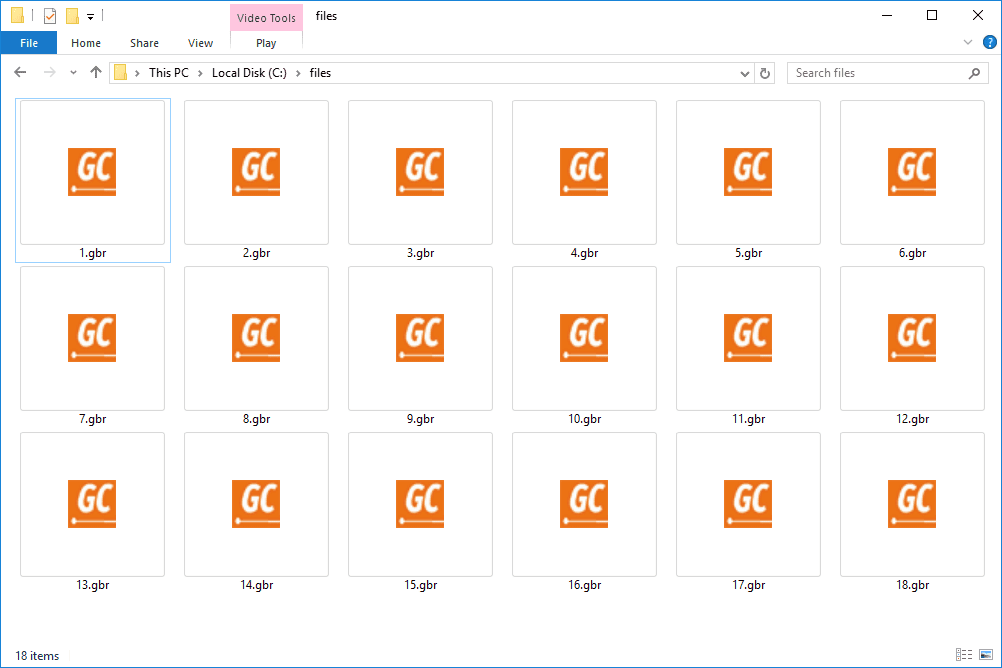Embora o bate-papo no Discord seja útil e amplamente utilizado, ele ainda é um aplicativo VoIP focado na comunicação de voz para jogos. O seguimento de 250 milhões de usuários do Discord é muito impressionante e muitos usam o próprio aplicativo diariamente.

Como qualquer outro aplicativo por aí, no entanto, o Discord vem com seu próprio conjunto de problemas. E embora poucos problemas digam respeito ao aplicativo VoIP popular, alguns são relativamente persistentes. Não se consegue ouvir outras pessoas. Veja como resolver esse problema.
As Soluções Básicas
O problema de áudio do Discord pode ser resultado de um problema mais complexo. Sempre que resolver problemas técnicos, a melhor abordagem é descartar os problemas potenciais mais básicos.
Vamos começar reiniciando seu dispositivo. Geralmente, essa é a primeira coisa que você deve fazer se surgir algum problema no Windows. O sistema operacional mais famoso do mundo tem suas falhas e é conhecido por agir de acordo com uma variedade de razões.
Em seguida, você precisa ver se o problema é realmente com seus fones de ouvido. Se os fones de ouvido não estiverem funcionando para outros sons do Windows, o problema provavelmente não é com o Discord. Para verificar isso, navegue até o canto inferior direito da tela e clique no ícone de alto-falante. Um controle deslizante aparecerá acima dele. Ajuste o controle deslizante e veja se há um som quando você solta o clique esquerdo. Como alternativa, basta reproduzir algumas músicas em seu computador, YouTube, etc.

Se o som estiver tocando normalmente fora do Discord, tente desconectar os fones de ouvido e conectá-los novamente. Em seguida, reinicie o PC e o Discord. Se isso não funcionar, desinstale e reinstale o próprio aplicativo Discord. Se nenhuma dessas possíveis correções funcionar, você poderá prosseguir para soluções mais técnicas.
Mantenha-o atualizado
Esta solução pode parecer uma solução padrão, mas você definitivamente deve se certificar de que seu aplicativo Discord está atualizado. Isso é importante por vários motivos, não apenas porque seus fones de ouvido parecem não estar funcionando. Felizmente, o Discord apresenta atualizações frequentes para garantir que o aplicativo funcione sem problemas para todos.
liga como obter pontos de prestígio
Às vezes, no entanto, as atualizações não são instaladas corretamente. Outras vezes, seu aplicativo Discord pode pular uma ou duas atualizações. Isso é corrigido ao atualizar o aplicativo. Enquanto estiver no aplicativo, pressione Ctrl + R para atualizá-lo. Como alternativa, basta reiniciá-lo. Se nada disso ajudar você a instalar a atualização mais recente, verifique os fóruns do Discord para obter uma solução.
Dispositivo de comunicação padrão
Seus fones de ouvido devem ser configurados como um dispositivo de comunicação padrão. Uma janela solicitando que você defina esse dispositivo deve aparecer assim que você conectar os fones de ouvido, mas isso pode não acontecer. Se a referida janela não aparecer, você terá que definir seus fones de ouvido como dispositivo de comunicação padrão manualmente.
Para fazer isso, navegue até o canto inferior direito do Windows e clique com o botão direito do mouse no ícone do alto-falante. Então, selecione Abra as configurações de som . Na janela que aparece, role para baixo até Configurações Relacionadas e clique Painel de controle de som . Agora, encontre o dispositivo de fone de ouvido na lista, clique com o botão direito nele e clique em Definir como dispositivo de comunicação padrão . Agora, selecione OK .
Reinicie o Discord e veja se isso resolveu o problema.
Subsistema de áudio legado
Às vezes, o Discord terá problemas de compatibilidade de hardware com equipamento de áudio. O subsistema de áudio mais recente do Discord é muito bom, mas não é compatível com todos os dispositivos de fone de ouvido, pelo menos não neste momento. Se for esse o caso, reverter para o Legacy Audio Subsystem pode resolver o problema.
Para fazer isso, abra o aplicativo Discord e navegue até o Configurações do Usuário guia (o ícone de engrenagem). Neste menu, selecione Voz e Vídeo . Na guia Voz e Vídeo, navegue até Subsistema de Áudio . Aqui, você deve encontrar o Legado opção. Selecione esta opção e confirme.
Quando terminar, reinicie o aplicativo Discord e veja se o problema persiste.
Definir dispositivo de entrada / saída
Se o seu dispositivo de áudio em questão não estiver definido como o dispositivo de entrada e saída principal, é provável que essa seja a causa subjacente do problema em questão. A configuração do dispositivo como dispositivo de entrada / saída principal é feita no Windows.
Para fazer isso, vá para o Abra as configurações de som clicando no ícone do alto-falante no canto inferior direito do Windows. Uma janela aparecerá e você deverá ver o Escolha o seu dispositivo de saída seção. Use o menu suspenso sob o título da seção e veja se os fones de ouvido que você está usando estão configurados como um dispositivo de saída padrão. Caso contrário, certifique-se de que estão. Siga o mesmo procedimento para o dispositivo de entrada.
Depois de selecionar os fones de ouvido como seu dispositivo de entrada e saída principal, reinicie o aplicativo Discord para ver se o problema foi resolvido.
Internet lenta após atualização do Windows 10
A versão web
Sim, a versão do aplicativo do Discord é a preferida por muitos. Embora as funcionalidades sejam praticamente as mesmas para as duas versões, as pessoas ainda preferem a de desktop. Se o problema de áudio persistir, tente usar a versão da web temporariamente. Se seus fones de ouvido funcionam na versão do navegador, entre em contato com o suporte técnico do Discord e use a versão da web até que eles respondam ou resolvam seu problema.
Se o seu fone de ouvido não estiver funcionando na versão da Web do Discord, o problema provavelmente está no próprio fone de ouvido.
Ainda sem solução
Se nenhuma das soluções acima ajudar, tente usar o fone de ouvido em um computador diferente com o Discord instalado. Se funcionar, é provável que o fone de ouvido tenha problemas de compatibilidade com o computador. Entre em contato com o fabricante / distribuidor dos fones de ouvido para encontrar uma solução.
Se o seu fone de ouvido não funcionar no Discord em outro computador, ele não é compatível com o Discord por algum motivo. Entre em contato com o suporte técnico do Discord e veja o que eles podem fazer para ajudá-lo a resolver esse problema irritante.

Problemas de som do Discord
Como você pode ver, há uma série de possíveis causas subjacentes que interferem com o seu fone de ouvido para jogos Discord. Uma das soluções fornecidas aqui provavelmente funcionará perfeitamente. No entanto, se nada acontecer, sua melhor aposta seria entrar em contato com o suporte técnico do Discord e trabalhar com eles para resolver esse problema.
Você teve problemas com fones de ouvido no Discord? Como você resolveu o problema? Qual era o problema? Sinta-se à vontade para discutir seu problema na seção de comentários abaixo.