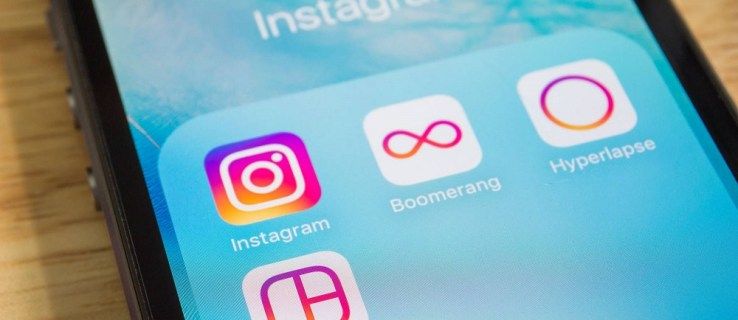É difícil negar que o Windows 10 tem uma ampla gama de opções quando se trata de resolução de tela. Alterar a resolução para uma das predefinições é fácil, mas alterá-la para uma configuração que não está pré-carregada é um pouco complicado.

Existem muitos motivos pelos quais o Windows pode não oferecer a resolução ideal de que você precisa. Se você está procurando a resolução perfeita, há duas opções para você. Neste artigo, você aprenderá a personalizar sua tela por meio do adaptador de vídeo e usando software de terceiros.
Por que mudar sua resolução?
Entre os muitos propósitos de usar uma resolução fora dos parâmetros estabelecidos está o jogo. Um dos casos mais comuns é para usuários que desejam experimentar jogos retro em suas resoluções originais. Como outras tecnologias, os monitores de computador evoluíram muito na última década ou mais, e as resoluções para as quais muitos jogos mais antigos foram projetados simplesmente não são mais suportadas. Para jogadores hardcore que desejam uma experiência genuína, este é um desafio que vale a pena enfrentar.
Outra aplicação potencial é ter uma ideia do que o futuro reserva. Os monitores 4K já estão aqui, mas nem todos têm acesso a eles. Se quiser ter uma ideia aproximada de como são essas resoluções ultra-altas, você pode fazer isso. Para ser perfeitamente claro, nenhuma manipulação de software irá atualizar a qualidade do seu monitor, mas pelo menos você pode ver como é ter todo aquele espaço na área de trabalho.
No final das contas, você pode querer apenas outra resolução. Mais espaço na tela, conveniência para leitura ou simples preferência são razões válidas para experimentar uma resolução personalizada. Se você usar esses métodos para experimentar resoluções ultra-altas, também pode achar útil redimensionar suas fontes e ícones para mantê-los atualizados.
Alteração das configurações do adaptador de vídeo
A primeira maneira de obter acesso a mais resoluções é por meio do adaptador de vídeo. Este é um processo simples que não requer nada, exceto ajustar algumas configurações. Não há nenhum risco em usar este método porque as resoluções às quais ele dá acesso são garantidas pelo suporte de sua placa gráfica, portanto, é aconselhável usar este procedimento se for adequado para suas necessidades.
- Clique com o botão direito em qualquer lugar da área de trabalho para revelar um menu e selecione Configurações de vídeo nesse menu. Você também pode abrir o menu Configurações e selecionar Sistema.

- Na janela de configurações de vídeo, role para baixo para encontrar Configurações avançadas de vídeo.

- Depois de acessar as configurações avançadas, clique nas propriedades do adaptador de vídeo para o seu monitor.

- Nas propriedades, clique no botão que diz Listar todos os modos. Isso exibirá todas as resoluções que seu adaptador de vídeo suporta, o que é provável que seja muito mais do que o Windows 10 faz. Escolha a resolução desejada e clique em Aplicar para alternar para ela. Isso agirá de forma idêntica à alteração da resolução das configurações de exibição. Depois de ativar a resolução desejada, você será solicitado a reverter a alteração ou mantê-la.

Este é um procedimento bastante simples que fornecerá uma gama mais ampla de opções para sua resolução. No entanto, esses também são predefinidos e você pode querer ir ainda mais longe e escolher uma resolução totalmente definida por você. Nesse caso, você precisará de um software de terceiros.
como fazer um servidor proxy
Um pouco de assistência externa do utilitário de resolução personalizada
Se ainda não estiver satisfeito, existe um aplicativo desenvolvido para ajudá-lo a personalizar a resolução do seu monitor meticulosamente. É chamado de utilitário de resolução personalizada e você pode baixá-lo aqui . Um aviso: o aplicativo não funciona com adaptadores de vídeo Intel e funciona editando seu registro. Também é uma boa ideia seguir as resoluções que normalmente seriam suportadas em seu dispositivo.
O software é gratuito e não requer instalação. Depois de baixá-lo, basta executá-lo e ele detectará automaticamente o seu monitor. Clique no botão Adicionar quando tiver selecionado sua tela e você terá a opção de criar uma resolução totalmente personalizada.
Quando terminar de escolher, execute o aplicativo de reinicialização que está no arquivo compactado que você baixou. Isso reiniciará seu adaptador de vídeo e aplicará sua resolução.

Siga as diretrizes básicas para proporções de aspecto para evitar problemas. Se você acabar com um display que não está funcionando, use o arquivo executável reset-all que também está no download compactado.
Como definir uma resolução personalizada no Windows 10 com gráficos Intel
Se você tiver uma placa de vídeo Intel, pode simplesmente usar o painel de controle integrado para modificar e personalizar sua resolução.
- Clique com o botão direito na área de trabalho e selecione Configurações de gráficos Intel.

- Para configurações de exibição simples, você pode permanecer na página Configurações Gerais e ajustar o menu suspenso Resolução.

- Se você precisar de uma configuração personalizada, selecione Monitores personalizados, você receberá um aviso sobre o risco de superaquecimento, etc., portanto, certifique-se de saber o que está fazendo.

- Insira as configurações de resolução desejadas e clique em Adicionar.

Resolvido para personalizar
Além de codificar seu próprio aplicativo ou editar o registro manualmente, existem várias opções disponíveis para aplicar uma resolução personalizada no Windows 10. Você pode escolher a rota do adaptador para evitar quaisquer problemas em potencial, mas sacrificar alguma personalização, você pode ir com o Utilitário de resolução personalizada que concede a você controle total, mas pode causar pequenos soluços em algumas configurações, ou você pode usar os recursos oferecidos pela Intel, AMD e Nvidia. Personalize sua resolução até o conteúdo do seu coração.
Você conhece outra maneira de personalizar a resolução em um sistema Windows? O que fez você querer personalizar sua resolução em primeiro lugar? Deixe-nos saber nos comentários abaixo.