No Windows 10, o usuário pode especificar o dispositivo de entrada de som padrão. As versões recentes dos sistemas operacionais fornecem várias maneiras de fazer isso, incluindo o aplicativo Configurações e o miniaplicativo de som clássico do Painel de controle.
Propaganda
O Windows 10 introduziu um novo estilo de itens e seus painéis / menus desdobráveis que são abertos na área de notificação. Todos os miniaplicativos que são abertos na bandeja do sistema são diferentes agora. Isso inclui o painel Data / Hora, a Central de ações, o painel Rede e até mesmo o controle de volume. Depois de clicar no ícone de som na bandeja do sistema, o novo indicador de volume aparecerá na tela.
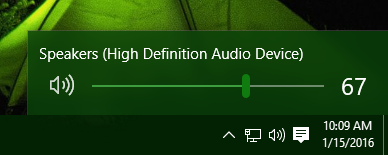
Nota: Em várias situações, o ícone Volume pode estar oculto na barra de tarefas. Mesmo quando você tem todos os drivers instalados, o ícone pode permanecer inacessível. Se você for afetado por esse problema, consulte a seguinte postagem:
Correção: o ícone de volume está ausente na barra de tarefas do Windows 10
Dica: ainda é possível restaurar o bom e velho controle de volume de som 'clássico'.
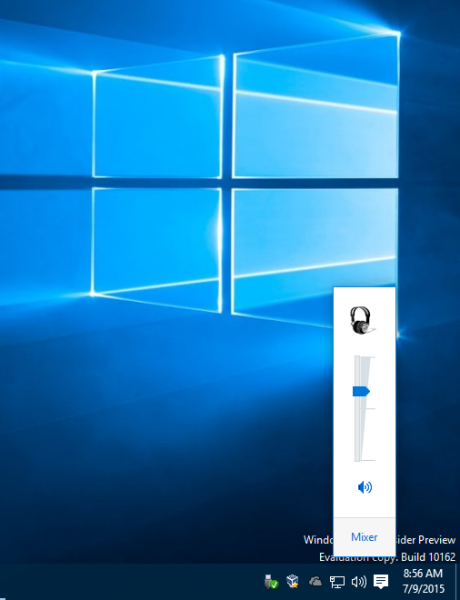
Consulte o seguinte artigo:
Como habilitar o controle de volume antigo no Windows 10
O dispositivo de entrada de som padrão é o dispositivo que o sistema operacional usa para gravar ou ouvir sons. Se você conectou vários dispositivos de áudio ao seu PC ou laptop, como microfones, uma webcam com microfone embutido, um fone de ouvido Bluetooth, é possível especificar qual dispositivo usar por padrão para entrada de áudio. Vamos ver como isso pode ser feito.
Para alterar o dispositivo de entrada de som padrão no Windows 10 , faça o seguinte.
- Abra o App de configurações .

- Vamos paraSistema -> Som.
- À direita, vá para a seçãoEscolha o seu dispositivo de entradae selecione o dispositivo desejado na lista suspensa.

O Windows 10 mudará o dispositivo de entrada de áudio instantaneamente.
Alternativamente, você pode usar o clássicoSomminiaplicativo, conforme descrito abaixo.
Alterar dispositivo de entrada de som padrão usando caixa de diálogo de som
Dica: para economizar seu tempo, você pode abrir a caixa de diálogo Som clássico usando o seguinte comando:
como encontrar mensagens no instagram
rundll32.exe shell32.dll, Control_RunDLL mmsys.cpl ,, 1
Consulte o próximo artigo:
Comandos Rundll32 do Windows 10 - a lista completa
Em seguida, faça o seguinte.
- Abra o clássico Painel de controle aplicativo.
- Navegue até Painel de Controle Hardware e Sons Sons.
- NoGravaçãoguia da caixa de diálogo de som, selecione o dispositivo de entrada desejado na lista de dispositivos disponíveis.
- Clique noConjunto padrãobotão.

É isso aí.
Artigos relacionados:
- Como alterar o dispositivo de áudio padrão no Windows 10
- Definir dispositivo de saída de áudio para aplicativos individualmente no Windows 10
- Como ativar o áudio mono no Windows 10












