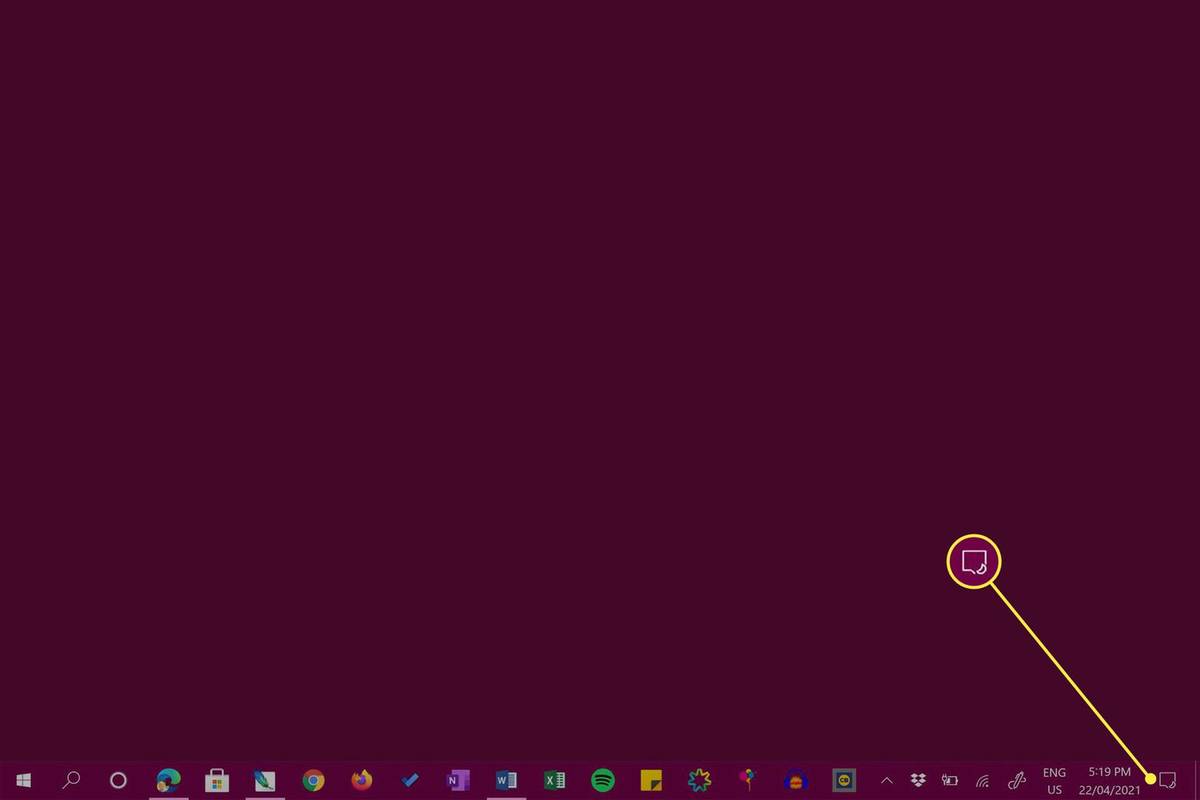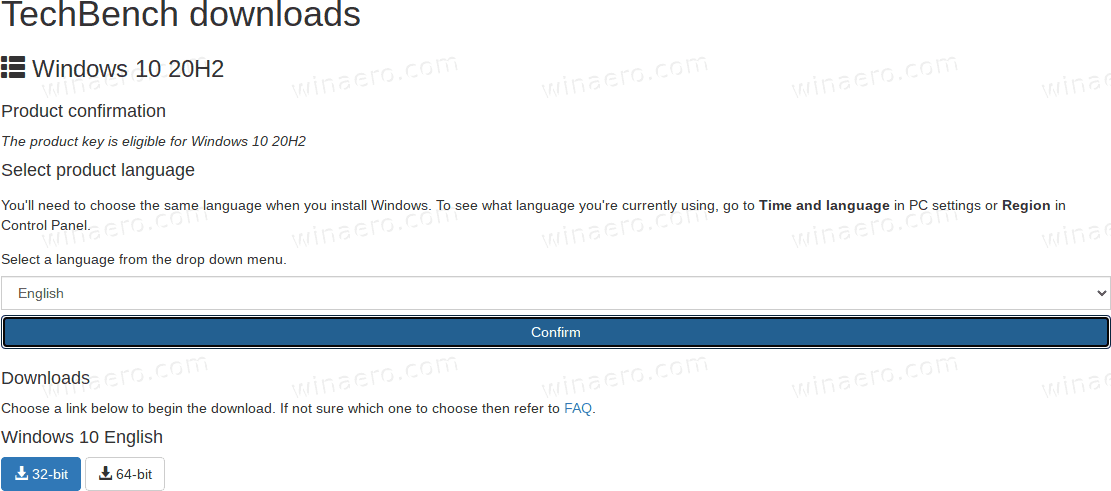De vez em quando, um Chromebook pode se recusar a cobrar. Os problemas de hardware geralmente são os culpados em tais situações, mas o software também pode causar problemas de carregamento. Vamos ver como lidar com um Chromebook que não carrega.

Problemas de Hardware
Um Chromebook, como qualquer outro dispositivo eletrônico, pode encontrar problemas de carregamento da bateria e parar de carregar regularmente. Quando você vir que seu Chromebook leva um tempo incomumente longo para carregar ou se recusa totalmente a carregar, você deve examinar o hardware antes de recorrer a correções de software.
Desconecte o carregador e conecte-o novamente
Se o seu Chromebook se recusar a cooperar e carregar a bateria, você deve desconectar e reconectar o carregador. É surpreendente quantas vezes essa coisa simples funciona.
- Desconecte o carregador da parede e do dispositivo.

- Primeiro, conecte-o novamente ao Chromebook e, em seguida, conecte-o à parede.
- Dê ao seu Chromebook 30 minutos.
Verifique o cabo de alimentação e a porta de carregamento
Em seguida, você deve verificar se o carregador e o cabo estão bons. Muitas vezes, um Chromebook não carrega porque o cabo está danificado ou o carregador não está funcionando corretamente. Procure por quaisquer sinais de danos físicos.
Se tudo estiver bem, você deve inspecionar a porta de carregamento. Além disso, verifique se há poeira, sujeira ou qualquer outro tipo de entulho dentro da porta. Se houver, limpe-o e reconecte o cabo de alimentação. Além disso, você pode querer usar um cabo de alimentação sobressalente, se tiver um, para testar a porta de carregamento.
como pesquisar no bastão de fogo amazônico
Verifique a bateria
Você também pode querer inspecionar a bateria nesses casos, mas isso não é uma opção para todos.
Se for difícil remover a bateria ou se removê-la anularia a garantia, é melhor não tocá-la. No entanto, se for substituível e acessível, você deve inspecioná-lo. Procure sinais de danos físicos. Além disso, verifique se está inchado ou quente.
Se você tiver uma bateria sobressalente, pode tentar substituir a original para ver se o problema desaparece. Lembre-se de que as baterias de laptops e tablets têm um número limitado de ciclos de carga que podem suportar antes de começarem a se deteriorar. É possível que a bateria do seu Chromebook esteja simplesmente chegando ao fim de sua vida útil.
Problemas de software
Se não houver nada de errado com o hardware, você deve prosseguir com os métodos de solução de problemas de software. Aqui estão algumas das soluções potenciais.
Reinício
Às vezes, o estouro da memória cache ou pequenos bugs e falhas de software podem influenciar a capacidade do Chromebook de carregar corretamente. Para descartar essa possibilidade, você deve reiniciar o dispositivo. É assim que se faz.
- Desligue seu Chromebook.

- Pressione e segure os botões liga / desliga e atualizar no teclado do Chromebook.
- Mantenha o botão Atualizar pressionado até que o dispositivo seja inicializado.
Caso você tenha um tablet Chromebook, veja como reiniciá-lo.
- Pressione juntos os botões liga / desliga e aumentar volume e mantenha-os pressionados por 10 segundos. Se necessário, mantenha-os pressionados por mais tempo.
- Quando o tablet inicializar, solte as teclas.
No entanto, alguns modelos de laptop podem ter sequências e procedimentos especiais de reinicialização. Referir-se esta página para uma lista completa de laptops que precisam ser reinicializados de uma maneira especial (a seção Outras formas). Siga as instruções sob a marca e o nome do modelo do seu Chromebook.
Após a reinicialização, verifique se a luz de carregamento acende. Se a reinicialização não resolver o problema, tente mais uma vez. Após a segunda reinicialização, desconecte o carregador do dispositivo e da tomada. Desta vez, conecte-o de volta na tomada primeiro e, em seguida, no Chromebook. Se esse método for bem-sucedido, você deve carregar seu Chromebook por uma hora. Se não for, vá para o próximo método.
Redefinir para as configurações de fábrica
No caso de você ter bateria suficiente restante, você pode querer considerar uma redefinição de fábrica neste momento. Antes de redefinir seu dispositivo, você deve fazer backup dos dados importantes em um disco rígido externo ou no Google Drive e, em seguida, sincronizar as configurações de sua conta com sua conta do Google.
Sincronizar e fazer backup
Para sincronizar as configurações da sua conta, siga estas etapas.
como pesquisar na tv plutão
- Saia para a tela inicial e clique na hora.
- Clique em Configurações no menu pop-up.
- Vá para a seção Pessoas.
- Em seguida, vá para a guia Sincronizar.
- Escolha o que você gostaria de sincronizar.
- Para segurança adicional, você pode ir para a seção Opções de criptografia e definir uma senha que protegerá e criptografará todos os seus dados sincronizados.
Salvar arquivos no Google Drive
Se você não tiver um disco rígido externo disponível, convém salvar arquivos importantes no Google Drive. Veja como fazer.
- Procure o arquivo que deseja salvar.
- Ao encontrá-lo, clique com o botão direito sobre ele e selecione Salvar. Como alternativa, clique nele e pressione Ctrl e S no teclado.
- Dê um nome ao seu arquivo e, opcionalmente, altere o tipo de arquivo nos menus suspensos.
- Por fim, selecione uma pasta no Google Drive onde deseja salvar seu arquivo e clique no botão Salvar.
Repita esse processo para cada arquivo importante que deseja enviar.
Restauração de fábrica
Agora, vamos para a redefinição de fábrica. Siga esses passos.
- Saia do seu dispositivo.
- Vá para a tela inicial e clique na hora.
- Quando o menu aparecer, clique em Configurações. Está na parte inferior do menu.
- Clique no botão Avançado no menu do lado esquerdo da janela Configurações.
- Selecione a guia Redefinir configurações.
- Em seguida, selecione a opção Powerwash.
- Selecione Reiniciar.

- Escolha a opção Powerwash mais uma vez na próxima caixa de diálogo.
- O Chromebook fará a redefinição de fábrica. Ao inicializar, faça login em sua conta do Google.
- Siga o assistente de configuração.
Tente carregar seu Chromebook novamente.
Você sempre pode perguntar ao Google
Caso nenhum dos métodos acima tenha ajudado, você pode entrar em contato com o fabricante do Chromebook ou Suporte do Google .
Você já teve problemas de cobrança no passado? Como você os resolveu? Perdemos a solução que o ajudou? Em caso afirmativo, compartilhe na seção de comentários abaixo.