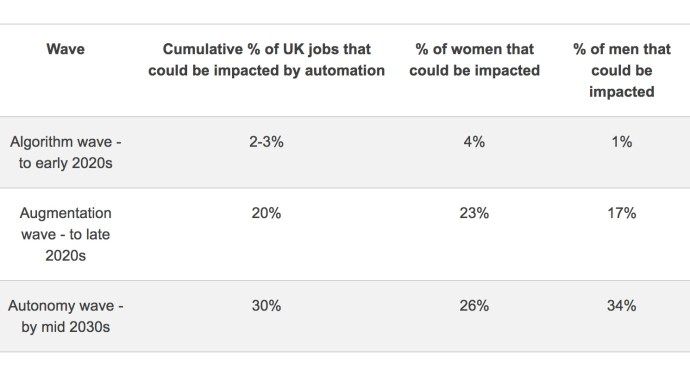Sempre que as pessoas discutem o cache do navegador, elas tendem a se limitar a um único tópico – limpar o cache. Mas eles não costumam falar sobre a importância ou a mecânica do processo. Na realidade, alguns navegadores atualizam seu cache ou o excluem automaticamente.

Concedido, isso não acontece com a frequência que gostaríamos. Caso contrário, a intervenção manual do usuário não seria necessária. O cache é imensamente útil para sites, serviços em nuvem e aplicativos da web. Ele pode fazer tudo correr mais rápido e mais suave.
A desvantagem é que também pode tornar as coisas mais lentas. Daí a necessidade de entender como o cache funciona, como é armazenado e o que fazer a respeito se fizer mais mal do que bem.
Tempos de atualização do cache
Embora a maioria dos navegadores execute as mesmas funções essenciais, não há dois navegadores de Internet idênticos. Cada software tem suas próprias políticas, configurações padrão e preferências do usuário. Isso significa que não há um prazo predefinido para os navegadores atualizarem automaticamente o cache de um site individual.
como fixar no google maps
Por exemplo, alguns navegadores só recuperam os arquivos de cache mais recentes depois que os arquivos antigos expiram. Isso pode variar entre alguns minutos a dias ou anos. Depende da frequência com que uma pessoa visita um site específico ou usa esse navegador.
No entanto, os navegadores podem manter itens em cache indefinidamente apenas em teoria. Muitos arquivos em cache têm cabeçalhos HTTP como “Last-Modified”, “Cache-Control” e “Expires”. Com base nos cabeçalhos, os navegadores definem datas de expiração precisas para o conteúdo.
Eles podem buscar um novo arquivo após a data de expiração ou simplesmente excluir o cache automaticamente.
Forçar atualização do cache
Para entender por que atualizar o cache ou excluí-lo é essencial, é importante saber a diferença entre atualizar uma página e atualizar o cache manualmente.
A maioria dos navegadores tem o mesmo botão de atualização de página. Pressionar a tecla “F5”, clicar no botão de atualização ou clicar com o botão direito do mouse em uma guia e selecionar a opção de atualização executará uma atualização padrão. O navegador recarregará a página usando o mesmo arquivo de cache que estava armazenado.
Infelizmente, isso nem sempre fará um site carregar mais rápido ou funcionar melhor. Isso acontece quando o arquivo de cache está desatualizado. Às vezes, os usuários devem forçar uma atualização de cache.
Essa ação força os navegadores a recuperar as informações mais recentes da página da Web de seus servidores, em vez de quaisquer arquivos em cache que o navegador tenha armazenado. Em outras palavras, o servidor envia uma versão de página totalmente atualizada para o navegador.
Forçar uma atualização de cache pode funcionar de maneira diferente em alguns navegadores. Por exemplo, muitos navegadores do Windows, como Opera, Edge, Firefox, Chrome e outros, emitem comandos “Cache-Control: no-cache” para o servidor. Em troca, os navegadores obtêm a página diretamente do servidor.
Mas em sistemas OS X, iniciar uma atualização de cache forçada excluirá o cache e recarregará a página. Novamente, com um cache limpo, o navegador pode recuperar a página diretamente do servidor, sem precisar de arquivos em cache armazenados localmente.
Forçar atualização do cache no macOS
Se você estiver usando um Mac, provavelmente usará o Safari para a maioria das atividades de navegação. Os seguintes comandos irão ajudá-lo a executar uma atualização de cache forçada:
- Pressione 'Opção + ⌘'.
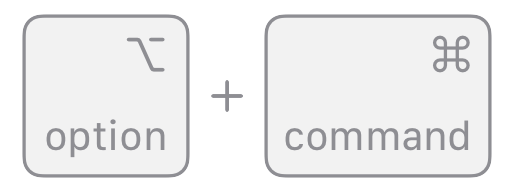
- Pressione 'Comando + E'.
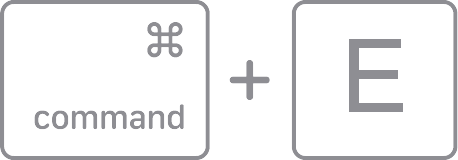
- Segure “Command + R” para atualizar a página com um cache limpo.
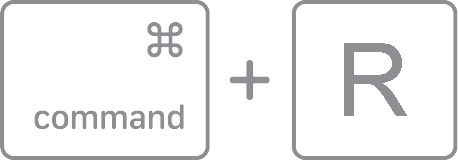
Forçar atualização do cache no Windows
Edge, Chrome, Opera e Firefox usam as mesmas teclas de atalho do teclado para forçar a atualização do cache. Pressione “Ctrl + F5” em vez do padrão “F5”. Ele enviará o comando “Cache-Control: no-cache” e forçará o navegador a usar os arquivos vindos diretamente do servidor para carregar uma página.
Limpando o cache manualmente
Não há consenso sobre quanto tempo é demais para manter os arquivos de cache. Alguns aplicativos e sites tendem a funcionar mais lentamente depois de um tempo. Mas outros se saem bem depois de meses usando os mesmos arquivos de cache.
Dito isso, limpar o cache do navegador manualmente é um excelente hábito. E dependendo do seu navegador, o processo pode parecer um pouco diferente.
Limpe o cache no Chrome
A maioria dos usuários deve saber como limpar o cache no Chrome. Mas vamos recapitular o processo de qualquer maneira:
- Inicie o Chrome.
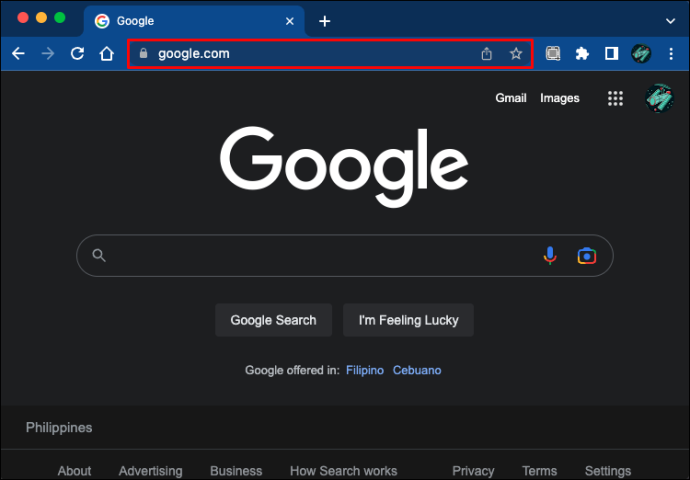
- Clique no botão de três pontos no canto superior direito.
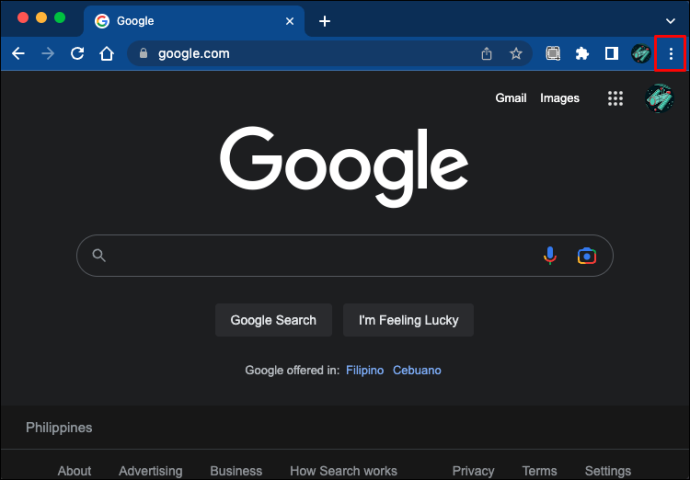
- Vá para “Mais ferramentas”.
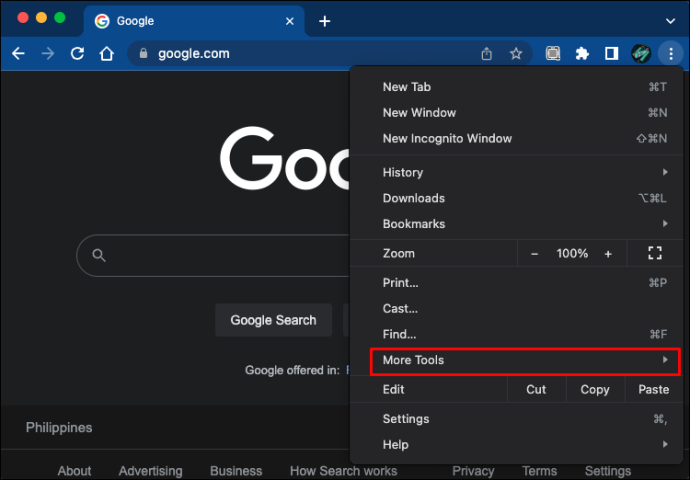
- Selecione “Limpar dados de navegação…”
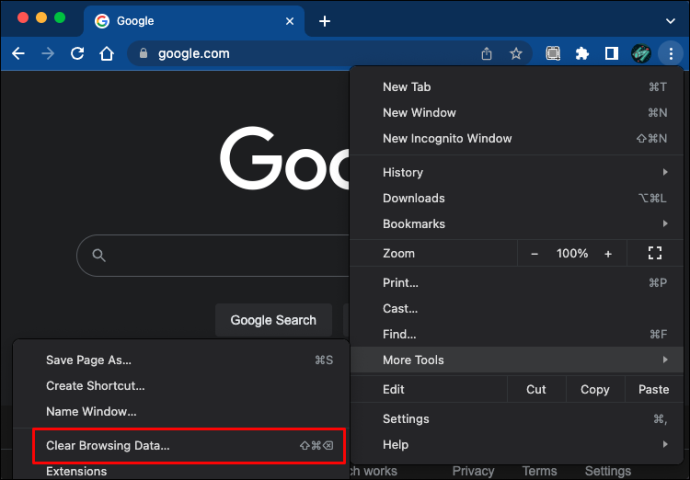
- Marque a opção “Imagens e arquivos em cache”.
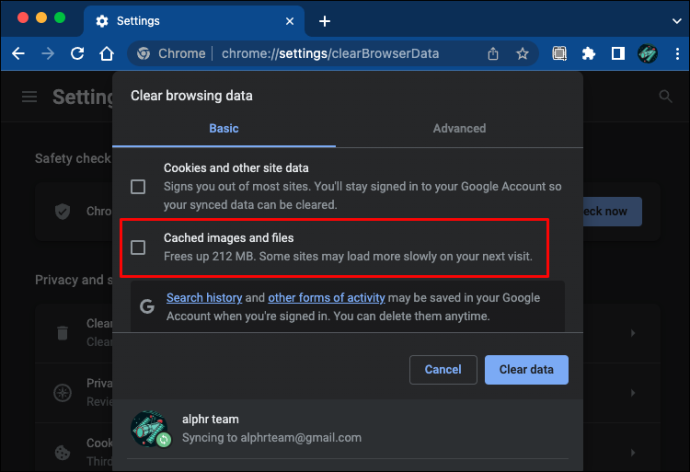
- Selecione um intervalo de tempo e clique em “Limpar dados”.
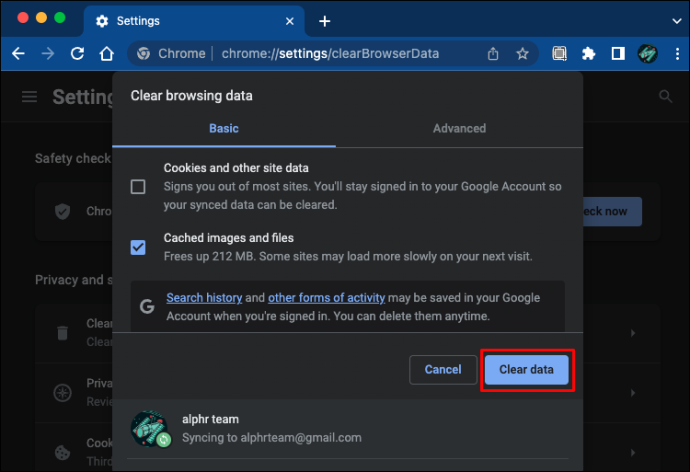
Observe que isso não excluirá o histórico de navegação, os dados de preenchimento automático ou os cookies, a menos que você opte por limpar o Chrome.
Limpe o Cache no Firefox
Se você deseja limpar o cache do Firefox, deve fazê-lo no menu “Histórico”.
- Inicie o Firefox.
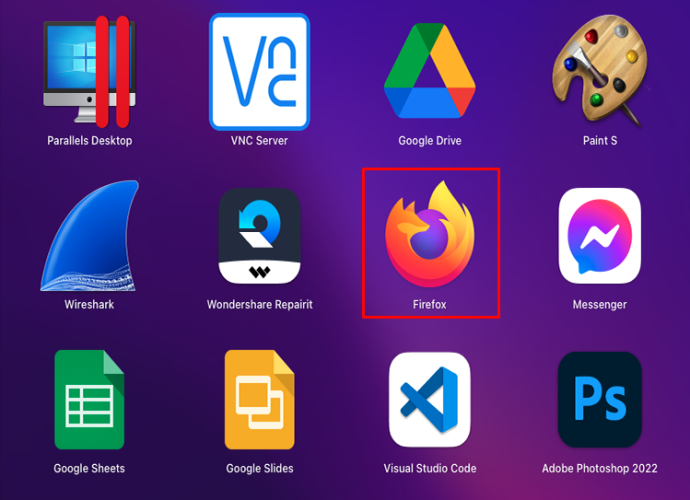
- Vá para 'Histórico'.
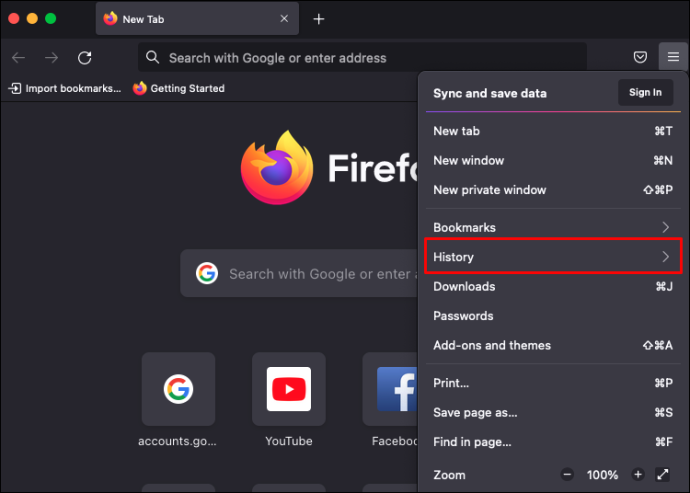
- Selecione “Limpar histórico recente…”
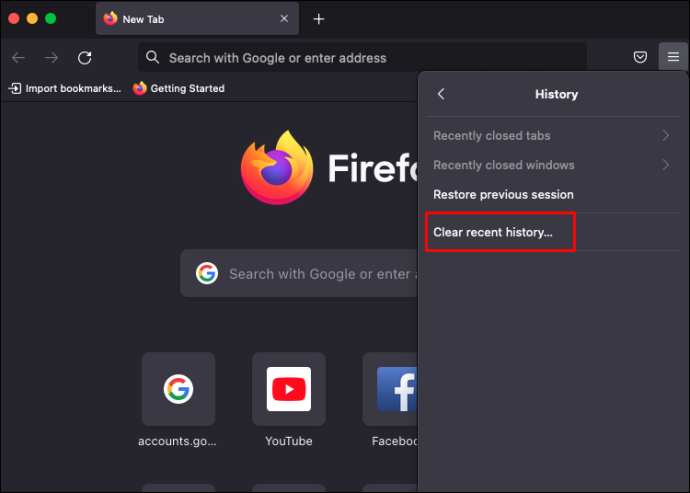
- Marque a opção “Cache”.
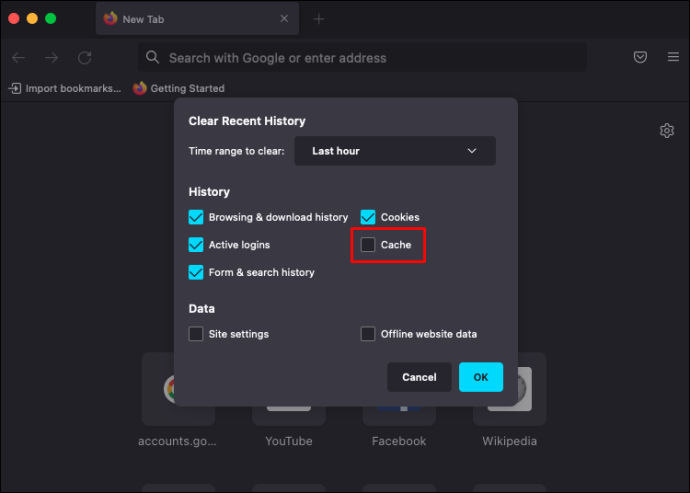
- Clique em “Limpar agora”.
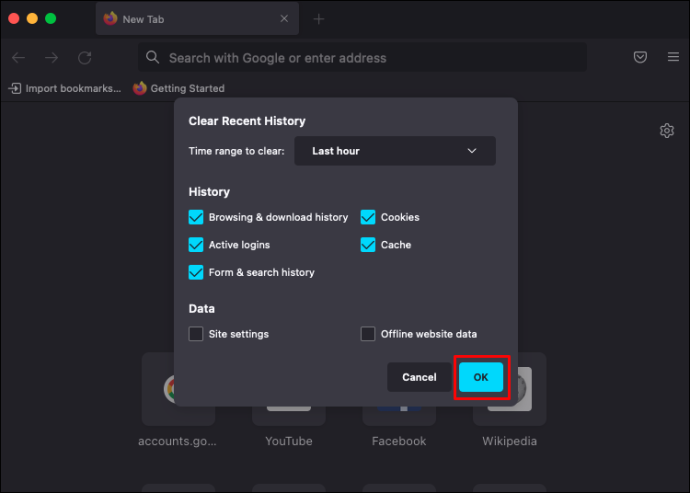
Novamente, isso removerá apenas os arquivos em cache do armazenamento local. Você precisa adicionar outras seleções para limpar cookies, informações de login, preferências do site, dados off-line, etc.
Limpe o cache no Safari
O processo de limpeza de cache do Safari é bastante simples, mas pode excluir mais informações armazenadas do que você deseja.
- Inicie o Safari.
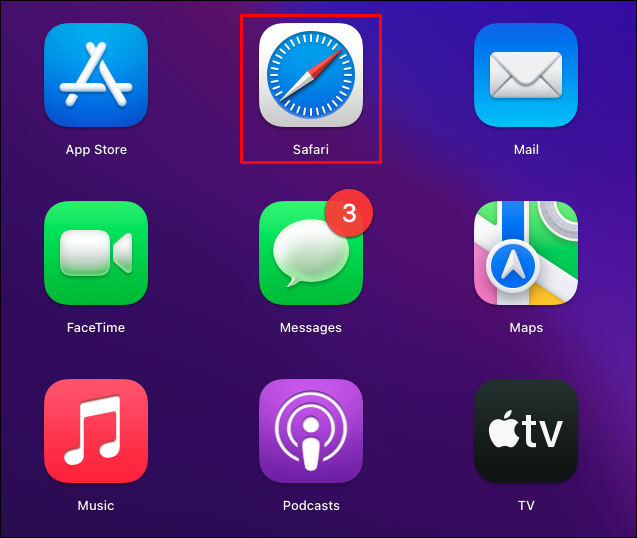
- Vá para a guia 'Histórico'.
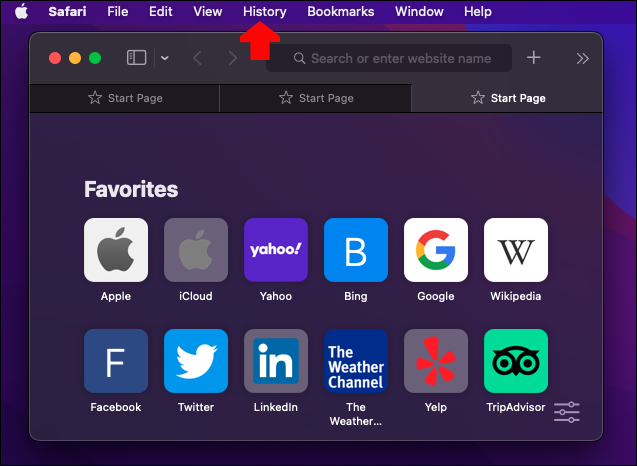
- Clique em “Limpar histórico…”
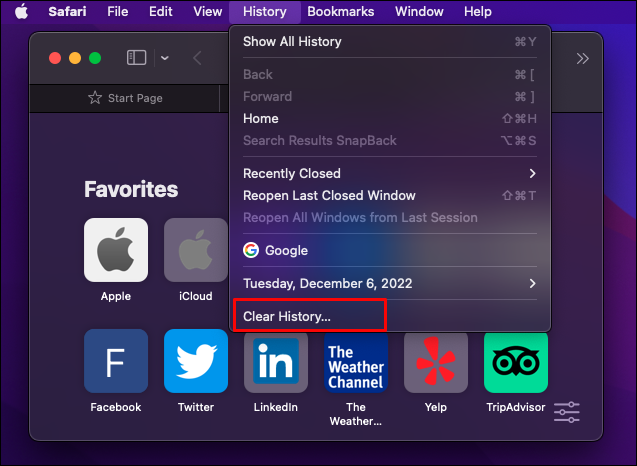
- Selecione sites ou todo o histórico de navegação.
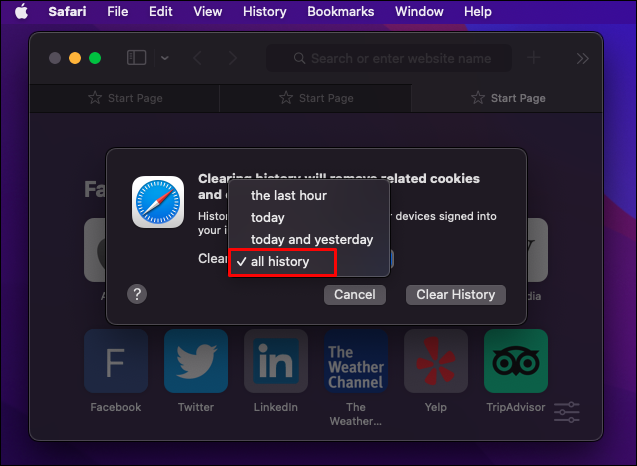
- Clique em “Limpar histórico”.
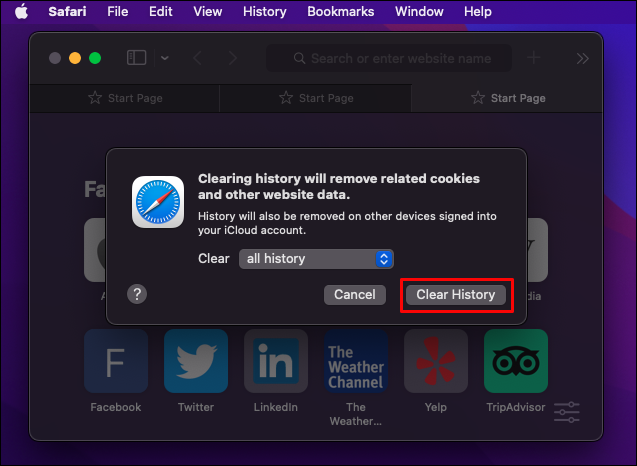
Observe que limpar o histórico no Safari exclui tudo, incluindo arquivos em cache, senhas salvas e credenciais de usuário, cookies e outros elementos.
Limpe o cache no Edge
Inicie o navegador Microsoft Edge e siga as próximas etapas para excluir o cache e abrir espaço para novos arquivos do site.
- Clique no botão de menu de três pontos.
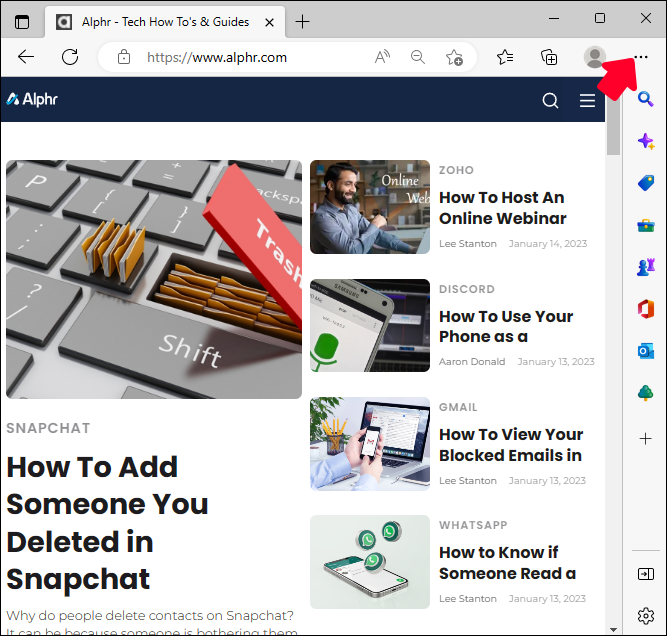
- Vá para as configurações.'
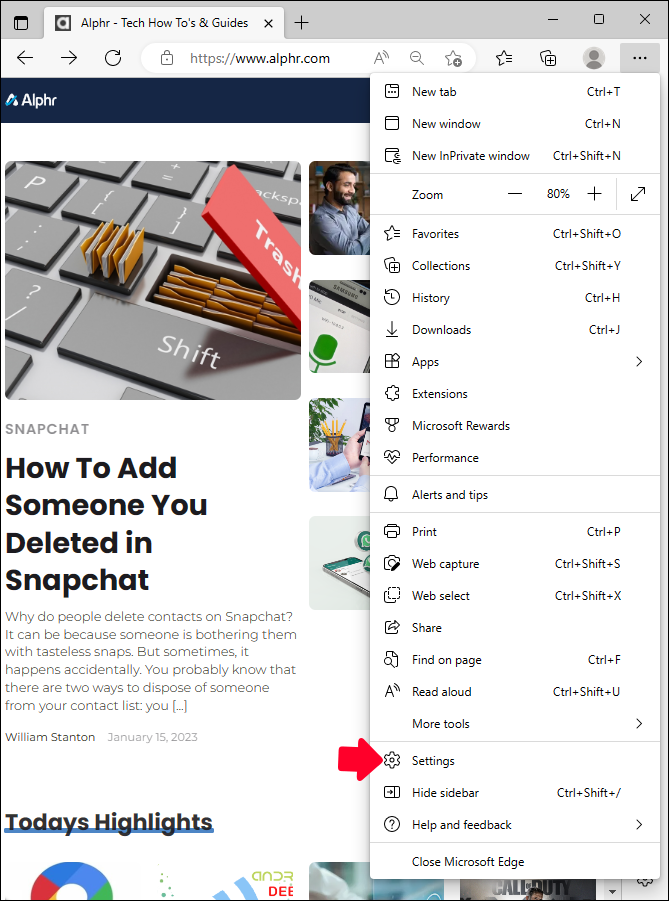
- Selecione 'Privacidade e serviços'.
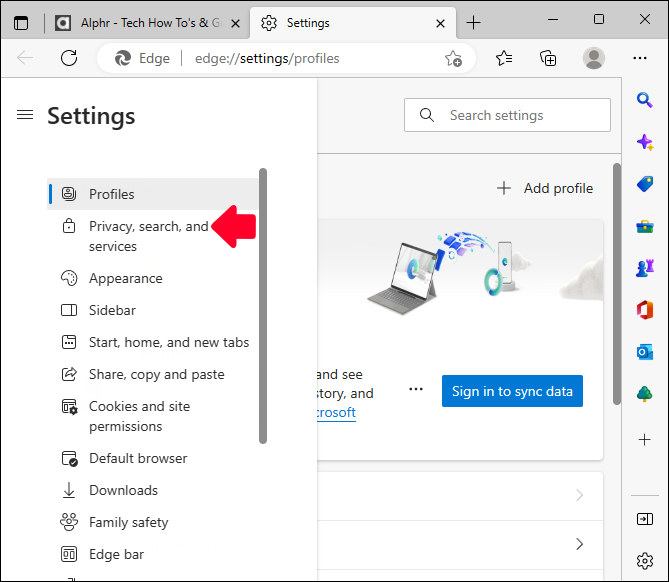
- Vá para a guia 'Limpar dados de navegação'.
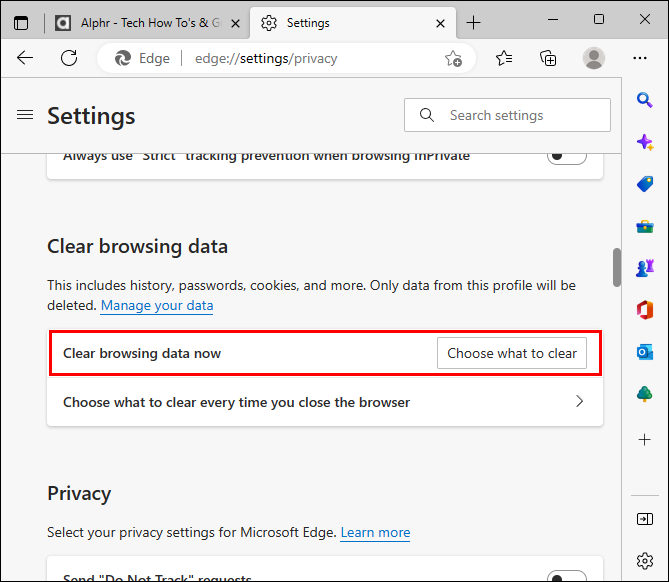
- Marque “Imagens e arquivos em cache”.
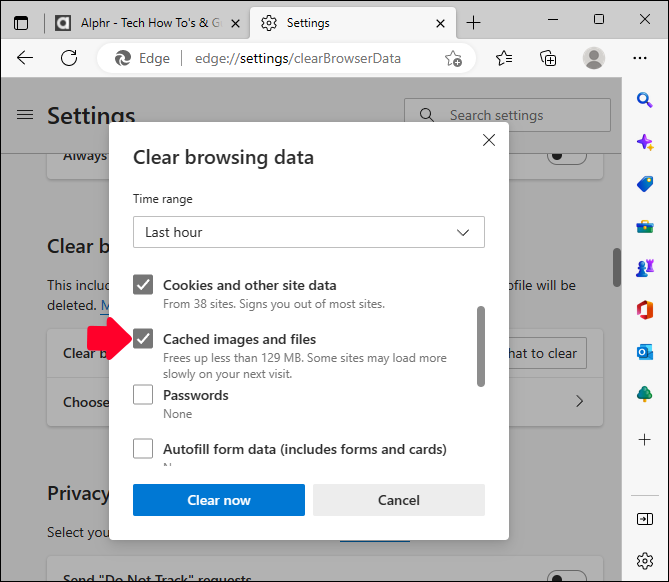
- Selecione cookies e outros elementos que você deseja excluir.
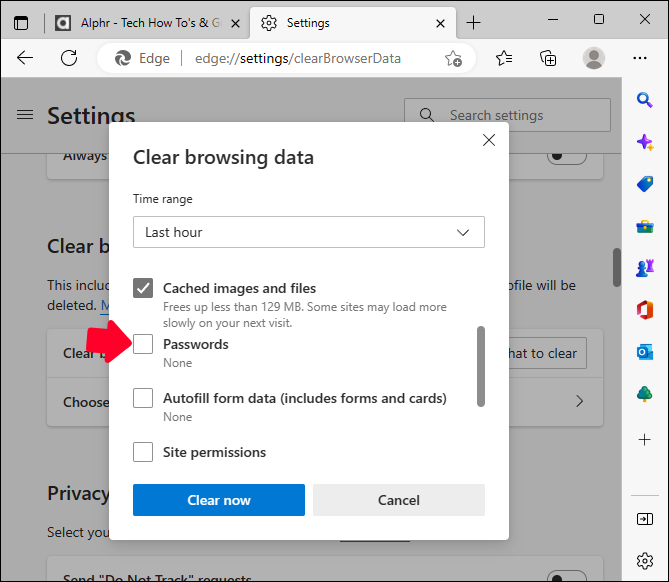
- Clique no botão “Limpar”.
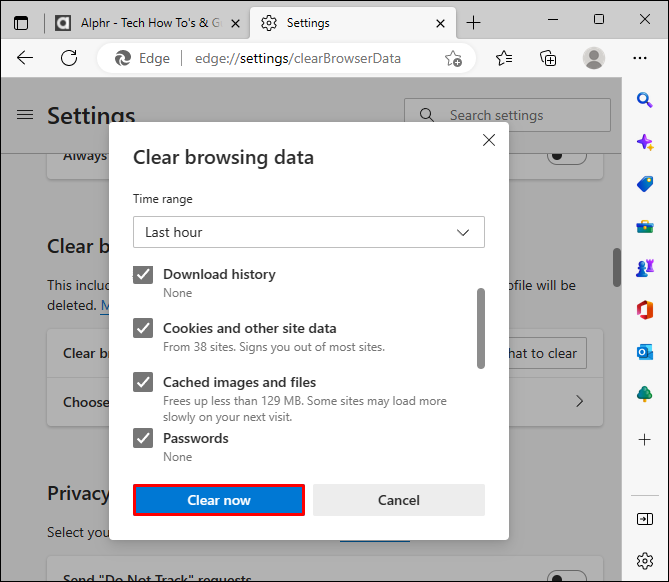
Limpe o cache no Opera
O Opera tem um processo diferente para limpar o cache, mas é semelhante ao processo do Safari.
- Lançar Ópera.
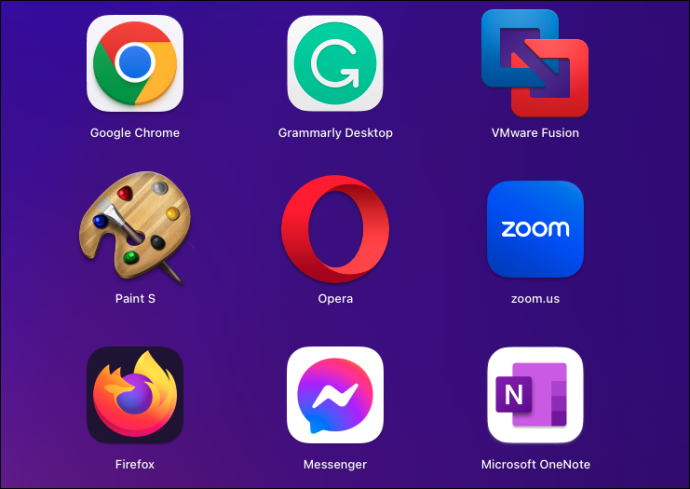
- Vá para o menu principal.
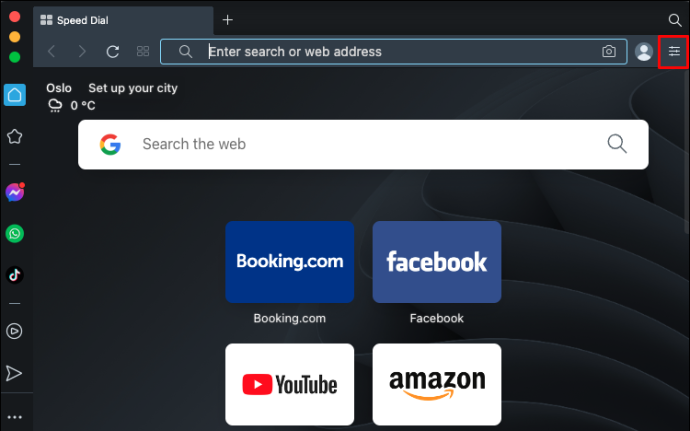
- Navegue até 'Configurações'.
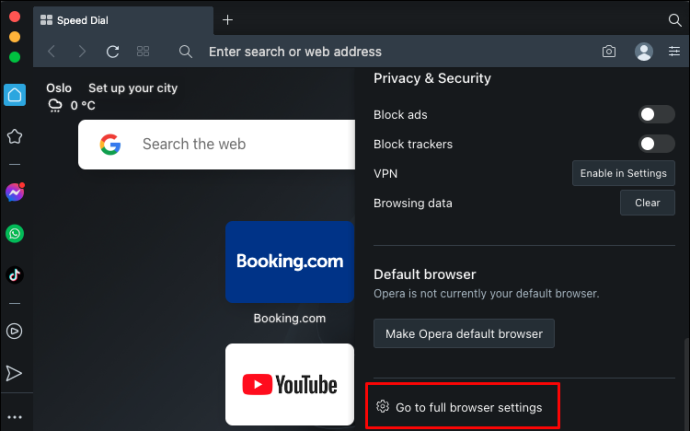
- Acesse “Privacidade e segurança”.
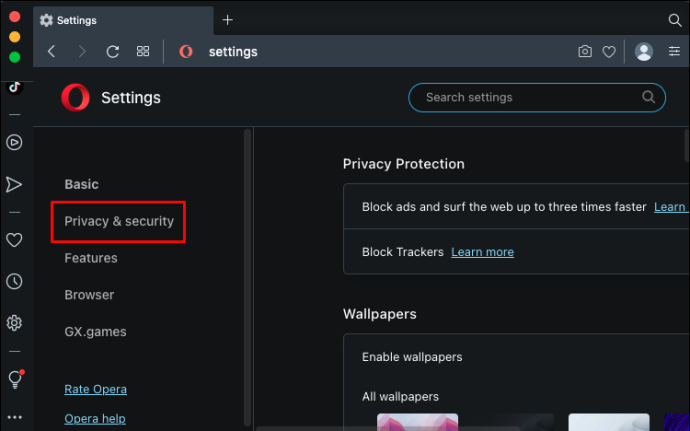
- Clique na opção “Limpar dados de navegação”.
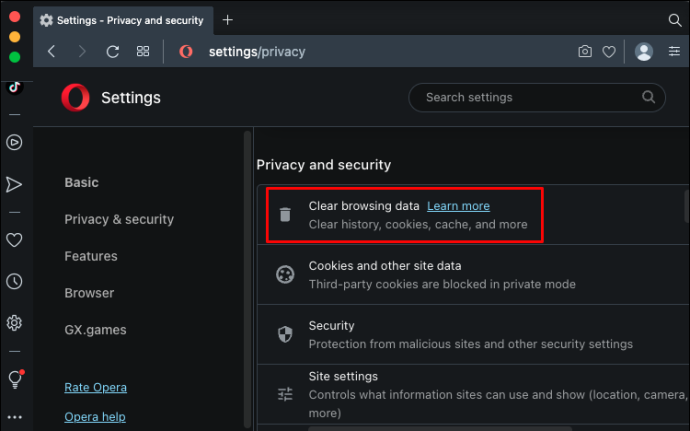
- Clique no menu “Avançado” no painel direito.
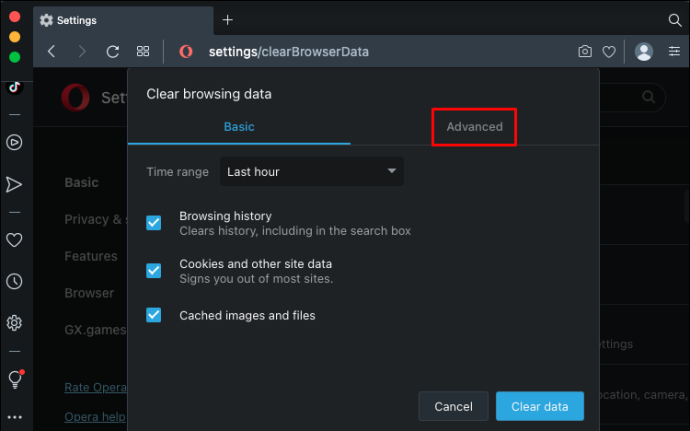
- Clique em “Limpar dados”.
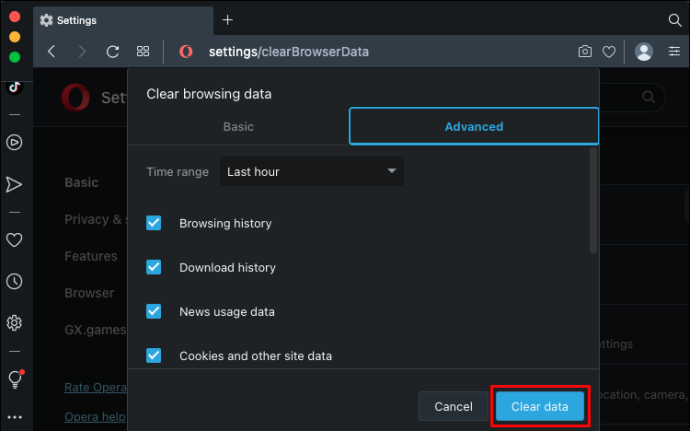
Você pode forçar o Opera a limpar automaticamente seu cache ao fechar, o que é bem legal:
- Vá para as configurações.'
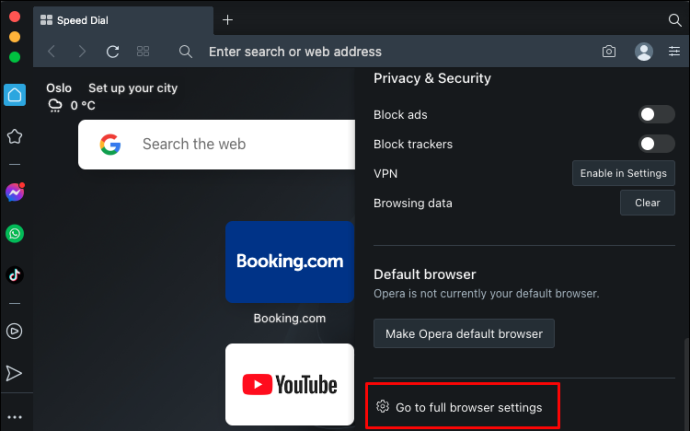
- Acesse “Privacidade e segurança”.
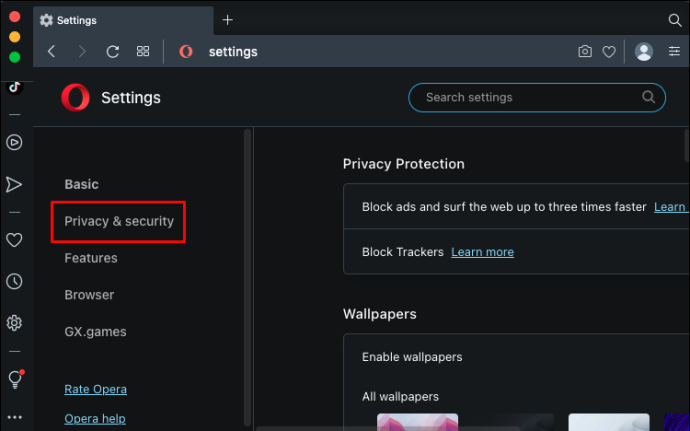
- Selecione “Cookies e outros dados do site”.
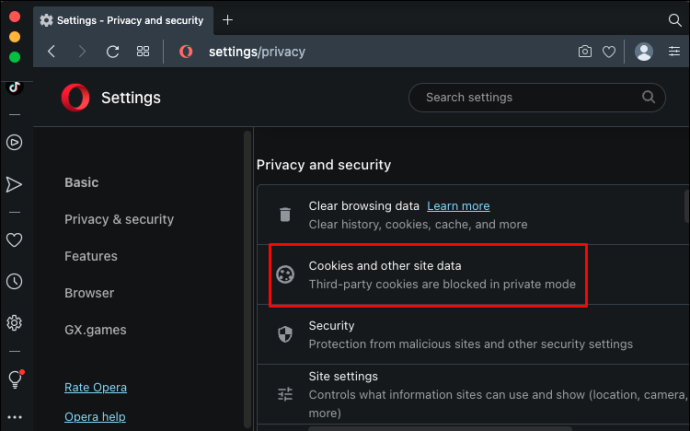
- Mova o controle deslizante “Limpar cookies e dados do site ao sair do Opera” para ativado.
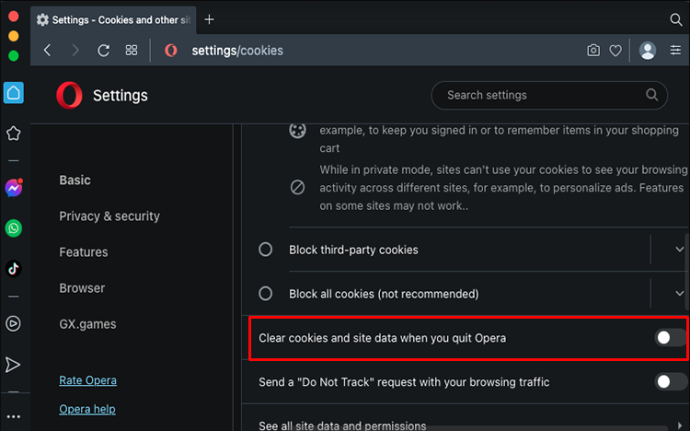
Ativar esta opção impedirá que o Opera armazene arquivos de cache local. Portanto, sempre que você visitar um site, obterá a página diretamente do servidor host. Pode nem sempre tornar sua navegação mais suave, mas deve eliminar problemas de conexão e estouro de cache.
Principais razões pelas quais você precisa de uma atualização ou limpeza completa do cache do navegador
Sempre que os usuários acessam sites, os navegadores armazenam vários dados, como informações do site e arquivos em cache. Mas mesmo que algo mude no site ou servidor, os usuários ainda podem acessá-los usando arquivos e informações mais antigos.
Isso pode criar alguns problemas.
Por exemplo, as pessoas podem acessar sites usando formulários antigos ou expirados. Isso pode comprometer a segurança da conexão e da transferência de dados.
Além disso, o uso de formulários antigos pode criar problemas de incompatibilidade. Portanto, embora você ainda possa acessar um site, ele pode não funcionar corretamente ou conforme o esperado. Alguns usuários podem encontrar problemas de acessibilidade, problemas de exibição, erros de login, etc.
Além disso, formulários antigos menos seguros nem sempre protegem as informações pessoais do usuário.
Não durma no gerenciamento de cache do seu navegador
Os dados coletados por navegadores e dispositivos podem ajudar ou piorar as coisas para o usuário médio. Infelizmente, você não pode automatizar totalmente o gerenciamento de cache usando um computador, tablet ou smartphone.
win 10 o botão start não está respondendo
Muitas vezes é necessário forçar manualmente uma atualização de cache ou limpar todo o histórico de cache. Felizmente, o processo é fácil de usar em todos os navegadores e você não precisa de conhecimento técnico para fazê-lo. Você pode limpar o cache sempre que necessário, ou não, se não encontrar problemas.
Diga-nos o que você pensa sobre o estado atual do gerenciamento de cache do navegador. Você exclui regularmente o cache ou não? Você prefere forçar atualizações de cache em sites individuais? Vá para a seção de comentários abaixo e deixe-nos saber.