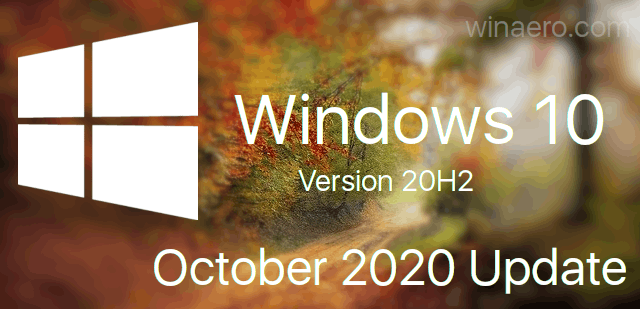Os arquivos zip são úteis para enviar grandes quantidades de dados, compactando-os em um único arquivo menor. Eles são úteis quando você precisa que alguém envie um e-mail ou carregue dados para você, mas os arquivos são muito grandes para enviar ou armazenar em uma unidade USB. Mas como você abre um arquivo zip depois de tê-lo para poder usá-lo? Este artigo explicará como abrir qualquer arquivo zip que você precise usar.

Abrindo um arquivo Zip em um computador com Windows
Um arquivo zip no Windows se parece com uma pasta de arquivos comum com um zíper. Para abrir um arquivo zip em um PC com Windows, você pode usar o utilitário integrado do Windows. Siga esses passos:
- Clique com o botão direito do mouse no arquivo zip.

- Selecione “Extrair arquivos…” para descompactar o arquivo.

- Clique na caixa “Mostrar arquivos extraídos quando completos” ou no sinal de adição “+” para abrir a pasta automaticamente.

- Navegue até o local onde os arquivos descompactados serão armazenados.

- Clique OK.'

Se você não escolher um local para seus arquivos, eles serão extraídos por padrão para o mesmo local onde o arquivo zip está armazenado.
Abrindo um arquivo Zip em um computador Mac
Os Macs também possuem um aplicativo integrado para lidar com arquivos zip. Como os computadores Apple não usam a função de clique com o botão direito, as etapas para abrir um arquivo zip são um pouco diferentes:
- Clique com o botão direito do mouse no arquivo compactado e escolha 'Abrir'.

- Por padrão, o Mac OS criará uma pasta para os arquivos descompactados no local atual com o mesmo nome do arquivo zip.

Em um Mac, os arquivos zip sempre serão extraídos para a pasta atual. Se você quiser que eles extraiam em outro lugar, siga estas etapas:
- Selecione o arquivo compactado clicando nele.

- Clique no menu 'Editar' na parte superior da tela.

- Selecione 'Copiar' no menu suspenso.

- Navegue até a pasta onde deseja que os arquivos descompactados residam.

- Selecione o menu “Editar” novamente.

- Clique em 'Colar'.

Com qualquer um desses conjuntos de etapas, você pode abrir um arquivo zip no seu Apple PC.
Abrindo um arquivo Zip em um dispositivo móvel Android
Se você estiver trabalhando com arquivos zip em seu dispositivo móvel Android, baixe o arquivo zip para o seu dispositivo e siga estas etapas para abri-lo:
- Abra o aplicativo “Arquivos do Google”. Todos os dispositivos Android devem ter este aplicativo pré-instalado.

- Toque em 'Procurar'.

- Navegue até o seu arquivo zip. Se você não conseguir encontrá-lo, verifique sua pasta 'Downloads'.

- Toque no arquivo zip que você deseja abrir.

- Toque em “Extrair” para começar.

- Visualize os arquivos na tela.

- Toque em “Concluído” quando estiver pronto para extrair os arquivos.

Os arquivos extraídos serão colocados em uma pasta em seu local atual. Toque na nova pasta para ver e usar os arquivos extraídos.
Abrindo um arquivo Zip em um dispositivo Apple Mobile
Os dispositivos móveis da Apple também possuem uma função integrada para lidar com arquivos zip. Aqui estão as etapas para abrir um arquivo zip em um dispositivo móvel da Apple.
- Abra o aplicativo “Arquivos”, que é um aplicativo padrão instalado em todos os dispositivos móveis da Apple.

- No aplicativo Arquivos, navegue até o arquivo zip que deseja abrir.

- Toque no arquivo compactado. Assim como nos PCs da Apple, isso criará uma pasta com o conteúdo descompactado no mesmo local de arquivo da pasta compactada.

- Renomeie a pasta, se desejar, tocando e segurando a pasta e selecionando 'Renomear'.

Toque na pasta para ver os arquivos que foram extraídos do arquivo zip e você terminou de abrir o arquivo zip.
Abrindo arquivos Zip com o WinZip no Windows
Existem alguns aplicativos que podem ajudar com arquivos zip se você não quiser usar o utilitário integrado do sistema. O WinZip é uma dessas opções de aplicativos. Siga estas etapas para usar o WinZip com seu PC com Windows.
como fazer caixas de seleção no google docs
Primeiro, baixe e instale o WinZip:
- Baixar WinZip.

- Clique duas vezes no arquivo WinZip .exe para executá-lo.

- Clique em 'Avançar'.

- Clique em “Concordo” para aceitar os termos e condições.

- Selecione “Concluir” quando a instalação estiver concluída.

Para abrir um arquivo zip no aplicativo WinZip:
- Abra o aplicativo WinZip.

- Clique no menu “Arquivo”.

- Passe o mouse sobre 'Abrir' no menu suspenso.

- Clique em “Arquivo WinZip”.

- Use o File Explorer para navegar até o local do arquivo zip.
- Selecione o arquivo zip para abrir.

- Clique em 'Abrir'.

Para abrir um arquivo zip no File Explorer:
- Clique com o botão direito do mouse na pasta de arquivo compactado que deseja abrir.

- Role até 'Abrir com'.

- Selecione “WinZip”.

Abrindo arquivos Zip com o WinZip em um Mac
Os computadores da Apple também podem usar o WinZip e, de fato, muitos usuários de Mac o preferem à função integrada da Apple. Siga estas etapas para usar o WinZip com dispositivos Apple.
Primeiro, baixe e instale o WinZip no seu Mac:
- Download WinZipName gratuitamente no site.

- Arraste o aplicativo para instalá-lo.

- Siga as instruções para concluir a instalação.
Em seguida, abra o arquivo zip:
- Clique com o botão direito do mouse no arquivo que deseja descompactar.

- Clique no botão “Descompactar”.

- Navegue até a pasta onde deseja salvar os arquivos.

- Escolha descompactar o arquivo inteiro ou apenas itens selecionados do arquivo.

Seus arquivos descompactados estarão prontos para uso. Se você optar por abrir apenas alguns dos arquivos da pasta zip, poderá sempre abrir o restante posteriormente usando as mesmas etapas.
Criando arquivos Zip com WinZip
Caso você mesmo queira criar um arquivo zip, siga estas etapas para usar o WinZip para fazer isso.
- Abra o WinZip.

- Navegue até os arquivos que deseja adicionar à nova pasta compactada.

- Selecione todos os arquivos que deseja incluir no arquivo zip.

- Clique no botão “Adicionar ao Zip”.

- Na janela 'Ações', clique no botão 'Salvar como...'.

- Dê um nome ao arquivo zip.

Como alternativa, você pode seguir estas etapas para criar um arquivo zip:
- Navegue até os arquivos que deseja compactar. Eles devem estar todos juntos em um único local.

- Selecione os arquivos a serem adicionados ao arquivo compactado.

- Clique com o botão direito do mouse na seleção de arquivos e escolha “Mostrar mais opções”.

- Passe o mouse sobre 'WinZip'.

- Selecione “Adicionar/Mover para arquivo Zip”.

- Dê um nome ao seu arquivo zip. Se você deseja que o arquivo zip seja criado neste local, pule para a etapa nº 10.

- Clique no botão “Alterar destino” e selecione a pasta onde deseja armazenar o arquivo zip.

- Clique no botão 'Adicionar'.

Agora seus arquivos são compactados em um arquivo zip.
Por que usar arquivos Zip
O principal objetivo de usar arquivos compactados é preservar o espaço de armazenamento. Se você tiver arquivos que deseja arquivar, é uma ótima maneira de manter os arquivos, mas usar menos memória. Outro motivo para usar arquivos zip é compactar dados em pacotes de memória menores. Dessa forma, mais arquivos podem ser enviados por e-mail ou transferidos de uma só vez, pois são menores quando compactados. Também é possível proteger com senha um arquivo compactado para segurança extra, o que pode ser uma ferramenta útil.
Erros de Abertura de Arquivo Zip
Às vezes, um arquivo zip pode ficar corrompido. Nesse caso, você pode ver um dos seguintes erros:
- Fim inesperado do arquivo
- Disco ruim ou transferência de arquivo
- Arquivo Zip Corrompido
- Erro de Redundância Cíclica (CRC)
- Erro de pastas Zip compactadas - A pasta ZIP compactada é inválida ou corrompida
Se você encontrar arquivos zip corrompidos, pode precisar de um aplicativo como o WinRAR para tentar recuperá-los.
Arquivos compactados
Compactar arquivos pode ser uma ótima maneira de economizar espaço de armazenamento ou enviar mais informações para outras pessoas. Agora que você sabe como abrir um arquivo zip, conte-nos suas formas favoritas de usar arquivos zip. Conte-nos nos comentários abaixo como você usa arquivos zip e suas maneiras de abri-los.