A tecnologia de hoje fornece aos usuários de smartphones aplicativos para quase tudo. Você pode até baixar um aplicativo para lembrá-lo quando beber água. No entanto, isso pode facilmente fazer seu telefone parecer confuso e desorganizado. Para evitar isso, a maioria das pessoas prefere colocar seus aplicativos móveis mais importantes na tela inicial.

Para facilitar sua experiência de organização de aplicativos, este artigo descreve como você pode adicionar seus aplicativos favoritos à tela inicial do telefone em vários dispositivos.
Adicionando aplicativos à tela inicial no iPhone
Adicionar aplicativos à tela inicial do seu iPhone é simples. Você pode fazer isso na Biblioteca de aplicativos do seu iPhone, que contém todos os aplicativos instalados no seu telefone. Eles geralmente são classificados em categorias como 'Social', 'Adicionados recentemente', 'Sugestões' etc. Para encontrar seus aplicativos com mais facilidade, você também pode pesquisá-los pelo nome.
Veja como adicionar aplicativos à sua tela inicial na Biblioteca de aplicativos:
- Deslize para a esquerda na tela inicial até chegar à App Library.
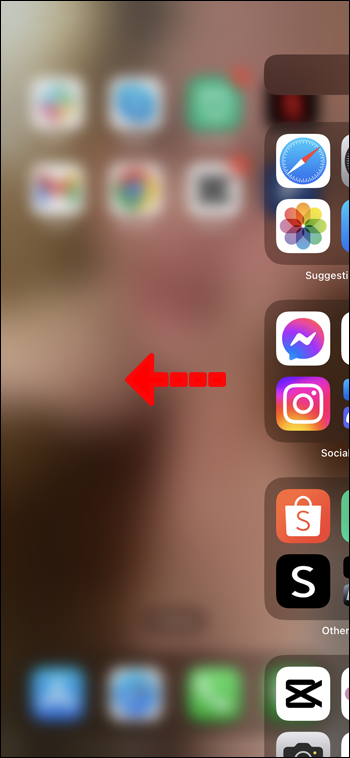
- Pesquise o aplicativo dentro dos grupos ou toque na barra de pesquisa e digite o nome do aplicativo que você está procurando.
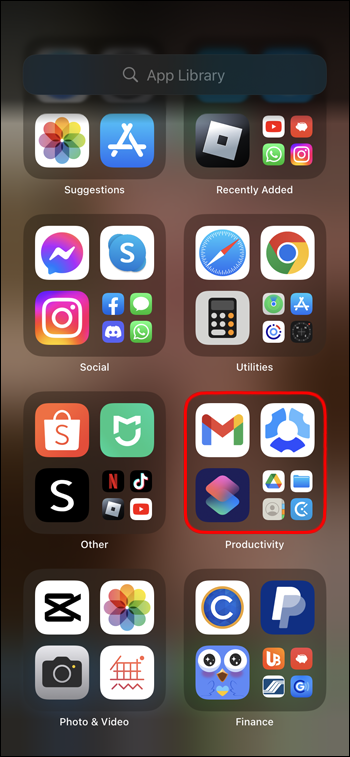
- Toque e segure o ícone do aplicativo até que um pequeno menu seja aberto.
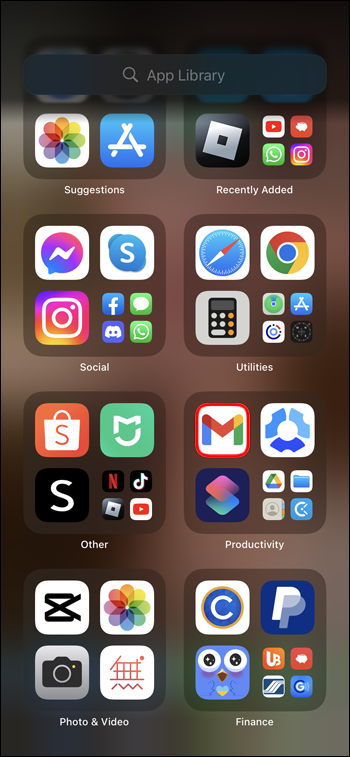
- Clique em 'Adicionar à tela inicial'. Você também pode pressionar longamente o ícone do aplicativo e arrastá-lo de volta para a tela inicial.
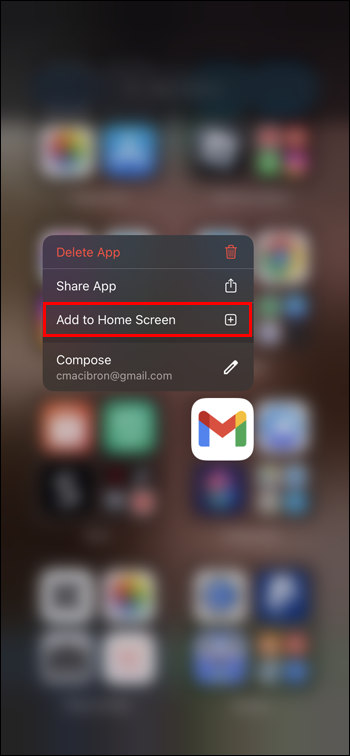
- O aplicativo aparecerá em um espaço disponível em sua tela inicial quando você voltar para ele.

Adicionar aplicativos à tela inicial imediatamente após o download no iPhone
Se você deseja que um aplicativo apareça em sua tela inicial imediatamente após o download, pode ativá-lo com um clique. Aqui estão as instruções:
- Vá para as “Configurações” do iPhone.

- Encontre a seção 'Tela inicial'.
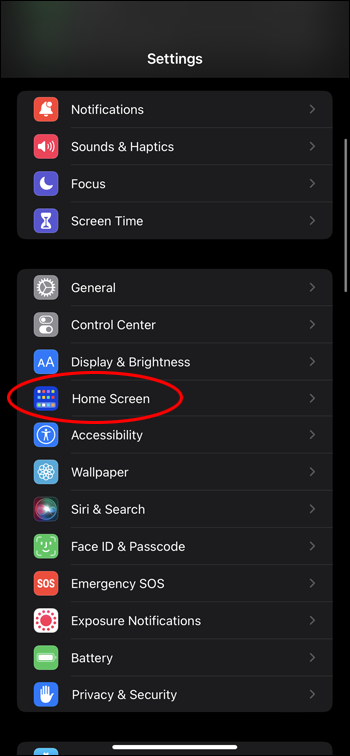
- Em 'Novos downloads de aplicativos', altere a configuração para 'Adicionar à tela inicial'.
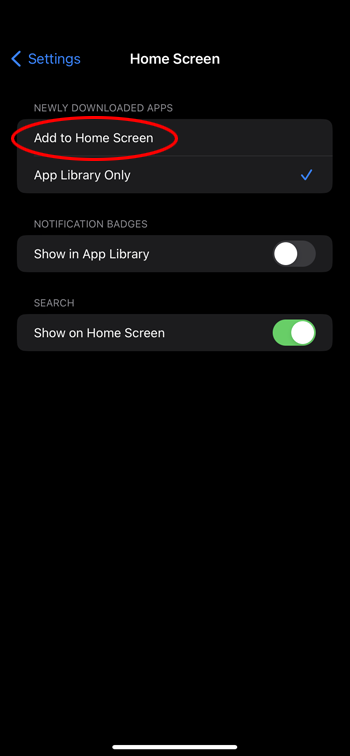
Adicionando aplicativos à tela inicial no Android
Da mesma forma que um dispositivo iPhone, um telefone Android também possui um local onde você pode encontrar todos os aplicativos instalados em seu telefone. Isso é conhecido como App Drawer.
o que é uma boa razão k / d
Veja como adicionar aplicativos à sua tela inicial no Android:
- Deslize de baixo para cima na tela inicial.
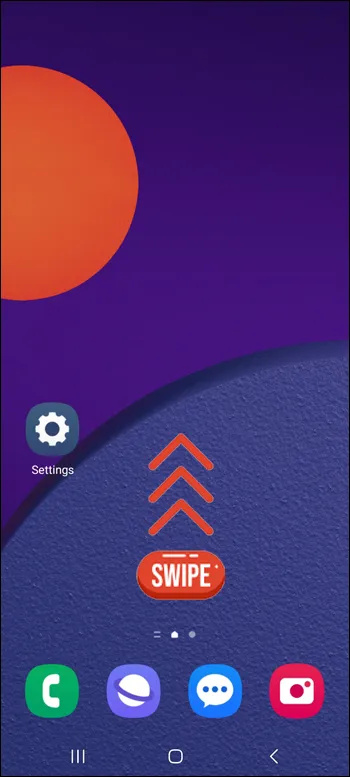
- Toque na barra de pesquisa e digite o nome do aplicativo que você está procurando ou localize-o manualmente nas páginas da App Drawer.
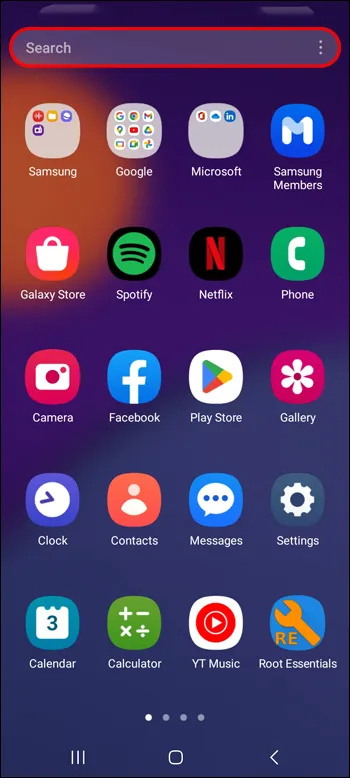
- Pressione e segure o aplicativo que deseja adicionar à sua tela inicial e aguarde a abertura de um pequeno menu.
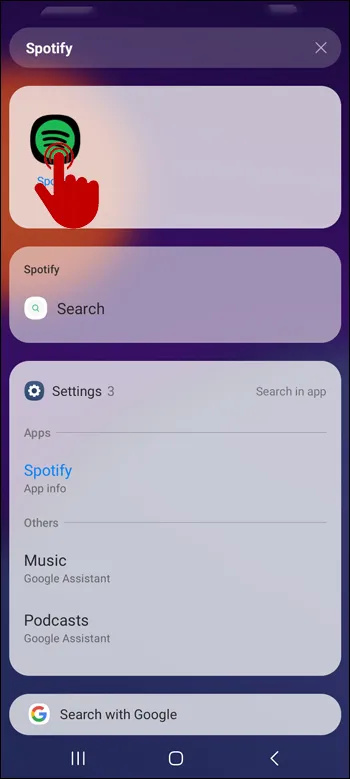
- Toque em 'Adicionar à página inicial'. Você também pode segurar o ícone do aplicativo por mais tempo e ele o levará à sua tela inicial, onde você poderá colocar o aplicativo onde quiser.
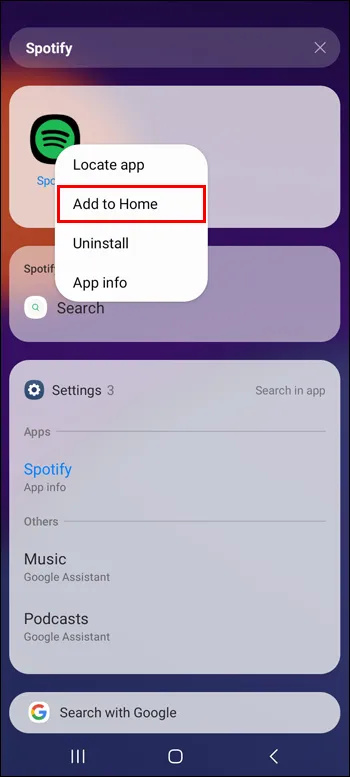
Adicionar aplicativos à tela inicial imediatamente após o download no Android
Se você deseja que novos aplicativos apareçam automaticamente em sua tela inicial, você pode habilitar essa configuração com estas etapas:
- Vá para as 'Configurações' do seu Android.

- Encontre “Tela inicial”.
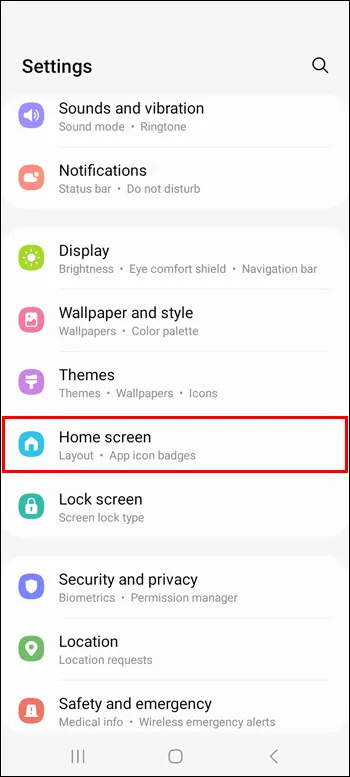
- Habilite “Adicionar novos aplicativos à tela inicial” clicando no botão ao lado dele.
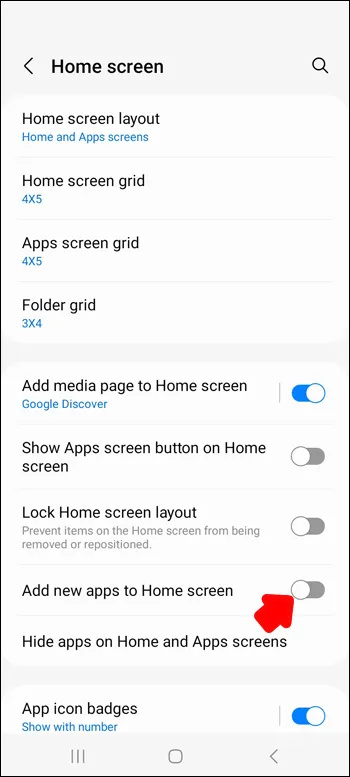
Como remover aplicativos da tela inicial
Embora os smartphones permitam que você personalize a grade da tela inicial e diminuam os ícones de aplicativos para que você possa ajustá-los, muitos aplicativos na tela inicial podem trazer de volta o problema de desordem. Para evitar isso, você pode remover os aplicativos que não usa mais com frequência e liberar espaço para os novos aplicativos necessários ao seu alcance.
No iPhone
Para remover aplicativos da tela inicial do seu iPhone, siga estas etapas:
- Encontre o aplicativo que deseja remover do seu Homsecreen.

- Toque e segure o aplicativo até que um pequeno menu apareça.
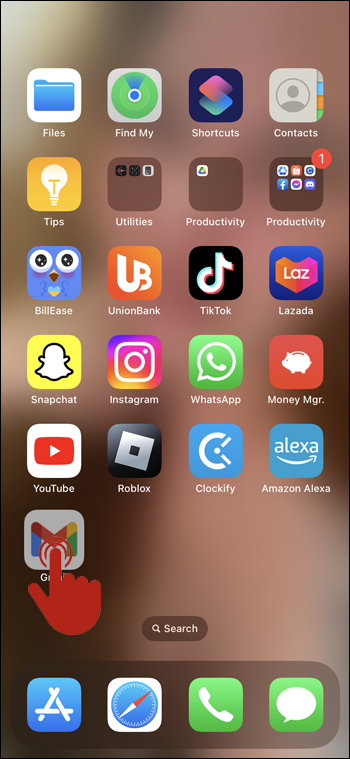
- Clique em 'Remover aplicativo'.
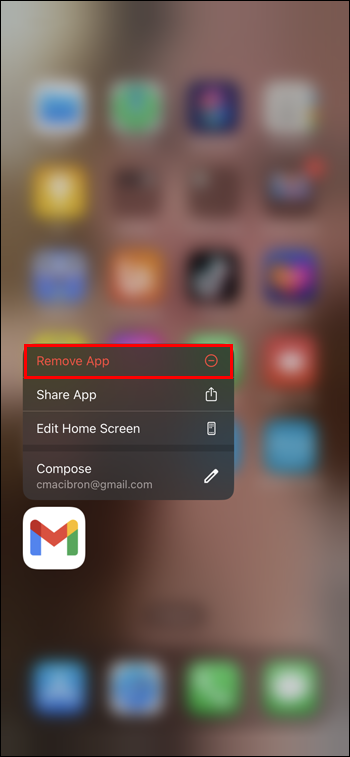
- Confirme suas escolhas clicando em 'Remover da tela inicial'.
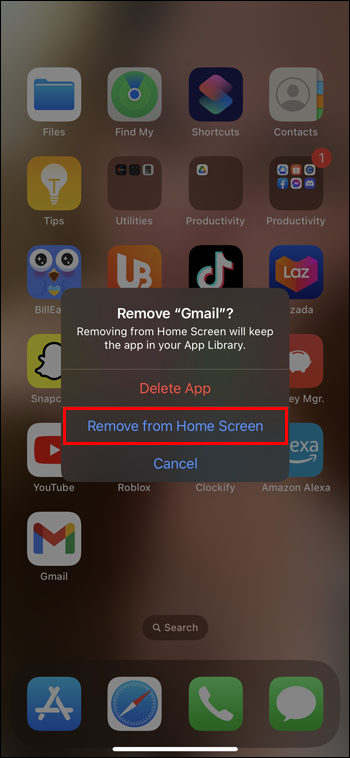
- O aplicativo agora estará disponível apenas na App Library.
No Android
Para remover um aplicativo do seu Android, siga estas etapas:
como verificar o dpi de uma imagem
- Encontre o aplicativo que deseja remover do seu Homsecreen.
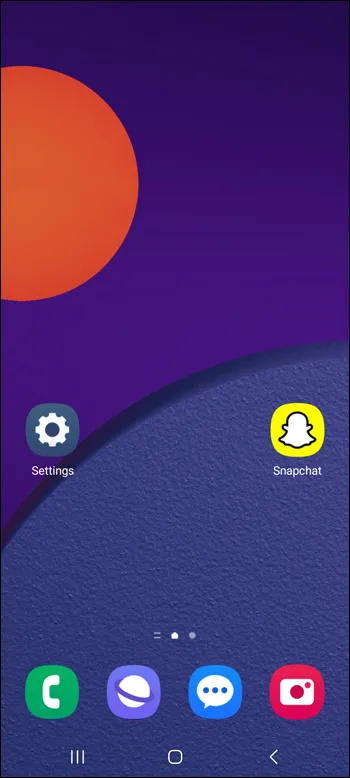
- Toque e segure o aplicativo até que um pequeno menu apareça.
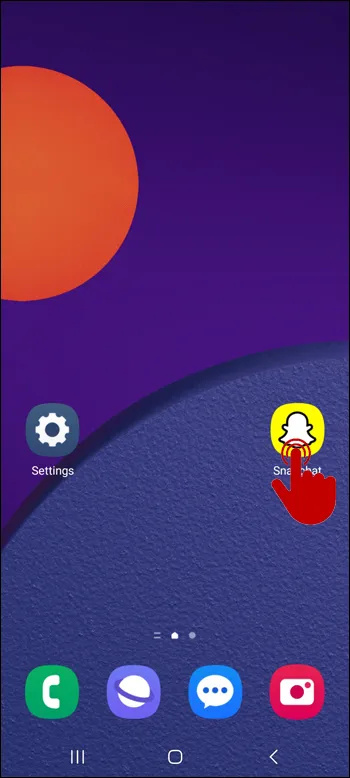
- Clique em 'Remover'.
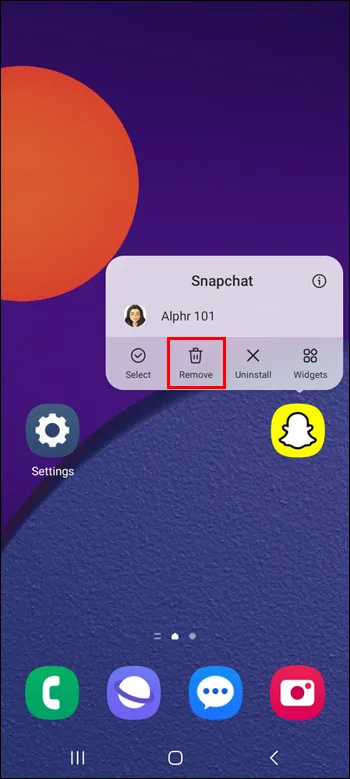
- O aplicativo agora estará disponível apenas na App Drawer.
Como ocultar aplicativos da tela inicial no Android
Ocultar aplicativos da tela inicial parece semelhante a removê-los, mas tem uma pequena diferença. A remoção do aplicativo ainda o deixa na gaveta de aplicativos. Por outro lado, ocultar o aplicativo remove-o da App Drawer e da barra de pesquisa e, para adicioná-los à sua tela inicial novamente, você terá que revisitar as configurações e exibi-los. Veja como funciona esta opção:
- Vá para as 'Configurações' do Android.

- Clique em “Tela inicial”.
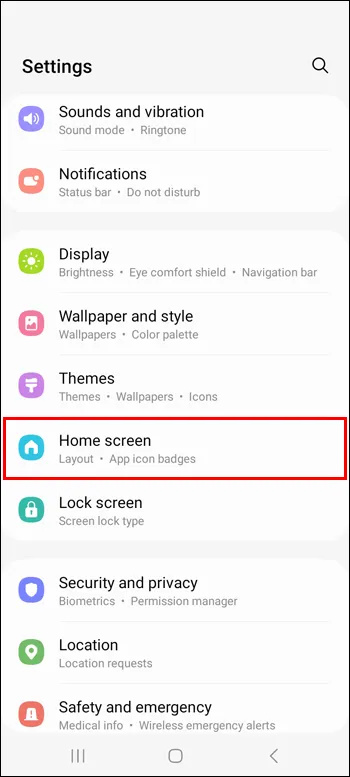
- Acesse “Ocultar aplicativos nas telas inicial e de aplicativos”.
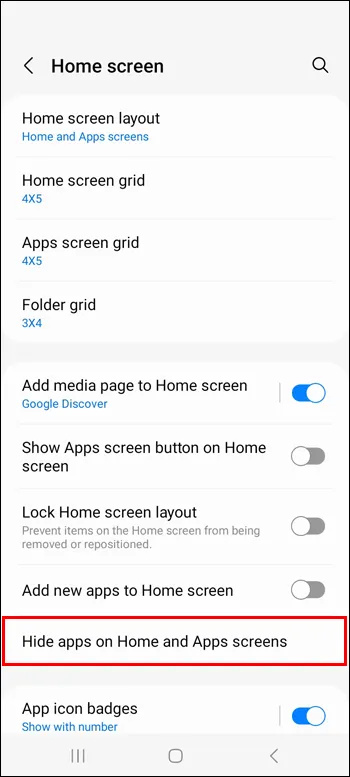
- Selecione os aplicativos que deseja ocultar.
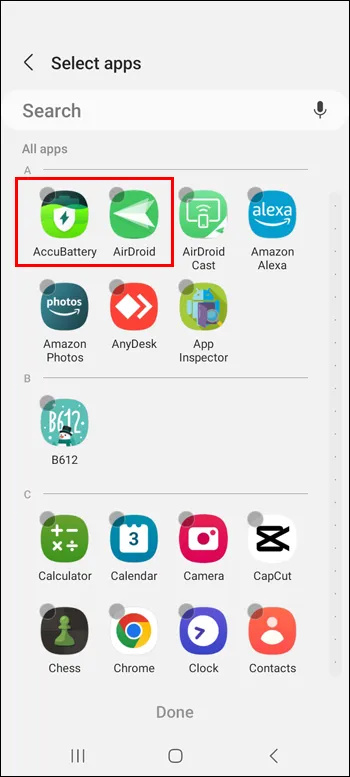
- Clique em 'Concluído'.
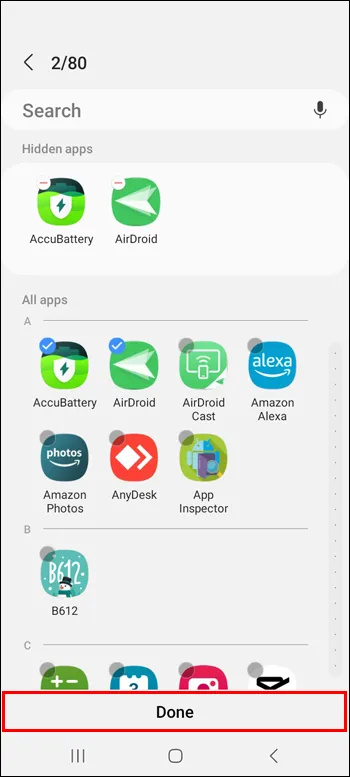
Para exibir os aplicativos, repita o mesmo processo e desmarque os aplicativos que deseja exibir.
Como redefinir sua tela inicial
Depois de alterar o layout da tela inicial, é difícil lembrar como ela era originalmente. Felizmente, seus smartphones permitem que você redefina suas telas iniciais ou de aplicativos de volta ao layout original, que geralmente é por ordem alfabética.
No iPhone
Para redefinir sua tela inicial no seu dispositivo iPhone, siga estas etapas:
- Vá para as 'Configurações' do seu iPhone.

- Clique em “geral”.
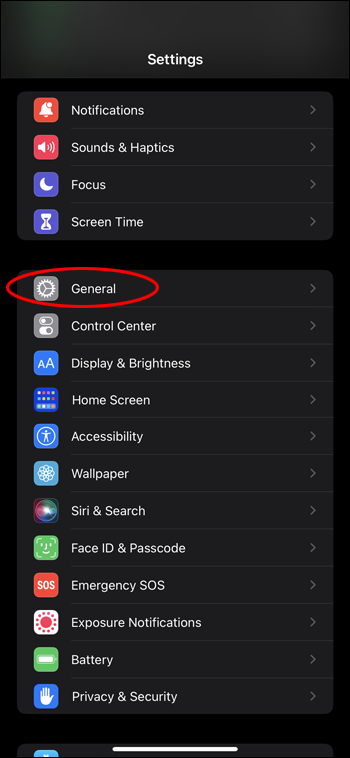
- Clique em “Transferir ou Redefinir”.
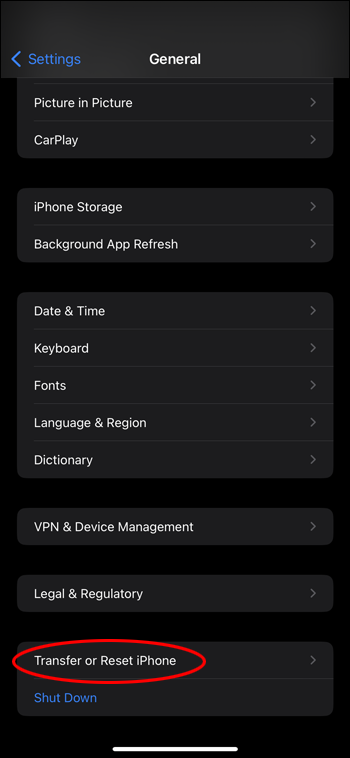
- Clique em 'Redefinir'.
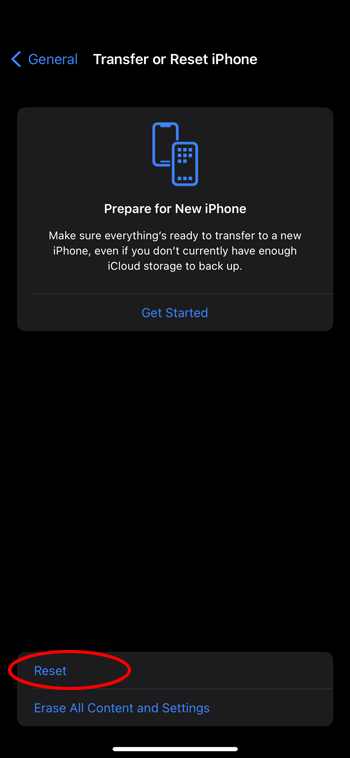
- Encontre “Redefinir layout da tela inicial”.
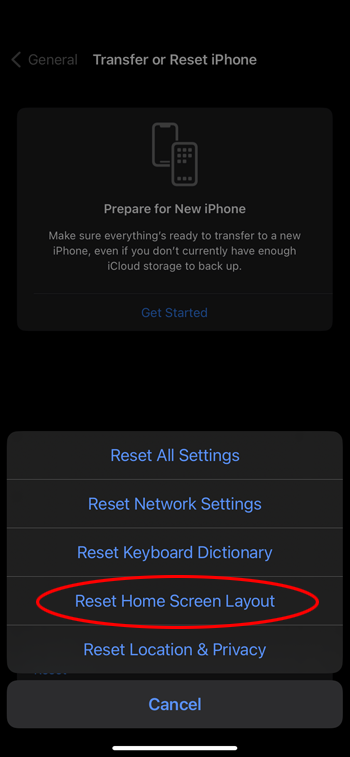
Todas as pastas que você criou desaparecerão e todos os aplicativos do seu telefone serão organizados em ordem alfabética.
No Android
No seu dispositivo Android, você pode redefinir o layout da tela inicial limpando o armazenamento em seu iniciador padrão. Para telefones Samsung Galaxy, este é o aplicativo One UI Home ou o aplicativo Samsung Experience Home, mas outros telefones Android podem usar aplicativos diferentes (por exemplo, Pixel Launcher). Veja como redefinir o layout da tela inicial em telefones Android:
como desligar as atualizações do windows
- Vá para as 'Configurações' do seu Android.

- Toque em 'Aplicativos'.
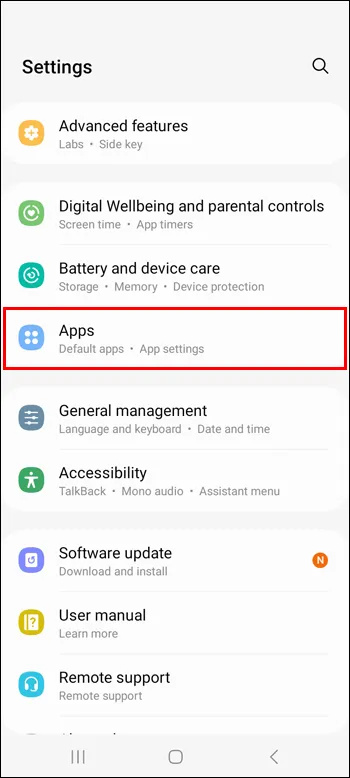
- Encontre o aplicativo One UI Home ou o aplicativo Samsung Experience Home. Você pode encontrá-lo mais facilmente digitando o nome do aplicativo na barra de pesquisa.
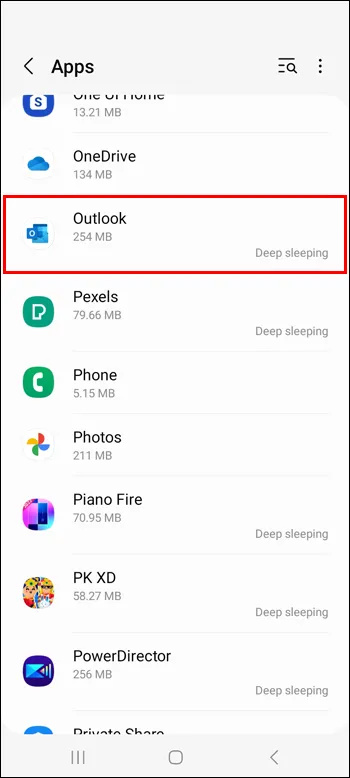
- Clique em “Armazenamento”.
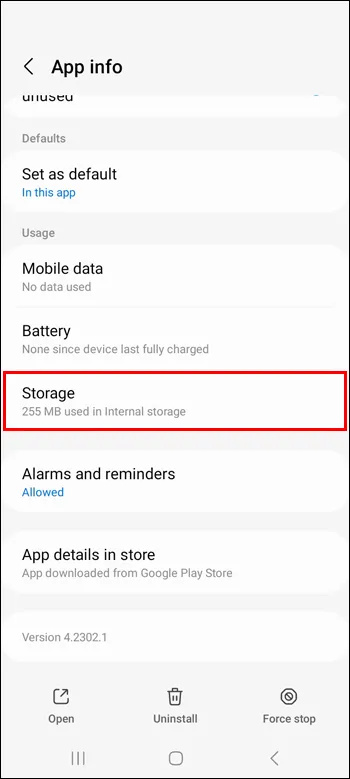
- Toque em “Limpar dados”.
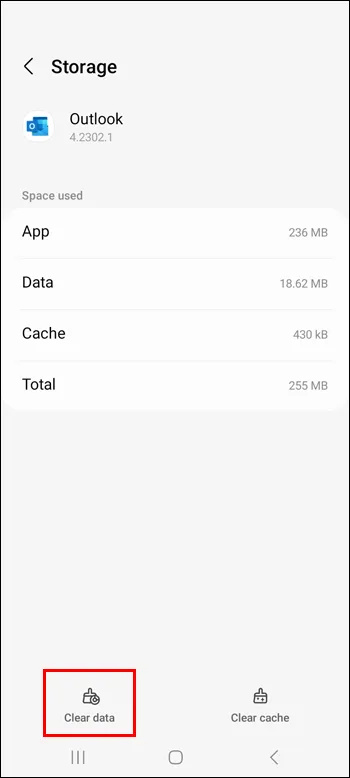
perguntas frequentes
Como adicionar widgets à sua tela inicial
Como alguns aplicativos vêm com seus respectivos widgets, você pode adicioná-los facilmente à sua tela inicial para facilitar o acesso a alguns de seus recursos. Para adicionar o widget de um aplicativo, pressione e segure o aplicativo, clique no ícone de widgets, escolha um widget se o aplicativo tiver vários e pressione 'Adicionar'. O widget deve aparecer no espaço disponível em sua tela inicial. Para removê-lo da tela inicial, pressione e segure o widget e toque em 'Remover'.
Como ocultar uma página inteira de aplicativo no iPhone
Para ocultar uma página inteira no seu iPhone, pressione e segure o botão “Pesquisar” na parte inferior do seu Homsecreen até que os aplicativos comecem a tremer. Clique nos três pontos que substituíram o botão “Pesquisar”. Você verá todas as páginas na tela. Remova a marca de seleção sob aqueles que você deseja ocultar. Clique em “Concluído” para finalizar.
Como agrupar aplicativos na tela inicial
Agrupar aplicativos em pastas é outra maneira de manter as páginas do telefone mais organizadas. Você pode fazer isso na tela inicial e na App Library para iPhone ou na App Drawer para Android. Para Android, pressione e segure o aplicativo e arraste-o para uma pasta existente ou pressione e segure o aplicativo, pressione “Selecionar”, adicione pelo menos mais um aplicativo e, em seguida, “Criar uma pasta”. No iPhone, pressione e segure a tela e arraste outros aplicativos para os aplicativos com os quais deseja agrupá-los. Em seguida, adicione mais aplicativos arrastando-os para a pasta.
Organize seu tempo com uma tela inicial organizada
Os smartphones são o nosso acesso rápido e fácil ao mundo. Por isso, é importante mantê-los arrumados e organizados, principalmente a tela inicial, que é a primeira coisa que você vê ao desbloquear o celular. Use as dicas deste artigo para garantir que o tempo gasto no telefone seja produtivo e eficiente.
Você já tentou adicionar seus aplicativos favoritos à sua tela inicial? Você usou alguma das dicas deste artigo? Diga nos na seção de comentários abaixo.








