Pode haver vários motivos pelos quais você precisa alterar sua forma de pagamento do iCloud. Talvez o cartão que você designou para pagamento tenha expirado ou você queira usar um cartão diferente para controlar melhor suas finanças. O processo pode ser confuso, mas na verdade é simples quando você sabe onde as informações precisam ser editadas.

Este artigo explicará como alterar sua forma de pagamento iCloud. É importante saber, entretanto, que isso afetará a forma de pagamento de cada serviço associado ao seu ID Apple. A Apple exige que todos os serviços estejam vinculados ao mesmo método de pagamento. Você não pode alterar apenas a forma de pagamento do iCloud e deixar o resto como está.
Como alterar um método de pagamento iCloud
Quando estiver pronto para alterar sua forma de pagamento iCloud, você fará isso por meio de seu ID Apple. Siga as etapas abaixo dependendo do dispositivo que você está usando.
Em um dispositivo móvel Apple:
- Abra o aplicativo Configurações.
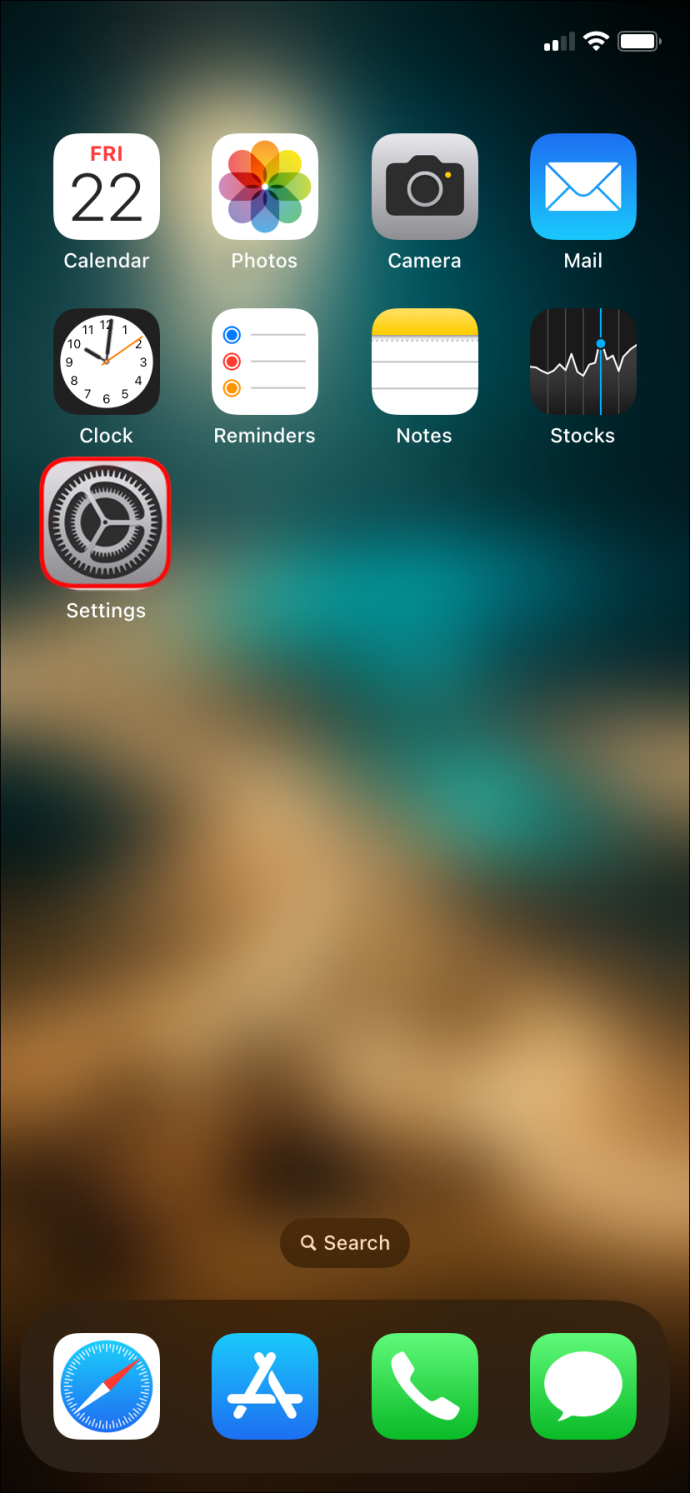
- Toque no seu nome na parte superior.
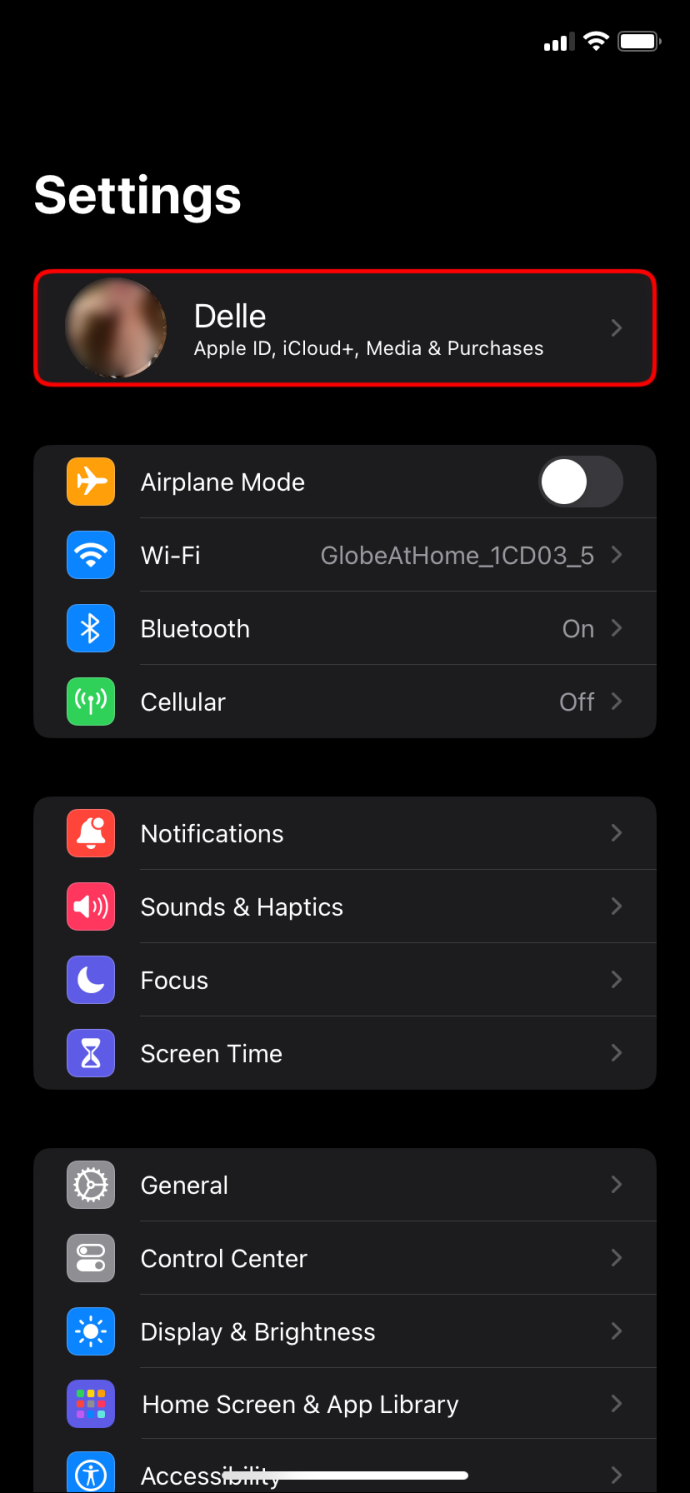
- Selecione “Pagamento e Envio” ou “Mídia e Compras” dependendo do seu iOS.
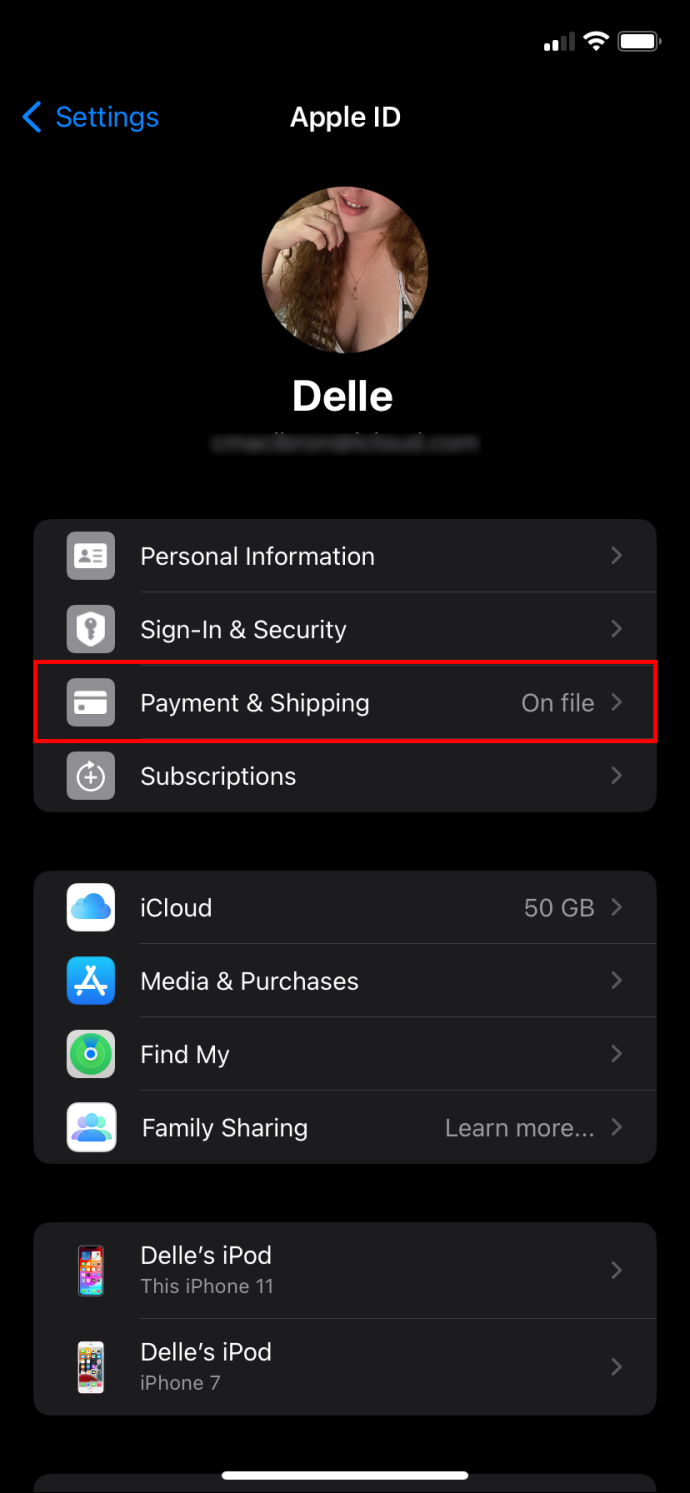
- Você pode ser solicitado a verificar sua conta ou identidade. Siga as instruções para fazer isso, se necessário.
- Toque em “Adicionar forma de pagamento”.
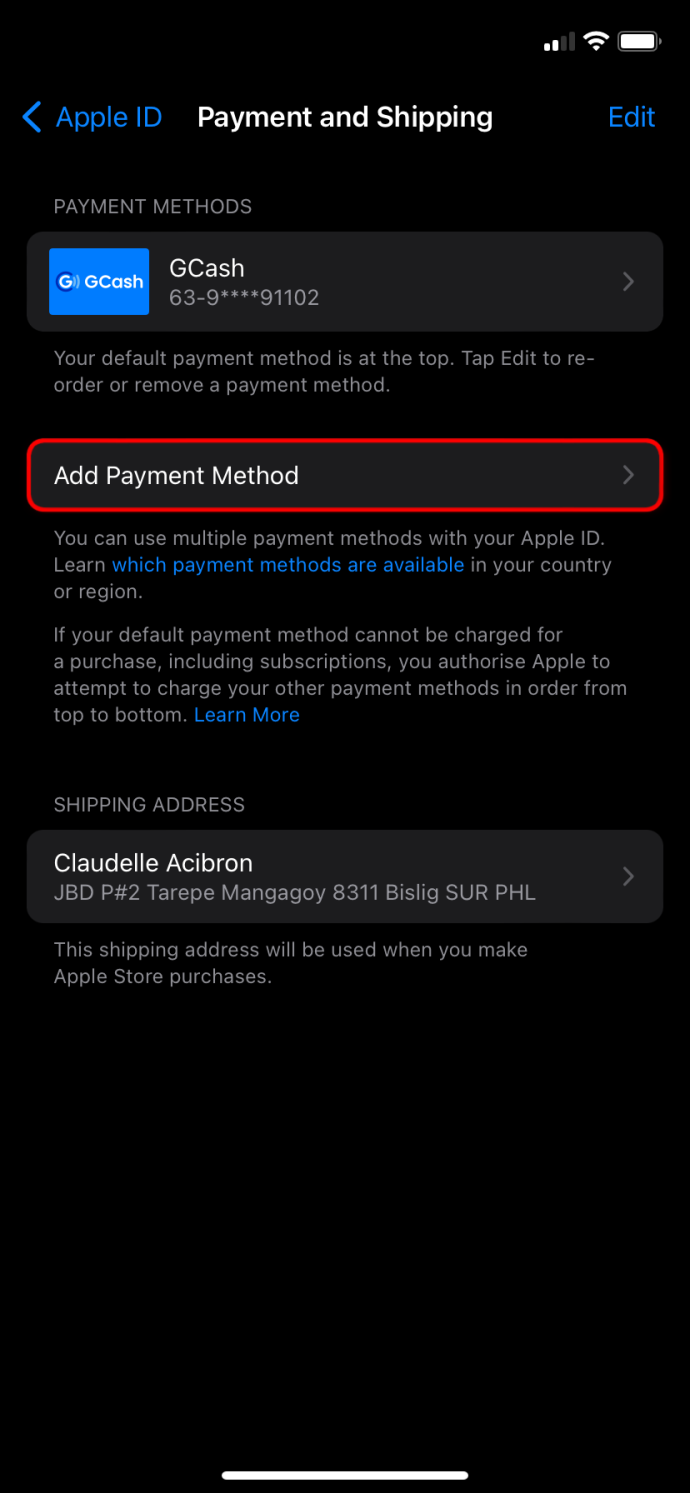
- Insira os detalhes do seu novo método de pagamento.
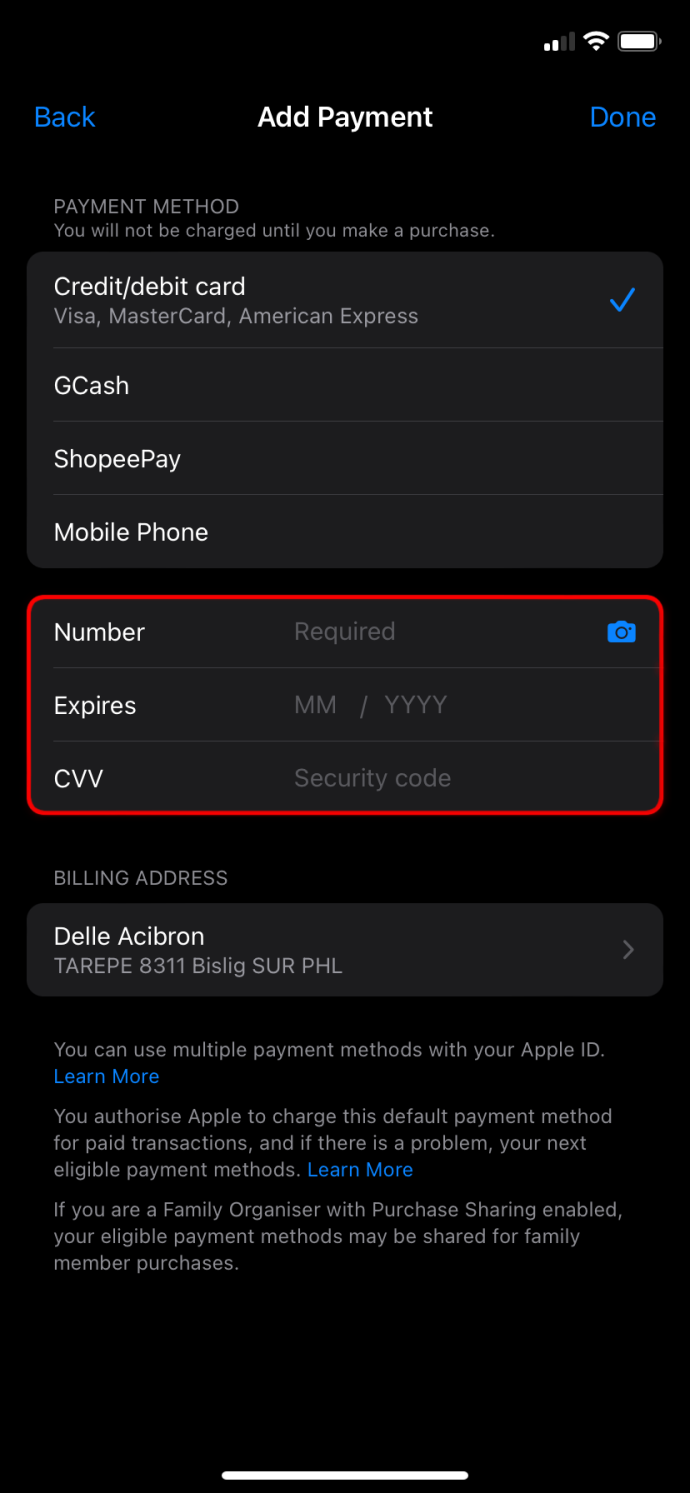
- Toque em “Concluído”.
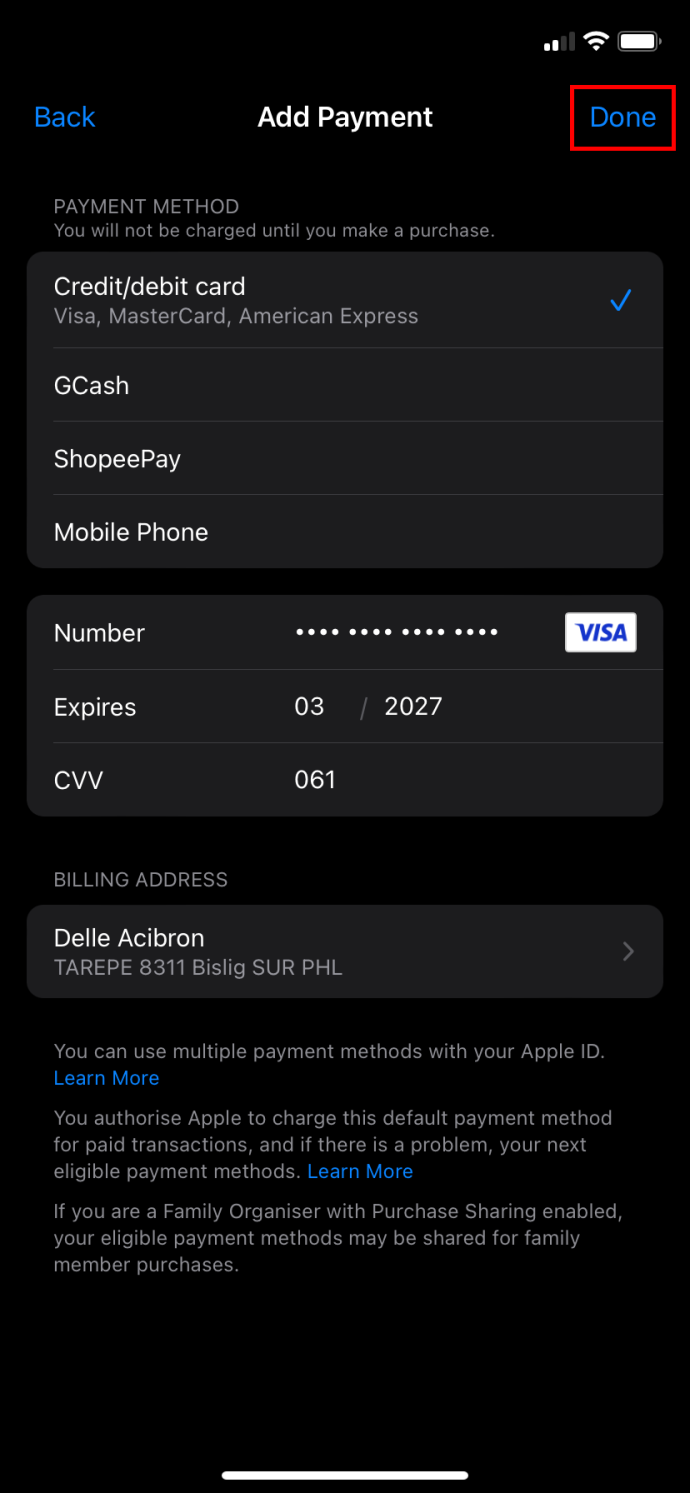
- Use a opção “Editar” para reordenar suas opções de pagamento. Seu método padrão preferido deve ser o primeiro da lista.
Assim que as novas informações forem salvas, seus métodos de pagamento deverão estar atualizados e prontos para uso. Você também pode remover cartões antigos ou métodos de pagamento inutilizáveis que não sejam necessários em sua lista.
Em um computador Mac:
- Abra a App Store.
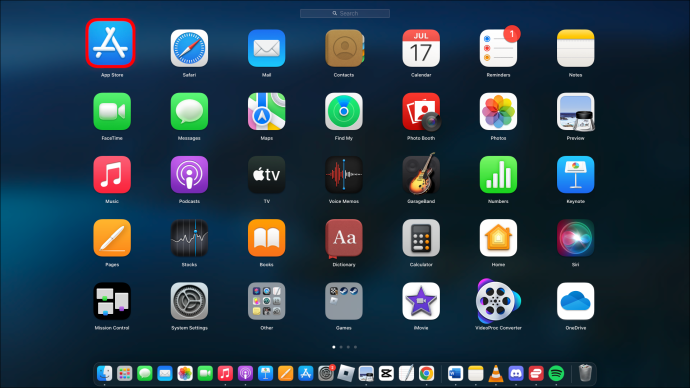
- Faça login com seu ID Apple, caso ainda não o tenha feito.
- Clique no seu nome.
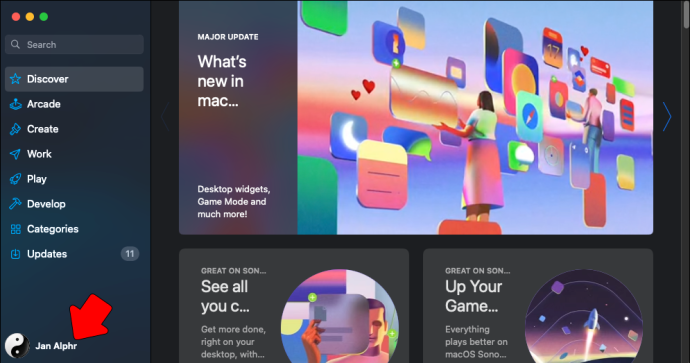
- Selecione “Configurações da conta”.
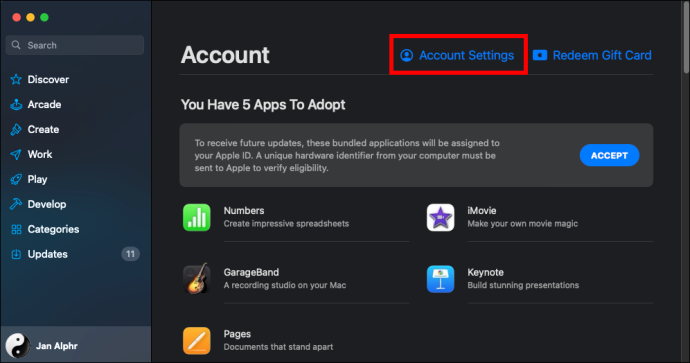
- Clique em “Gerenciar pagamentos”.
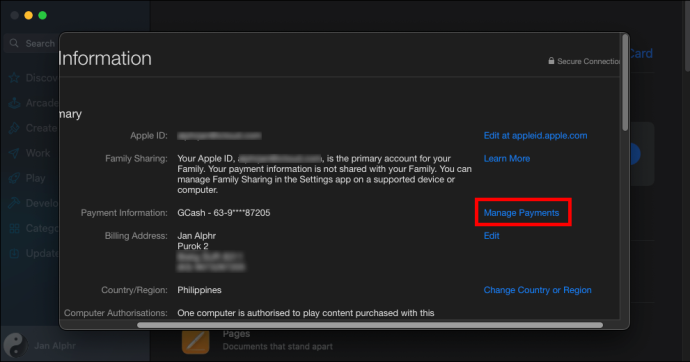
- Escolha “Adicionar pagamento”.
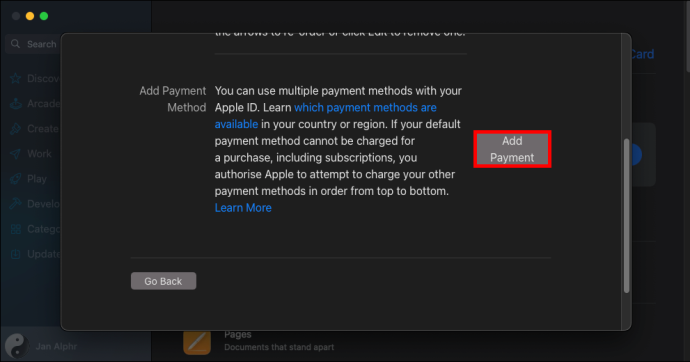
- Insira os detalhes da nova forma de pagamento.
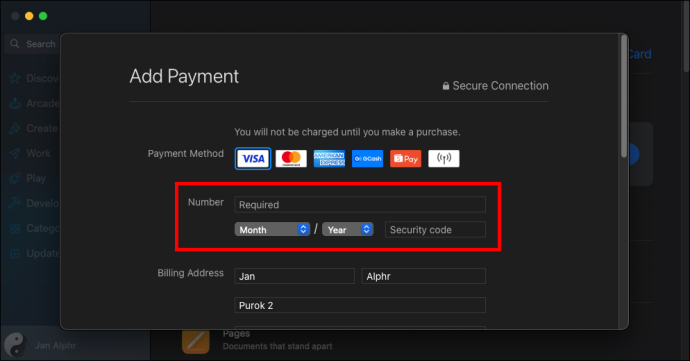
- Selecione “Concluído”.
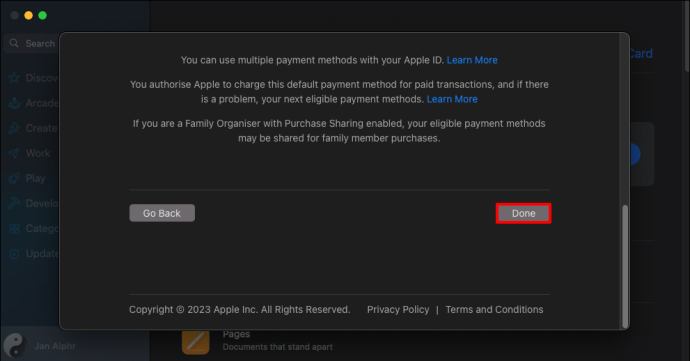
- Mova seu método de pagamento preferido para o topo da lista de cartões. Utilize as setas ao lado dos métodos de pagamento para alterar o pedido.
Em um computador Windows:
o menu iniciar não abrirá o Windows 10
Se você não baixou o iTunes em seu computador, precisará instalá-lo para começar.
- Abra o iTunes.
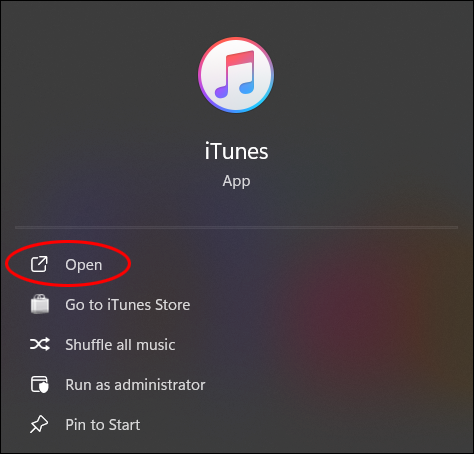
- Selecione “Conta” na barra de menu.
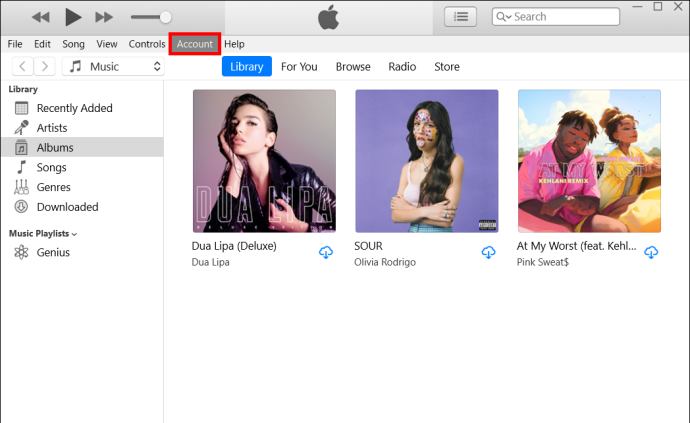
- Escolha “Ver minha conta”.
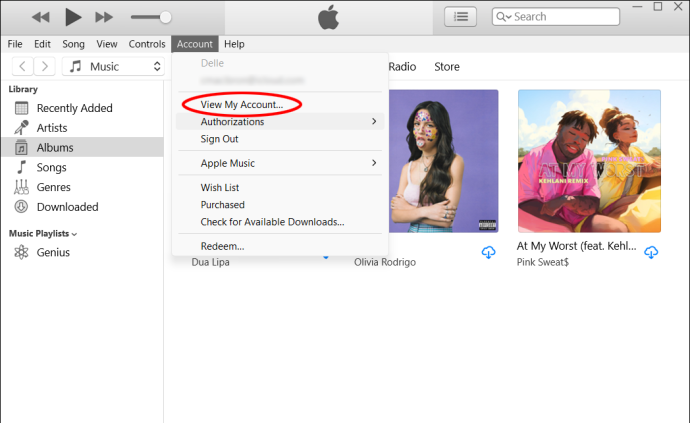
- Faça login com seu ID Apple, se solicitado.
- Clique em “Gerenciar pagamentos”.
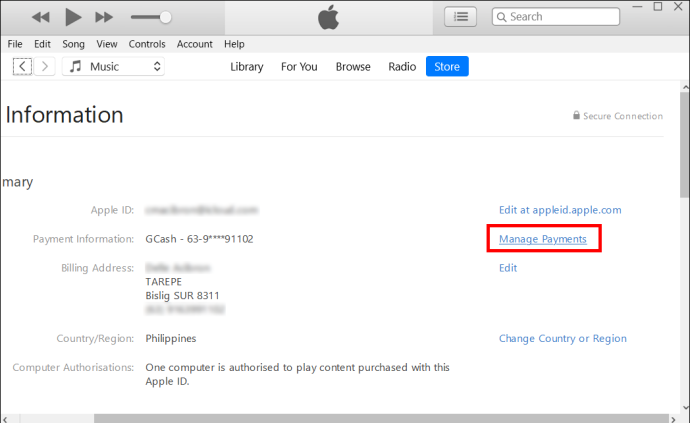
- Selecione “Adicionar pagamento”.
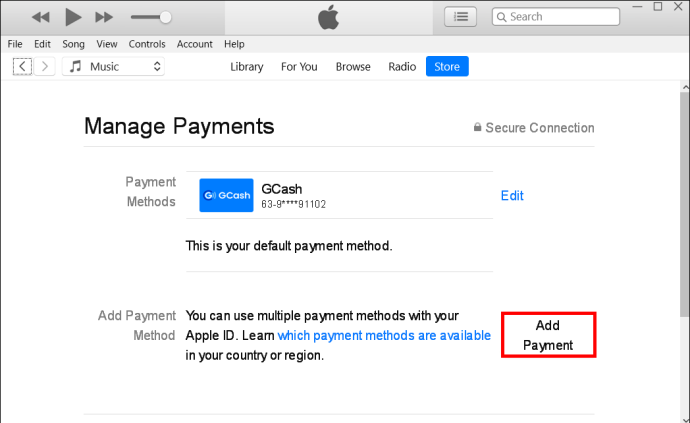
- Insira os detalhes da sua nova forma de pagamento.
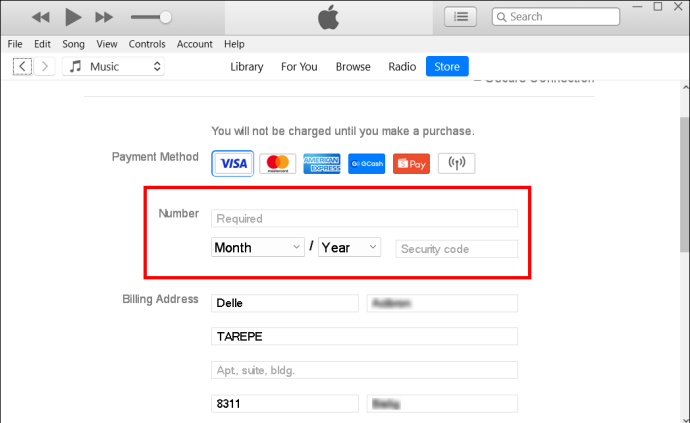
- Clique em “Concluído”.
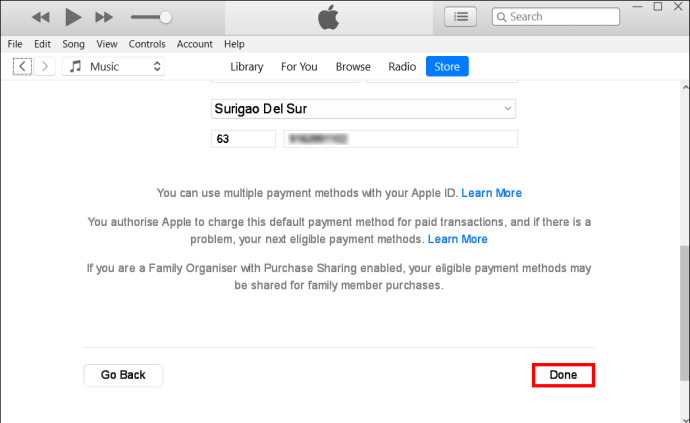
O método de pagamento preferido do iCloud deve estar no topo da lista de métodos de pagamento. Use as setas correspondentes para movê-lo para o topo, caso não esteja.
Lembre-se, ao fazer alterações na forma de pagamento no iCloud, isso também afeta o iTunes, Apple Music, Apple TV e outros aplicativos e ferramentas associados da Apple que exigem pagamento. Todas as suas contas Apple usarão o mesmo método de pagamento padrão.
Normalmente, se algo der errado e seu primeiro método de pagamento falhar, a Apple descerá na lista e tentará receber o pagamento do segundo método de pagamento da lista. No entanto, é melhor não esperar isso, pois não é um plano infalível. Mesmo assim, é útil adicionar uma segunda opção de pagamento para evitar interrupções indesejadas no armazenamento do iCloud ou em outros serviços da Apple.
que versão do PowerShell eu tenho
Como editar informações de pagamento do iCloud
Se precisar alterar as informações armazenadas para sua forma de pagamento, você pode fazê-lo por meio do mesmo processo de ID Apple. Siga as etapas acima para que seu dispositivo chegue à etapa “Gerenciar pagamentos” (para computadores) ou “Pagamentos e métodos” (para dispositivos móveis). Em seguida, siga as instruções abaixo:
- Toque no ícone “Editar” próximo ao método de pagamento iCloud que contém as informações que você precisa alterar.
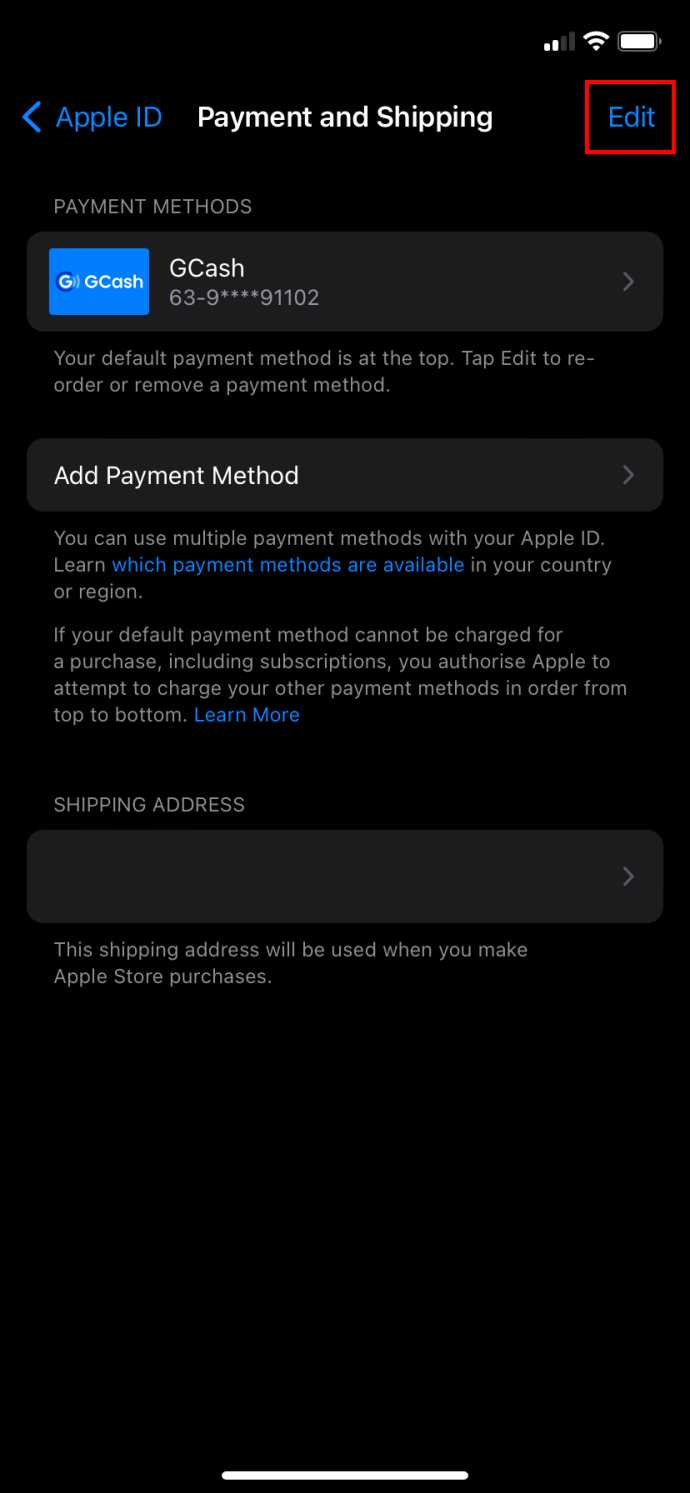
- Atualize as informações apropriadas.
- Clique ou toque em “Concluído”.
Métodos de pagamento aceitáveis para iCloud
A Apple é uma empresa que está na vanguarda da tecnologia. Quase todos os métodos de pagamento que você possa imaginar são aceitos pelo iCloud e outros serviços da Apple nos Estados Unidos. Isso inclui:
- Cartões de crédito
- Cartão de débito
- PayPal
- Apple Cash ou saldo da conta
Qualquer que seja o método de pagamento de sua preferência, a Apple trata todos igualmente.
Como alterar os métodos de pagamento para compartilhamento familiar
Se a sua conta Apple inclui serviços de Compartilhamento Familiar, alterar a forma de pagamento deste serviço através do iCloud não é muito diferente. O principal a saber é que a forma de pagamento de todos os seus serviços Apple estará vinculada à primeira forma de pagamento listada na conta Apple do organizador da família. Todas as alterações podem ser feitas seguindo as mesmas instruções, mas deverão ser feitas para esse ID Apple.
Quando se trata de compartilhamento familiar, a Apple não tentará cobrar um segundo ou terceiro método de pagamento se o primeiro não funcionar para os membros da família. Se o principal organizador da família fizer uma compra negada, a Apple às vezes descerá na lista de métodos de pagamento. Mas nunca fará isso por acusações fracassadas de outros membros da família que não sejam o organizador oficial da família.
Dicas e truques para alterar as informações de pagamento do iCloud
Ao trabalhar com métodos de pagamento iCloud e Apple, existem alguns truques úteis para ajudá-lo a evitar armadilhas comuns.
A Apple exige um método de pagamento
Se você pagar por serviços contínuos como o iCloud, a Apple não permitirá que você remova todos os métodos de pagamento e não tenha nenhum padrão registrado. Se precisar remover cartões desatualizados, primeiro você terá que adicionar um cartão funcional antes de excluir o antigo. Para atualizar sua forma de pagamento atual, a Apple pode exigir que outra forma de pagamento esteja arquivada.
Os métodos de pagamento variam de acordo com o país
Se você mora fora dos Estados Unidos, a lista de métodos de pagamento aceitáveis da Apple será diferente. Na Nicarágua e no Panamá, por exemplo, apenas cartões de crédito e débito são aceitos. Verificar Lista da Apple de formas de pagamento aceitáveis se você mora fora dos EUA
Perguntas frequentes
Posso simplesmente alterar minha forma de pagamento do iCloud e deixar de lado as formas de pagamento de meus outros serviços Apple?
Não, atualmente a única maneira de alterar uma forma de pagamento do iCloud é alterar a forma de pagamento associada ao seu ID Apple. Isso afetará todos os serviços Apple.
como adicionar um gráfico ao google docs
Como posso saber qual método de pagamento o iCloud usará da minha lista?
Por padrão, a Apple cobrará a forma de pagamento no topo da lista da sua conta Apple ID. Para planos de Compartilhamento Familiar, a Apple cobrará o método listado na parte superior dos métodos de pagamento do organizador familiar.
Por que não tenho a opção de definir minha forma de pagamento como “Nenhum”?
Às vezes, a Apple permite que você configure uma conta sem método de pagamento padrão. Mas se você tiver cobranças pendentes, saldo de conta negativo ou serviços recorrentes, a Apple não fornecerá a opção “Nenhum”. Se não vir “Nenhum” como opção disponível, você terá que adicionar algum tipo de método de pagamento para continuar.
Alterando informações de pagamento do iCloud
Com o entendimento correto de como funcionam os pagamentos do iCloud, alterar seu método de pagamento preferido no iCloud é simples e manter o armazenamento do iCloud funcionando perfeitamente é muito fácil. Você usou este artigo para alterar sua forma de pagamento do iCloud? Conte-nos sobre isso na seção de comentários abaixo.









