Aliases são uma excelente maneira de atribuir uma identificação mais descritiva a cada ID do AnyDesk. Mas se você não gostar do alias que configurou na primeira vez que usou o AnyDesk, não se preocupe. Existe uma maneira simples de alterar o alias do AnyDesk, e este artigo explica como fazer isso.

Como alterar um alias do AnyDesk
Infelizmente, apenas alguns usuários do AnyDesk poderão alterar seu alias. Aqueles que usam a versão gratuita do software não terão essa opção. Se você estiver usando o software gratuitamente, poderá definir sua ID ao instalar o AnyDesk pela primeira vez. Depois disso, você ficará com o ID definido, a menos que mude para a versão paga do AnyDesk.
Se você adquirir uma licença AnyDesk Solo, poderá alterar seu ID e alias até três vezes. Mas se você é um usuário que muda de ideia com frequência, pode fazer mais sentido optar pela licença Standard ou Advanced. Essas licenças permitem que você configure um namespace personalizado, que permite alterar seu alias um número ilimitado de vezes.
Alterar um alias no AnyDesk é bastante direto e envolve algumas etapas simples:
- Inicie o aplicativo AnyDesk.
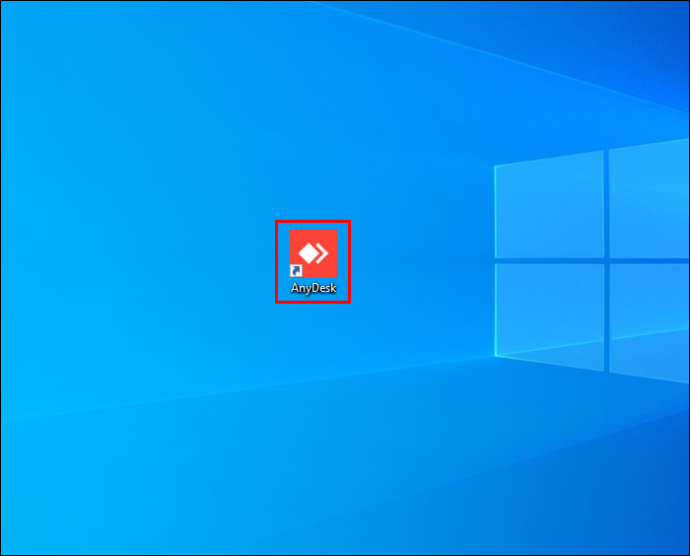
- Clique no ícone de hambúrguer no canto superior direito da janela.
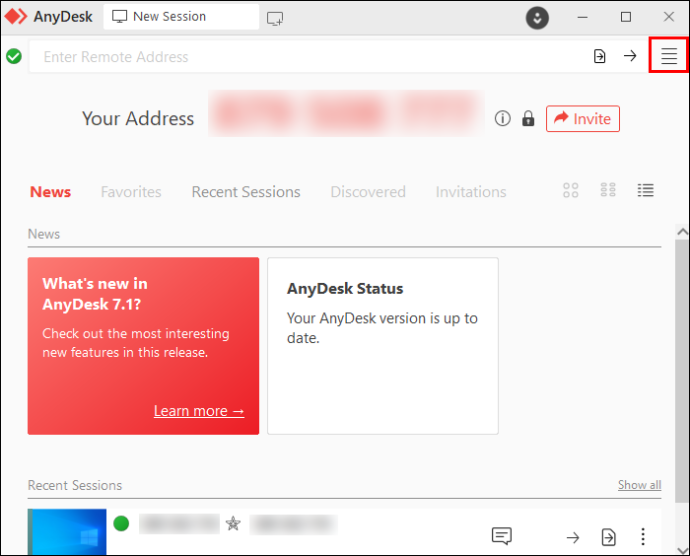
- Selecione 'Configurações' no menu suspenso.
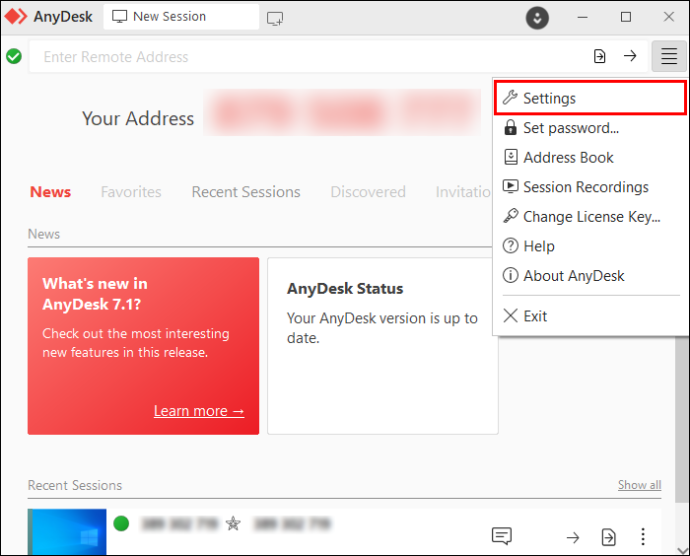
- Vá para 'Interface do usuário' no painel esquerdo.
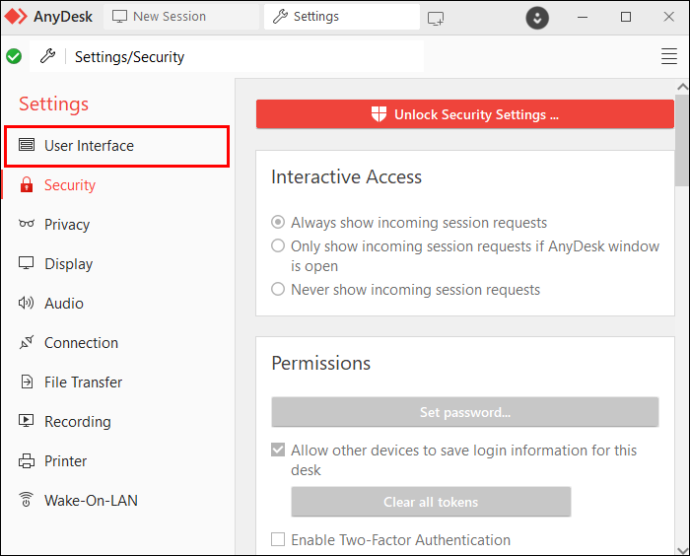
- Navegue até a seção 'Alias'.
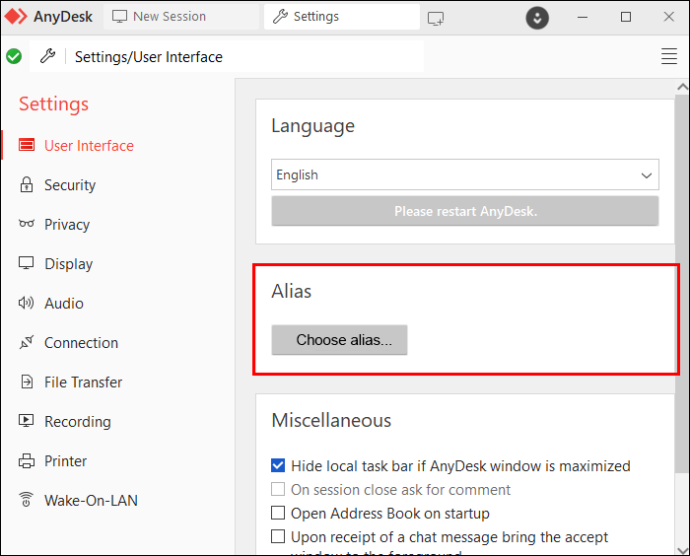
- Clique no botão “Escolher alias…”.
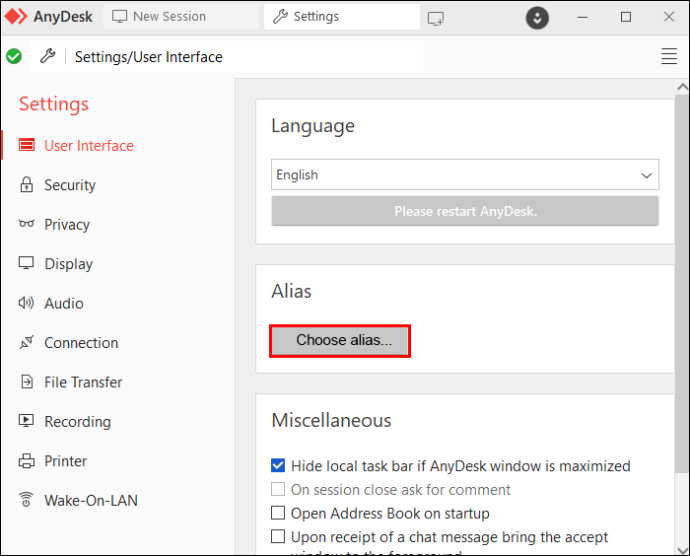
- Se o botão estiver acinzentado, você está executando a versão gratuita do AnyDesk.
- Digite seu novo alias na janela pop-up.
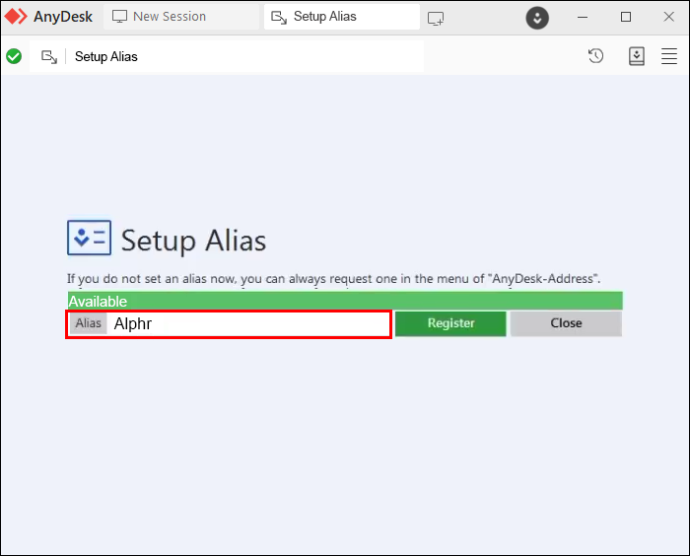
- Conclua a alteração pressionando o botão 'Registrar'.
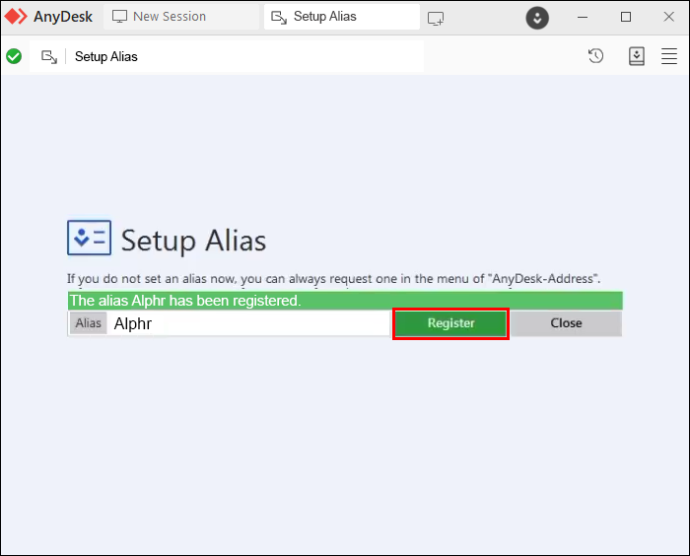
Além do seu alias, você pode alterar qualquer alias do AnyDesk associado à sua conta usando a guia “Clientes” na Portal do cliente AnyDesk .
Para alterar o alias de um cliente, faça o seguinte:
- Clique com o botão direito do mouse no AnyDesk ID do cliente.
- Selecione a opção “Escolher alias…”.
- Digite o alias desejado na janela pop-up.
- Clique em “Salvar”.
Cada ID AnyDesk pode ser vinculado a no máximo três aliases em um namespace público.
Onde você pode ver o alias AnyDesk?
Suponha que você precise descobrir quais aliases estão atualmente associados a um ID AnyDesk. Existem várias maneiras de descobrir essas informações.
Ao solicitar o alias de um cliente remoto, você deve instruí-lo a ir para “This Desk” ou “Your Address”, dependendo da versão do AnyDesk. Lá, eles podem encontrar informações sobre seu ID e alias.
Você também pode verificar essas informações por conta própria acessando o Portal do cliente AnyDesk . Este portal é a interface principal para visualizar e modificar as propriedades da conta de um cliente.
Depois de entrar no portal do cliente, vá para a guia “Clientes”. Esta aba exibirá todos os clientes cadastrados em sua conta. Você poderá ver o alias AnyDesk atual do cliente na guia 'Alias'.
Às vezes, você pode precisar de informações sobre o alias do cliente durante a sessão com o cliente. Se for esse o caso, pode visitar as “Sessões” no portal do cliente. Esta guia mostra todas as sessões atuais e passadas com clientes registrados em sua conta. Se você procurar no campo 'Para', verá o ID e o alias AnyDesk do cliente remoto. O campo “De”, por sua vez, exibirá suas informações.
Se você tiver um namespace personalizado, poderá ver os detalhes sobre o número simultâneo de aliases permitidos na guia “Licença”. Em geral, esta guia permite gerenciar informações administrativas gerais.
O que você pode usar como um alias do AnyDesk?
Ao alterar um alias do AnyDesk, algumas regras devem ser lembradas.
Cada alias é composto por um nome e namespace no “ [e-mail protegido] ” formato. Se você tiver um namespace público, seu alias terminará em “@ad”, referindo-se a AnyDesk. Os usuários com um namespace personalizado podem terminar o alias com o nome de sua empresa.
Além de ser um alias mais personalizado, a mudança para um namespace personalizado permite que você altere ou reatribua os aliases cadastrados a ele um número ilimitado de vezes. Um namespace personalizado também ajuda a proteger seus dispositivos.
Quanto à parte do nome do alias, ela pode consistir nos seguintes caracteres:
- Números de zero a nove
- Letras minúsculas e maiúsculas de a a z
- O símbolo de menos (-)
- O símbolo de ponto (.)
- O símbolo de sublinhado (_)
Qualquer outro caractere é proibido e considerado inválido, portanto você não poderá usá-lo em seu alias AnyDesk.
Como registrar um alias AnyDesk em um namespace personalizado
Ao escolher um namespace personalizado, todos os seus clientes receberão um nome personalizado que geralmente termina com o nome da sua empresa. Quando todos os clientes sob uma licença parecem iguais, isso pode oferecer aos clientes uma experiência de marca perfeita.
Veja como registrar um alias em um namespace personalizado:
- Visite a Portal do cliente AnyDesk .
- Navegue até a guia 'Clientes'.
- Acesse a página “Detalhes do cliente”.
- Vá para a seção 'Alias'.
- Clique no botão 'Definir alias'.
- Insira o apelido desejado.
- Pressione 'Salvar'.
Se você deseja evitar a configuração manual dos aliases, pode fazê-lo automaticamente acessando as opções Avançadas do AnyDesk:
- Vou ao Portal do cliente AnyDesk .
- Selecione “Configurações avançadas”.
- Navegue até o campo 'Registrar automaticamente o alias para o namespace personalizado'.
- Em 'par chave-valor', insira o seguinte código:
ad.anynet.register.add_to_namespace=true
Você só pode definir o registro automático para clientes sem arquivos de configuração existentes. Depois de habilitar o registro automático, o alias padrão consistirá no nome do dispositivo e seu namespace personalizado.
O que mais você pode personalizar no AnyDesk?
Além de alterar aliases e namespaces, o AnyDesk oferece muitas opções de personalização a partir do Portal do cliente AnyDesk . Essas opções ficam disponíveis quando você se registra para obter uma licença premium. Aqui estão algumas opções que podem ser úteis.
Gerador de cliente
Graças a um gerador de cliente personalizado, os clientes podem personalizar sua experiência usando o AnyDesk. Para criar um cliente personalizado, faça o seguinte:
- Selecione a opção 'Arquivos' no menu superior.
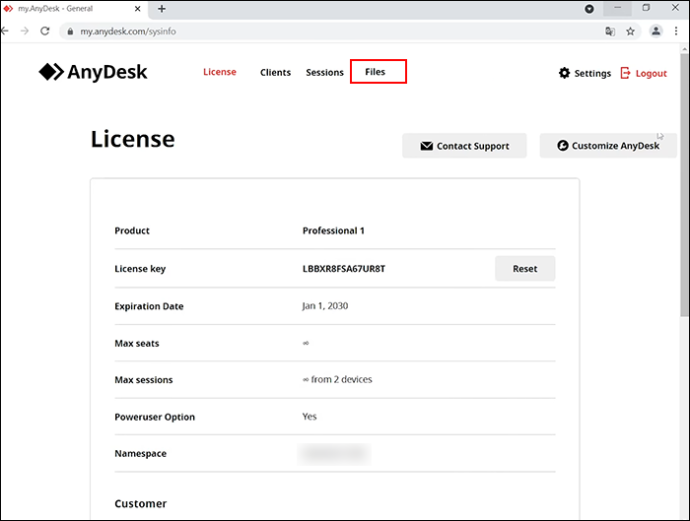
- Clique na opção 'Criar novo cliente AnyDesk personalizado'.
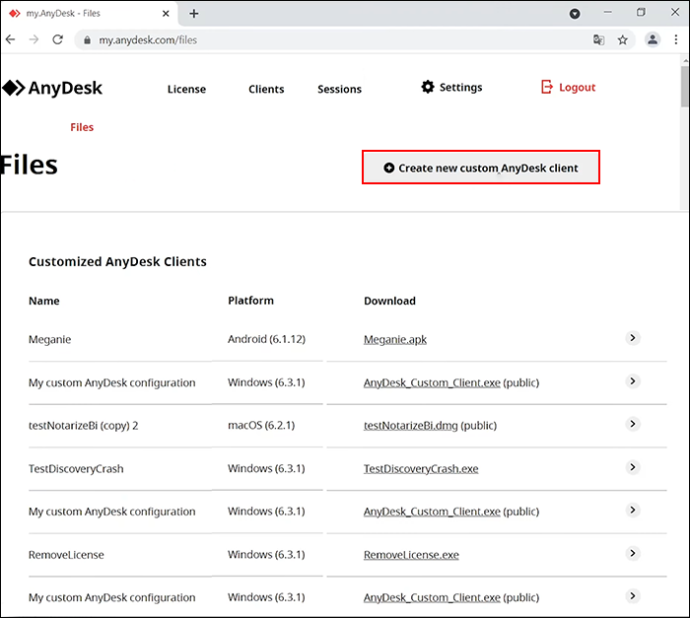
- Siga as instruções na tela para criar uma configuração de cliente personalizada.
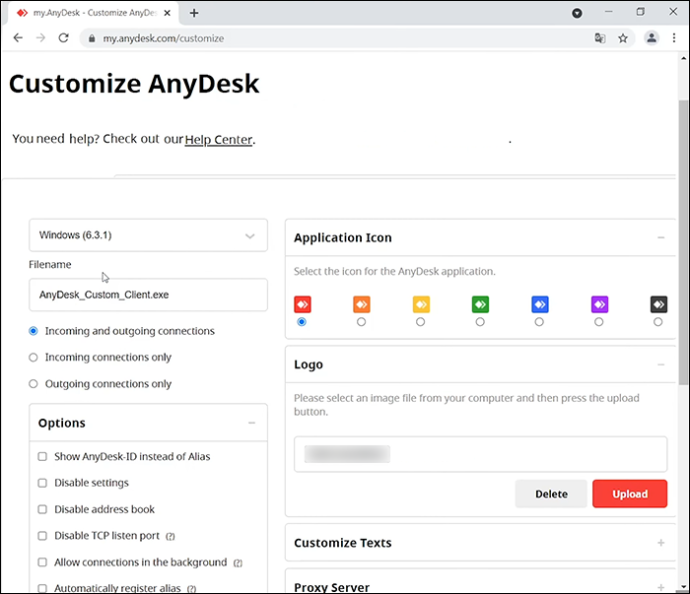
Configurações
A guia “Configurações” permite moldar a interface da janela do AnyDesk e personalizar a experiência geral. A partir daqui, você pode fazer o seguinte:
- Definir o idioma padrão
- Defina o cliente para mostrar o ID em vez do alias
- Desative o acesso às configurações personalizadas
- Desative o recurso de catálogo de endereços no cliente personalizado
- Desative a porta de escuta TCP para evitar a notificação do Firewall do Windows
- Permitir conexões em segundo plano quando a janela principal do AnyDesk estiver minimizada
- Registrar aliases automaticamente
- Registre automaticamente clientes personalizados em sua licença.
- Adicione clientes automaticamente ao catálogo de endereços para simplificar a implantação
- Defina uma senha para acesso autônomo
- Habilitar AnyDesk na inicialização
- IDs ou namespaces da lista de permissões que têm permissão para solicitar sessões
Logotipo e ícone
Para marcar a interface do AnyDesk, você pode incluir o seu logotipo ou o logotipo da sua empresa na parte superior da janela principal. Você só precisa fazer upload de um arquivo de imagem JPEG ou PNG na guia “Logo and Icon”. O tamanho será dimensionado automaticamente, mas você obterá os melhores resultados usando um arquivo de imagem PNG com 200×40 pixels.
Se você for um usuário do Windows, também pode escolher um ícone de cor diferente para cada cliente. O ícone escolhido será exibido como:
- ícone da janela
- Ícone de bandeja
- Ícone de instalação
Personalizar Textos
Os usuários do Windows também podem personalizar a aparência da janela principal e alterar o aviso exibido na inicialização de um cliente AnyDesk.
a tv não liga depois de uma queda de energia
Link público
Os titulares de contas AnyDesk controlam o acesso a clientes personalizados. Se você deseja que seus clientes personalizados possam acessar o AnyDesk sem fazer login, você pode torná-los um link de URL público. Somente usuários com conhecimento direto deste link podem baixar o cliente personalizado.
O link criado nunca mudará, mesmo que você altere a configuração. Os usuários com o link personalizado continuarão recebendo as versões mais recentes do cliente por meio de uma notificação. Por enquanto, o AnyDesk não suporta atualizações automáticas dos clientes personalizados.
Configurações avançadas
Se você quiser se aprofundar e personalizar totalmente a experiência do AnyDesk, a área “Configurações avançadas” será útil. Eles contêm principalmente definições de configuração, mas você também encontrará a opção de substituir configurações específicas para que os usuários não possam alterá-las novamente no cliente AnyDesk.
Visite o AnyDesk local na rede Internet para obter a lista completa de códigos que você pode usar para ajustar os clientes AnyDesk às suas especificações.
Você pode recuperar um alias AnyDesk perdido?
Os aliases e IDs do AnyDesk são armazenados localmente no arquivo de configuração service.conf. Se este arquivo for perdido, o ID e o alias também serão perdidos. A única maneira de restaurar e recuperar essas identificações é por meio do arquivo de configuração de backup.
Para fazer backup do seu alias, salve o arquivo de configuração service.conf em um local seguro. Você também pode proteger configurações e sessões recentes fazendo backup de toda a pasta “Instalado”.
AnyDesk, Qualquer Alias
Contanto que você adquira uma licença AnyDesk premium e cumpra as regras definidas, não há limites para o número de aliases que você pode criar ou alterar. Como em quase todas as personalizações do AnyDesk, o processo é simples e não requer mais do que alguns minutos.
Você já tentou mudar seu alias AnyDesk até agora? Você prefere exibir seu ID ou seu pseudônimo? Deixe-nos saber na seção de comentários abaixo.









