Os dispositivos Roku são encontrados em muitos lares, fornecendo um pacote útil para assistir a filmes, programas etc. Um dos canais que os usuários podem adicionar ao dispositivo é o Twitch, pois a plataforma de streaming oferece entretenimento suficiente para toda a vida. Embora isso fosse possível no passado, o Twitch retirou o aplicativo oficial do Roku.

No entanto, ainda há esperança. Usando vários métodos, você ainda pode assistir a streams e VODs do Twitch em seu dispositivo Roku. Por favor, leia os detalhes.
Adicionando TWOKU
Quando o canal oficial do Twitch para Roku foi descontinuado, os usuários que nunca instalaram o original não puderam mais acessá-lo. No entanto, TWOKU é a próxima melhor coisa para os proprietários de Roku adicionarem o Twitch aos seus dispositivos.
- Faça login no seu Ano caixa e vá para a página de configurações da conta.
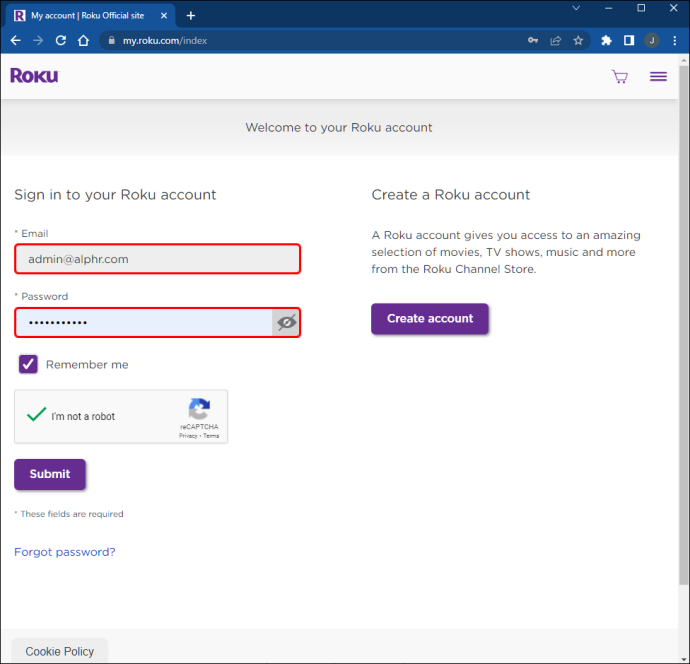
- De Conta página, clique no Adicionar canal com um código ligação.
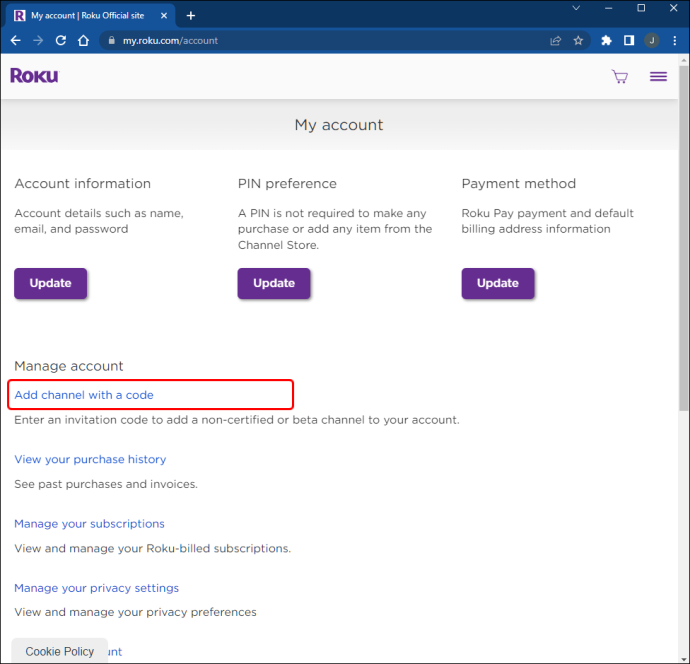
- Na caixa de texto, digite “
TWOKU” ou “C6ZVZD”.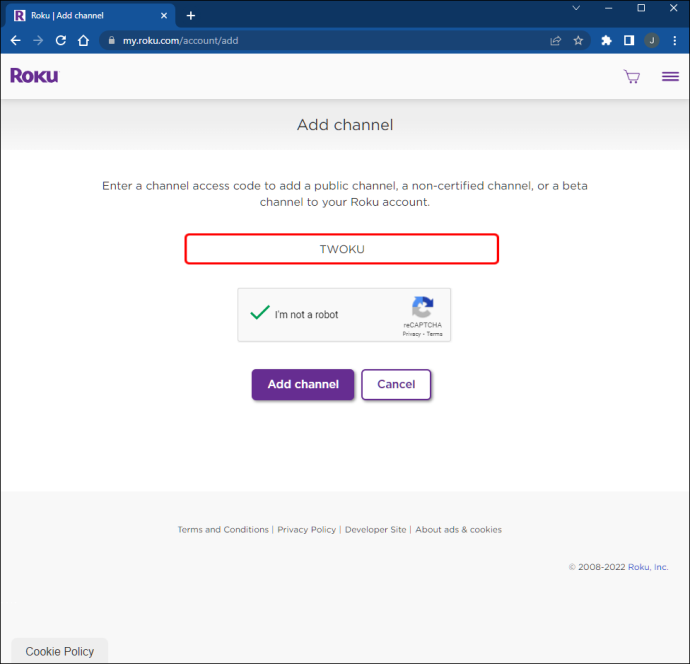
- Selecione Adicionar canal .
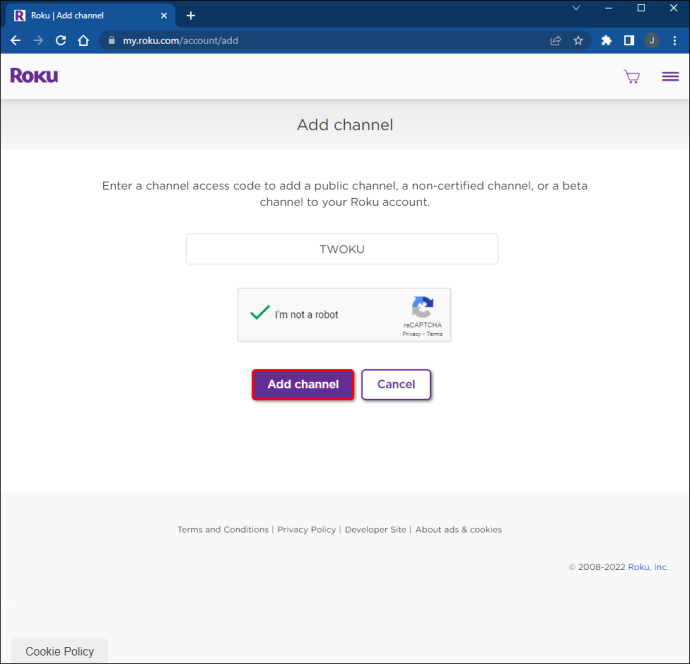
- Imprensa OK depois de ler o aviso e a mensagem.
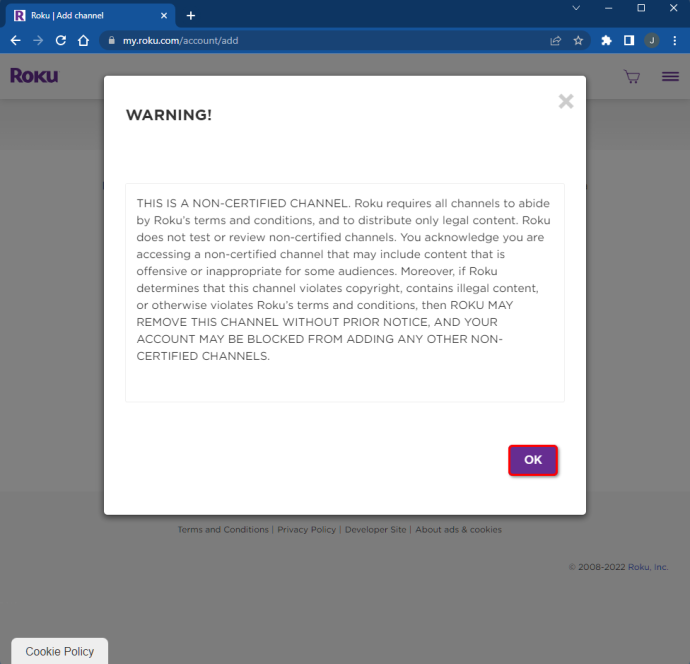
- Confirme clicando em Sim, adicionar canal .
Agora, você pode adicionar o canal ao seu dispositivo.
- Vou ao Definições menu na tela inicial do Roku.
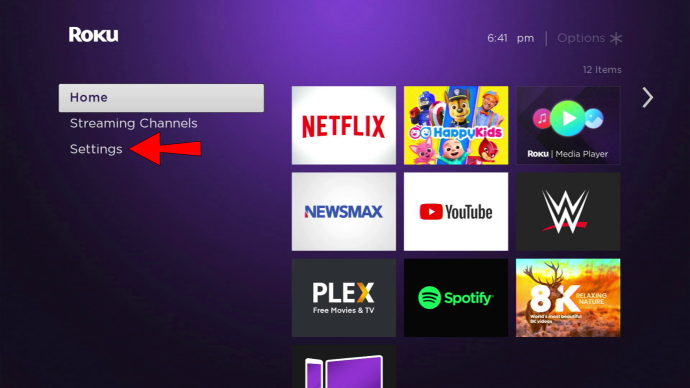
- Dirigir a Sistema .
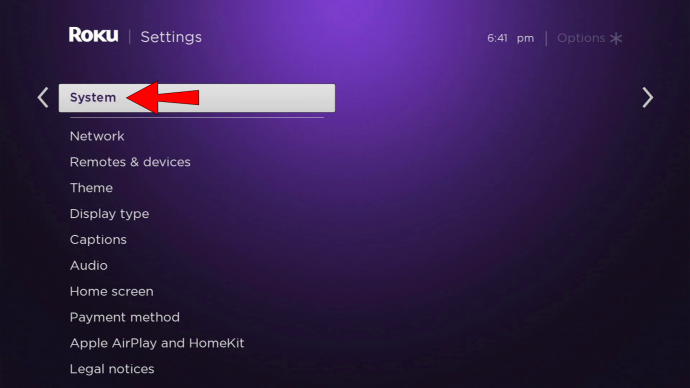
- Selecione Atualização do sistema .
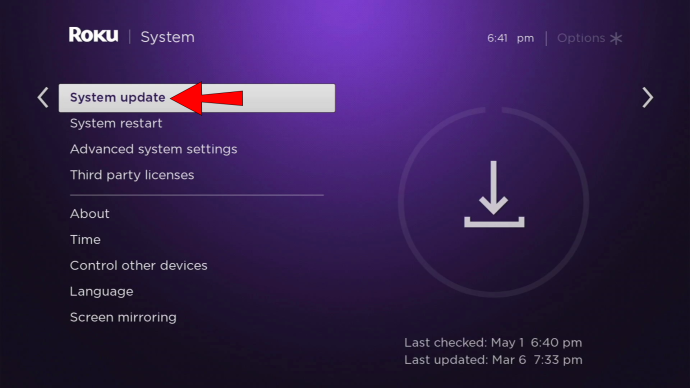
- Então clique Verifique agora .
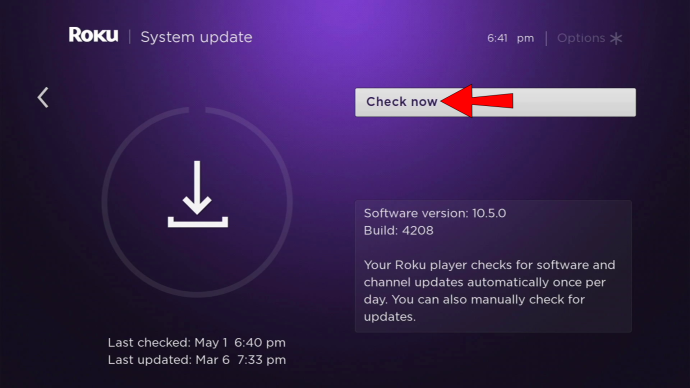
- Depois que o dispositivo for atualizado, o canal TWOKU aparecerá na tela inicial na parte inferior da lista de canais.
- Comece a assistir às transmissões do Twitch.
TWOKU não é um aplicativo compatível ou verificado. Use por sua conta e risco porque o Roku pode impedir que seu dispositivo use aplicativos não oficiais se eles determinarem que você violou seus termos e condições ao usar o TWOKU.
Lembre-se de que o canal não possui a melhor interface de usuário nem recebe atualizações regulares, mas é a única alternativa ao canal oficial do Twitch.
Obtendo o canal oficial do Twitch de volta
Se o seu dispositivo Roku costumava ter o canal oficial do Twitch antes de ser removido, você ainda pode instalá-lo.
- Vá para a página de configurações de conta da sua caixa Roku e faça login, se necessário.
- Vamos para Adicionar canal .
- Digite “
twitchtv” na caixa. - Selecione Adicionar canal .
- Escolher OK depois que a mensagem de aviso aparecer.
- Adicione o canal ao seu dispositivo Roku.
A partir daqui, você precisará atualizar seu canal.
- Navegue até o Definições cardápio.
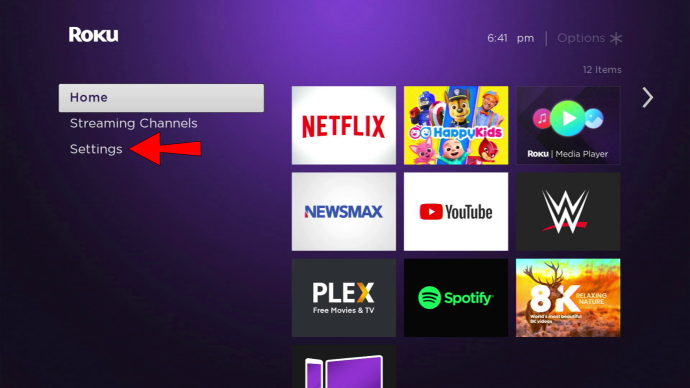
- Vamos para Sistema .
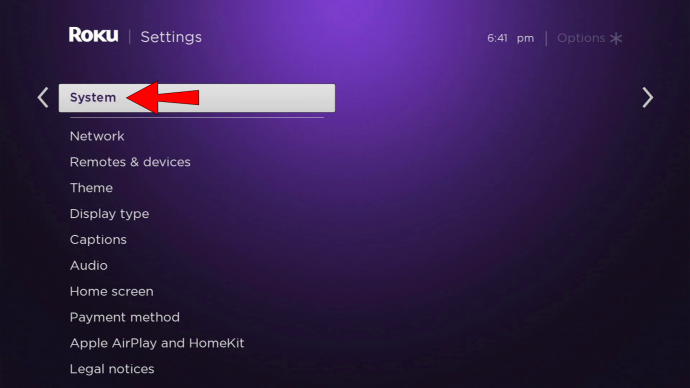
- Escolha Atualização do sistema e então selecione Verifique agora .
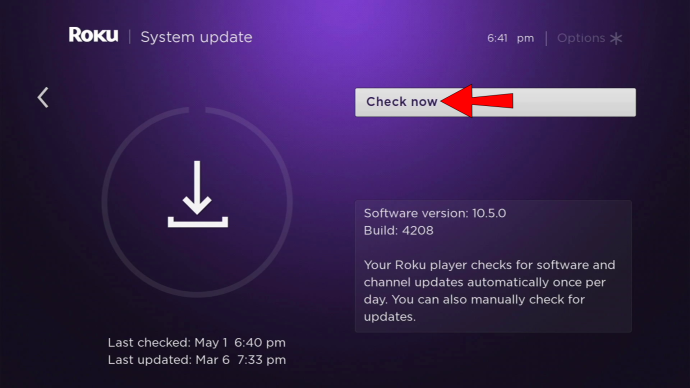
- Aguarde a atualização do dispositivo e volte.
- O canal do Twitch deve estar no final da sua lista de canais.
- Você pode fazer login e assistir às transmissões do Twitch.
Felizmente, geralmente é seguro usar o canal oficial descontinuado do Twitch Roku.
Adicionando um canal em um PC
Se você não deseja inicializar a caixa Roku, pode usar seu computador. Ainda funcionará e as etapas não diferem muito.
- Vou ao site Roku e faça login na sua conta.
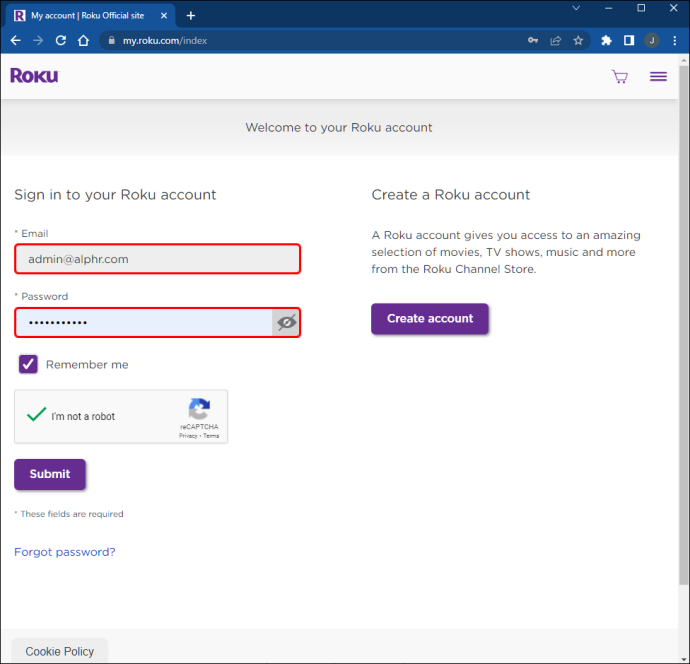
- Clique no Adicionar canal com um código ligação.
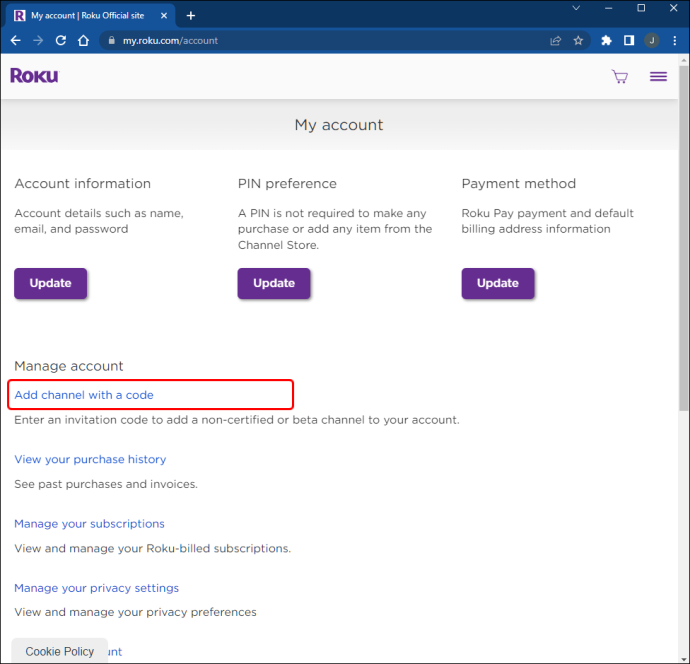
- Digite o código “
twitchtv” ou “TWOKU” dependendo do seu dispositivo.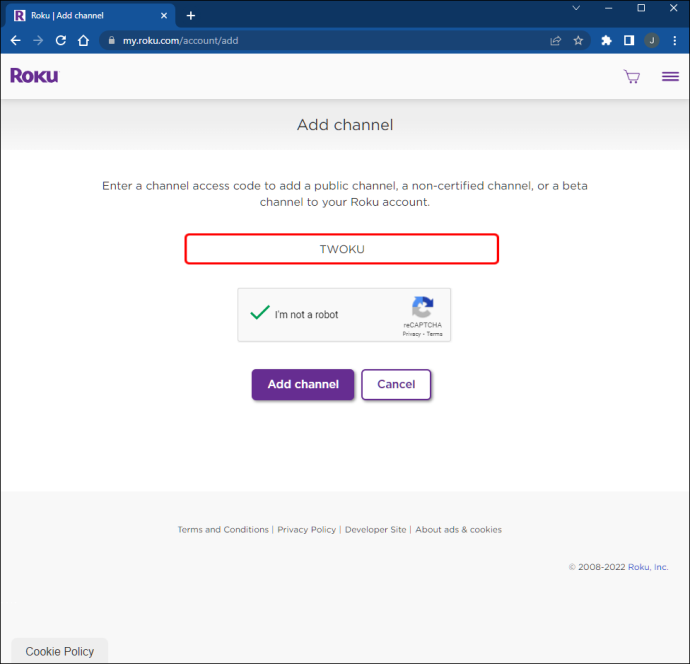
- Agora, selecione Adicionar canal .
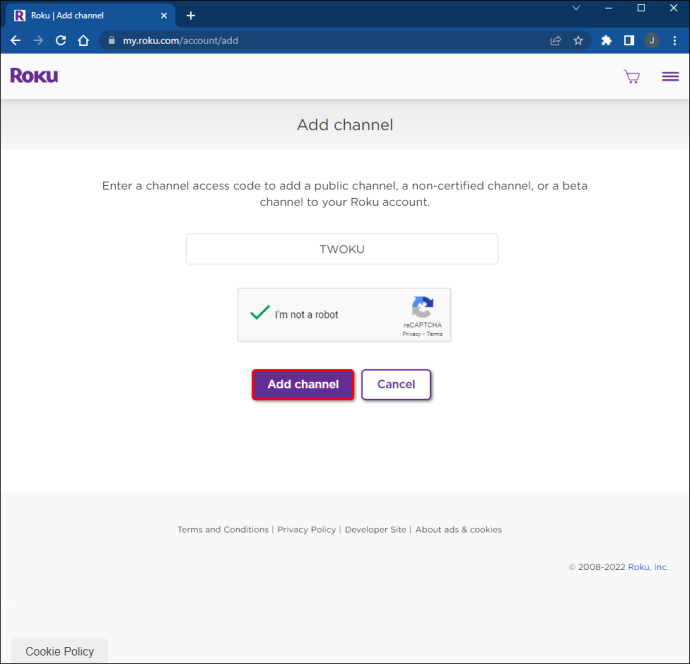
- Concorde em prosseguir apesar da mensagem de aviso de Roku.
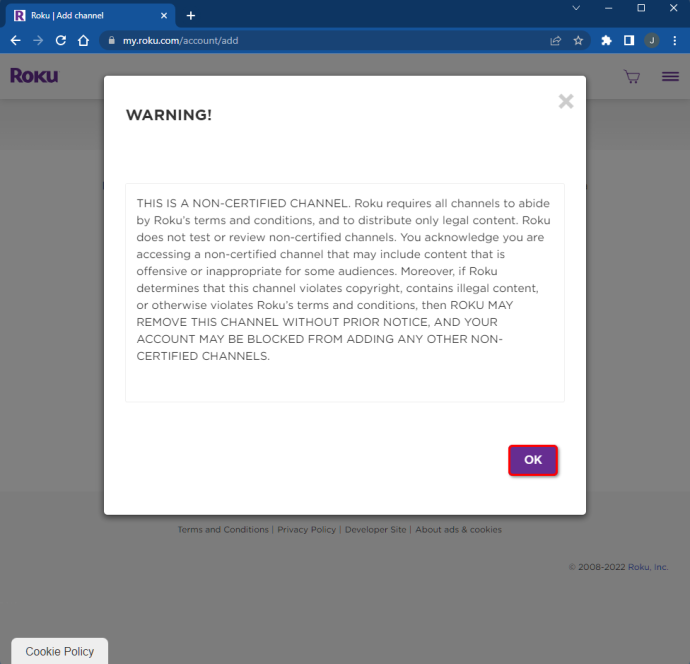
- Confirme sua decisão clicando em Sim, adicionar canal .
- Depois disso, você terá que atualizar sua caixa Roku e encontrar o canal.
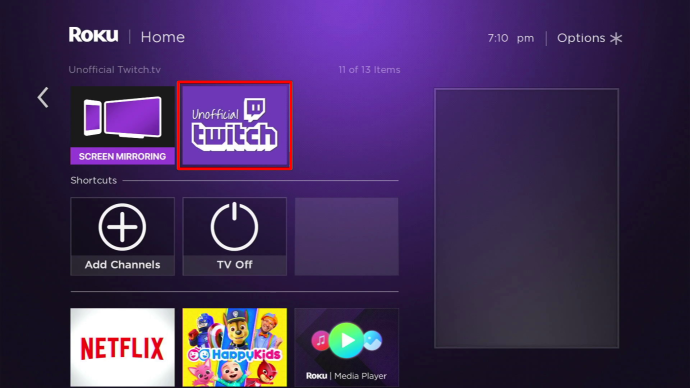
Você deve estar a salvo do martelo de proibição Roku, não importa o método. Se você apenas assiste a streams, não há motivo para a empresa restringir seu dispositivo.
Assista ao Twitch no Roku por espelhamento de tela com um dispositivo Android
O espelhamento de tela de um dispositivo Android para uma caixa Roku é suportado há muito tempo, e a melhor parte é que não há riscos envolvidos. Embora exija o uso de outro dispositivo, você pode assistir às transmissões do Twitch sem preocupações.
como ler e-mails não lidos no gmail
Depois de fazer login na sua conta do Twitch, você está quase pronto para espelhar a tela.
- No aplicativo Twitch, toque no stream que deseja assistir.
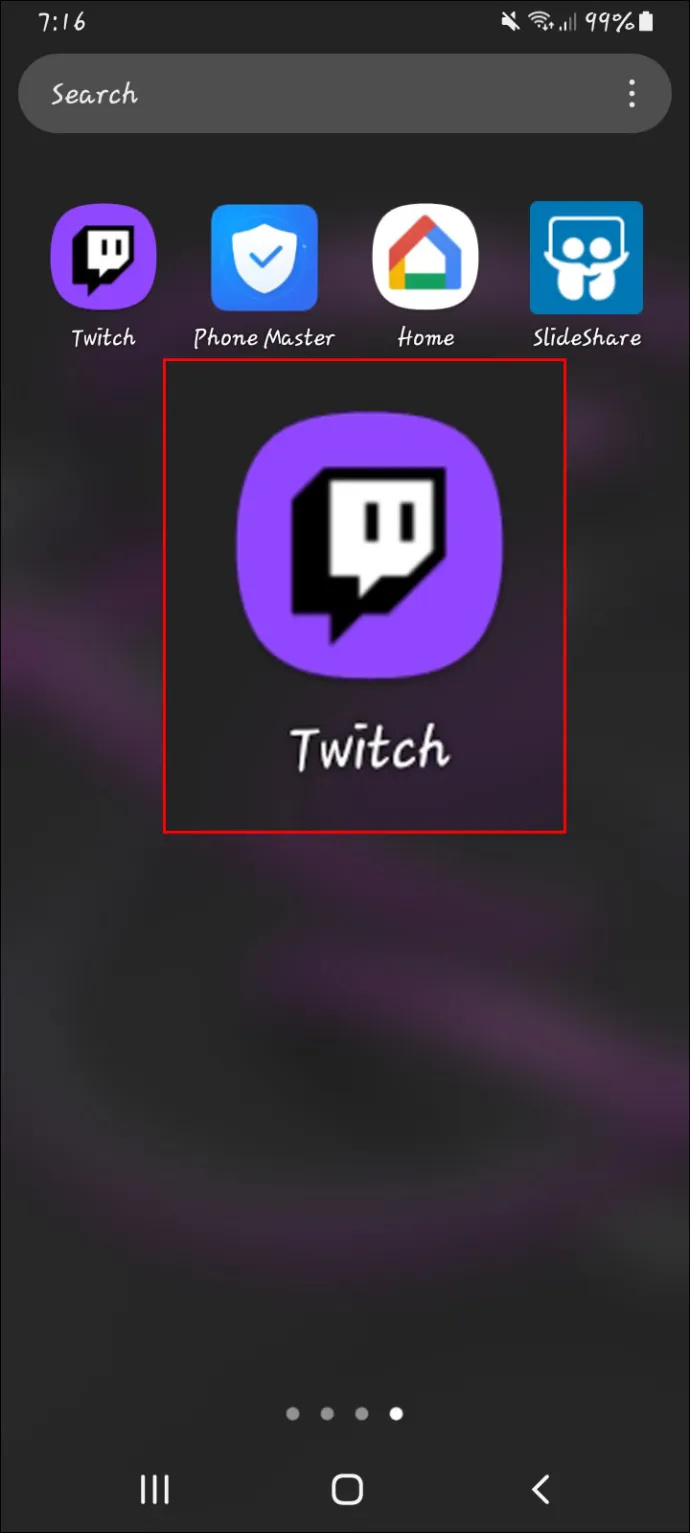
- Procurando por um Visualização Inteligente ou Elenco de tela opção no seu dispositivo móvel.
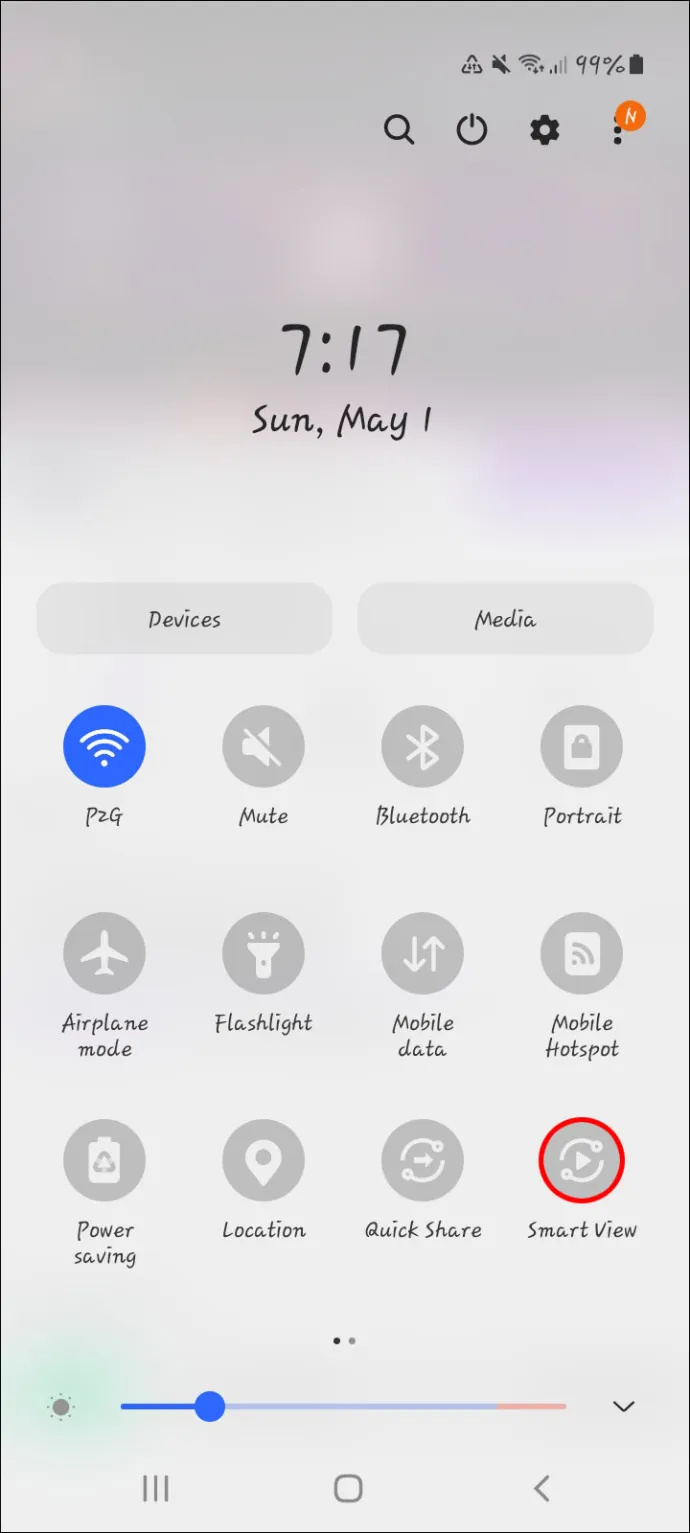
- Escolha o dispositivo Roku onde deseja lançar o Twitch.
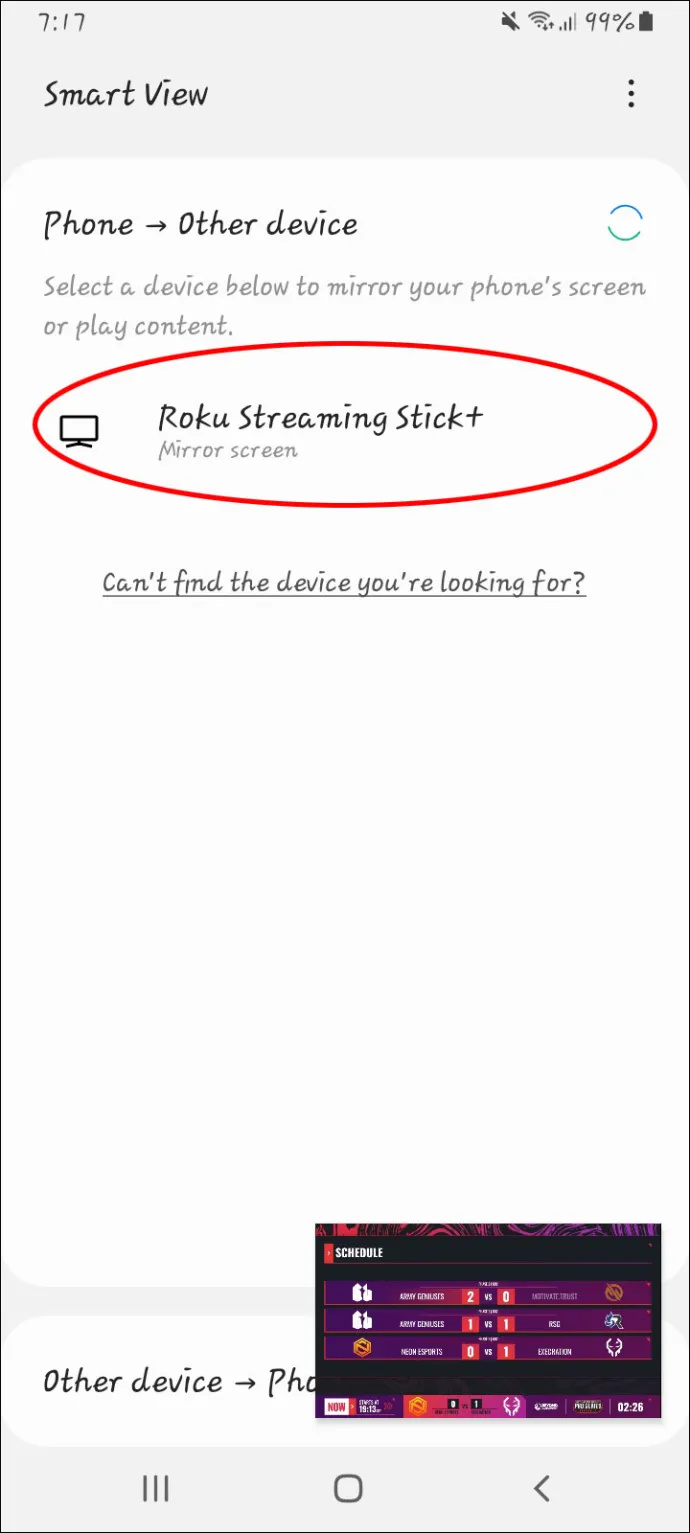
- Permita que o dispositivo móvel transmita vídeo na TV por meio do seu dispositivo Roku.
- Depois que a conexão for estabelecida, você estará livre para assistir a qualquer stream ou VOD do Twitch que desejar.
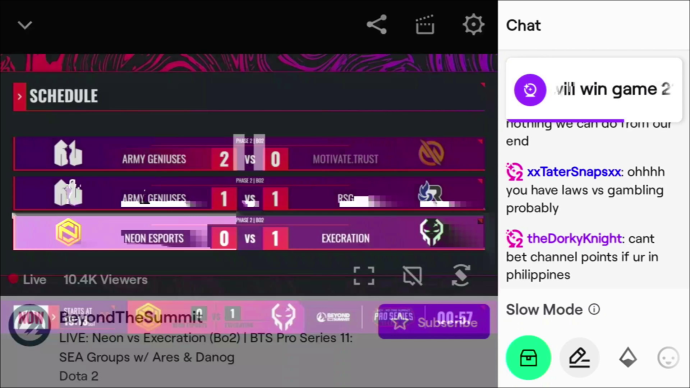
Você pode até conceder permissão permanente ao dispositivo para transmitir transmissões na TV. Isso permite que você pule a etapa 4.
É melhor sempre permitir o espelhamento de tela em seu Roku. Veja como:
- Dirigir a Definições .
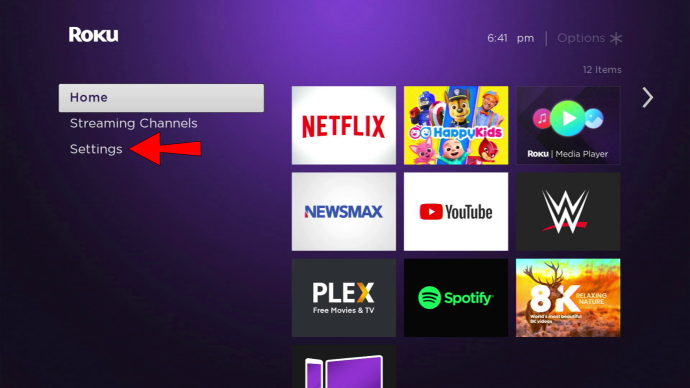
- Vamos para Sistema e então O espelhamento de tela .
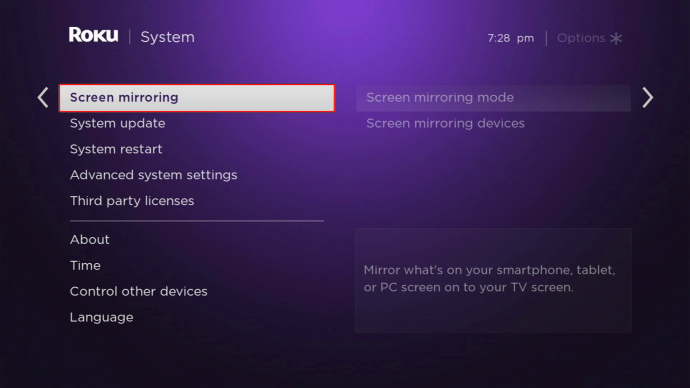
- Verificar Sempre permitir para o Modo de espelhamento de tela .
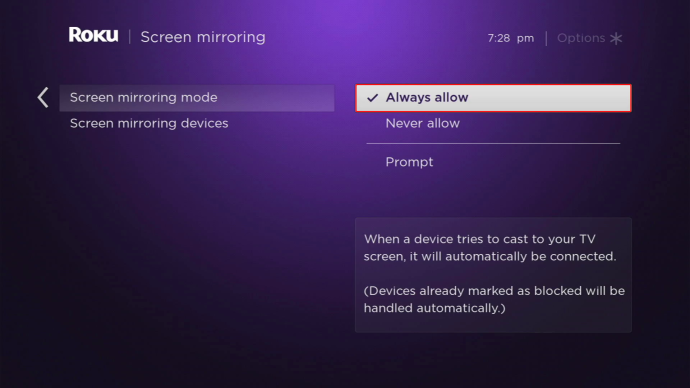
Isso permitirá que outros dispositivos se conectem ao seu Roku. Caso contrário, é impossível executar as etapas acima.
Assistir Twitch no Roku por espelhamento de tela com um PC
Uma caixa Roku pode se conectar ao seu computador e você pode até controlá-la usando o teclado. Depois de fazer isso, você pode transmitir streams do Twitch de um navegador para a TV.
Antes de fazer isso, recomendamos permitir o acesso ao computador para transmitir.
- Abra o Google Chrome ou qualquer navegador da Web e pressione Tecla do Windows + A para trazer o Ações rápidas cardápio.
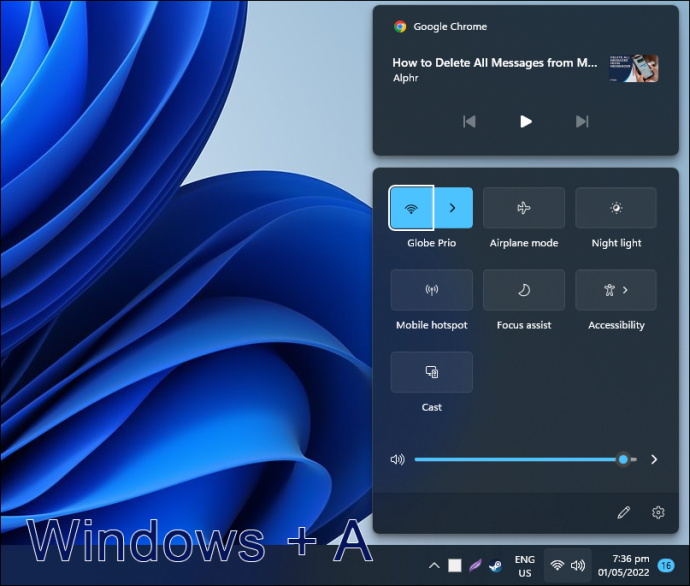
- Selecione Lançar ou Projeto . Se não estiver presente, clique no botão ícone de lápis e adicione a opção ao Ações rápidas cardápio.
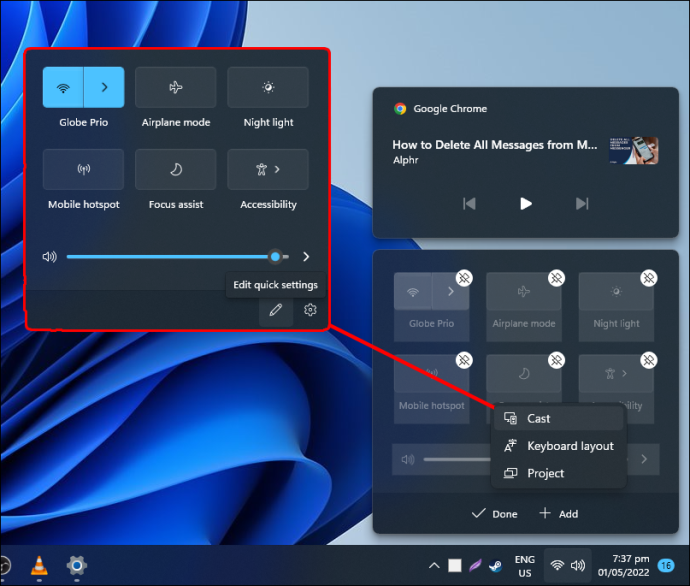
- Depois de clicar em Lançar , escolha seu dispositivo Roku.
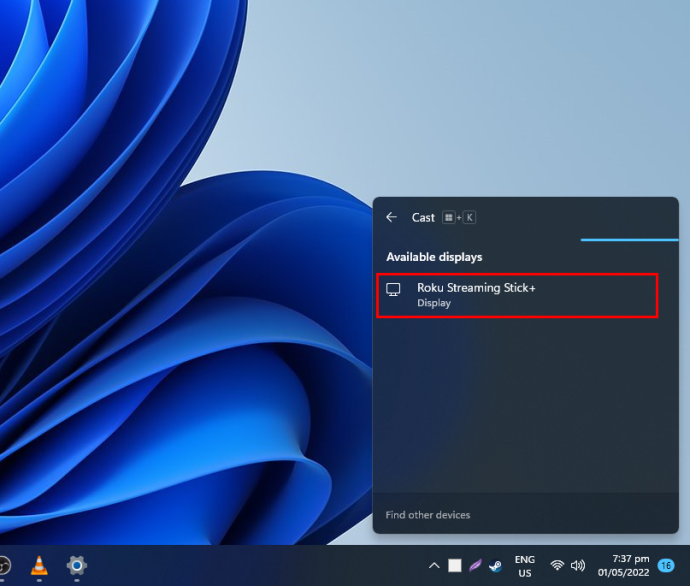
- Conecte-se à caixa Roku.
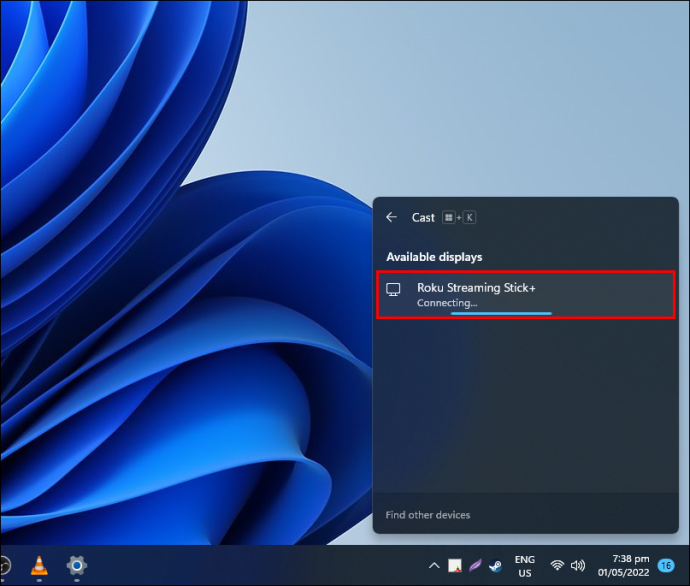
- Na caixa do Roku, deixe o PC projetar fluxos do Twitch.
- Se tudo estiver configurado corretamente, você poderá assistir ao Twitch na tela grande.
Às vezes, as configurações estão erradas e o modo de projeção é definido para outra coisa. Aqui está a correção:
- Clique em Alterar modo de projeção no Lançar Aparecer.
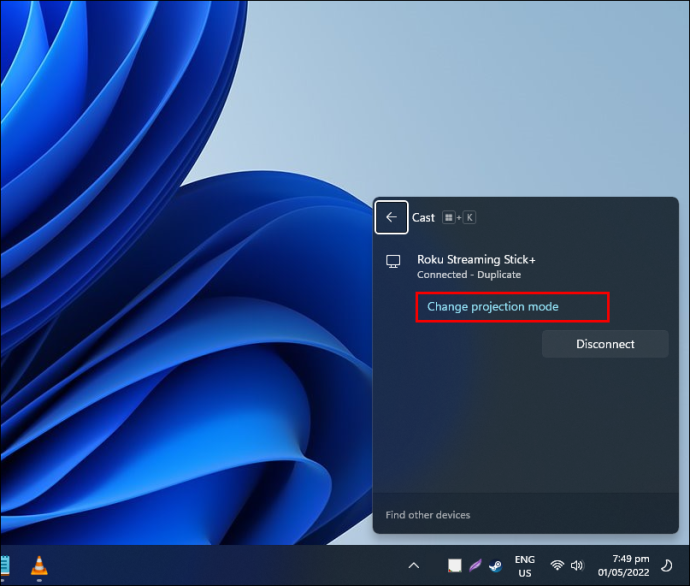
- Selecione Duplicado em vez das outras opções.
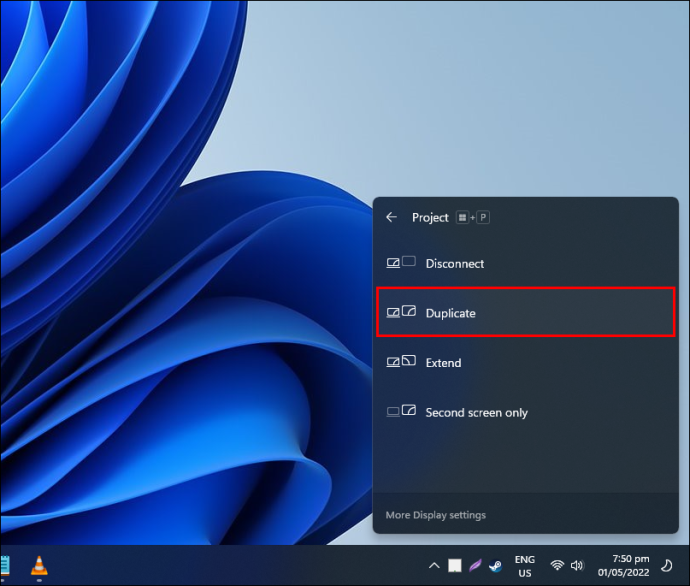
- Feito isso, o fluxo do Twitch deve aparecer na caixa do Roku.
Infelizmente, o Twitch removeu seu canal oficial do Roku em 2019, então os usuários hoje precisam recorrer a esses métodos se preferirem assistir às transmissões do Twitch em sua caixa de vídeo.
É importante observar que algumas caixas Roku não suportam espelhamento de tela. Alguns dispositivos móveis também não permitem a transmissão para caixas Roku. Você pode aprender mais sobre como transmitir para dispositivos Roku no Site de suporte do Roku .
O espelhamento de tela também é ativado por padrão. Se estiver desativado, você pode ter marcado esta opção no passado.
Perguntas frequentes adicionais
Posso obter o canal oficial do Twitch Roku em 2022?
O canal foi removido em 2019, então você não pode obtê-lo se sua conta foi criada após esse período. No entanto, as contas Roku que instalaram o aplicativo podem reinstalá-lo usando o código. Ele vem com uma mensagem de aviso, mas deve ser seguro de usar.
As etapas para adicionar este canal são encontradas no seção acima .
como ver comentários no app youtube android
Twitch estará em Roku novamente?
É duvidoso porque Roku tem reprimido muitos canais não oficiais. A remoção também aconteceu há muitos anos e não há sinais de que o Twitch tentará restaurar o aplicativo oficial. Infelizmente, a melhor opção hoje é usar transmissão inteligente ou AirPlay.
Posso usar um iPhone para transmitir Twitch para Roku?
Qualquer dispositivo móvel da Apple compatível deve ser capaz de transmitir um fluxo do Twitch para uma caixa Roku compatível. As etapas são semelhantes aos processos listados acima.
Uma relíquia do passado
Embora existam várias maneiras de assistir a transmissões do Twitch em seu dispositivo Roku, a empresa está eliminando gradualmente muitos métodos. Em breve, é possível que o casting seja a única maneira de curtir seu streamer favorito jogando videogame. Apesar disso, o Twitch permanece acessível na caixa de vídeo, se você souber.
Qual método listamos você prefere? Você tem outra maneira não incluída aqui? Deixe-nos saber na seção de comentários abaixo.









