Esteja você procurando montar uma planilha financeira rápida ou deseja trabalhar em conjunto com um colega de trabalho em um documento semelhante ao Excel, o Planilhas Google é uma ótima alternativa gratuita baseada na Web ao Excel.
Um dos aspectos mais valiosos dos programas de planilhas é sua flexibilidade. Uma planilha pode servir como banco de dados, mecanismo de cálculo, plataforma para modelagem estatística, editor de texto, biblioteca de mídia, lista de tarefas e muito mais. As possibilidades são quase infinitas. Um uso diário para planilhas, incluindo o Planilhas Google, é rastrear horários de horários de funcionários ou horas faturáveis.
Se você estiver usando o Planilhas Google para rastrear o tempo dessa maneira, frequentemente precisará calcular a diferença entre dois carimbos de data/hora (a quantidade de tempo decorrido entre dois eventos de tempo diferentes). Por exemplo, se alguém marcou o ponto às 9h15 e depois saiu às 16h30, ele permaneceu no relógio por 7 horas e 15 minutos. Se você precisar usar o Sheets para algo assim, perceberá rapidamente que ele não foi projetado para lidar com esse tipo de tarefa.
Ainda assim, embora o Planilhas Google lide com as funções de registro de tempo, é fácil convencê-lo a fazer alguma preparação. Este artigo mostra como calcular automaticamente a diferença entre dois carimbos de data/hora usando o Planilhas Google.

Como adicionar tempos e calcular o tempo trabalhado no Planilhas Google
Medir a diferença entre duas células contendo dados de tempo requer que o Planilhas Google entenda que os dados das células são dados de tempo. Caso contrário, ele calcula a diferença entre 9h e 10h como 100 em vez de 60 minutos ou uma hora. Para contar corretamente as diferenças de tempo, as colunas de tempo requerem formatação como Tempo e a coluna de duração como Duração .
Além disso, o cálculo é intencionalmente inverso (time out – time in) porque tem que levar em conta as transições AM/PM, para que você não obtenha números negativos. Portanto, 14h – 9h = 5,00 horas, enquanto 9h – 14h = -5,00 horas. Teste se quiser.
Para fazer uma planilha de horas formatada mostrando a hora que a pessoa começou a trabalhar, a hora que ela saiu e a duração calculada do trabalho pode ser feito da seguinte forma:
- Abra o específico Planilha do Google.
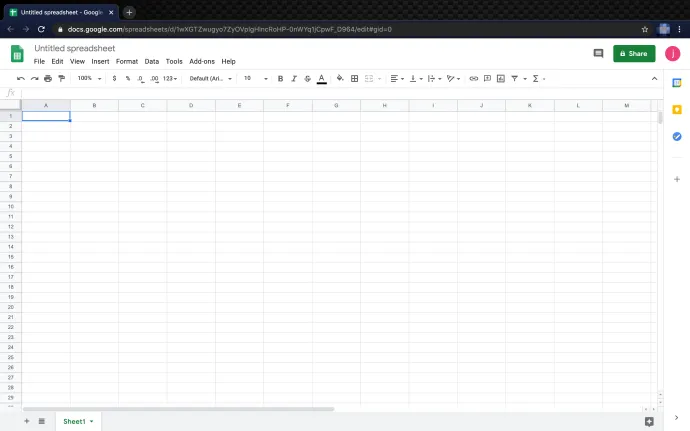
- Selecione seu Em vez: coluna e clique no botão 123 drop-down de formato no menu, então selecione Tempo como o formato.
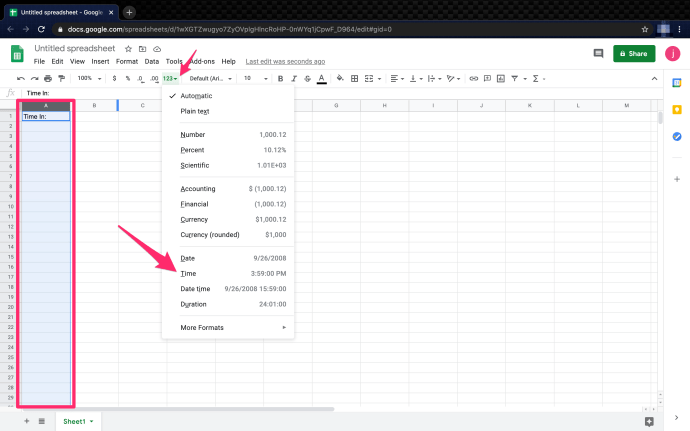
- Selecione os Tempo esgotado: coluna e, em seguida, clique no 123 item do menu suspenso e, em seguida, selecione Tempo.
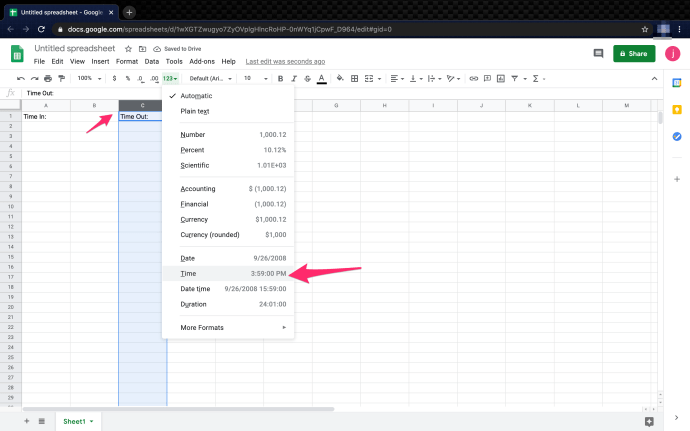
- Selecione os Horas trabalhadas: coluna. Clique no 123 item do menu suspenso e escolha Duração como o formato.
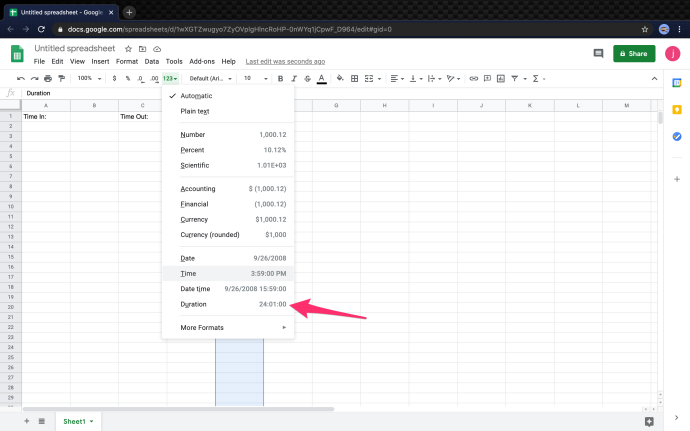
- Para ativar a fórmula no Horas trabalhadas coluna, digite “
=(C2-A2)” onde C2 representa a célula Time Out e A2 representa a célula Time In.
Isso é tudo. Seguindo as etapas listadas acima e usando a fórmula fornecida, é relativamente fácil calcular o tempo no Planilhas Google. E se você quiser adicionar quebras nos cálculos? Continue lendo para descobrir.
como capturar uma história instantânea sem eles saberem
Como adicionar intervalos de tempo ou intervalos de trabalho ao calcular o tempo no Planilhas Google
A menos que almoços pagos ou licenças de curto prazo sejam um benefício no negócio, você pode precisar calcular os intervalos nas horas trabalhadas. Mesmo que os intervalos não sejam pagos, é melhor incluir entradas separadas em vez de usar “Time In” e “Time Out” para intervalos. Veja como fazer isso.
Observação: Assim como os cálculos básicos de entrada e saída, você precisa calcular o tempo inverso da seguinte forma: “Tempo limite” – “Tempo limite”, exceto que você terá entradas de intervalo entre a fórmula.
- Selecione seu Saia: coluna e clique no botão 123 drop-down de formato no menu, então selecione Tempo como o formato.
- Selecione seu Amansar: coluna, clique no 123 entrada suspensa de formato no menu e, em seguida, escolha Tempo como o formato.
- Calcule as horas de Horas trabalhadas Coluna. Tipo '
=(C2-A2)+(G2-E2)”, que se traduz em [ Break Out (C2) - Tempo de entrada (A2) ] + [ Intervalo (E2) - Interrupção (G2)] . - Use o cálculo para cada linha para que seu Horas trabalhadas A coluna fica assim.
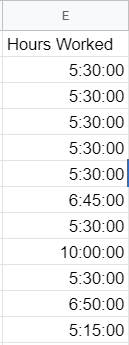
Como adicionar datas aos seus quadros de horários no Planilhas Google
Se você preferir adicionar datas às entradas de horário de trabalho, o processo é o mesmo que para adicionar horas, exceto que você escolhe Data hora como o formato em vez de Tempo . Suas células exibem “MM/DD/AAAA HH/MM/SS” quando você escolhe Data e hora como formato.
Como converter minutos em decimais no Planilhas Google
Ao lidar com incrementos de tempo, pode ser útil convertê-los em decimais em vez de minutos, ou seja, “1 hora e 30 minutos = 1,5 horas”. Converter minutos em decimais é fácil; existem várias maneiras de fazer isso.
- Selecione os Tempo trabalhado coluna, clique no 123 entrada de menu na parte superior e, em seguida, altere o formato de Duração para Número. Ignore todos os caracteres estranhos que aparecem nas células.
- Em primeiro Tempo trabalhado célula, copie/digite “
=(C2-A2)*24+(G2-E2)*24” sem aspas. Certifique-se de alterar a fórmula para as IDs de célula corretas, como C2-A2. - Copie a fórmula que você criou no primeiro Tempo trabalhado célula e cole-a em todas as outras células Worked Time na coluna. O Google formata automaticamente as células com os IDs de célula corretos.
Para encerrar, o Planilhas Google não foi projetado explicitamente para produzir planilhas de horas, mas pode ser facilmente configurado para fazer exatamente isso. Essa configuração simples significa que você pode acompanhar as horas trabalhadas de forma rápida e fácil. Quando os intervalos de tempo ultrapassam a marca de 24 horas, as coisas ficam um pouco mais complicadas, mas o Planilhas ainda pode fazer isso mudando do formato Hora para Data.
Você também pode ler nosso artigo sobre calculando quantos dias se passaram entre duas datas no Planilhas .
Perguntas frequentes sobre cálculo de tempo do Planilhas Google
Como encontrar a menor ou a maior quantidade de tempo trabalhada no Planilhas Google?
Se você precisa localizar rapidamente a menor quantidade de tempo trabalhado, esta fórmula deve ajudar. A função MIN() é uma função interna que permite encontrar o valor mínimo em uma lista de números.
1. Crie uma nova célula (I2 neste exemplo) e defina o formato para ' Duração .” Copie/digite a função “ =MIN(E2:E12) ” sem aspas e cole na célula. Certifique-se de alterar os IDs das células, como “ E2 .”
como você bloqueia um canal do youtube

Agora o mín. Horas trabalhadas coluna deve mostrar a menor quantidade de horas trabalhadas, como 5:15:00.
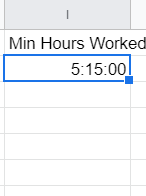
Você pode facilmente aplicar o MIN() ou MAX() função a uma coluna ou grupo de células. Experimente você mesmo.
Como calcular o total de horas trabalhadas no Planilhas Google?
Se você não estiver familiarizado com programação ou Excel, algumas das funções internas do Planilhas Google podem parecer estranhas. Felizmente, não é preciso muito para calcular o total de horas trabalhadas. Neste exemplo, calcularemos o total de horas trabalhadas por todos os funcionários em um dia.
1. Crie uma nova célula e atribua-a Duração .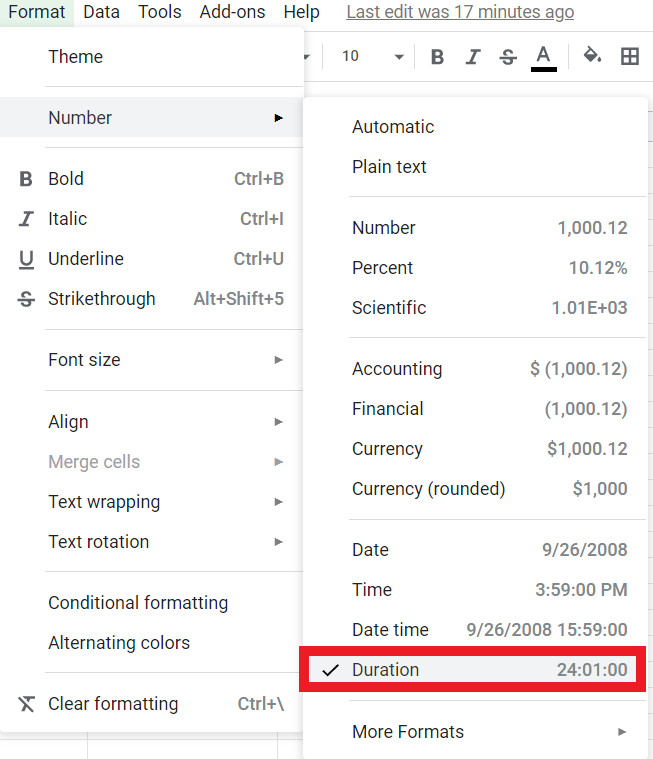
2. No Fórmula (fx) Bar : tipo ' =SOMA(E2:E12) ” sem aspas, que fornece o total de horas trabalhadas das células E2 através E12 . Esta fórmula é uma sintaxe padrão para Excel e várias linguagens de programação.
O total deve aparecer no formato “67:20:00″ e ficar assim: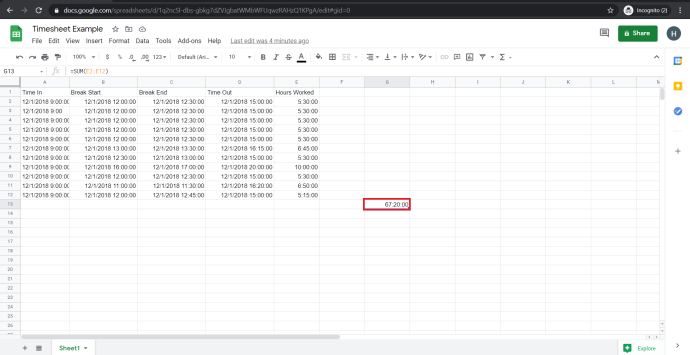






![Qual é o mais novo iPhone lançado agora? [Março de 2021]](https://www.macspots.com/img/smartphones/58/what-is-newest-iphone-out-right-now.jpg)

![Como alterar o nome do stick de TV da Amazon Fire [fevereiro de 2021]](https://www.macspots.com/img/firestick/03/how-change-your-amazon-fire-tv-stick-name.jpg)
![[BEST FIX] Erros ‘Page_fault_in_nonpaged_area’ no Windows 10](https://www.macspots.com/img/windows-os/48/page_fault_in_nonpaged_area-errors-windows-10.jpg)