Isenção de responsabilidade: algumas páginas deste site podem incluir um link de afiliado. Isso não afeta nosso editorial de forma alguma.
Você quer saber como configurar uma VPN em um Windows 10 PC ou Mac? Quando você deseja configurar um rede privada virtual (VPN) para segurança pessoal ou para transmitir os filmes muito superiores de Netflix americana , muitas vezes pode ser difícil encontrar um provedor confiável ou descobrir como fazer com que seu dispositivo Windows 10 ou Mac reconheça a rede. Felizmente, estamos aqui para ajudar.
como desligar o modo s

Antes de configurar uma VPN, você vai querer encontrar um VPN segura . Existem muitos provedores de VPN disponíveis hoje; para os fins deste artigo, estamos usando ExpressVPN pois é compatível com uma ampla variedade de dispositivos, incluindo seu Mac e PC, embora as instruções sejam as mesmas para qualquer VPN que você escolher.
Como configurar uma VPN no Windows 10
Se você é um usuário de PC, esta seção é para você. Existem vários métodos diferentes para instalar e controlar uma VPN em seu computador, então vamos dividi-los em seções.
Use o aplicativo dedicado
Atualmente, a maioria dos serviços VPN possui um aplicativo Windows dedicado que você pode instalar no seu computador. Este é provavelmente o método mais simples para configurar uma VPN em seu dispositivo Windows 10.
- Acesse o site de suas VPNs e procure a opção de baixar o aplicativo dedicado. Se estiver usando a ExpressVPN, você encontrará o link aqui . Observação : pode ser necessário fazer login na sua conta antes de fazer o download do aplicativo.
- Abra o aplicativo (você pode usar a barra de pesquisa no canto inferior esquerdo) e faça login na sua conta VPN. Pode ser necessário visitar o site da VPN novamente para obter um código ou concluir as etapas de verificação.
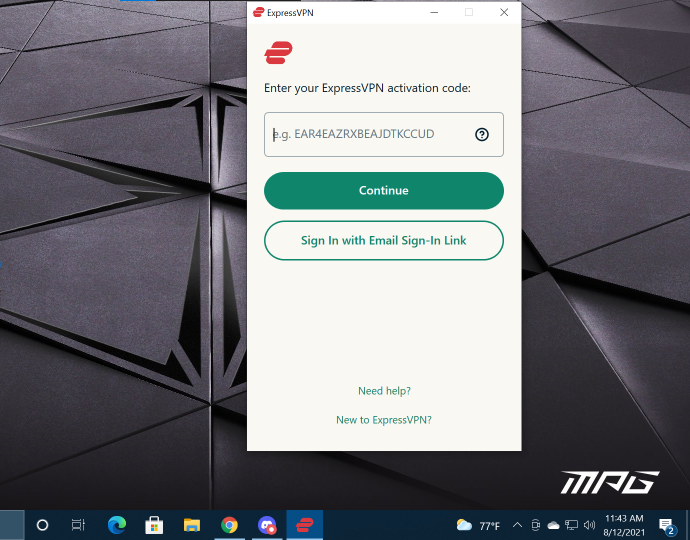
- Ao fazer login, você pode conectar e desconectar sua VPN, bem como alterar sua localização.
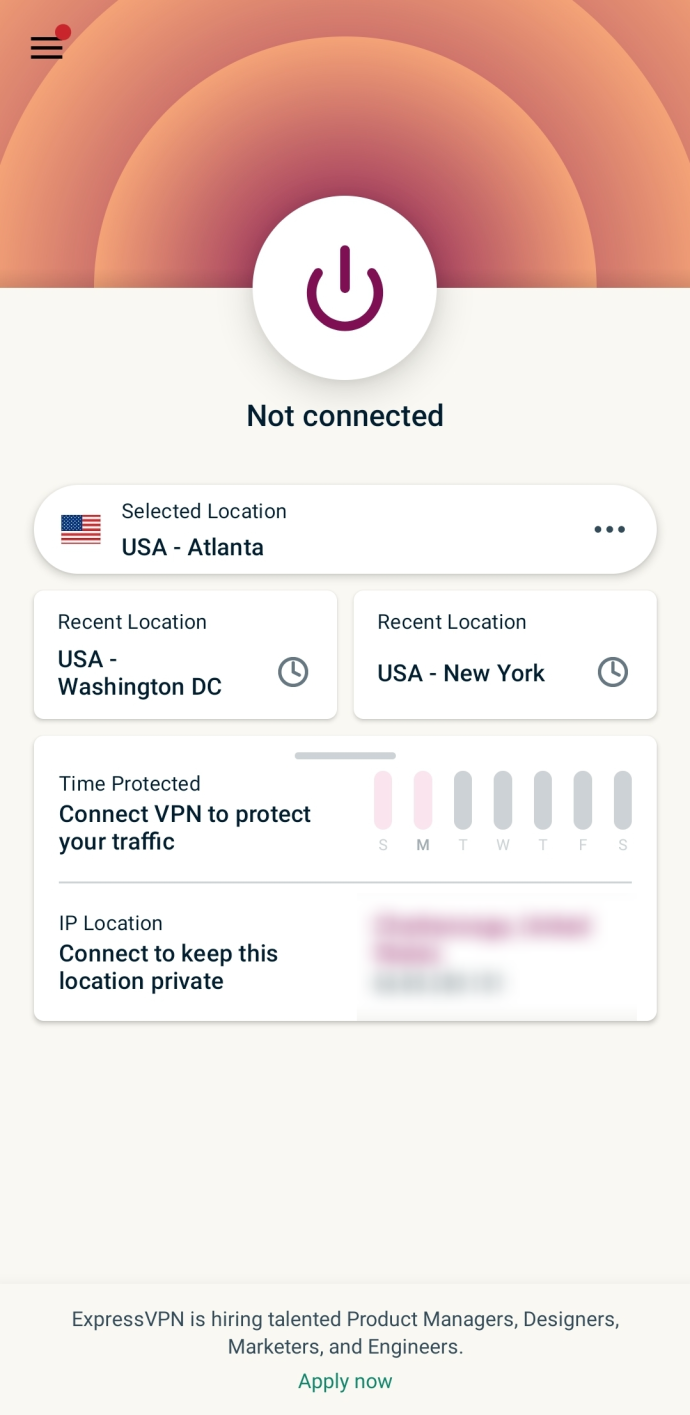
Adicionar uma conexão VPN no Windows 10
Você pode configurar facilmente sua VPN nas configurações do seu dispositivo Windows 10. Veja como:
Observação: Pode ser necessário entrar em contato com o administrador do sistema ou provedor de VPN para obter algumas das informações necessárias para concluir as etapas desta seção.
Oferta Limitada: 3 meses GRÁTIS! Obtenha o ExpressVPN. Seguro e compatível com streaming.- Clique no ícone do Windows no canto inferior direito do seu PC e toque no botão Configurações plantado.
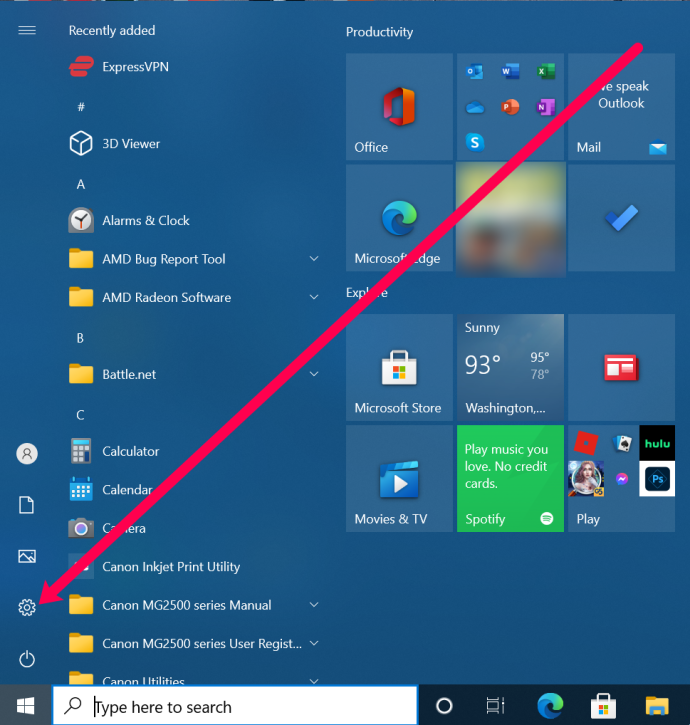
- Clique em Rede e Internet .
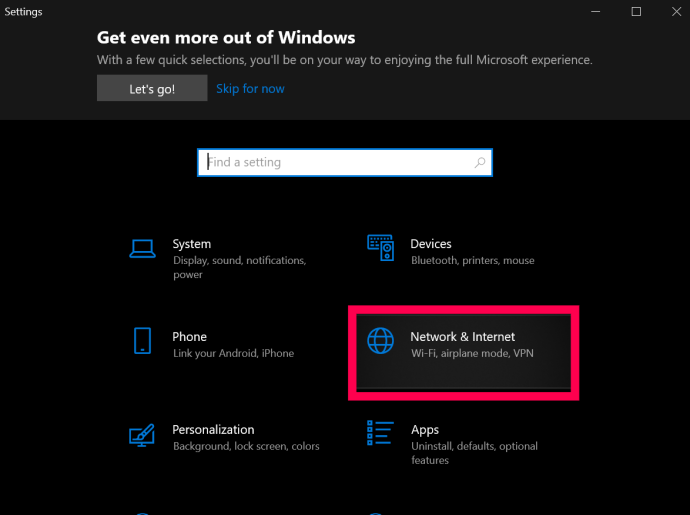
- Clique em VPN.
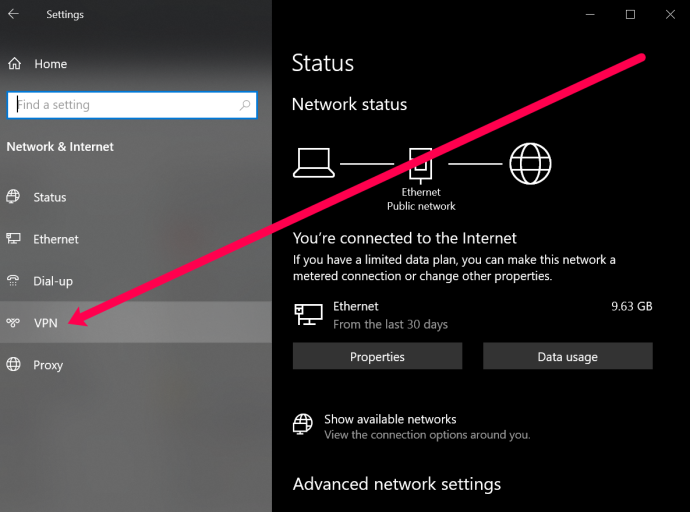
- Clique em Adicione uma conexão VPN.
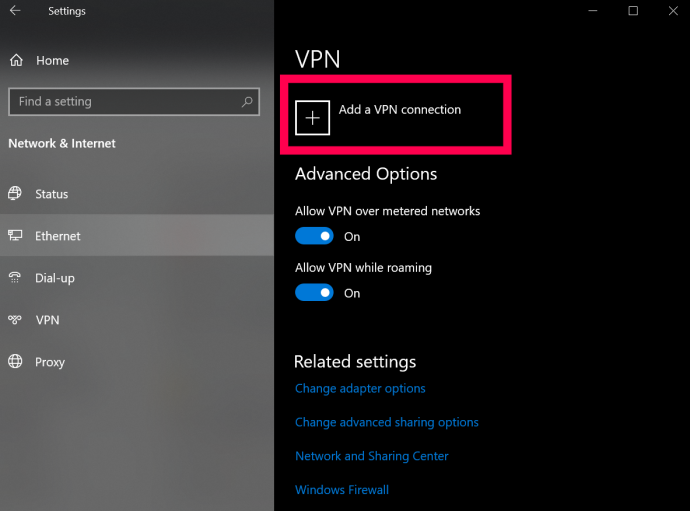
- Agora, você verá uma página com vários campos para preencher. Na parte superior, clique no menu suspenso e selecione Windows (embutido).
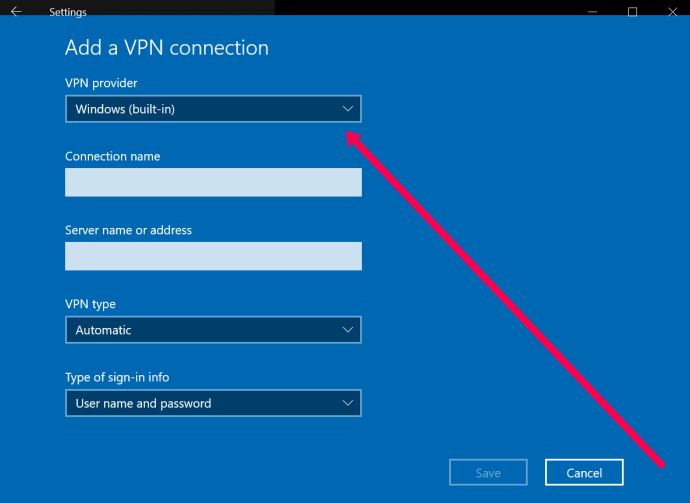
- Em seguida, nomeie sua VPN. Em seguida, digite o endereço do servidor VPN na próxima caixa.
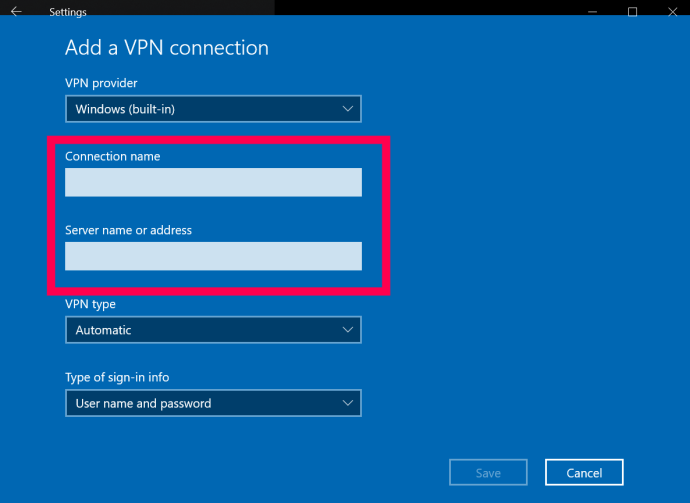
- A próxima caixa solicita o tipo de VPN. Clique na caixa do menu suspenso e clique no tipo de conexão VPN que você precisa usar.
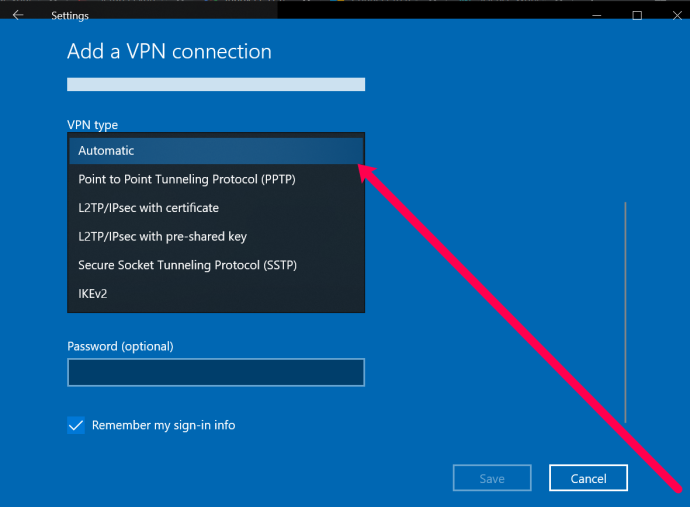
- Agora, você pode inserir seu nome de usuário e senha. Este não é o nome de usuário e a senha que você usa para fazer login no seu provedor de VPN. No entanto, é fornecido pelo serviço. Entre em contato com seu provedor de VPN ou procure essas informações no site da VPN.
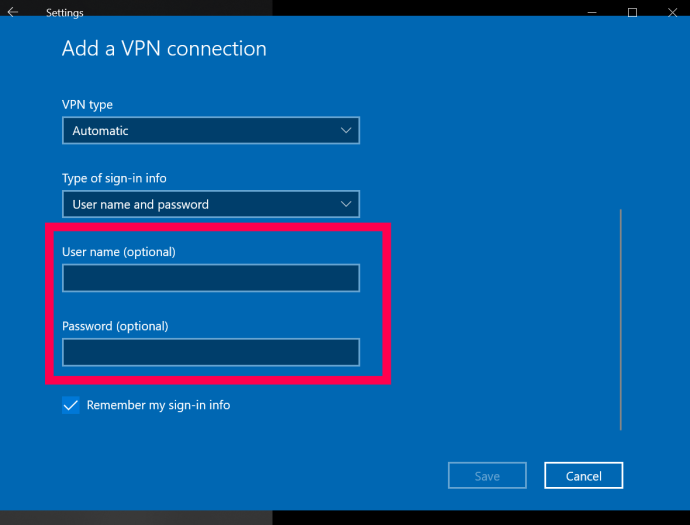
- Finalmente, clique Salvar no fundo.
Ao concluir essas etapas, você pode controlar e conectar-se à sua VPN clicando na seta para cima na barra de tarefas e clicando com o botão direito do mouse em sua VPN. Em seguida, você pode selecionar Conectar/Desconectar .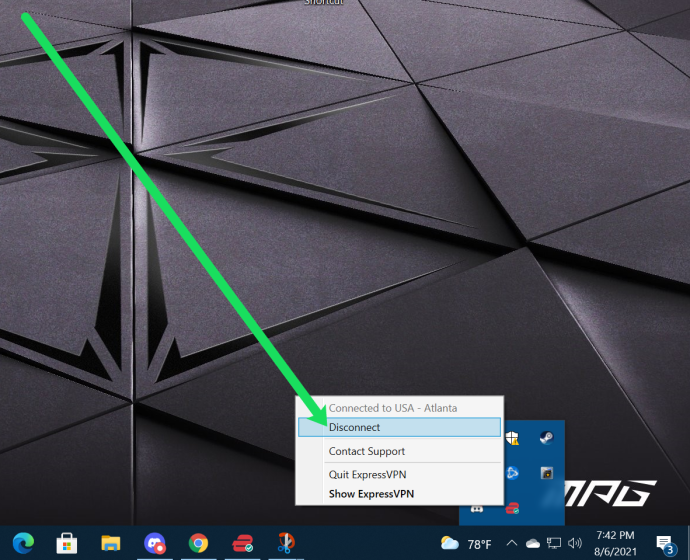
Como configurar uma VPN no MacOS
Configurar uma VPN no seu Mac também é relativamente simples. Semelhante às instruções do PC, você pode instalar um aplicativo dedicado (se o seu provedor oferecer um) a partir do site VPN , ou você pode configurar um nas configurações. Veja como:
- Encontre o menu correto selecionando Menu Apple | Preferências do Sistema | Rede.
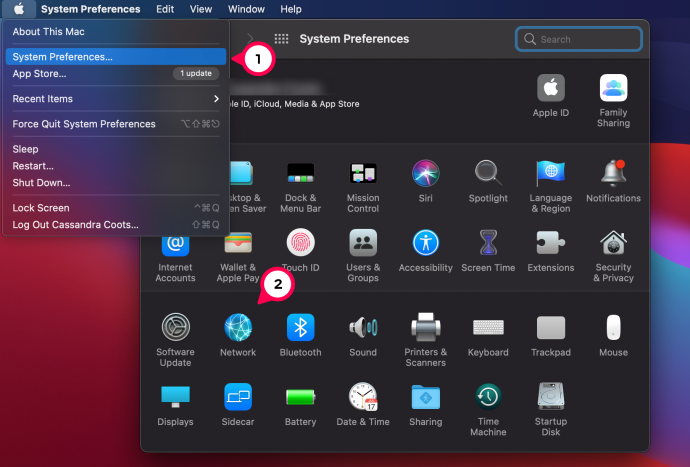
- No canto inferior esquerdo da lista de conexões há um pequeno sinal de +. Selecione-o.
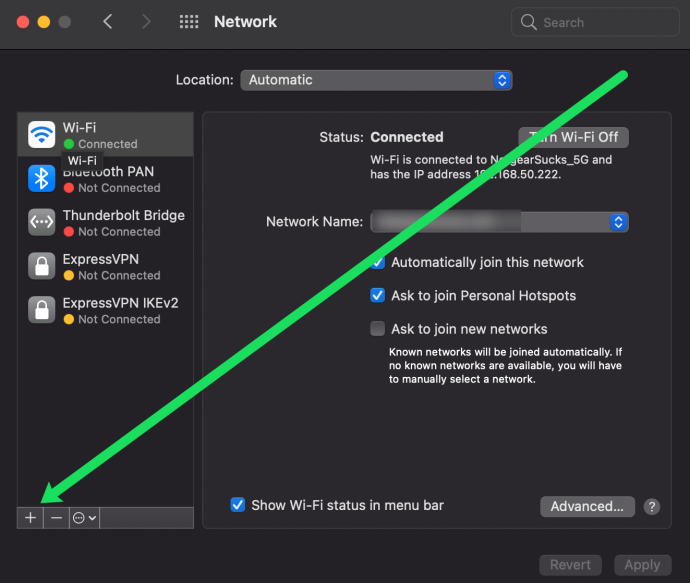
- No pop-up que aparece, selecione a seta azul na barra 'Interface' para abrir um menu suspenso. Selecione “VPN”.
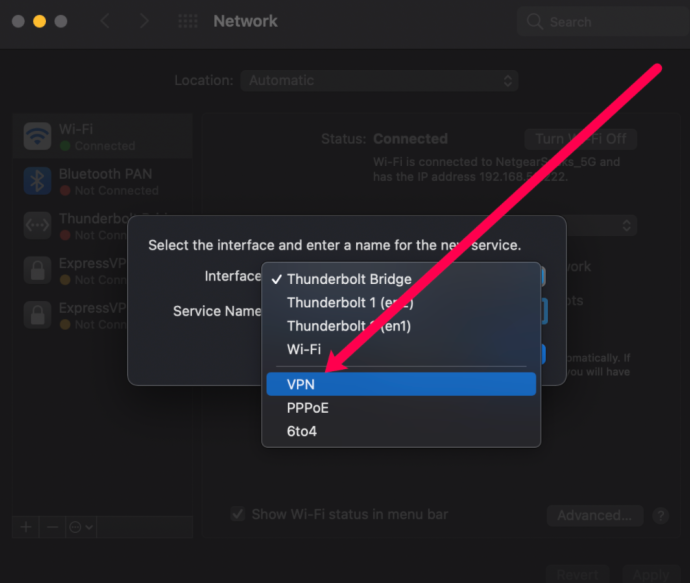
- Na barra abaixo, denominada “Tipo de VPN”, selecione a seta azul e escolha o tipo correto de VPN especificado pelo seu provedor.
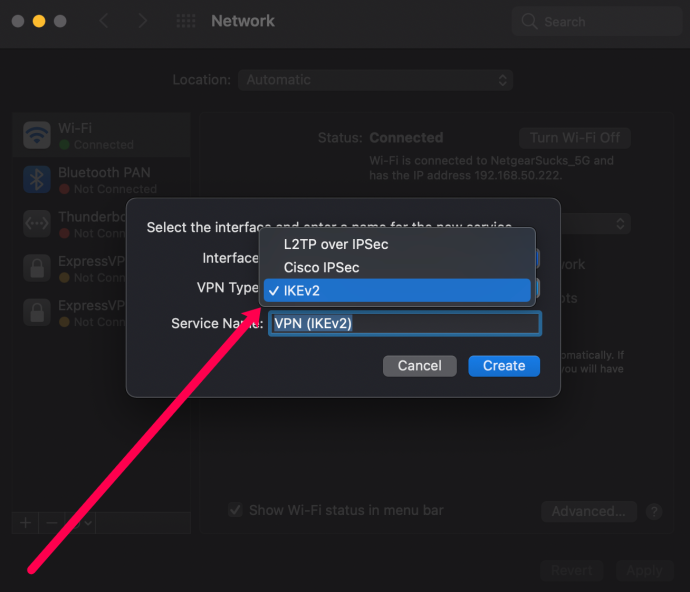
- Escolha um nome para sua VPN, que é apenas para sua referência, e clique em “Criar”.
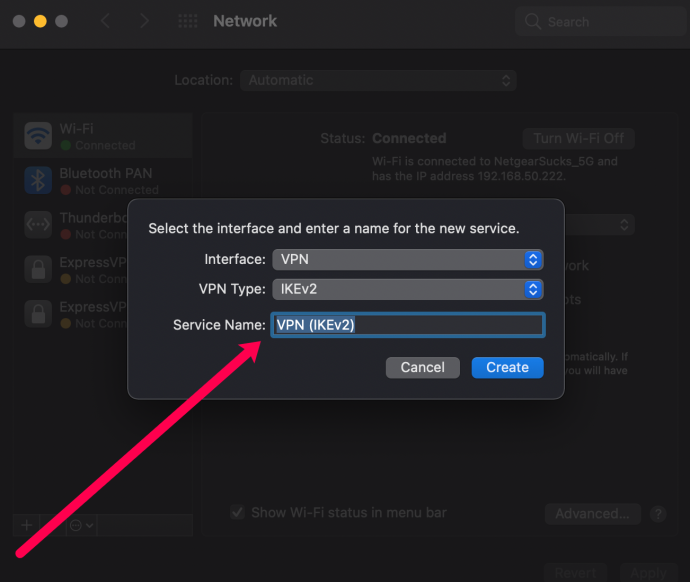
- Preencha as barras Endereço do servidor e Nome da conta, dependendo das informações do seu provedor.
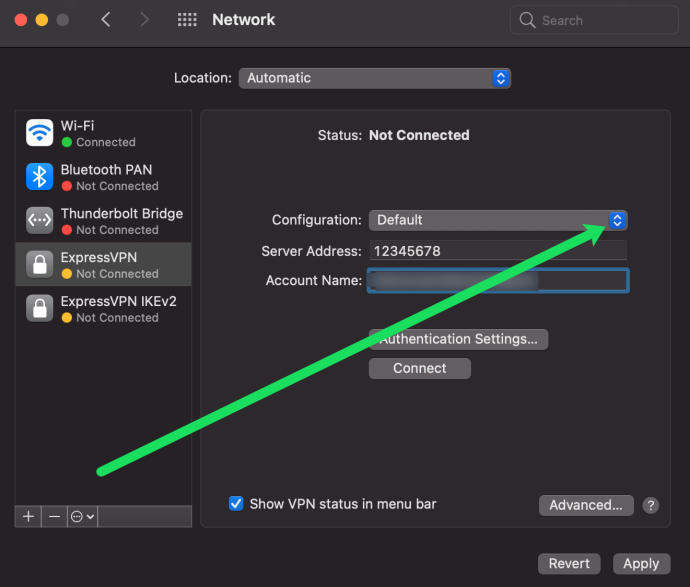
- Clique em ‘Método de autenticação’ e escolha a opção recomendada pelo seu provedor. Selecione 'OK'.
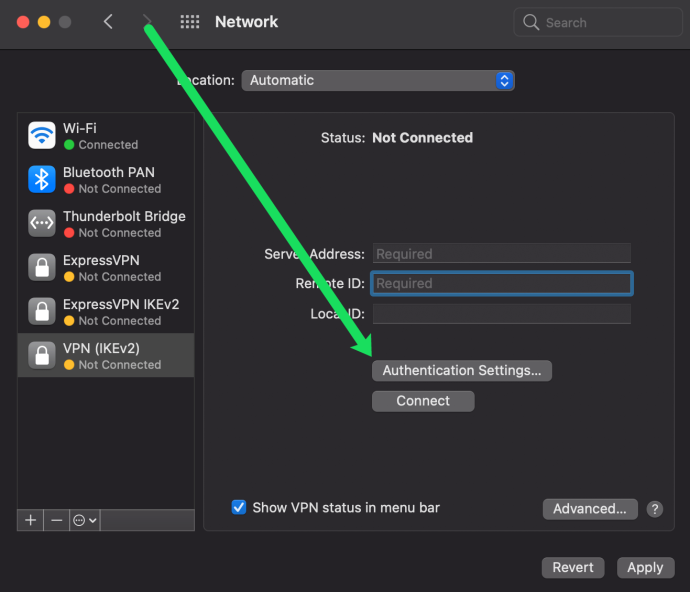
- Clique em ‘Avançado’ e marque a caixa ao lado de ‘Enviar todo o tráfego pela conexão VPN. Selecione 'OK'.
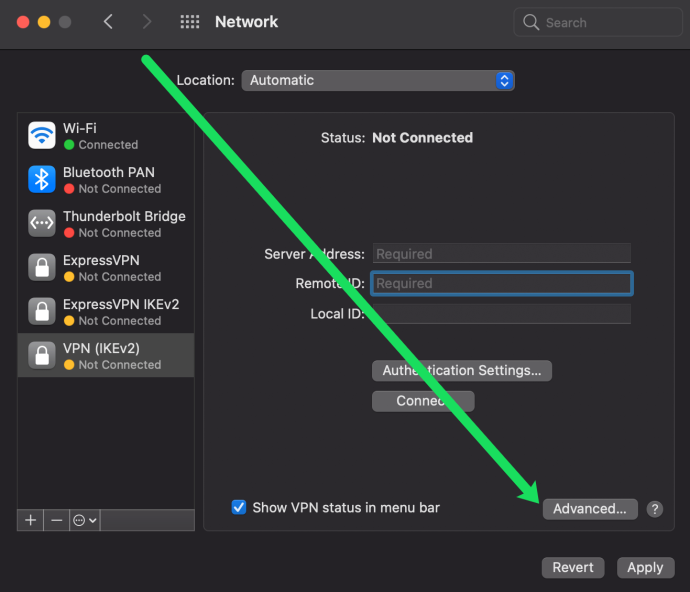
- Marque a caixa ao lado de “Mostrar status da VPN na barra de menus” e selecione “Aplicar” no canto inferior direito.
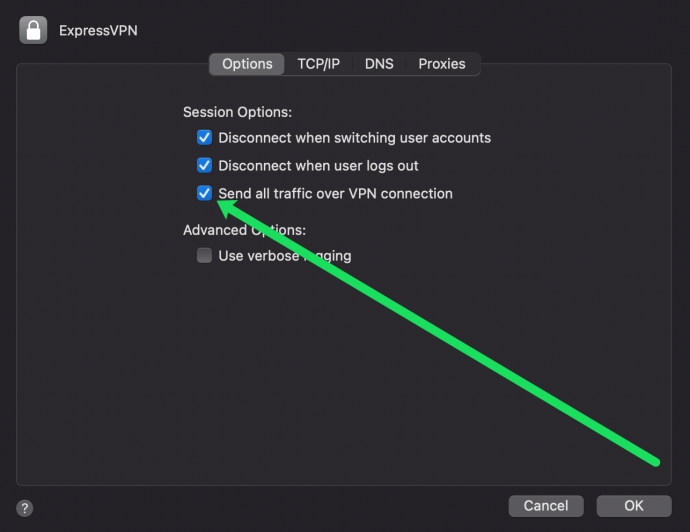
- Ao longo da barra de menu no canto superior direito haverá um novo ícone - este é o ícone VPN. Selecione-o e clique em “Conectar” para conectar-se à VPN.
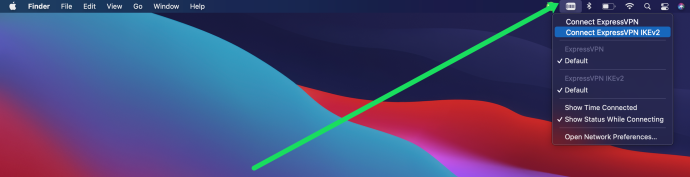
Agora, a configuração da sua VPN está concluída no seu dispositivo macOS.









