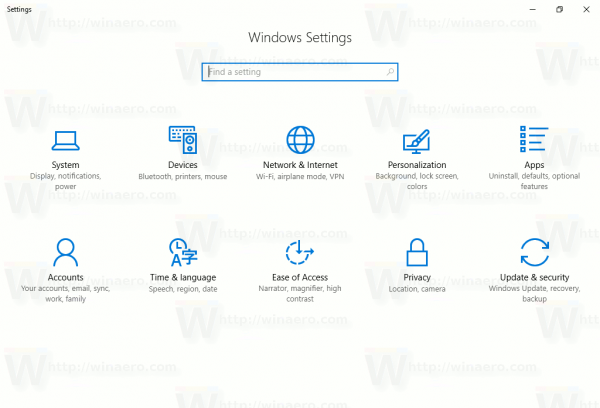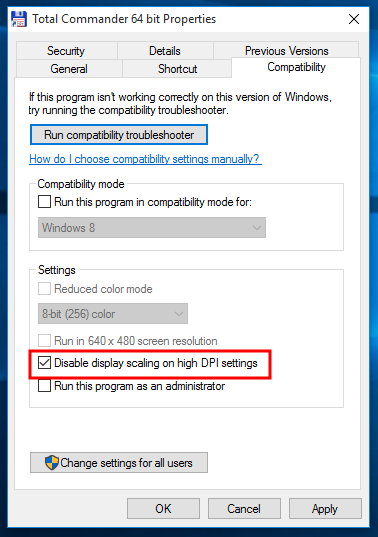O Magic Mouse da Apple é um mouse sem fio ergonômico com um perfil elegante. Embora seja um dispositivo útil que torna confortável a rolagem e a navegação em sites, alguns bugs notáveis podem afetar seu bom funcionamento.

Se o seu mouse não estiver funcionando corretamente, não procure mais. Alguns dos problemas discutidos abaixo podem ocorrer acidentalmente, mas as causas não são muito difíceis de determinar. Também abordaremos como consertar o mouse no Windows e no Mac.
Magic Mouse não funciona no Windows
O Magic Mouse é um mouse sem fio Bluetooth que funciona com bateria. O modelo mais antigo funciona com pilhas AA, enquanto o Magic Mouse 2 tem uma bateria interna que é recarregada usando a porta Lightning.
Embora alguns problemas possam ocorrer devido a uma carga baixa, esse não é o único problema possível.
Verifique as baterias
A maioria dos dispositivos eletrônicos apresenta baixo desempenho quando a bateria está fraca, e o Magic Mouse não está imune a problemas semelhantes. Uma carga baixa tende a resultar em uma conexão ruim ou até mesmo no atraso do mouse. Esse tipo de atraso se manifesta na forma de movimento lento do cursor ou até mesmo congelamentos repentinos do cursor.
Você pode primeiro tentar remover as pilhas AA da versão mais antiga do Magic Mouse e colocar algumas novas. Isso deve ajudar a restaurar o desempenho ideal do mouse. Os problemas de conexão podem desaparecer.
Embora não seja fácil remover as baterias do Magic Mouse 2, você deve conectar um cabo Lightning ao mouse e aguardar aproximadamente cinco minutos. Se isso não fizer as coisas funcionarem novamente, você deve investigar outras áreas para tentar solucionar o problema.
como encontrar o ip de um servidor minecraft
Redefinir a conexão Bluetooth
Às vezes, a conexão Bluetooth pode exibir erros, mas uma atualização rápida deve resolver o problema. Aqui está o que fazer.
- Procure o ícone do Bluetooth no centro de ações no lado direito da tela.
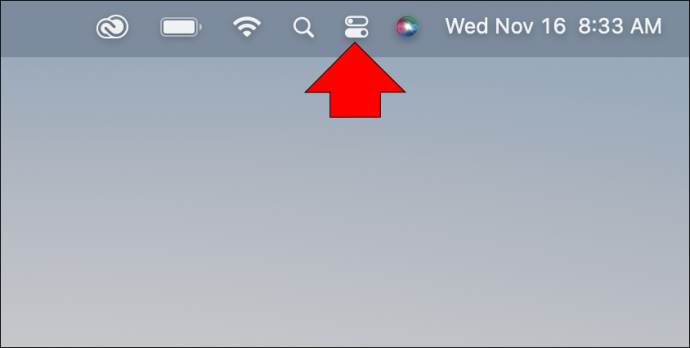
- Clique nele e mostre a conexão Bluetooth.
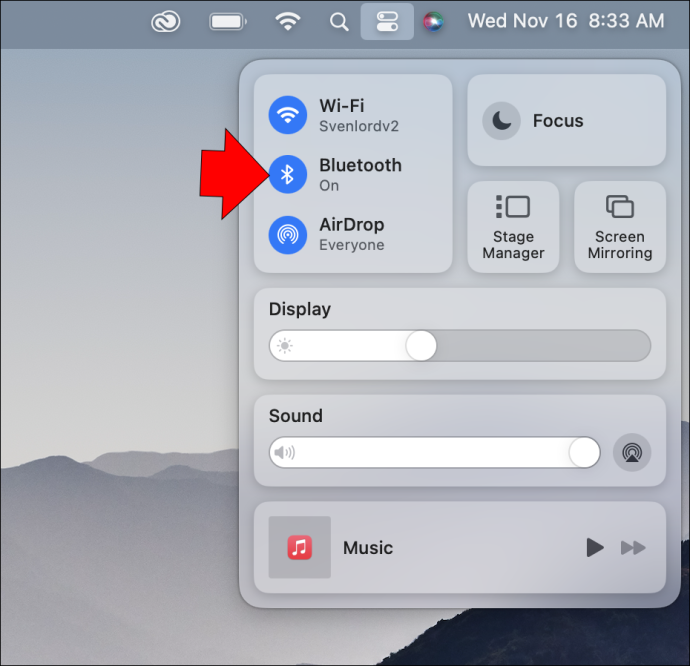
- Desative o Bluetooth e aguarde um minuto ou mais.
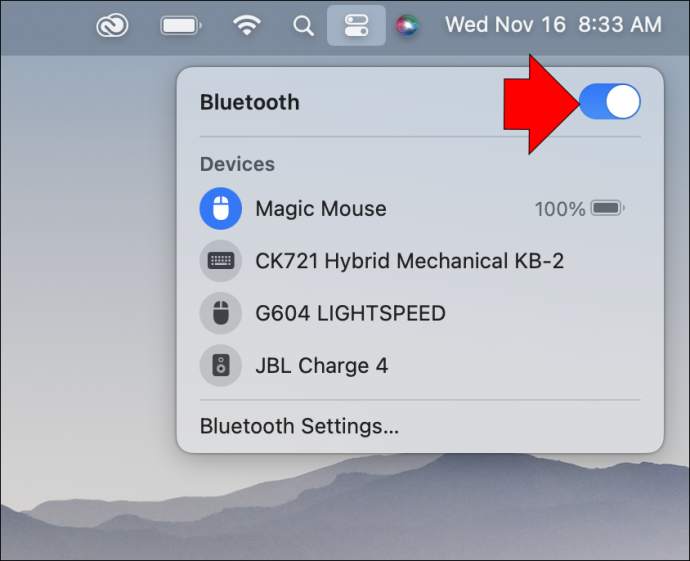
- Ative o Bluetooth novamente e conecte o Magic Mouse.
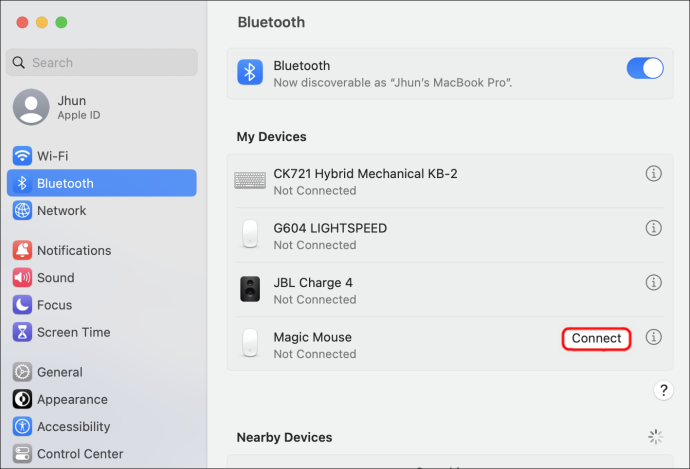
- Verifique se ainda há problemas.
Se isso não funcionar, considere remover e adicionar o mouse novamente.
- Use outro mouse e procure o ícone Bluetooth na barra de tarefas.
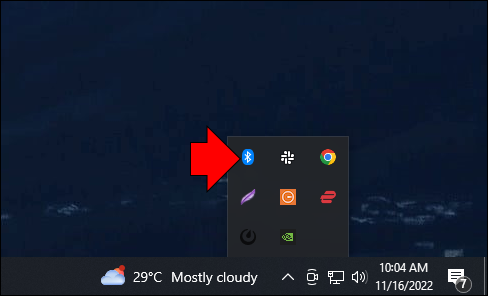
- Clique com o botão direito do mouse e selecione 'Mostrar dispositivos Bluetooth'.
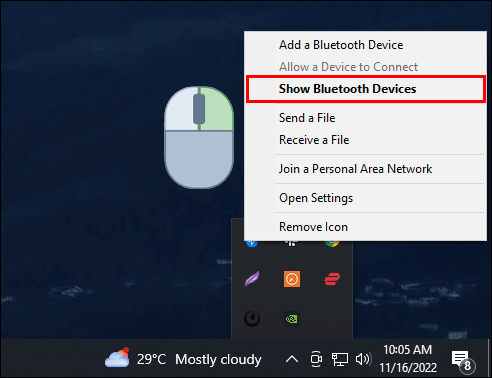
- Procure o Magic Mouse e remova-o.
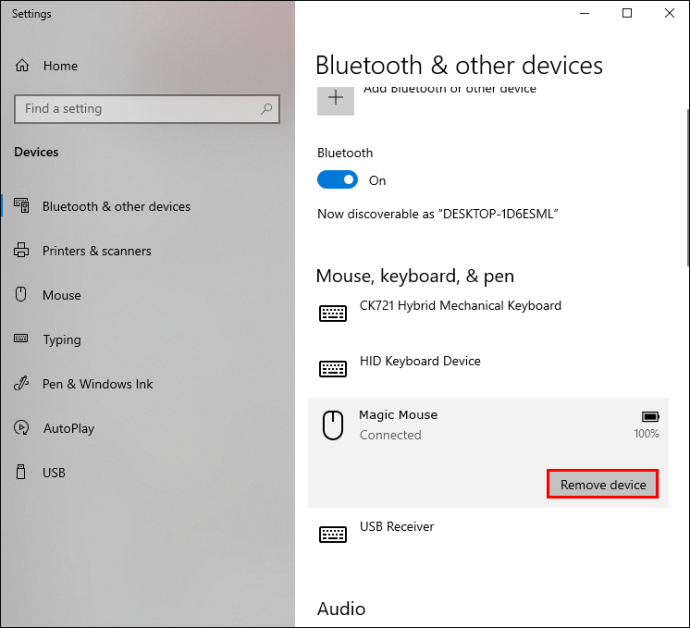
- Emparelhe o mouse com o computador novamente.
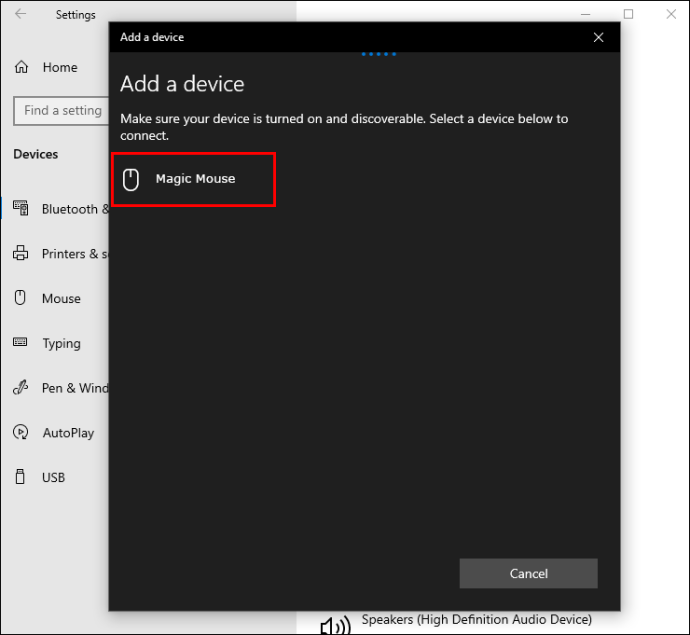
Às vezes, remover os dados antigos é o que você precisa para fazer o Magic Mouse funcionar novamente.
Baixe os Drivers
O Magic Mouse não pode rolar para cima ou para baixo no Windows até que você instale o software de suporte Boot Camp. Este conjunto de drivers permitirá que os dispositivos da Apple funcionem no seu PC com Windows. Como o Magic Mouse é projetado para Macs, este software adicional é necessário.
- Download Software de Suporte Boot Camp aqui.
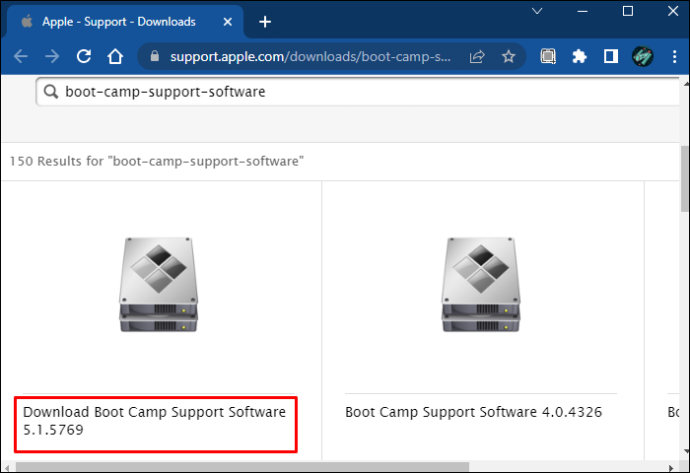
- Extraia o arquivo ZIP.
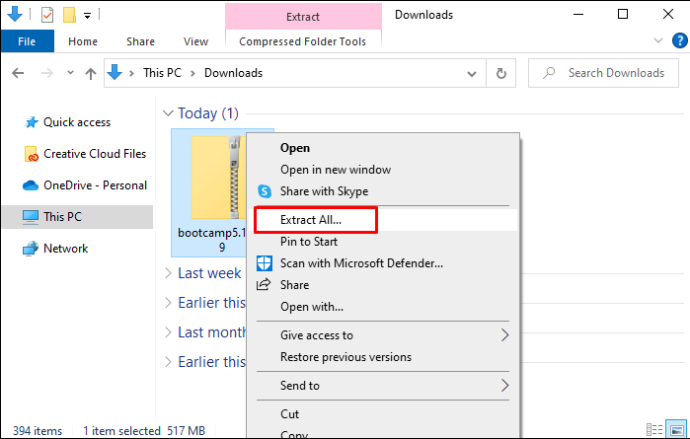
- Abra o arquivo e procure por 'Drivers'.
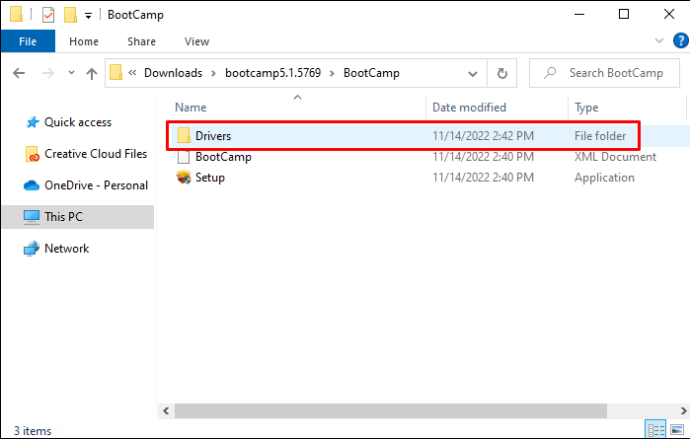
- Vá para 'Apple'.
- Abra “AppleWirelessMouse64” e siga as instruções para instalar o driver.
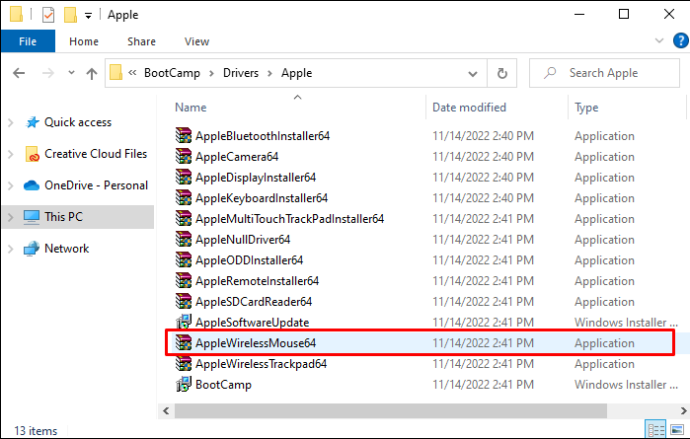
- Reinicie o Windows e veja se agora você pode rolar com o Magic Mouse.

Se isso não funcionar, você precisa fazer o download Brigadeiro .
- Baixe e instale Brigadeiro.
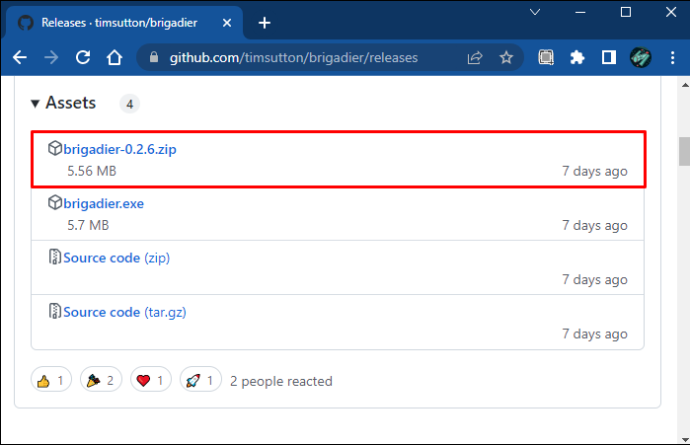
- Digite “Prompt de comando” na barra de pesquisa e inicie-o.
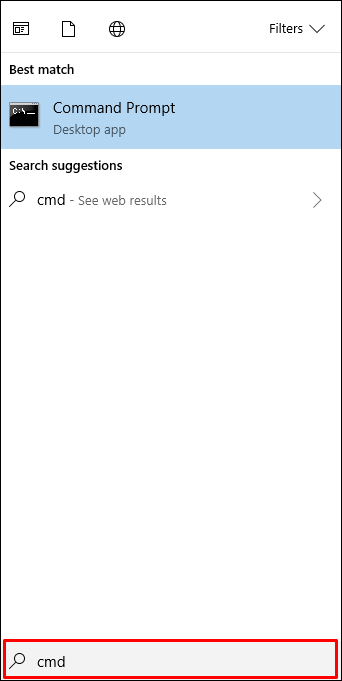
- Digite “cd Desktop” no console e execute-o.
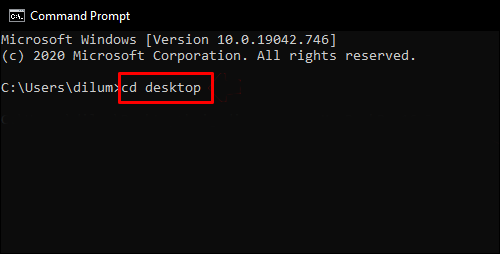
- Digite ou cole “brigadier.exe -m MacBookPro16,3” no prompt de comando.
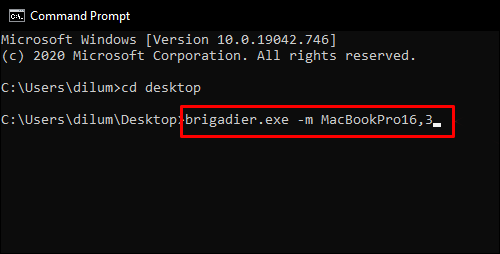
- Pressione Enter e aguarde o download dos arquivos.
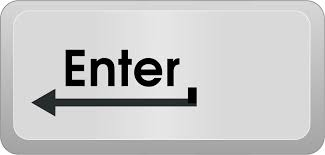
- Abra a pasta Boot Camp e procure por $WinPEDriver$.
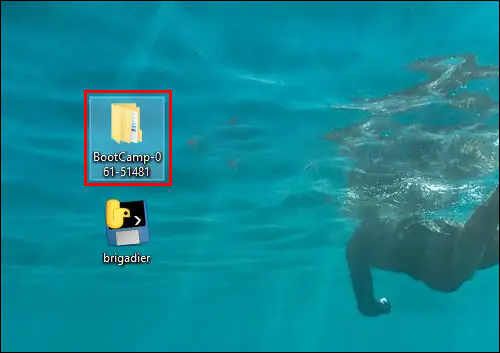
- Clique com o botão direito em “AppleWirelesMouse64” e selecione “Instalar”.
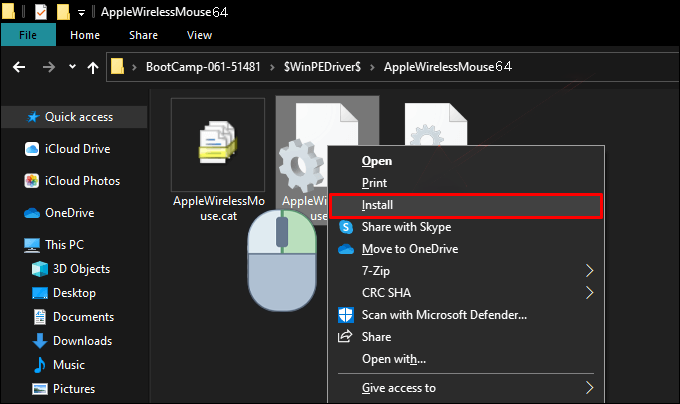
- Continue com o processo de instalação.
- Reinicie o seu PC.

- Teste se o Magic Mouse está funcionando agora.
Os drivers necessários para o Magic Mouse não existem naturalmente em um PC com Windows. Depois de instalar qualquer um dos drivers, o Magic Mouse deve rolar corretamente.
Desligue e ligue o mouse novamente
O botão liga/desliga do Magic Mouse está localizado na parte inferior. Em alguns casos, desligá-lo e ligá-lo novamente resolverá o problema. Depois que o mouse se reconectar ao seu computador, ele deve funcionar conforme o esperado.
Magic Mouse não funciona no Mac
Há muitos problemas que podem acontecer com os Magic Mouse Macs. Algumas correções para ajudar a restaurar a condição de funcionamento do mouse estão disponíveis apenas no Mac.
como obter gifs do twitter
Solucionar problemas de conexão Bluetooth
Você deve seguir diferentes etapas nos Macs para ativar e desativar o Bluetooth novamente. O mesmo vale para emparelhar o Magic Mouse após removê-lo.
Veja como redefinir o Bluetooth em um Mac.
- Abra o menu Bluetooth na parte superior da tela.
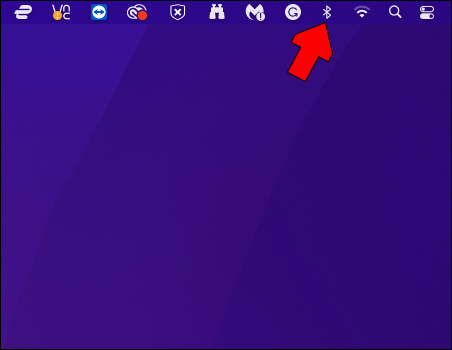
- Desative o Bluetooth.
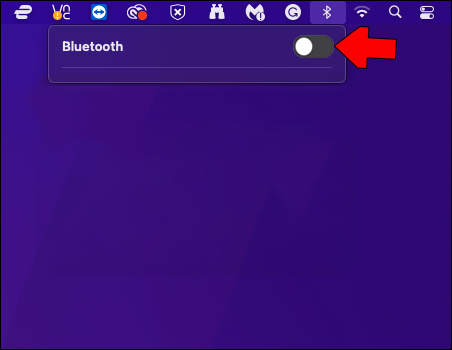
- Aguarde um momento antes de ligá-lo novamente.
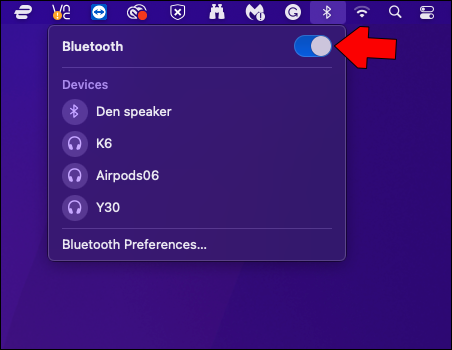
- Deixe o Magic Mouse se conectar ao Mac novamente.
Se o mouse não conectar, você terá que clicar nele na seção “Dispositivos” do menu Bluetooth.
Você pode querer desemparelhar o Magic Mouse se ele não estiver funcionando corretamente. Aqui estão as etapas no Mac.
- Abra o menu Apple e clique em “Preferências do Sistema”.
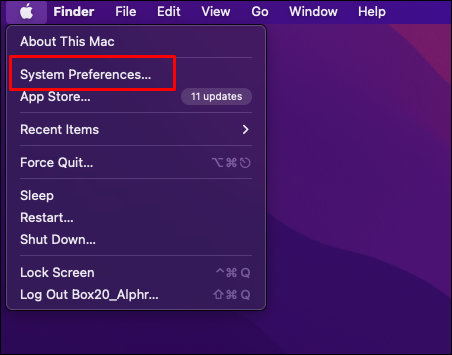
- Escolha “Bluetooth”.
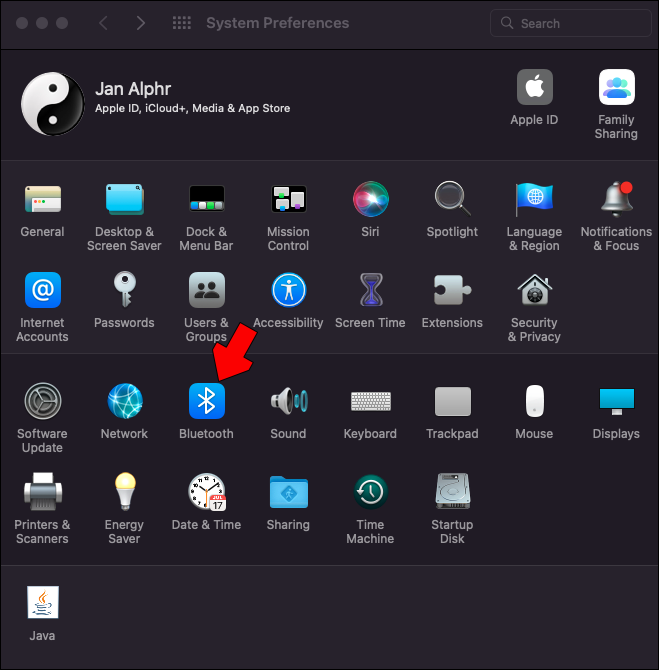
- Remova o Magic Mouse.
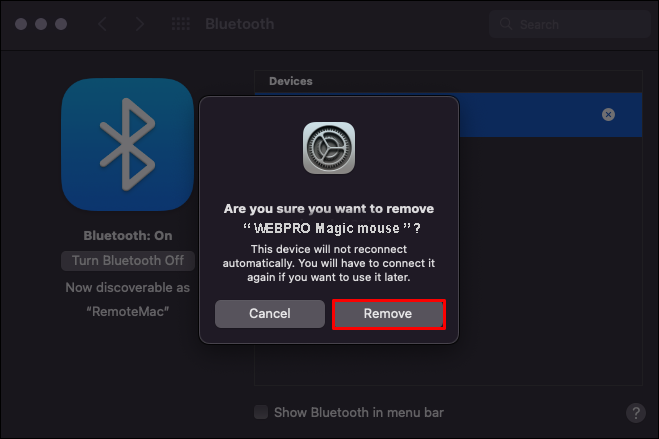
- Desligue o Magic Mouse e ligue-o novamente depois de um tempo.
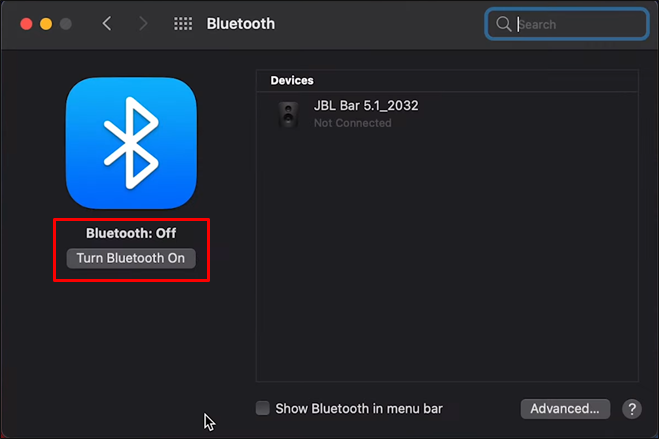
- Conecte o mouse mágico ao seu Mac.
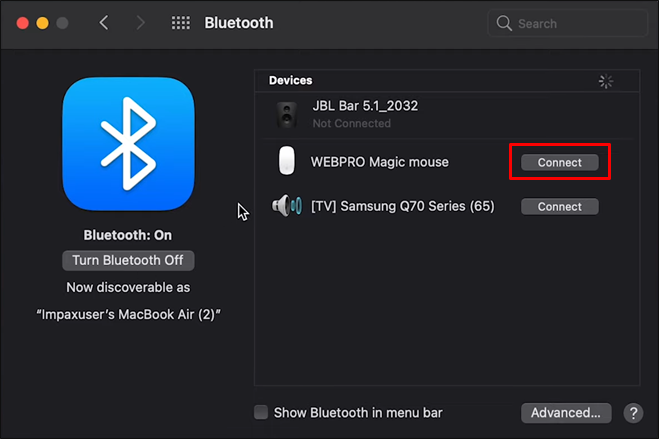
- Teste para ver se os problemas ainda estão lá.
Emparelhar o mouse novamente às vezes funciona, mas há momentos em que isso não ajuda.
Recarregue ou Substitua as Baterias
Os mesmos problemas com baterias podem afetar a funcionalidade do Magic Mouse no Mac. Certifique-se de ter uma carga suficiente antes de usá-lo.
Aperte o botão
O botão liga/desliga do Magic Mouse está na parte inferior. Alternar para frente e para trás nem sempre funciona, mas você ficará surpreso com a frequência com que isso acontece.
Botões mal configurados
Às vezes, o Magic Mouse não consegue clicar com o botão direito. Isso geralmente ocorre devido a um erro ao configurá-lo. Você vai querer mudá-lo de volta.
- Abra as Preferências do Sistema e vá para a seção 'Mouse'.
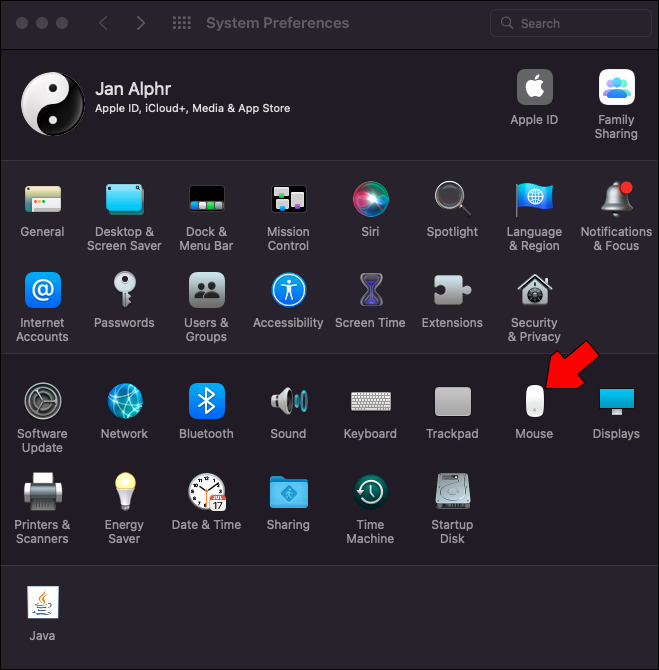
- Vá para 'Apontar e clicar'.
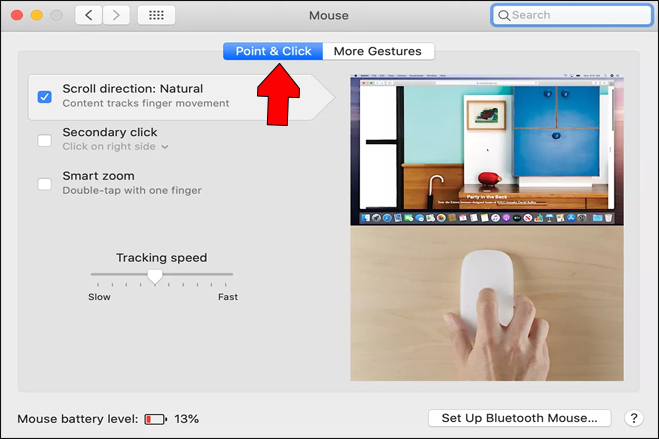
- Certifique-se de que o “Clique Secundário” esteja ativado.
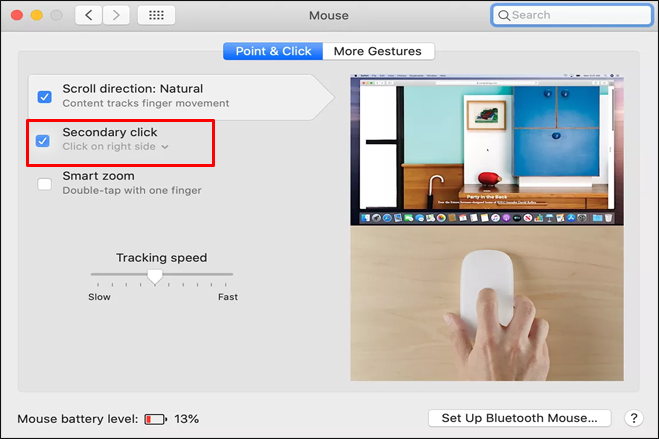
- Clique no menu suspenso e selecione 'Clique no lado direito'.
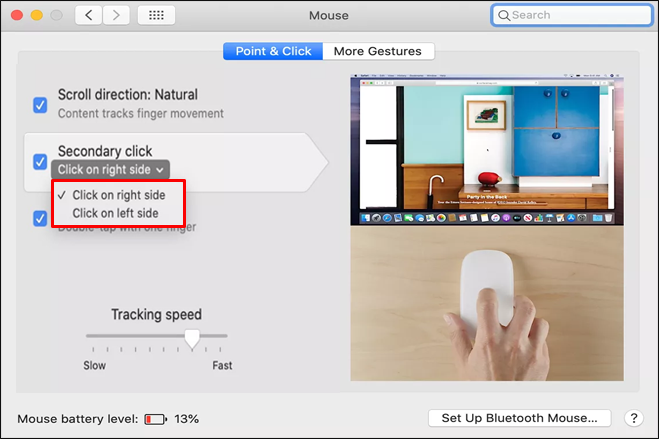
Certifique-se de alternar para o botão direito se a seleção de alguma forma foi para a esquerda. Alguns usuários acham que o clique secundário pode ser invertido.
Reiniciar o Módulo Bluetooth
Pode ser necessário redefinir o módulo Bluetooth manualmente se ainda houver problemas. Você pode fazer isso facilmente em versões do macOS anteriores ao Monterey, mas os Macs mais recentes exigirão uma abordagem diferente.
O método mais antigo é assim:
- Segure Shift + Alt.
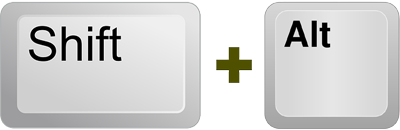
- Clique no ícone Bluetooth na tela.
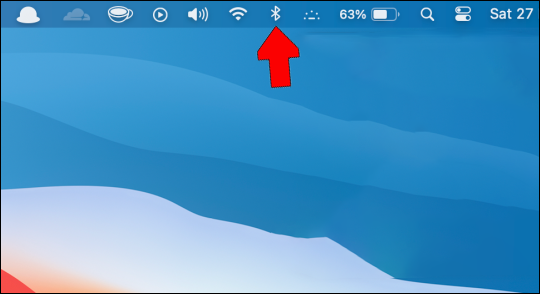
- Clique em “Redefinir o módulo Bluetooth”.
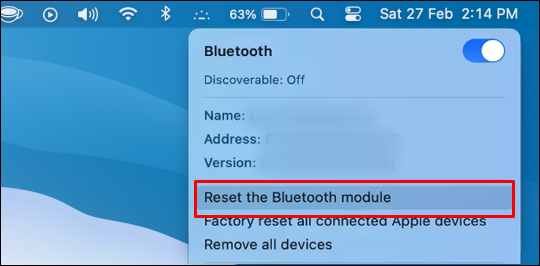
Veja como você faria isso em Macs mais recentes.
como verificar se meu telefone está desbloqueado
- Abra a barra de pesquisa do Spotlight.
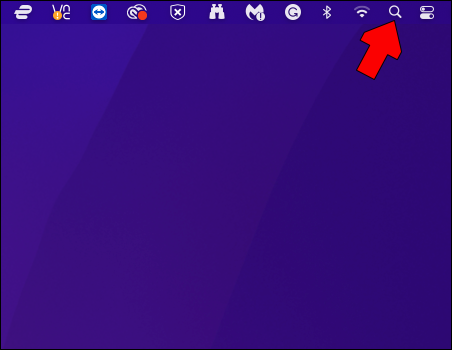
- Procure o Terminal.
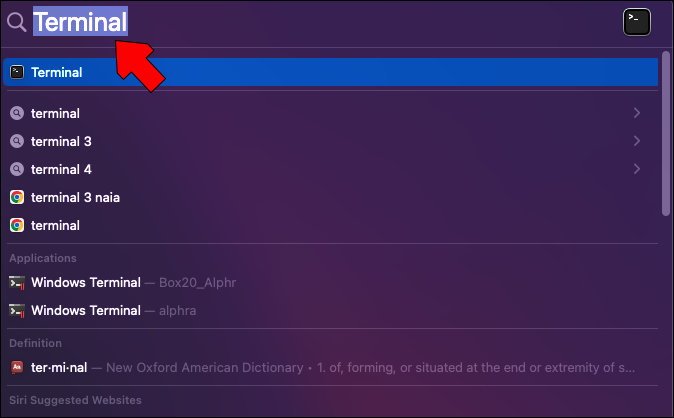
- Inicie o Terminal.
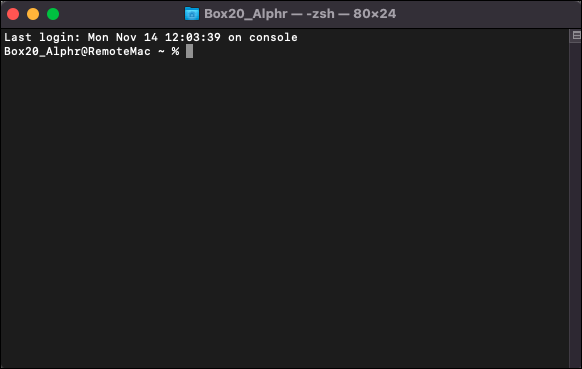
- Digite e execute “sudo pkill bluetoothd” sem símbolos ou letras extras.
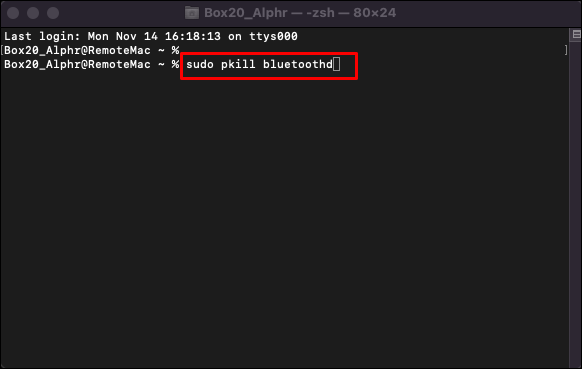
- Digite sua senha, se solicitado.
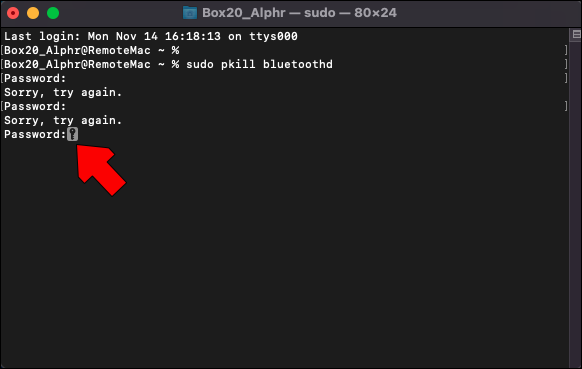
- Verifique se o Magic Mouse se reconecta após a reinicialização do módulo.
- Teste o Magic Mouse.
Como acontece com todos os dispositivos, o Magic Mouse acabará quebrando. Se outros mouses Bluetooth funcionarem com o seu dispositivo, provavelmente é hora de substituir o seu Magic Mouse.
Funciona como mágica
O Magic Mouse não é conhecido por ser o mouse mais durável disponível, mas ainda é uma peça fantástica de hardware pelo preço. Há muitas maneiras de corrigir problemas de conexão ou não conseguir rolar com ele. Experimente-os antes de dar o seu Magic Mouse para morrer
O que você acha do Magic Mouse? Você conhece alguma outra solução para os problemas do Magic Mouse? Deixe-nos saber na seção de comentários abaixo.