Você pode usar o Planilhas Google para qualquer coisa, desde orçamento doméstico até gerenciamento de negócios. O Sheets também agiliza o trabalho de contabilidade, faturamento e faturamento. Uma maneira de ajudar é com fórmulas, e esse é o assunto do tutorial de hoje. Este artigo mostra como copiar uma fórmula em uma coluna inteira no Planilhas Google para ajudá-lo a economizar tempo e frustração.

Ajuda com fórmulas do Planilhas Google
As fórmulas são a matemática por trás da planilha. Usando expressões específicas, você diz à planilha o que fazer com os dados inseridos em células específicas para gerar o resultado desejado. A tarefa pode ser tão simples quanto adicionar duas células para criar um total e comparar as médias de milhares de células diferentes. Independentemente do tamanho e escopo do cálculo, a fórmula principal geralmente permanece a mesma.
Como usar fórmulas no Google Sheets
As fórmulas são relativamente diretas, mesmo que você não seja um geek da matemática. O Planilhas Google usa expressões lógicas para fornecer resultados, dependendo dos critérios inseridos. Você pode ver a fórmula na célula que contém a referida fórmula ou na barra de fórmulas (barra fx) na parte superior da Planilha Google. Veja como inserir uma fórmula nas planilhas do Google.
- Clique duas vezes na célula onde deseja que sua fórmula apareça e digite “=” sem as aspas seguido da string da fórmula.
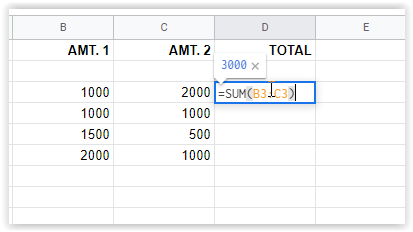
- Pressione Enter para salvar a fórmula ou clique em outra célula. Os resultados aparecerão na célula, enquanto a string da fórmula aparecerá na “fx” caixa acima.
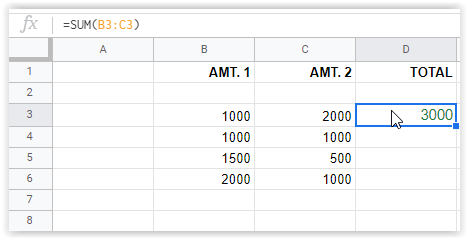
Na imagem acima, a fórmula da célula D3 aparece na caixa “fx” e o valor real aparece na célula. O exemplo acima soma as células B3 e C3, formando uma soma. É uma fórmula simples, mas dá uma ideia de como funcionam.
As fórmulas podem se tornar declarações avançadas complexas capazes de funções, incluindo classificação, destaque de células específicas com base em critérios especificados, combinação de várias matemáticas para combinações de células específicas e muito mais.
como fazer bots no discord
Copiar uma fórmula para uma coluna inteira no Planilhas Google
Você tem algumas opções para copiar cálculos em uma coluna inteira no Planilhas Google, dependendo da fórmula. Você entenderá isso melhor quando chegar à opção nº 3. O método mais fácil é pegar a alça de preenchimento e deslizá-la até a última célula. No entanto, folhas mais longas funcionam melhor simplesmente clicando duas vezes na alça. Você também pode usar o superior para iniciar um processo de replicação de fórmula que flui por toda a coluna. Aqui estão os detalhes sobre todas as três opções.
Opção nº 1: arrastando a célula superior para replicar fórmulas
- Destaque a primeira célula da coluna que inclui a fórmula e selecione a alça de preenchimento (pequena caixa azul) na seção inferior direita da célula. O cursor se transforma em uma cruz quando posicionado corretamente.
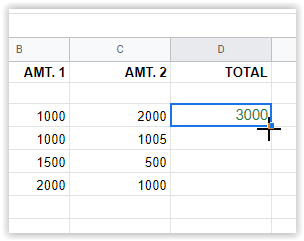
- Arraste a cruz até a última célula desejada para a fórmula especificada. O Planilhas Google preencherá automaticamente a string correta para cada linha.
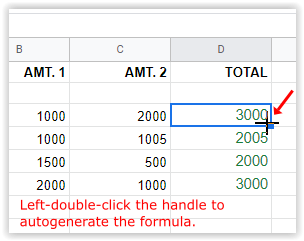
O processo acima usa a fórmula da linha 3 [ =SOMA(B3+C3) ] para preencher automaticamente todas as outras linhas selecionadas na coluna [ =SOMA(B4+C4) ], [ =SOMA(B5+C5) ], etc
não consigo clicar no botão iniciar windows 10
Observação: A opção #1 irá inserir '0' em uma linha onde nenhum dado está presente. Você terá que excluir o conteúdo dessa célula se quiser em branco.
Opção 2: Clique duas vezes na célula superior para replicar a fórmula na coluna
- Selecione a primeira célula da coluna, incluindo a fórmula, e passe o mouse sobre a alça de preenchimento no canto inferior direito. NÃO CLIQUE AINDA.
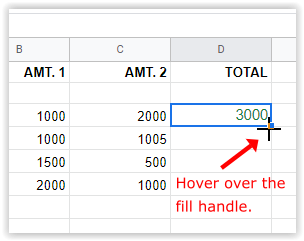
- Clique duas vezes com o botão esquerdo do mouse enquanto estiver na alça de preenchimento. Este processo irá gerar automaticamente a fórmula para a última célula preenchida na coluna.
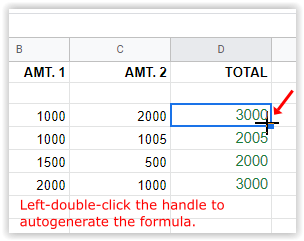
Observação: A opção nº 2 interromperá a inserção de fórmulas quando atingir uma linha em branco na coluna. Copie a primeira célula, cole-a na próxima célula preenchida da coluna e replique as etapas acima.
Opção nº 3: use uma fórmula de matriz para replicar cálculos na coluna
O último método para duplicar uma fórmula em uma coluna no Planilhas Google é usar a função “ArrayFormula”. Certifique-se de digitar os intervalos corretos na string da fórmula.
Exemplos de intervalo de fórmula de matriz do Google para replicar fórmulas em uma coluna
=ARRAYFORMULA(B3:B6+C3:C6)
O exemplo acima usa o 'Adição' fórmula (B3+C3), mas usa um intervalo (B3 a B6 e C3 a C6), que soma cada conjunto (B3+C3, B4+C4, B5+C5 e B6+C6).
=ARRAYFORMULA(IF(ISBLANK(B3:B+C3:C),"",IF(B3:B+C3:C=0,"",(B3:B+C3:C))))
O exemplo acima calcula totais idênticos à fórmula anterior, exceto que substitui o “0” nas células sem caracteres para que pareça vazio. O ESTÁ EM BRANCO parte ignora células em branco e os caracteres inseridos dentro “” são o que o Planilhas Google coloca nas células vazias, que são definidas como nada.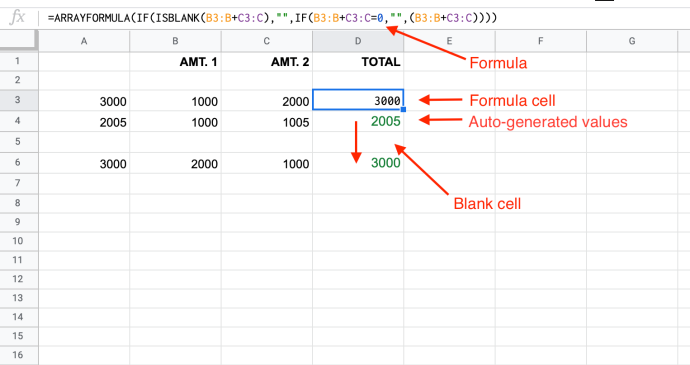
Observação: A opção nº 3 preencherá automaticamente a fórmula em cada célula da coluna com base no intervalo especificado. Se houver células em branco dentro dela, ele inserirá “0” na célula, a menos que você adicione as fórmulas “ISBLANK” e “=0”, conforme mostrado acima.
Todas as células se tornam indeletáveis a menos que você limpe a fórmula de matriz na parte superior e escolha outro método. Se você tentar adicionar um número em uma célula dentro da matriz, a célula da fórmula exibirá “#REF!” e todas as células abaixo dela ficam em branco, exceto a que você alterou. Excluir não faz nada nas células dentro da matriz.
acender fogo diz que está carregando, mas não é
Copiando uma planilha do Google para aplicar novas fórmulas
Uma folha pode conter muitos dados, por isso é sempre melhor usar uma cópia primeiro para verificar se você obterá os resultados desejados. Veja como copiar uma planilha para testar novas fórmulas sem se preocupar em bagunçar sua planilha oficial.
- Primeiro, abra a planilha que deseja duplicar.
- Em seguida, clique com o botão direito do mouse e selecione 'Duplicado.'
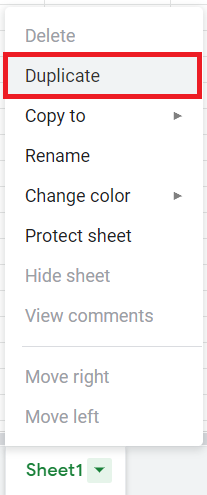
- Uma nova planilha é criada usando o mesmo nome do seu arquivo, exceto que adiciona “Cópia de” na frente dela.
- Use esta folha para testar novas fórmulas em dados do mundo real, etc. Certifique-se de ter várias cópias de todos os dados críticos.
Para encerrar, os métodos usados no Planilhas Google para replicar fórmulas em uma coluna não são complicados, desde que você entenda as strings/argumentos da fórmula usados. Qualquer que seja a opção de fórmula que melhor lhe convier, você deve testá-la em uma folha em pequena escala primeiro para verificar se funciona da maneira desejada e, em seguida, copiá-la. Também é melhor executar um segundo teste em uma cópia genuína em tamanho real de sua folha original antes de implementar oficialmente as fórmulas, principalmente porque você tem muitos dados que podem ser alterados para pior.






![Qual é o mais novo iPhone lançado agora? [Março de 2021]](https://www.macspots.com/img/smartphones/58/what-is-newest-iphone-out-right-now.jpg)

![Como alterar o nome do stick de TV da Amazon Fire [fevereiro de 2021]](https://www.macspots.com/img/firestick/03/how-change-your-amazon-fire-tv-stick-name.jpg)
![[BEST FIX] Erros ‘Page_fault_in_nonpaged_area’ no Windows 10](https://www.macspots.com/img/windows-os/48/page_fault_in_nonpaged_area-errors-windows-10.jpg)