Isenção de responsabilidade: algumas páginas deste site podem incluir um link de afiliado. Isso não afeta nosso editorial de forma alguma.
O Amazon Prime oferece uma ampla seleção de ótimos shows. No entanto, alguns shows têm restrições regionais. Descobrir que você não pode assistir ao conteúdo desejado é bastante perturbador, mas temos uma solução alternativa. Este guia explicará como acessar o conteúdo do Amazon Prime em um Firestick, Roku, PC ou dispositivo móvel. Não deixe que as restrições regionais atrapalhem seu tempo de lazer - continue lendo para assistir aos programas favoritos em qualquer local.
minha conta netflix foi hackeada e e-mail alterado

Este vídeo está atualmente indisponível para assistir em sua localização Amazon Prime
Os usuários do Amazon Prime costumam relatar o erro “Este vídeo não está disponível para assistir no seu local”. Pode estar relacionado às restrições regionais de um programa específico, a um bug no sistema ou à localização do servidor de um Wi-Fi público que você está usando.
Na maioria dos casos, esse erro pode ser facilmente resolvido com uma rede privada virtual ( VPN ). ExpressVPN é um dos poucos serviços VPN disponíveis para Amazon Fire TV e Roku, então vamos usá-lo como exemplo em nossas instruções. Além disso, é rápido, seguro e possui uma interface amigável.
Corrigindo “Este vídeo não está disponível para assistir no seu local” em um Firestick
O ExpressVPN pode ser instalado diretamente na sua Fire TV para acessar o conteúdo do Amazon Prime a qualquer momento, de qualquer local. Veja como fazer isso:
- Visite o site da ExpressVPN e adquira um plano preferido do seu computador ou telefone.
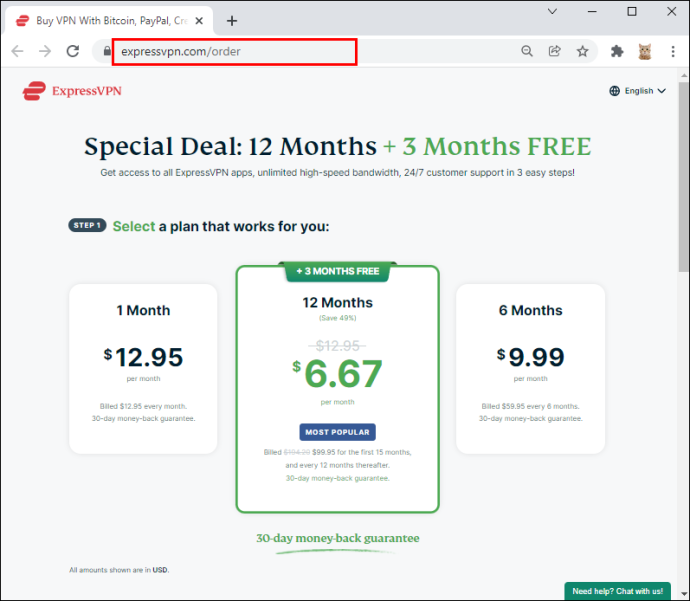
- Registre sua conta.
- Ligue sua Fire TV e selecione a loja de aplicativos na parte superior da tela inicial.
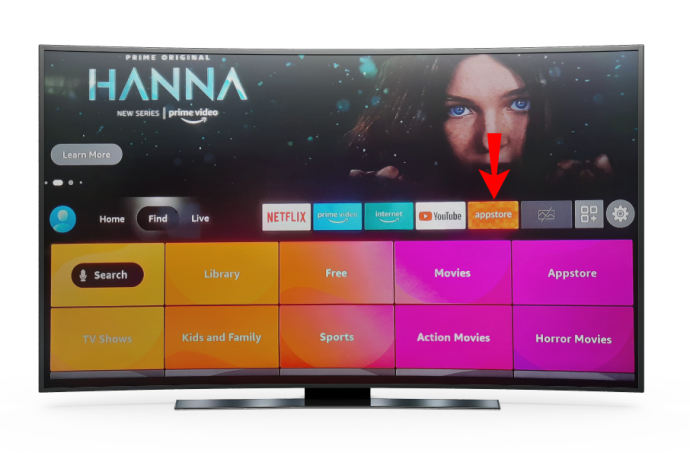
- Digite “ExpressVPN” na barra de pesquisa.
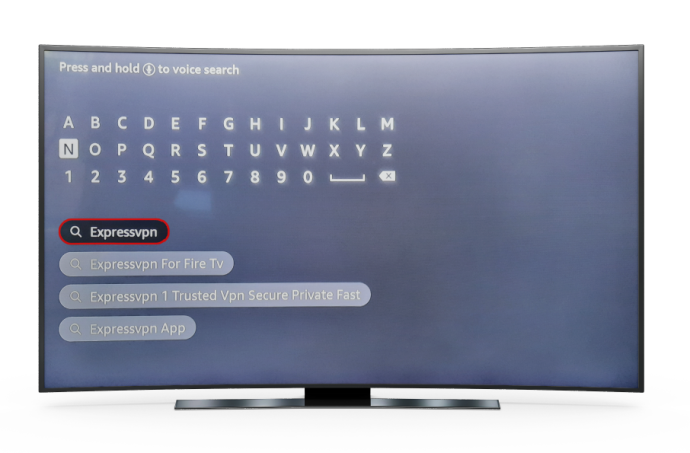
- Selecione o primeiro resultado da pesquisa e selecione “Obter” para baixar o aplicativo ExpressVPN.
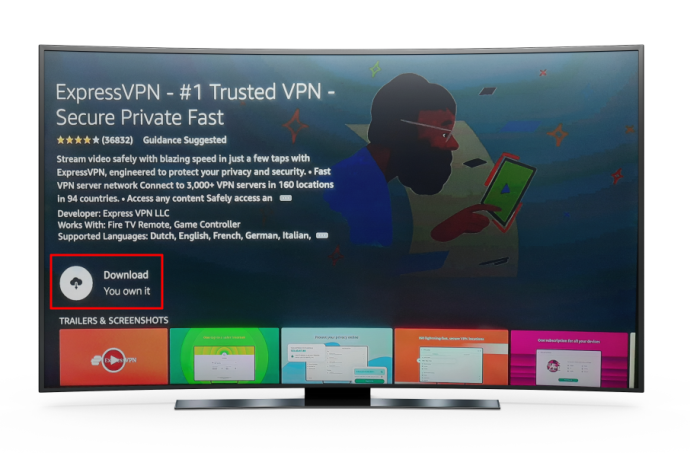
- Pressione 'Abrir' para iniciar o aplicativo.
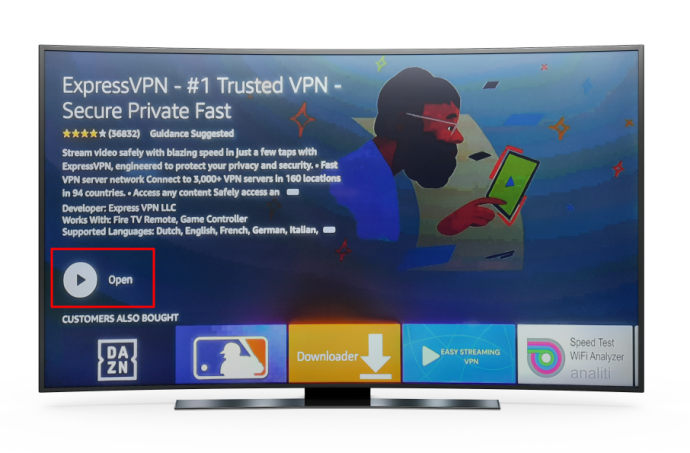
- Navegue até a opção 'Entrar' e insira as credenciais da sua conta.
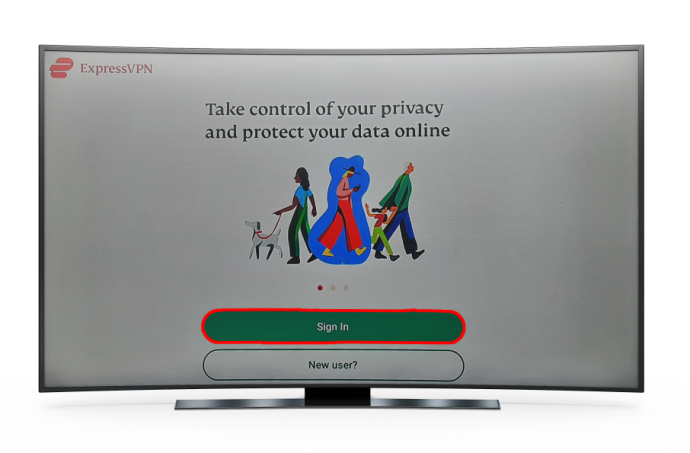
- Aceite a solicitação de conexão ExpressVPN quando solicitado selecionando 'Ok'.
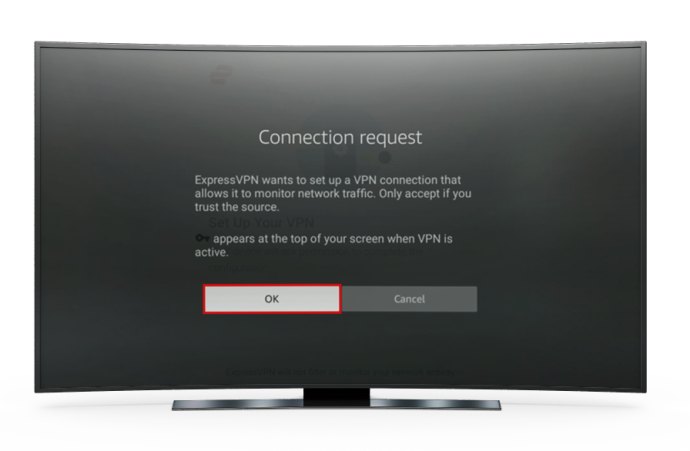
- Expanda o menu suspenso no painel do aplicativo e escolha o local preferido do servidor. Verifique se o conteúdo desejado está disponível no local selecionado.
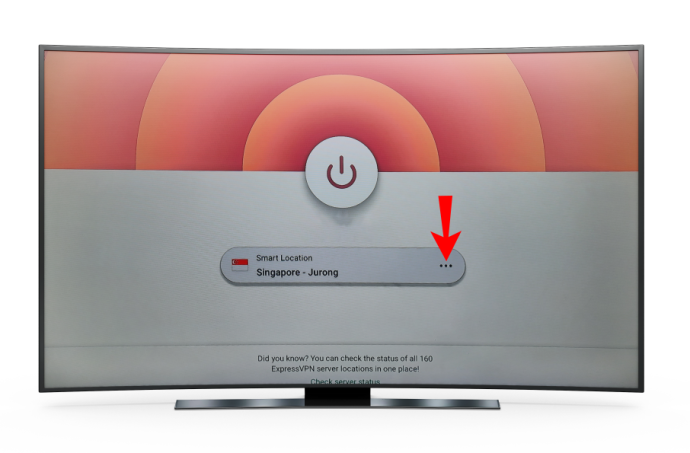
- Selecione o botão liga/desliga no painel para se conectar ao servidor. O programa bloqueado agora deve estar disponível para assistir.
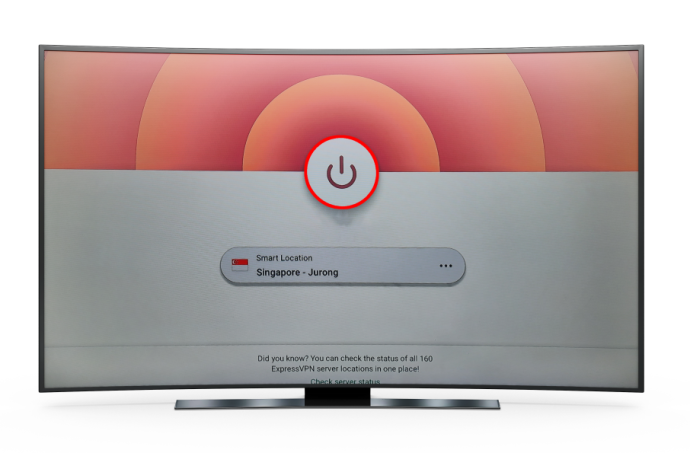
Como resolver este erro em um Roku
Você pode acessar qualquer programa Amazon Prime usando uma VPN no seu Roku. Embora não seja possível instalar uma VPN diretamente no seu Roku, você pode conectar o dispositivo a um VPN no seu roteador . siga os passos abaixo para baixar o ExpressVPN aplicativo no seu PC:
- Comprar qualquer plano ExpressVPN e registre uma conta.
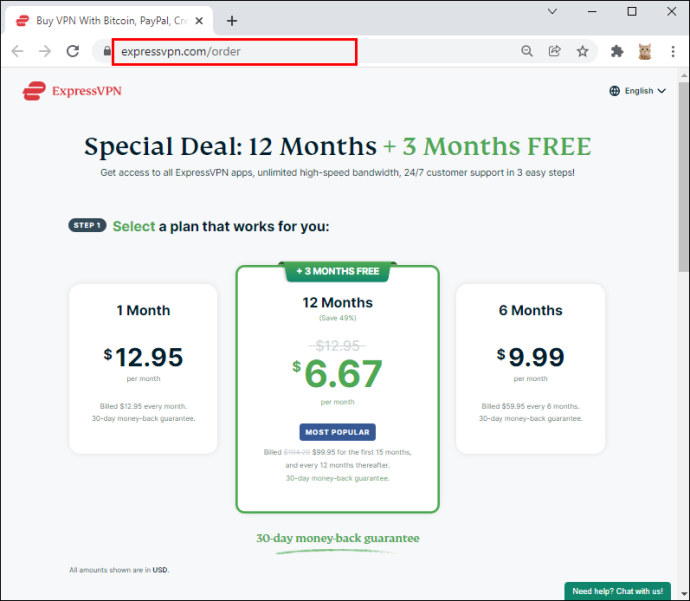
- Visite a página de download do aplicativo ExpressVPN no seu computador e clique em “Obter ExpressVPN”.
As etapas a seguir diferem dependendo da marca do seu roteador. Siga as instruções abaixo se você possui um Linksys:
Oferta Limitada: 3 meses GRÁTIS! Obtenha o ExpressVPN. Seguro e compatível com streaming.- Selecione seu modelo de roteador Linksys no menu suspenso e clique em 'Baixar firmware'.
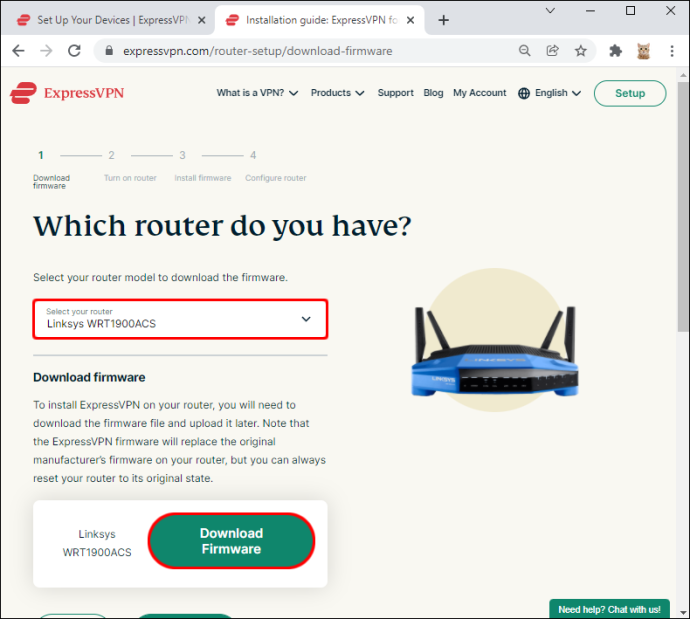
- Clique em 'Continuar'.
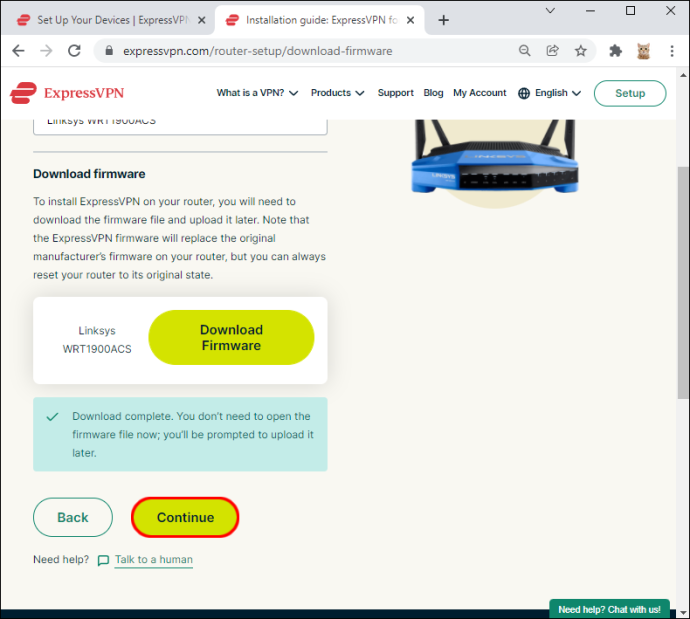
- Faça login no seu roteador painel .
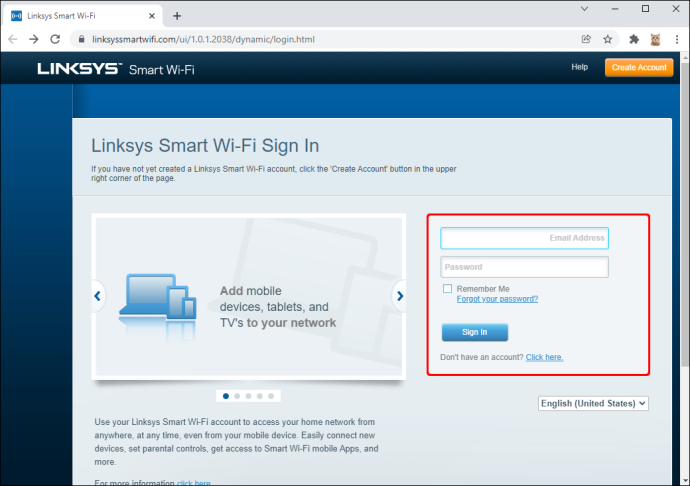
- Navegue até 'Conectividade'.
- Clique em “Escolher arquivo” na seção “Atualização de firmware do roteador – manual”.
- Carregue o arquivo de firmware ExpressVPN.
- Clique em “Iniciar” e aguarde a conclusão da instalação. Seu roteador será reiniciado automaticamente.
As instruções para roteadores Asus são ligeiramente diferentes:
desligue as notificações de discórdia do Windows 10
- Expanda o menu suspenso na configuração do roteador ExpressVPN página e escolha o modelo do seu roteador.
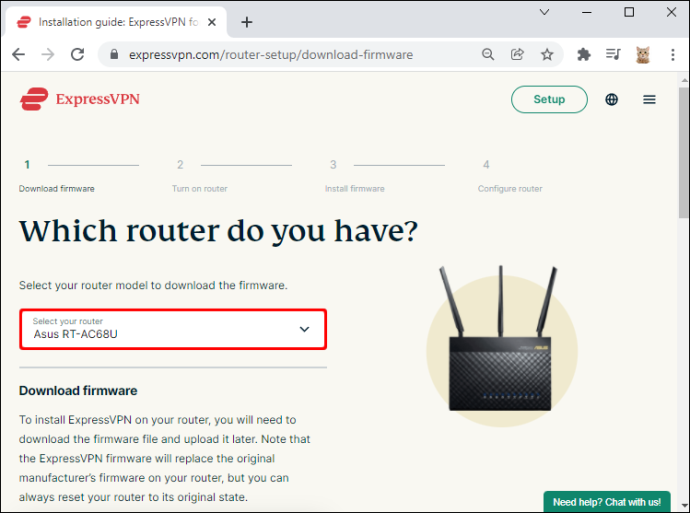
- Clique em “Baixar firmware” e depois em “Continuar”.
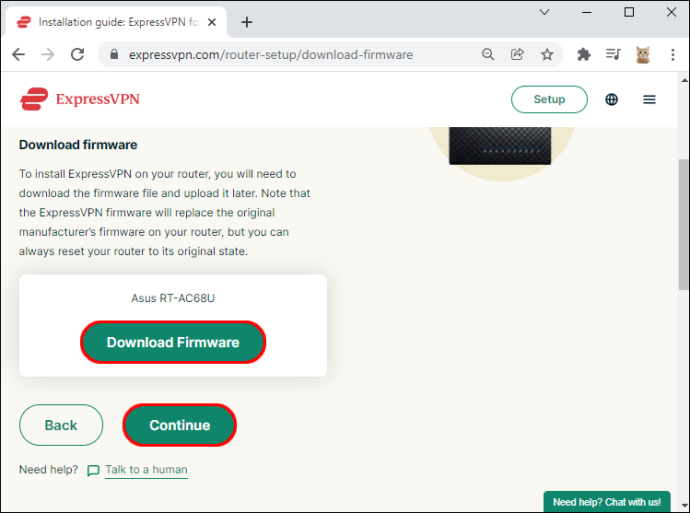
- Faça login no roteador Asus painel .
- Selecione 'Administração' na barra lateral esquerda e navegue até a guia 'Atualização de firmware'.
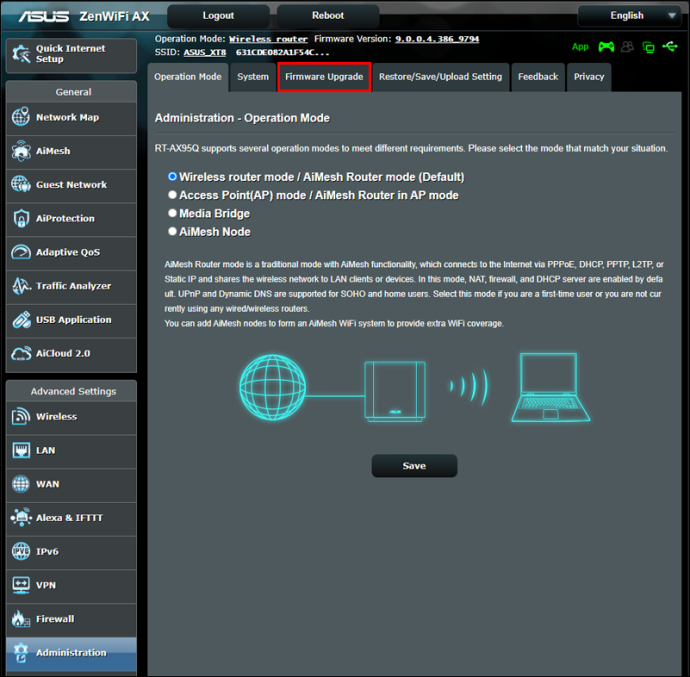
- Clique em “Upload” e selecione o arquivo de firmware ExpressVPN.
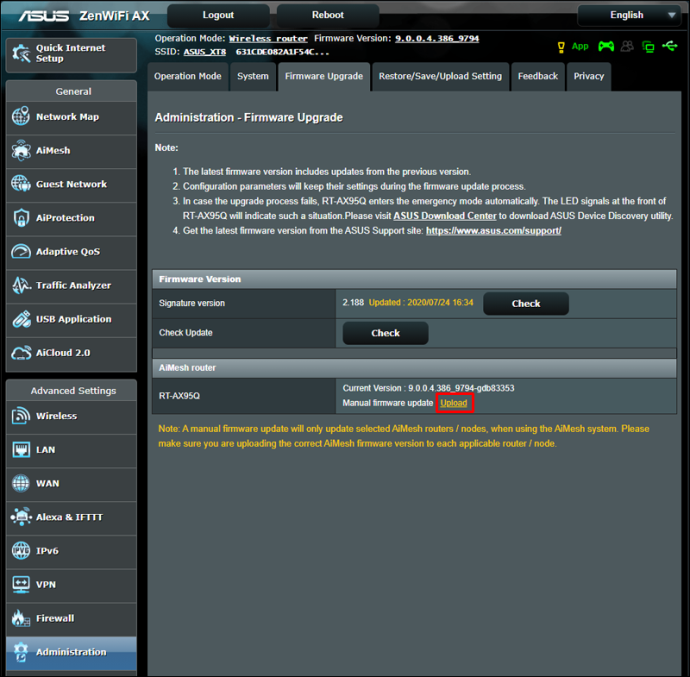
- Siga as instruções na tela para atualizar o firmware e aguarde a reinicialização do roteador.
Para instalar a ExpressVPN em um roteador Netgear, siga as etapas abaixo:
- Selecione o modelo do seu roteador Netgear na lista sugerida.
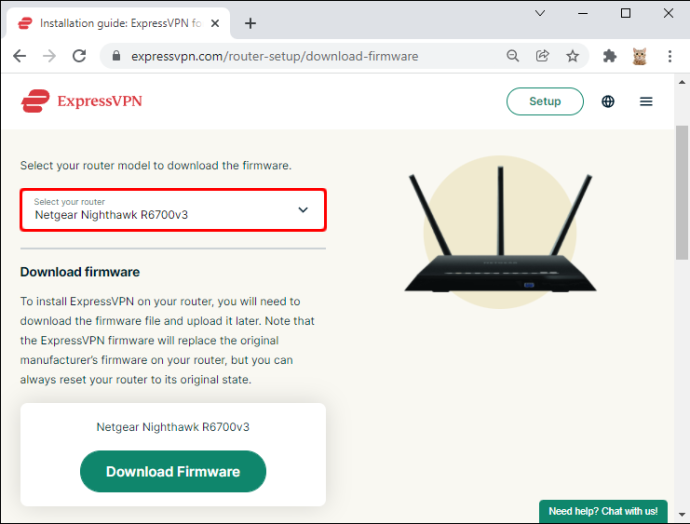
- Clique em “Baixar firmware” e depois em “Continuar”.
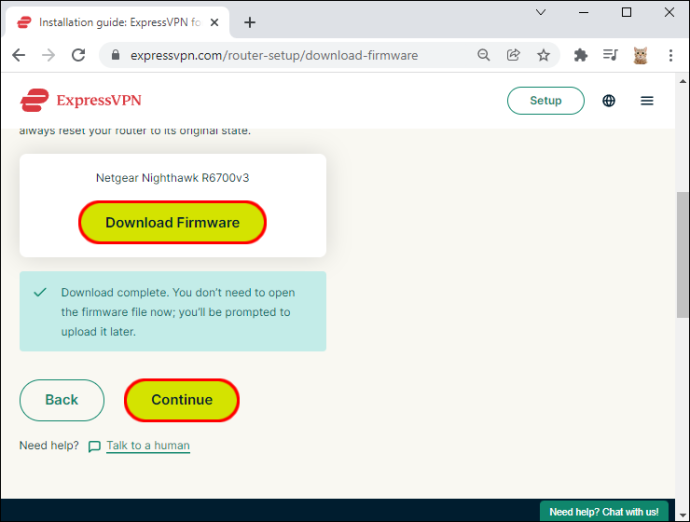
- Entre no seu roteador Netgear painel e vá para a guia 'Avançado'.
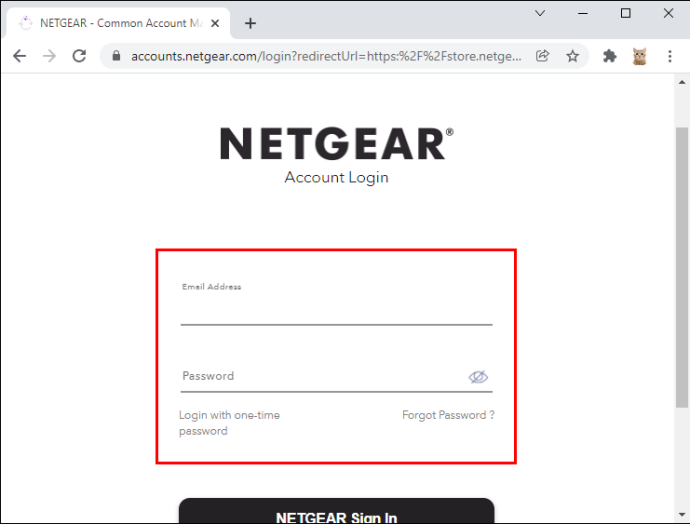
- Clique em “Administração” e depois em “Atualização do roteador”.
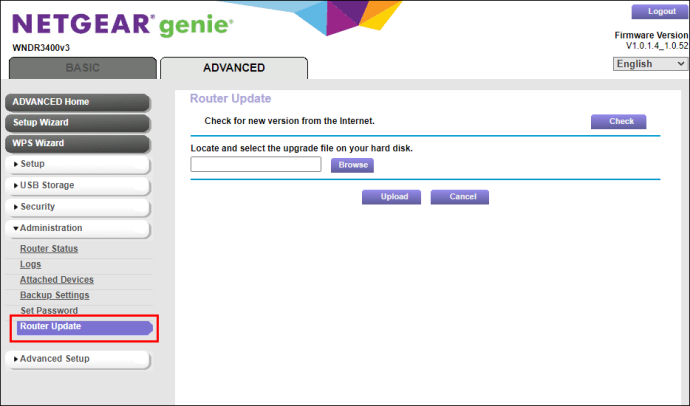
- Clique em “Procurar” e carregue o arquivo de firmware ExpressVPN.
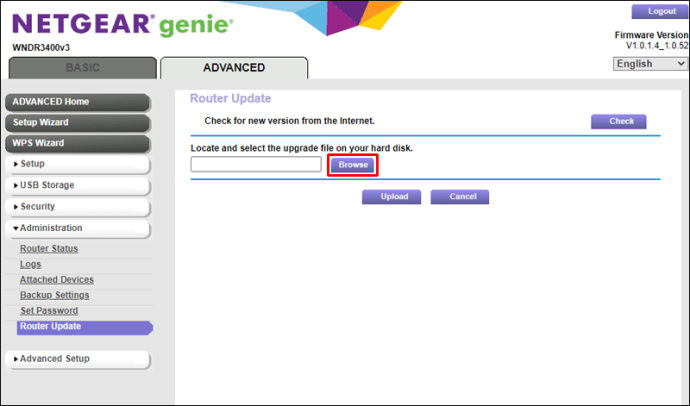
- Clique em “Upload” e aguarde a conclusão da instalação do firmware. Seu roteador reiniciará sozinho.
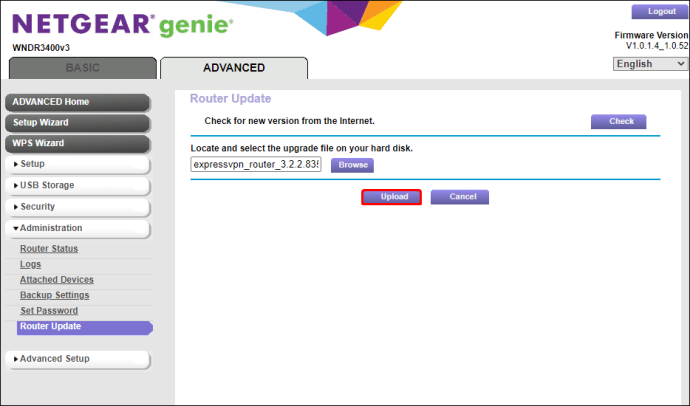
Depois que a ExpressVPN estiver instalada em seu roteador, você poderá selecionar um local de servidor:
- Inicie o aplicativo ExpressVPN no seu computador.
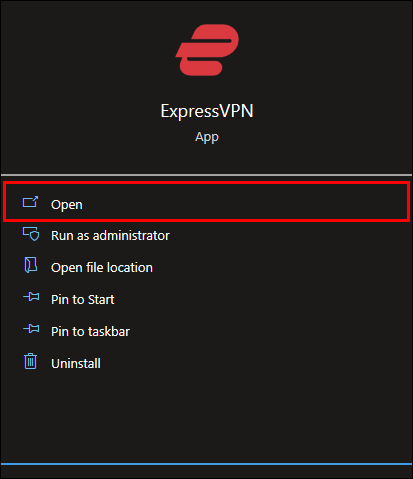
- Se solicitado a ativar o aplicativo, selecione o método de sua preferência: um código de ativação ou um link de login por e-mail.
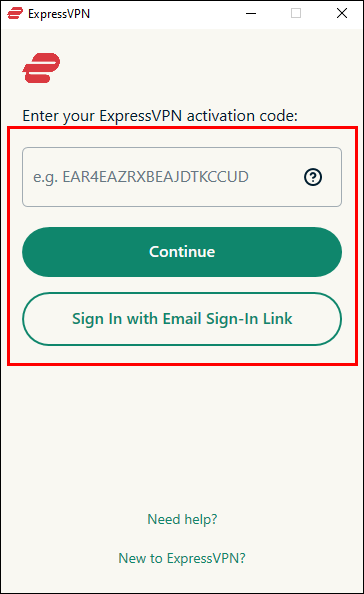
- Expanda o menu suspenso no painel do aplicativo e selecione um local de servidor.
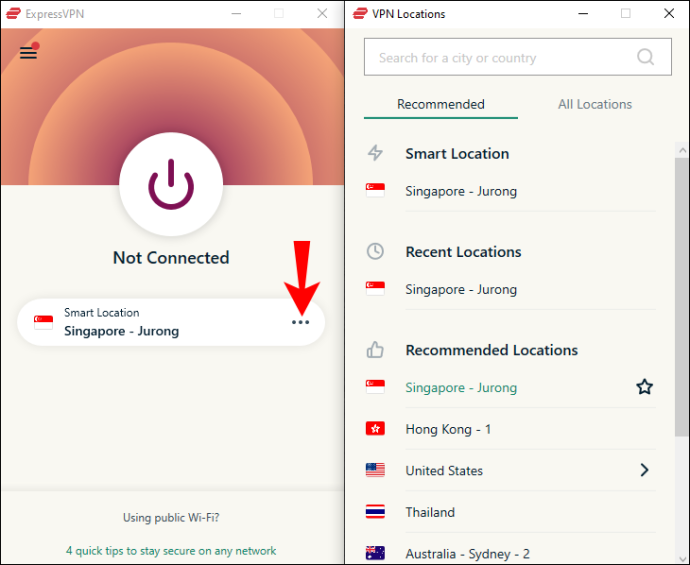
- Clique no grande botão liga/desliga acima do menu de localização do servidor para conectar a VPN.
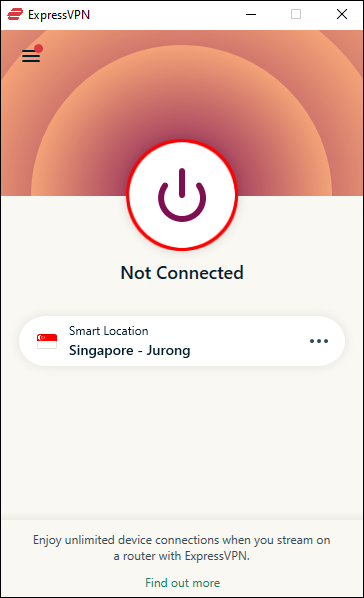
Se o seu Roku já estiver conectado ao roteador, ele se conectará automaticamente ao local do servidor escolhido. Agora, você pode conectá-lo à porta HDMI da sua TV e aproveitar qualquer conteúdo do Amazon Prime sem limitações.
Consertando “Este vídeo está atualmente indisponível para assistir em seu local” em um PC
Se estiver com problemas para acessar o conteúdo do Amazon Prime em um PC, você pode resolvê-los instalando uma VPN. Siga os passos abaixo:
"chrome: // settings / content
- Inscrever-se para um plano ExpressVPN e registre uma conta.
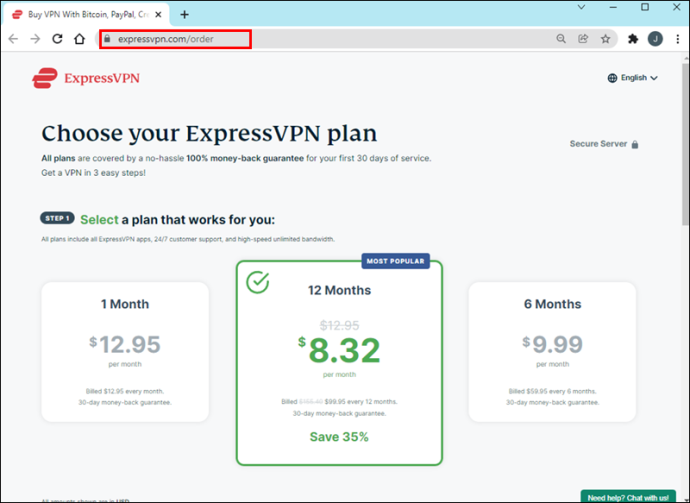
- Acesse o download do aplicativo ExpressVPN página e selecione seu sistema operacional.
- Clique em “Obter ExpressVPN” para baixar o arquivo de instalação do aplicativo.
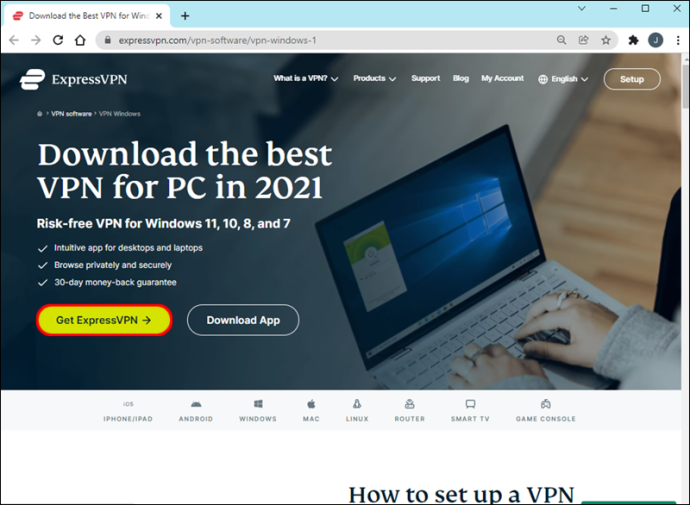
- Execute o arquivo de instalação e siga as instruções na tela para configurar o aplicativo.
- Selecione seu método de ativação preferido quando solicitado. Isso pode ser feito usando um código de ativação ou um link de login de e-mail.
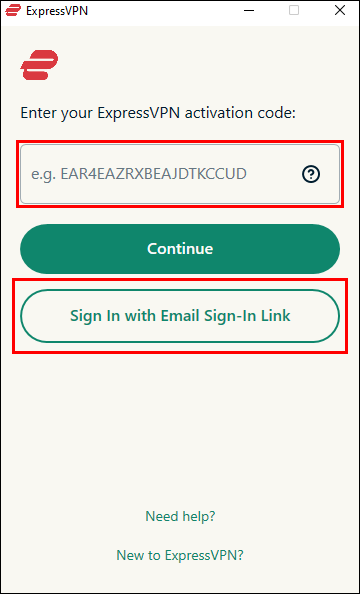
- Inicie o aplicativo ExpressVPN e selecione um local de servidor em seu painel.
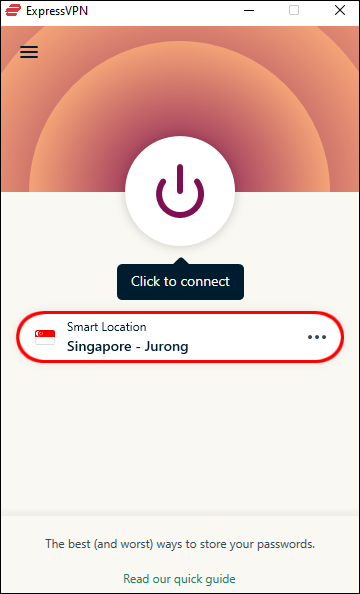
- Clique no botão liga/desliga acima do menu de seleção do servidor para se conectar.
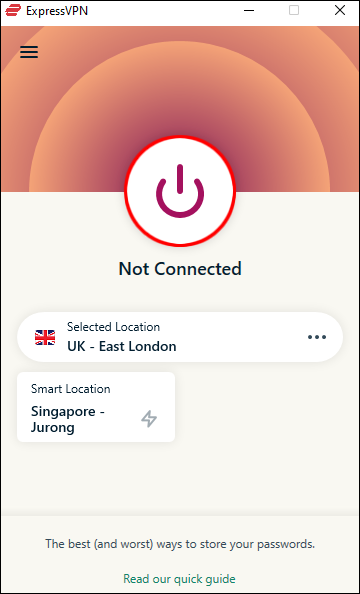
- Acesse o Amazon Prime no seu PC e assista a qualquer programa livremente.
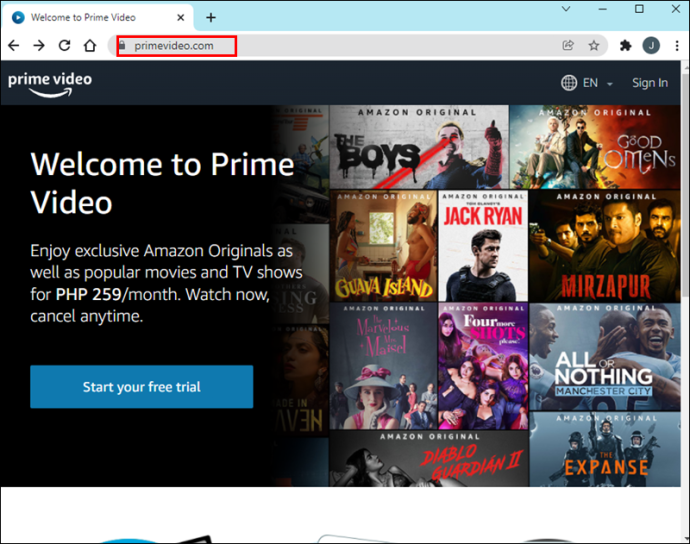
O Amazon Prime está disponível em dispositivos móveis, mas encontrar um serviço VPN compatível com iOS ou Android pode ser um desafio. Felizmente, a compatibilidade não é um problema com a ExpressVPN. Siga as instruções abaixo para acessar qualquer programa do Amazon Prime no seu telefone:
- Comprar o plano ExpressVPN preferido e registre uma conta. Isso pode ser feito de qualquer dispositivo.
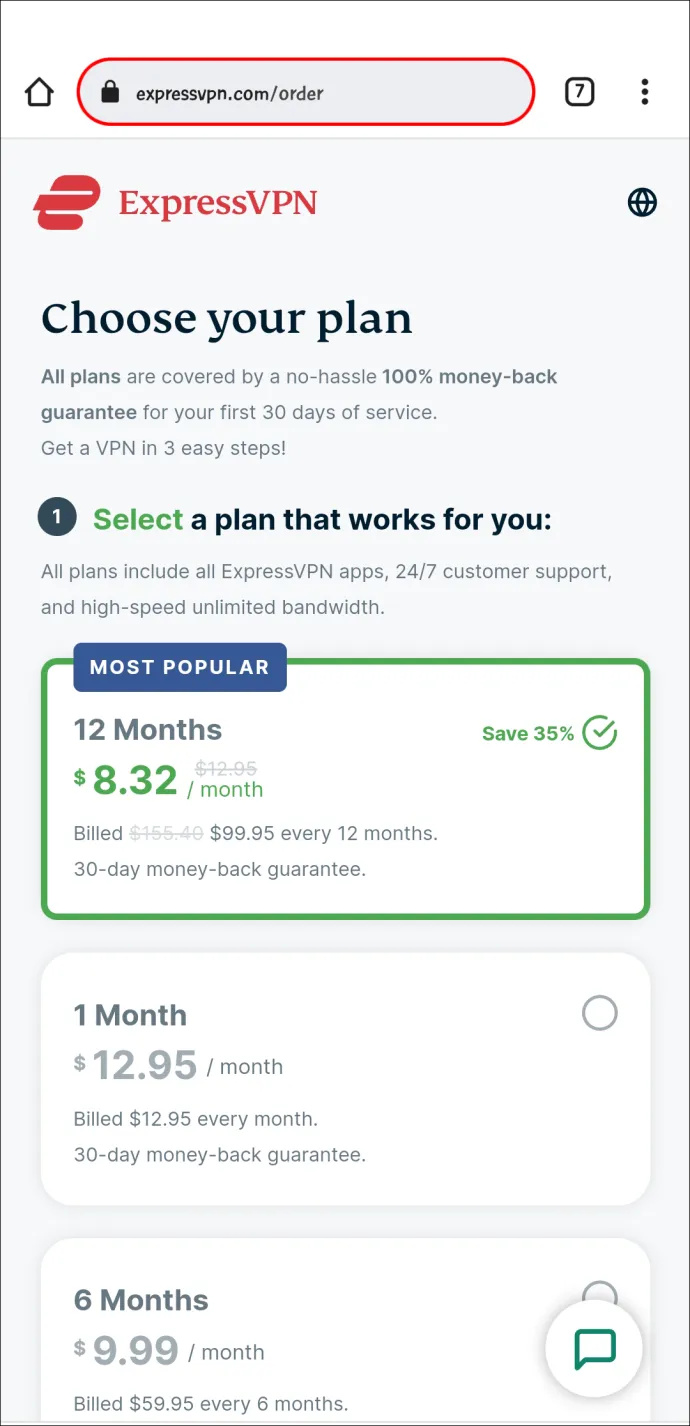
- Baixe o aplicativo móvel ExpressVPN em Loja de aplicativos para iOS ou Loja de aplicativos do Google para Android.
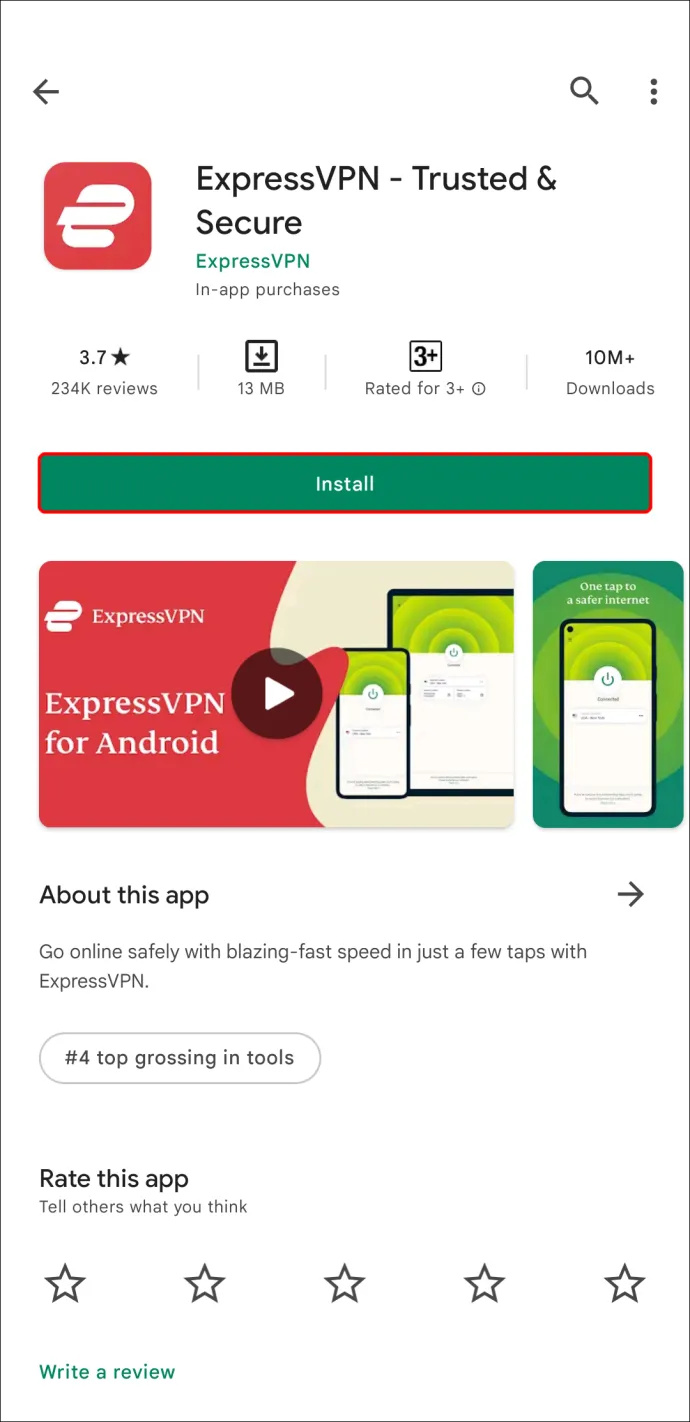
- Inicie o aplicativo móvel e toque em “Fazer login com link de login de e-mail”.
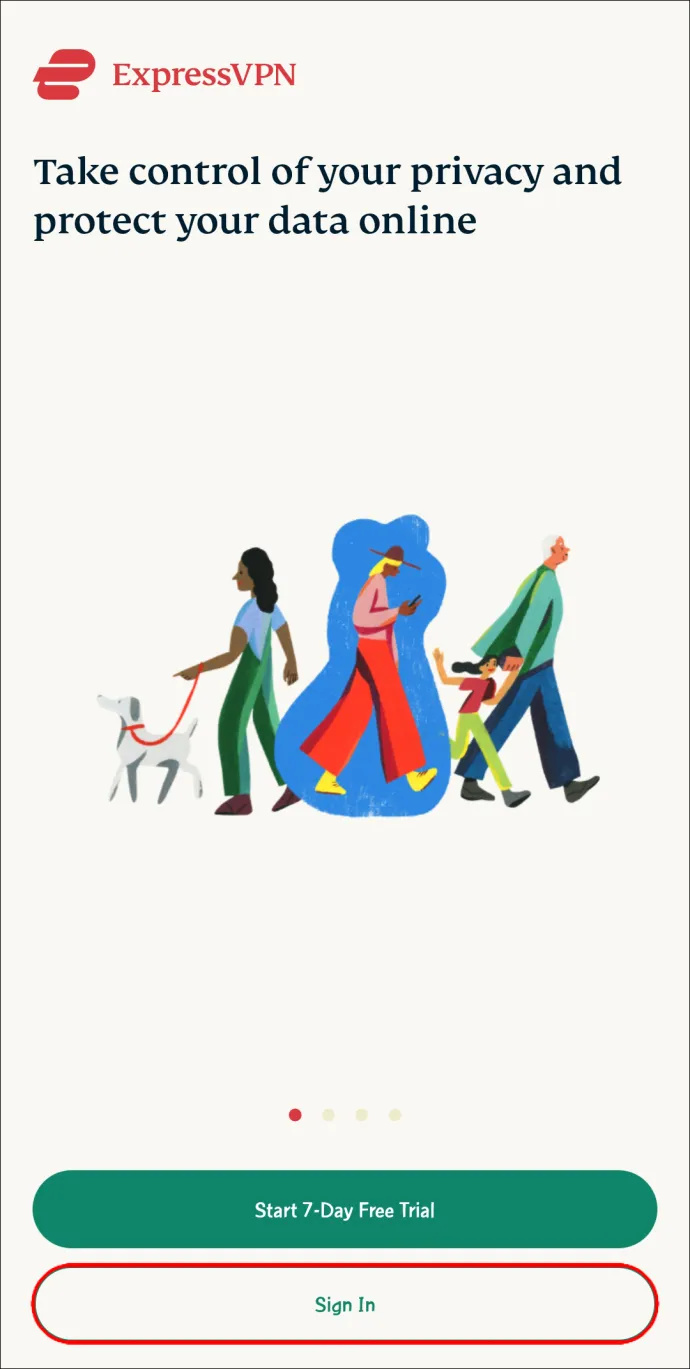
- Encontre o link de login do ExpressVPN em seu e-mail e toque nele. Seu aplicativo será ativado automaticamente.
- Expanda o menu suspenso e selecione o local do servidor preferido no painel do aplicativo.
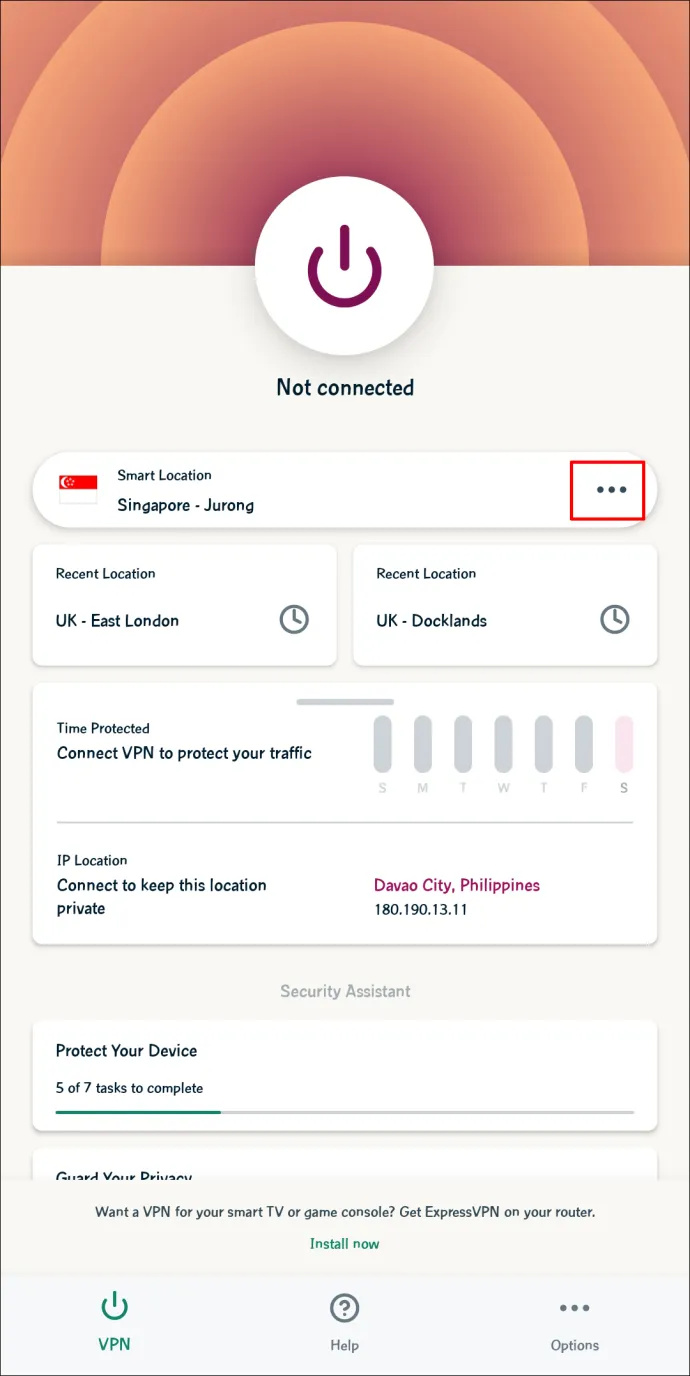
- Toque no botão liga/desliga acima do menu de localização do servidor para se conectar.
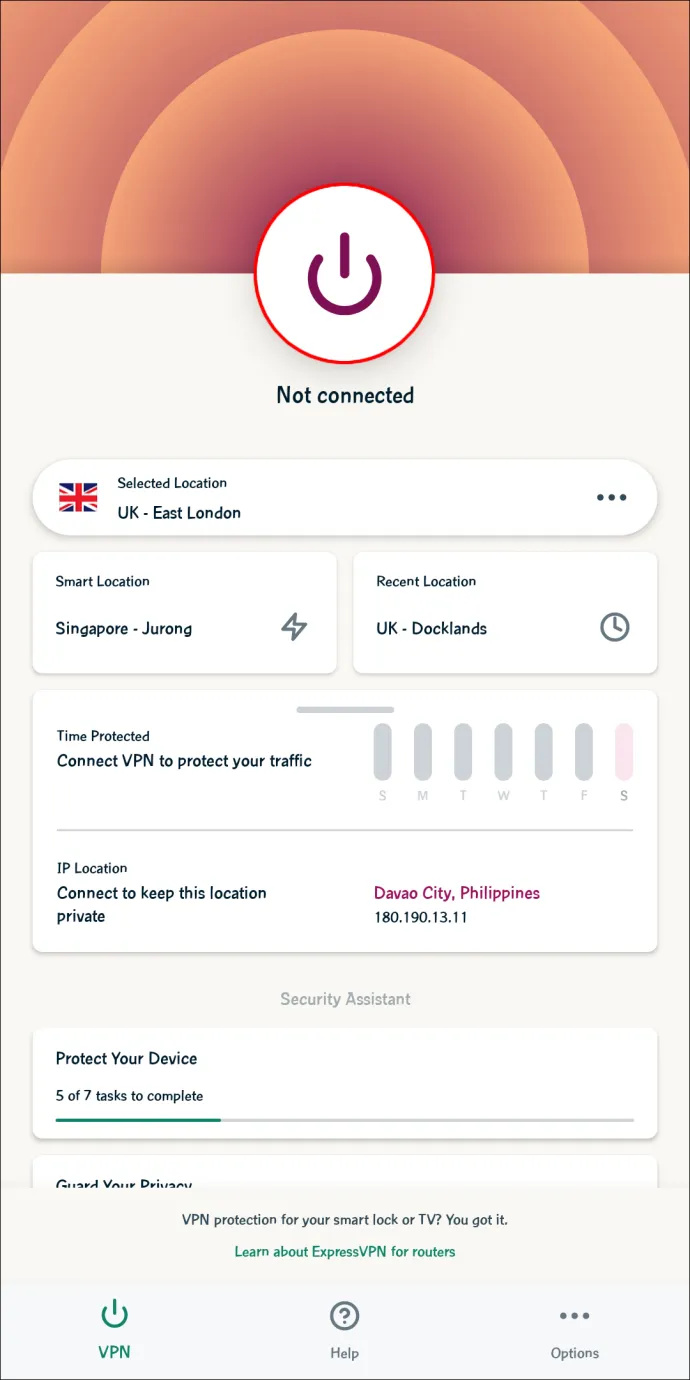
- Inicie o Amazon Prime no seu telefone e assista a qualquer programa sem restrições.
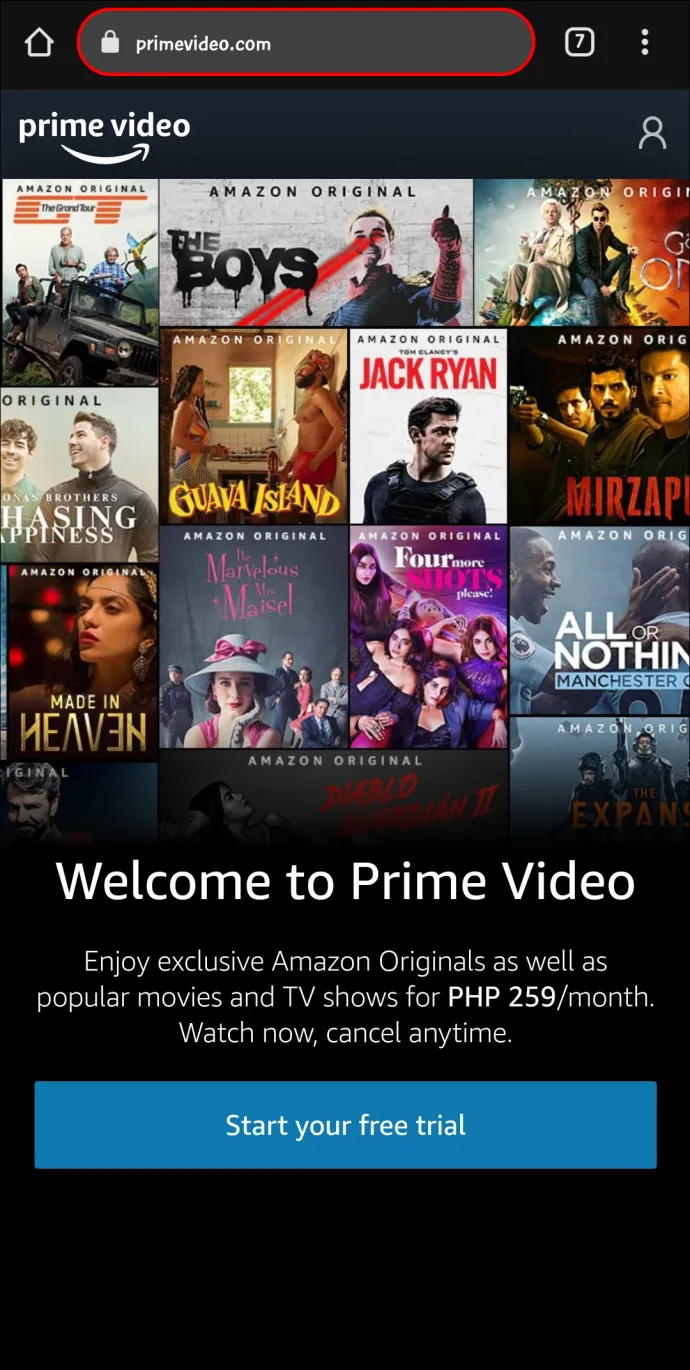
Como ativar o aplicativo ExpressVPN
Independentemente do dispositivo que você usa para acessar o conteúdo do Amazon Prime, você precisará ativar o aplicativo ExpressVPN após instalá-lo. As instruções para todos os dispositivos são as mesmas, mas o ExpressVPN oferece dois métodos de ativação de aplicativo. Veja como ativar o aplicativo usando um código de ativação:
- Vá para o painel ExpressVPN no seu navegador e faça login com as credenciais da sua conta.
- Encontre o código de ativação da ExpressVPN em seu e-mail e copie-o.
- Cole o código de ativação no campo dedicado no site da ExpressVPN.
- Copie o código de ativação na janela “Configurar seus dispositivos”.
- Inicie o arquivo de instalação do aplicativo ExpressVPN.
- Siga as instruções de instalação na tela. Cole seu código de ativação quando solicitado.
Como alternativa, você pode ativar o aplicativo ExpressVPN usando um link de login de e-mail. Veja como fazer isso:
- Depois de instalar o aplicativo ExpressVPN, siga as instruções na tela para configurá-lo.
- Quando solicitado, selecione “Fazer login com link de login de e-mail”.
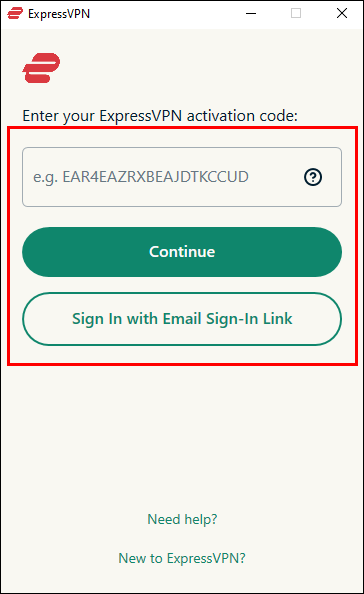
- Verifique o e-mail que você digitou ao se registrar e encontre o link de login.
- Clique no link de login. Seu aplicativo ExpressVPN será ativado instantaneamente.
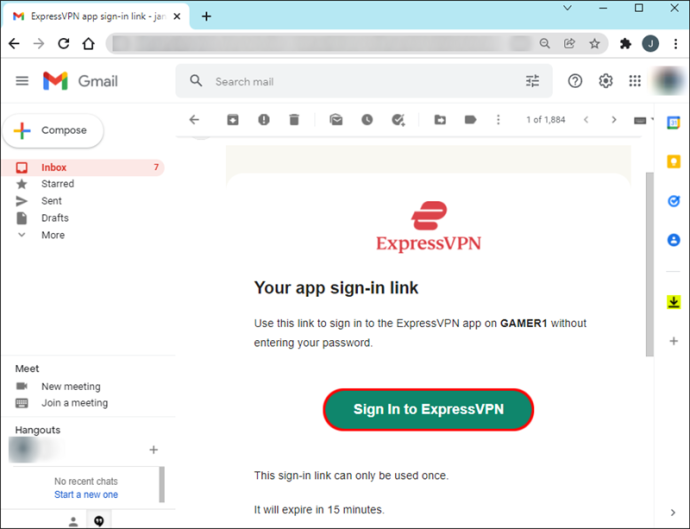
Aproveite o Amazon Prime
Agora que você tem uma VPN instalada, pode acessar todo o conteúdo do Amazon Prime sem restrições. Não deixe que sua localização geográfica o impeça de assistir a seus programas favoritos. Como bônus, uma VPN protege seus dados e reduz a limitação da largura de banda.
Qual é o seu programa favorito do Amazon Prime? Compartilhe suas principais escolhas na seção de comentários abaixo.









