Um dos muitos benefícios de usar dispositivos Apple são os recursos “iCloud” e “Continuidade”. Depois de iniciar sessão em todos os seus dispositivos usando o mesmo ID Apple, você poderá acessar dados em tempo real de qualquer um dos seus dispositivos. Você pode continuar de onde parou e acessar iMessages atualizados no seu Mac. Sempre que o iMessages para de sincronizar com o seu Mac, geralmente é devido a uma alteração nas configurações.

Continue lendo para descobrir como corrigir os problemas de sincronização do Mac e do iMessage.
Tente uma sincronização manual
Quando sua conta do iCloud não está sincronizando sozinha, você pode sincronizar manualmente suas mensagens de texto. Veja como:
- No seu Mac, abra o aplicativo “Mensagem”.

- No menu “Mensagens”, escolha “Preferências”.

- Selecione a guia 'iMessage'.
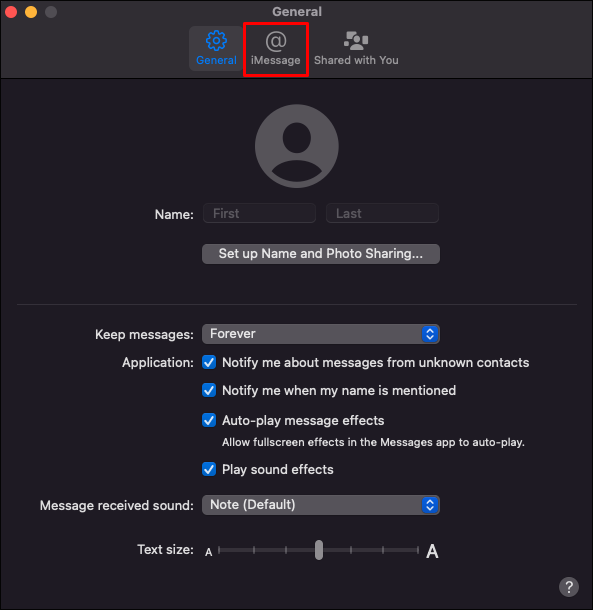
- Verifique se a opção “Ativar mensagens no iCloud” está marcada.
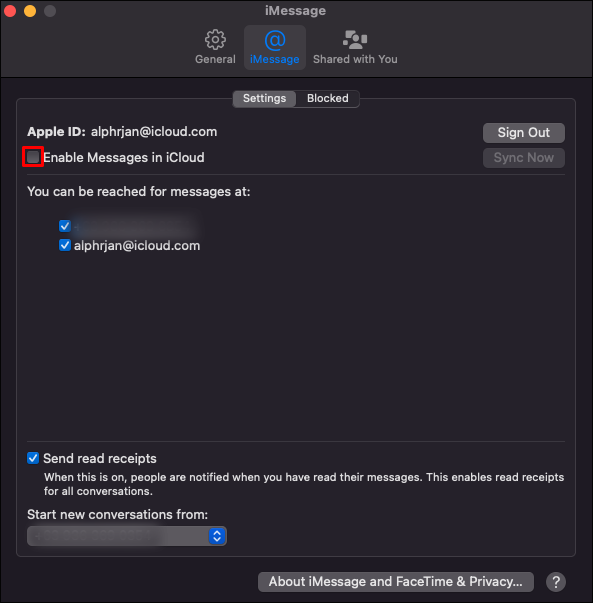
- Pressione 'Sincronizar agora'.
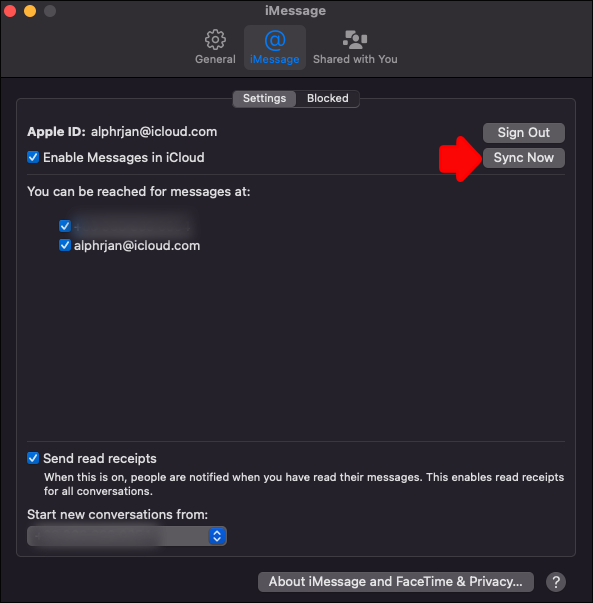
Isso geralmente funciona e você deve ver seus novos textos aparecerem no iMessage no seu Mac. No entanto, se este não for o caso, percorra as seguintes opções.
Verifique as configurações
Além de verificar se o Mac e o iPhone estão conectados com o mesmo ID Apple, você pode verificar se o iPhone está configurado para sincronizar iMessages. Veja como:
- No seu iPhone, inicie o aplicativo “Configurações”.

- Selecione “Mensagens” e certifique-se de que o botão de alternância “iMessage” esteja ativado. Caso contrário, toque nele para torná-lo verde. Pode levar alguns segundos para ativar.

- Pressione 'Enviar e receber'.
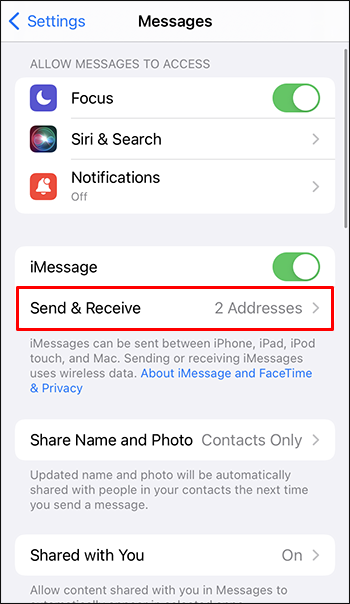
- Se 'Usar seu ID Apple para iMessage' for exibido, selecione-o e faça login usando o ID Apple usado no dispositivo com o qual deseja sincronizar.
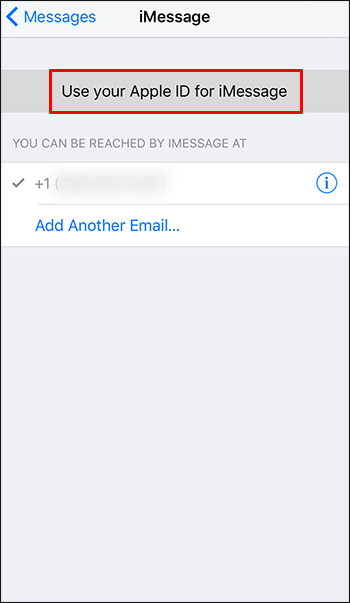
- Abaixo do título “Você pode receber iMessage para e responder de”, verifique se o número do celular, o ID da Apple e os endereços de e-mail que você usa para enviar mensagens de texto estão ativados.
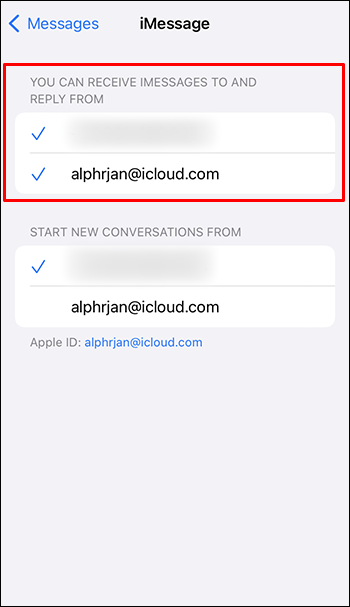
- Abaixo de “Iniciar novas conversas de”, toque no número do seu celular, a menos que prefira usar um de seus endereços de e-mail.
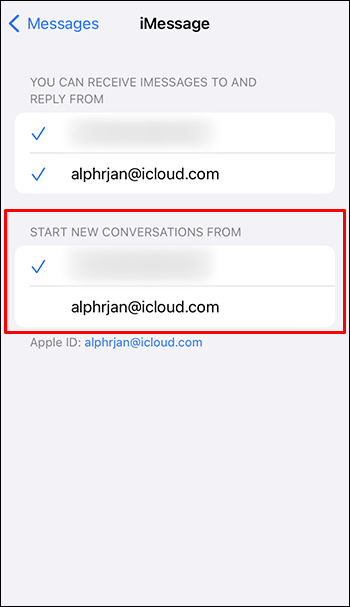
- Na parte inferior da tela, seu ID Apple será exibido. Este é o ID com o qual você precisará entrar ao acessar o iMessage do seu Mac.
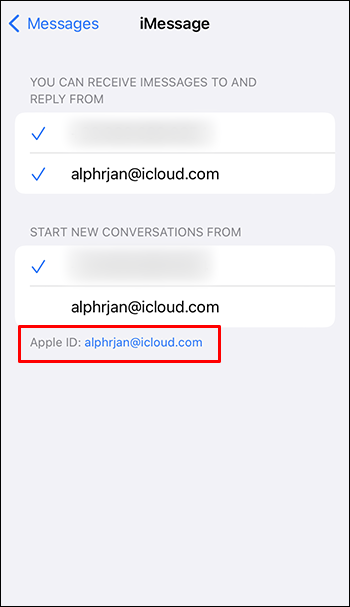
Para FaceTime:
- Vá para “Configurações” e selecione “FaceTime”.
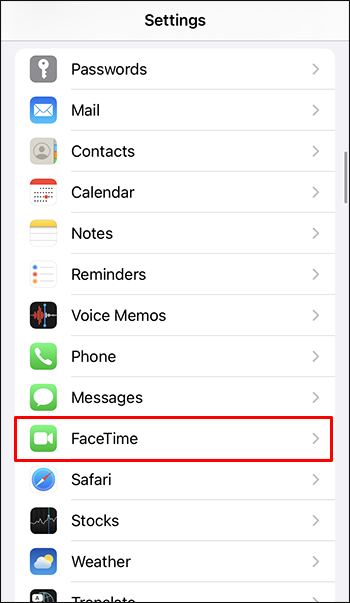
- Abaixo de “Você pode ser contatado pelo FaceTime em”, verifique se o número do seu celular e o ID da Apple estão ativados.
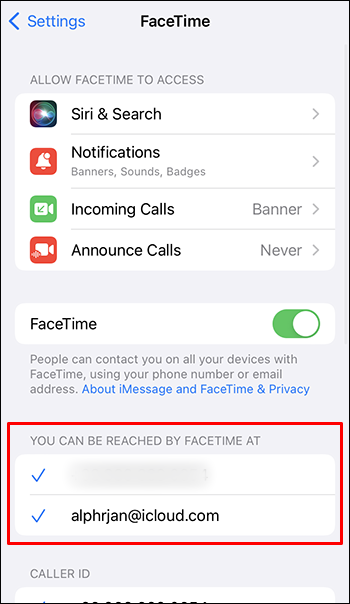
Verifique se o seu Mac e iPhone estão atualizados
Para que o iMessage funcione conforme o esperado, ele precisa estar em execução em um sistema operacional atualizado. Siga estas etapas para atualizar seu macOS e iOS em seu iPhone.
você pode jogar jogos Wii no switch?
Atualize o macOS no Mac
- Acesse o menu Apple e escolha “Preferências do Sistema”.
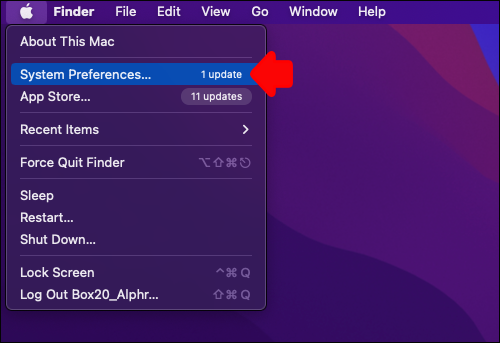
- Na janela “Preferências do sistema”, clique em “Atualização de software”.
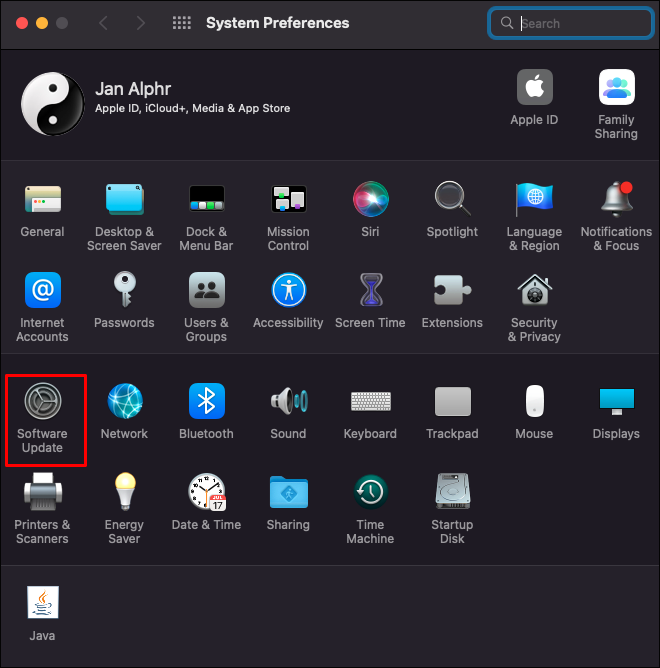
- Clique em “Atualizar agora” ou “Atualizar agora”.
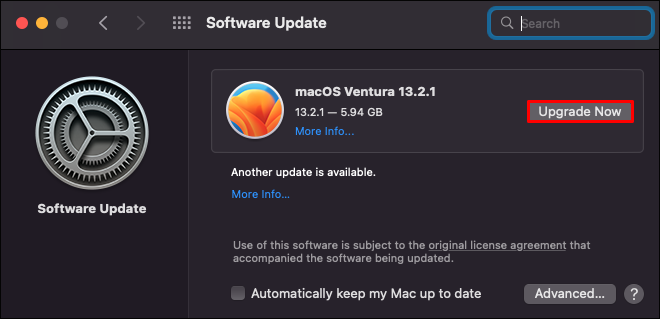
“Atualizar agora” instalará a atualização mais recente para o sistema operacional Mac instalado. “Atualizar agora” instalará o sistema operacional Mac mais recente.
Atualize o iOS no iPhone
- Conecte seu iPhone a uma fonte de energia e conecte-o à Internet usando Wi-Fi.
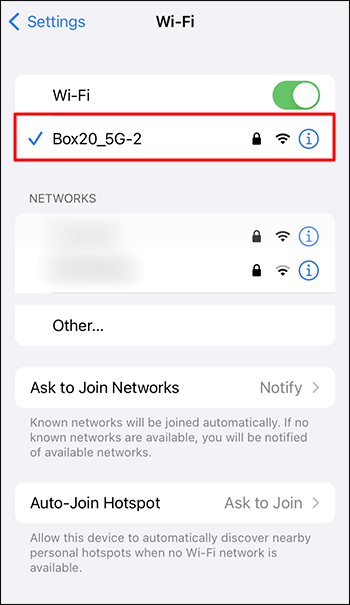
- Abrir configurações.'

- Selecione “Geral” e, em seguida, “Atualização de software”.
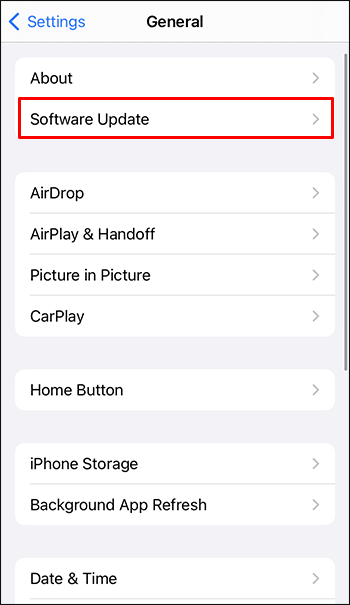
- Selecione aquele que deseja instalar se houver duas opções de atualização.
- Pressione 'Instalar agora'.
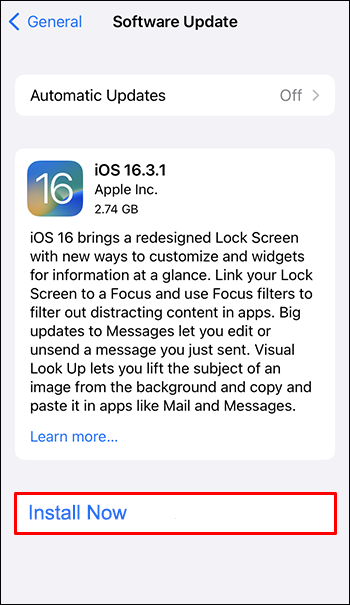
Se “Baixar e instalar” for exibido, pressione-o para instalar a atualização mais recente. Digite sua senha e pressione 'Instalar agora'.
Tente reiniciar o iMessage
Uma simples reinicialização do aplicativo pode resolver o problema depois de verificar se seus dispositivos têm o sistema operacional mais recente instalado. Aqui estão os passos:
- No seu iPhone, inicie “Configurações”.

- Toque em “Mensagens”.
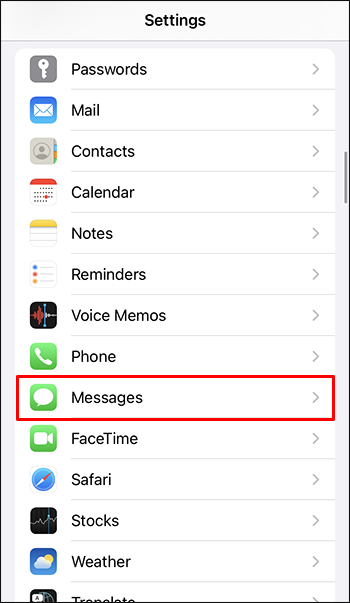
- Desative a chave de alternância ao lado de “iMessage”.

E no seu Mac:
- Inicie o aplicativo 'Mensagem'.

- Selecione “Mensagens”, “Preferências” e “Contas”.

- Desmarque a opção “Ativar conta com o ID Apple”.
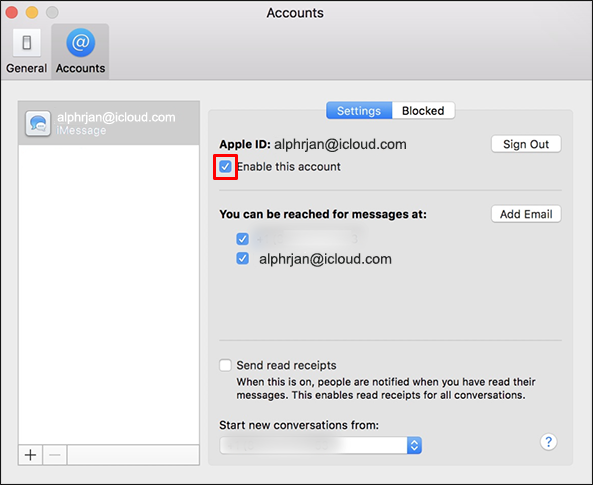
Após cerca de cinco minutos, ligue o aplicativo iMessage em ambos os dispositivos e tente novamente.
Verifique seu ID da Apple
Certifique-se de que o ID Apple correto esteja listado iniciando sessão no site do ID Apple:
- Navegar para identificação da Apple e entre na sua conta.
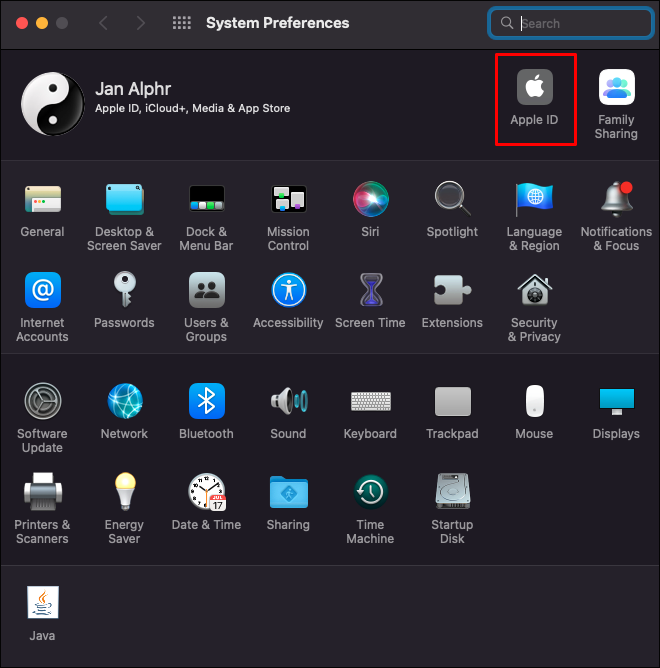
- Vá para “Acessível em” e verifique se seu ID Apple e número de celular estão listados. Caso contrário, adicione esses detalhes.
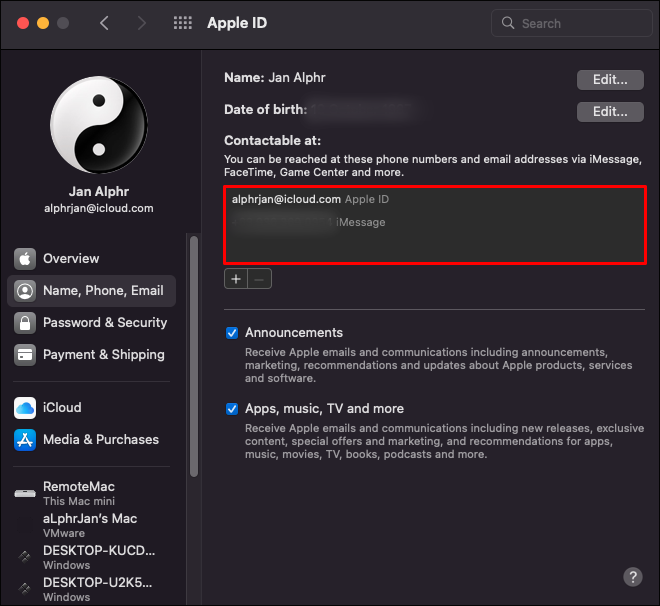
- Tente reiniciar seu iPhone e Mac para ver se as mensagens já foram sincronizadas.
Tente enviar um iMessage do seu Mac
Pode haver um atraso na atualização do seu Mac, então tente enviar uma do seu Mac para ajudar a acionar a sincronização. Veja como enviar uma iMessage do seu Mac:
- Inicie o aplicativo iMessage e faça login na sua conta Apple ID, se solicitado.

- Clique no ícone “Nova mensagem”.
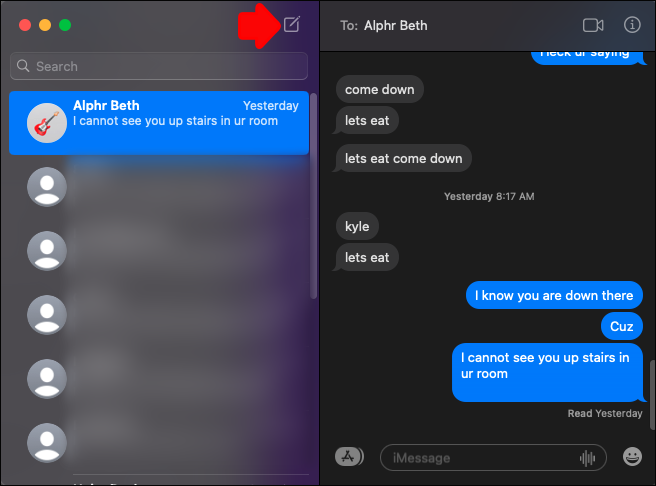
- Digite um nome, número ou endereço de e-mail para um destinatário enviar uma mensagem de texto de teste. Ou use o botão 'Adicionar' para escolher entre seus contatos.
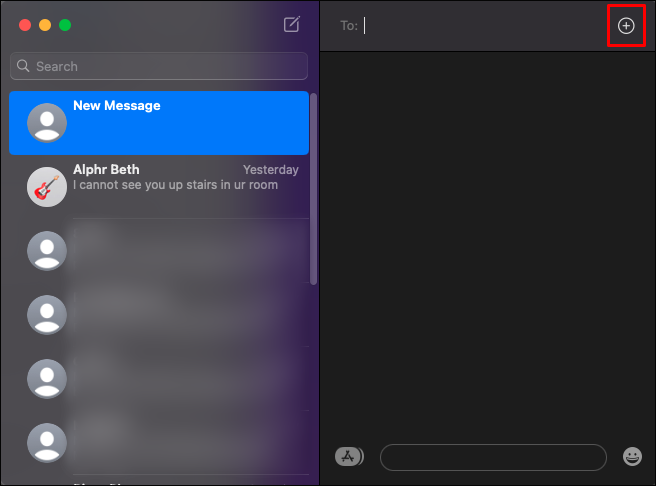
- Coloque o cursor no campo de mensagem para inserir uma mensagem.
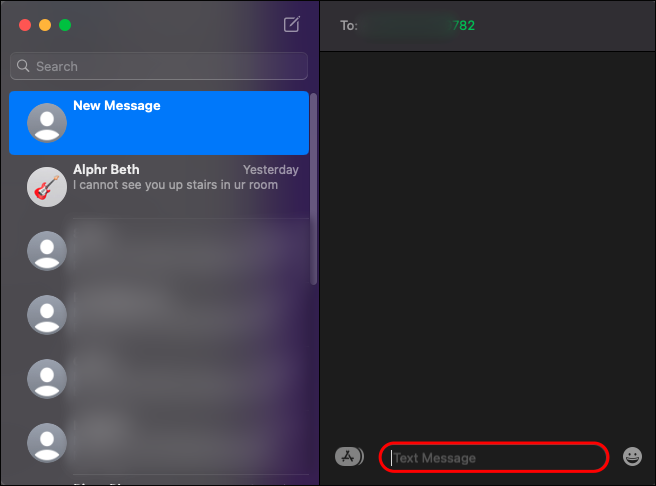
- Pressione “Enter” para enviar a mensagem.
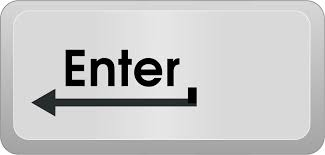
Assim que a mensagem for enviada, ela deve solicitar ao Mac que inicie o processo de sincronização.
perguntas frequentes
A exclusão de uma mensagem no iMessage a exclui de todos os dispositivos?
Se você excluir uma mensagem de texto do seu Mac, por exemplo, assim que o iCloud sincronizar, ela será excluída de todos os seus dispositivos.
Posso encontrar iMessages deletadas?
Se você precisar recuperar mensagens de texto excluídas no seu iPhone, poderá fazer isso usando um backup do iCloud. Você também pode usar o “Finder” ou “iTunes” para recuperar textos se você salvar backups em seu computador. Se essas opções falharem, também é possível que sua operadora de celular consiga restaurar suas mensagens excluídas.
Como excluo iMessages do meu Mac?
Veja como você exclui uma conversa do iMessage usando seu Mac:
configuração do extensor wi-fi tp-link
1. Abra o aplicativo “Mensagem” e clique no texto que deseja excluir.
2. Pressione a tecla “Excluir”.
Como faço para decidir por quanto tempo as mensagens são mantidas?
Siga estas etapas para definir por quanto tempo seus textos são mantidos:
1. No seu Mac, abra o aplicativo “Mensagens”.
2. Selecione “Mensagens”, “Preferências” e “Geral”.
3. Selecione o menu pop-up “Manter mensagens” e escolha por quanto tempo deseja mantê-las.
Se você selecionar qualquer opção diferente de “Para sempre”, suas conversas com anexos serão removidas automaticamente após o tempo estipulado.
Mac iMessages atualizado!
A Apple oferece uma experiência perfeita entre dispositivos com recursos de sincronização como “iCloud” e “Continuidade”. Depois de iniciar sessão em seus dispositivos com o mesmo ID Apple e as configurações de sincronização estiverem corretas, você não deverá ter problemas para visualizar todas as suas mensagens de texto do seu Mac. Se não for esse o caso, você pode tentar iniciar o processo de sincronização executando uma sincronização manual no iCloud ou enviando uma mensagem de texto do seu Mac.
Suas iMessages do Mac estão atualizadas agora? O que você fez para corrigir o problema? Conte-nos sobre isso na seção de comentários.









