Se você conseguir o dns_probe_finished_nxdomain erro, seu navegador informará que não pode localizar o endereço IP do servidor. Então o que isso quer dizer?

DNS (Domain Name System) mapeia nomes de domínio para endereços IP de servidor específicos. Em outras palavras, ele pega nomes de domínio alfabéticos e os converte em endereços IP numéricos. UMA dns_probe_finished_nxdomain error significa que houve um problema com este processo e o domínio parece inexistente (nxdomain).
Apesar da gíria técnica complexa, esse erro geralmente tem uma correção fácil. Vamos ver como resolvê-lo em diferentes plataformas.
Soluções universais
Antes de começar a alterar as configurações do seu dispositivo ou usar métodos complexos, você deve tentar algumas correções rápidas que devem funcionar independentemente do dispositivo que você está usando:
1. Verifique o nome de domínio
Quando você vir uma mensagem de erro de DNS, seu navegador provavelmente o aconselhará a verificar se há algum erro de digitação no nome de domínio. Nesse caso, o servidor DNS não pode traduzir o domínio em um endereço IP.
Verifique novamente se você digitou o nome de domínio corretamente. Se tiver e ainda não estiver funcionando, você pode verificar se o nome ainda está registrado. Existem muitas ferramentas online que permitem que você faça isso para garantir que o nome de domínio não expirou.
2. Verifique sua conexão
Na maioria das vezes, um problema de DNS pode resultar de problemas de conexão. Mesmo que seu dispositivo mostre que está conectado à Internet, a conexão pode estar instável.
Tente desligar e ligar novamente o Wi-Fi ou os dados móveis para ver se algo muda. Se você perceber que não consegue acessar outros serviços, como aplicativos de mídia social, sua conexão pode estar temporariamente inativa.
3. Desligue o software VPN ou antivírus
Se você usa uma VPN para navegar na web, a conexão privada pode ter problemas para acessar alguns sites. Nesse caso, você deve tentar abrir uma página da Web sem uma VPN ativada.
Da mesma forma, o software antivírus pode bloquear determinados sites para protegê-lo contra malware. Se você confia no site que está tentando abrir, pode desligar o antivírus temporariamente para ver se ele abre sem ele.
dns_probe_finished_nxdomain Android
Se você estiver vendo um erro de DNS no seu dispositivo Android, poderá corrigi-lo por meio do navegador ou das configurações do dispositivo. Aqui estão as soluções mais eficazes:
1. Atualize seu navegador
Erros de DNS podem acontecer porque você está usando uma versão desatualizada do navegador. Nesse caso, tudo o que você precisa fazer é atualizá-lo. Digamos que você use o Google Chrome. Nesse caso, você pode atualizar o navegador da seguinte forma:
- Acesse a Play Store.
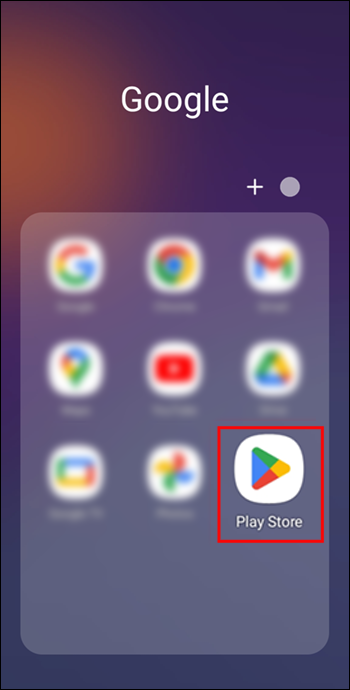
- Procurar por Google Chrome .
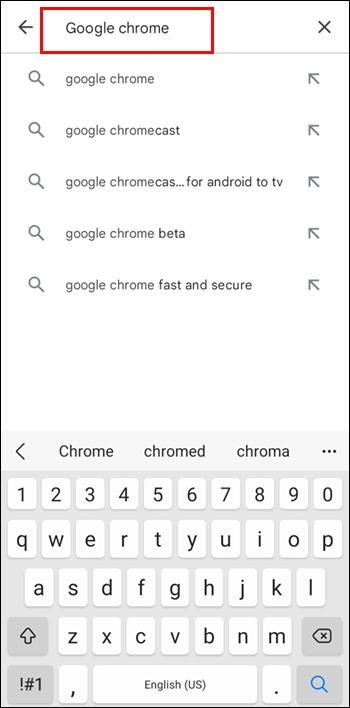
- Se uma atualização estiver disponível, você verá um verde Atualizar botão, então clique nele.
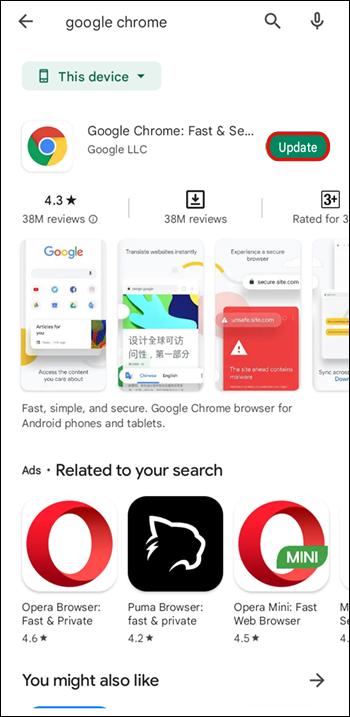
- Quando a atualização estiver concluída, reinicie o Chrome e tente acessar o site que você deseja acessar.
2. Limpar dados de navegação
Outro método básico para resolver muitos problemas do navegador é limpar o cache e os dados. Fazer isso atualiza o navegador, libera espaço de armazenamento e remove arquivos em cache potencialmente corrompidos que podem estar causando o problema.
como deletar páginas no google docs
Veja como limpar os dados de navegação no aplicativo Google Chrome para Android:
- Abra o Google Chrome e toque no ícone de três pontos no canto superior direito.
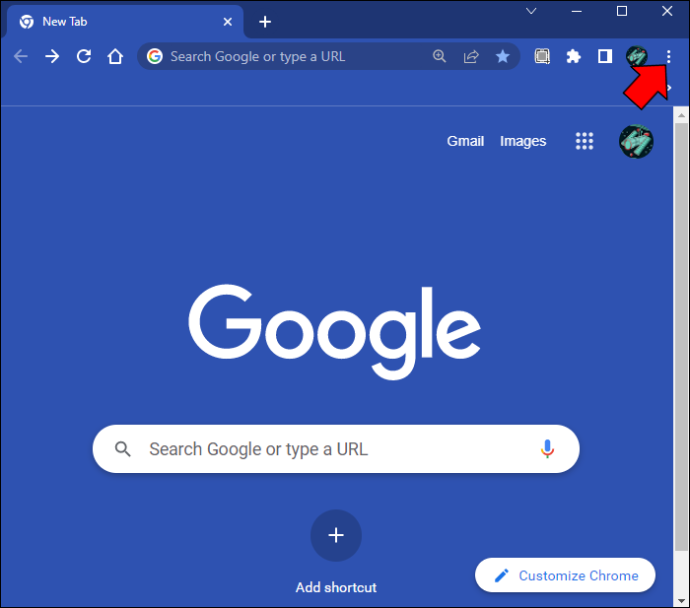
- Vamos para Definições > Privacidade > Limpar dados de navegação .
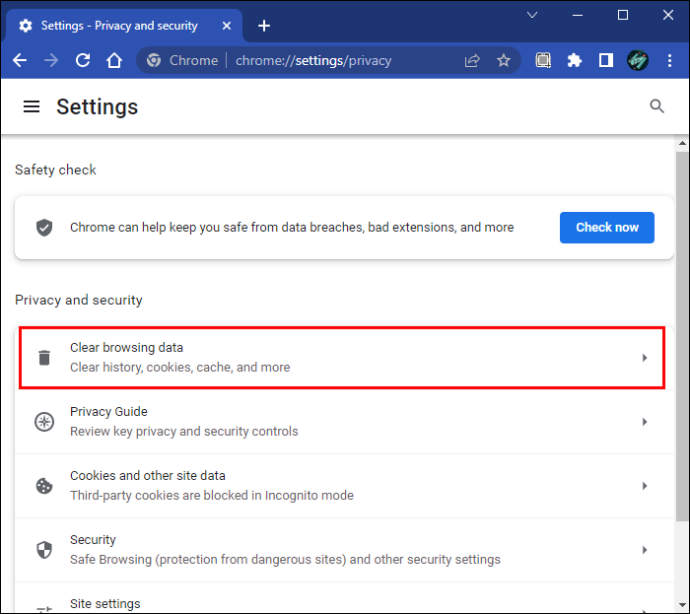
- Marque as caixas ao lado dos dados que deseja excluir. Esses incluem Cookies e dados do site e Imagens e arquivos em cache .
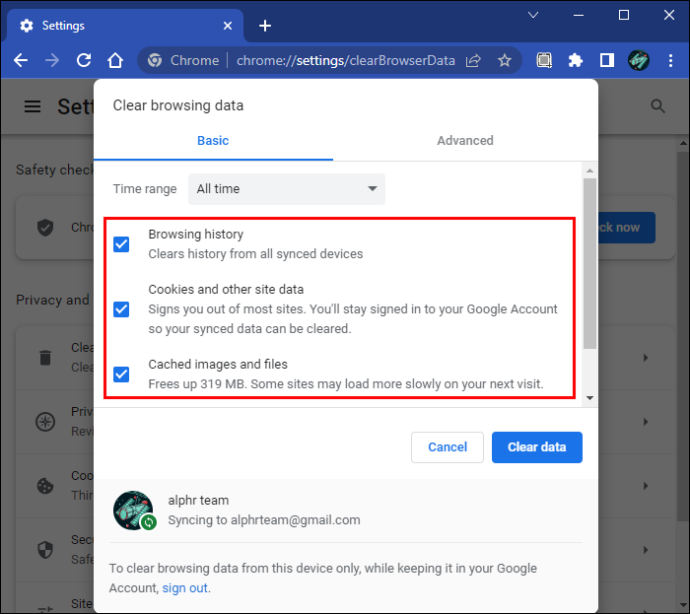
- Toque Apagar os dados.
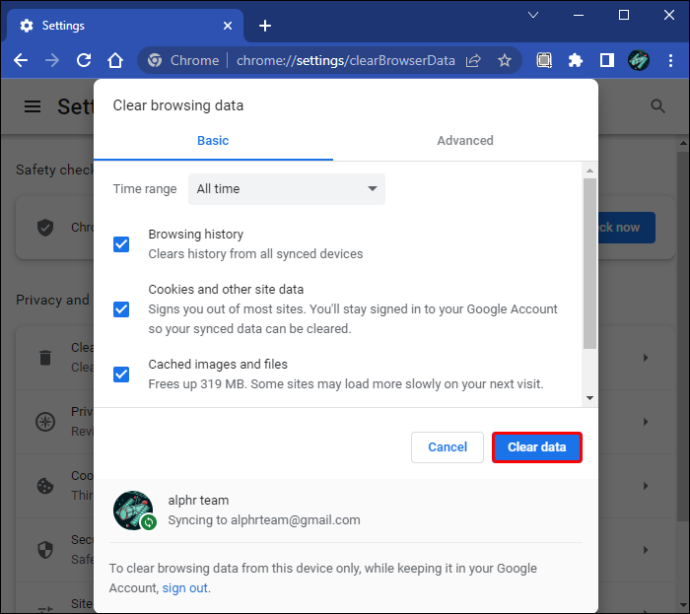
- Reinicie o aplicativo Chrome.
3. Alterar configurações de DNS
Se nenhum dos métodos acima funcionar, você pode ir além e alterar as configurações de DNS da sua conexão. Observe que isso funciona apenas para redes Wi-Fi, pois você não pode alterar essas configurações em uma rede celular.
Aqui estão os passos a seguir:
- Vamos para Definições > Rede e Internet .
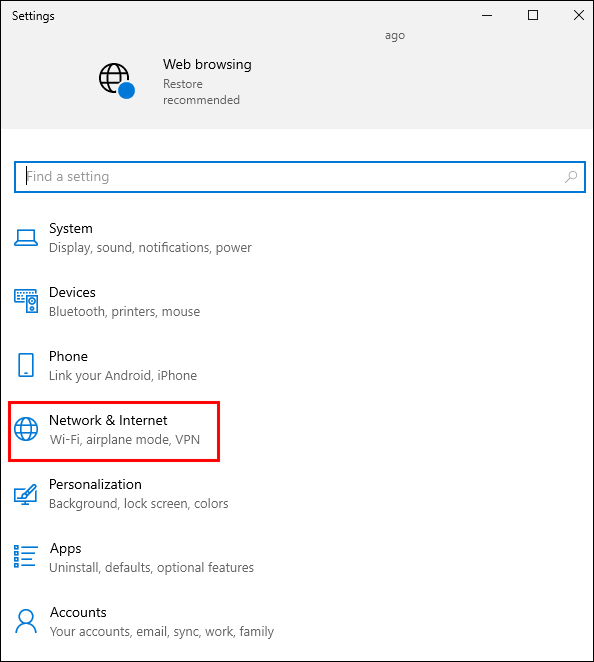
- Toque na sua rede Wi-Fi e clique em Propriedades .

- Clique em Protocolo de Internet versão 4 (TCP/IPv4) , e clique Propriedades .

- Digitar 8.8.8.8 debaixo DNS 1 e 8.8.4.4 debaixo DNS 2 .
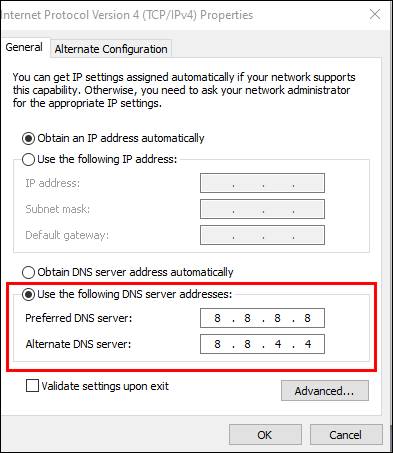
- Toque OK .
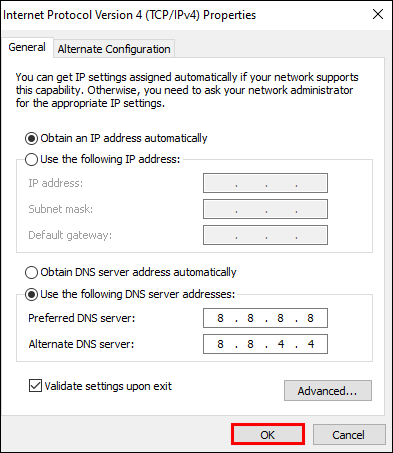
- Abra seu navegador e tente acessar o site.
Observe que todas as alterações de DNS são específicas da conexão Wi-Fi em que você as alterou. Ao trocar de rede, pode ser necessário alterar essas configurações novamente se você continuar recebendo o dns_probe_finished_nxdomain erro.
dns_probe_finished_nxdomain Mac
Embora os Macs sejam altamente confiáveis, não é incomum encontrar erros de DNS neles. Se isso acontecer, há algumas coisas que você pode fazer. Vamos começar pelo mais simples:
1. Reinicie o seu Mac
Se houver algum arquivo temporário danificado causando um erro de DNS, uma reinicialização rápida resolverá o problema. Ele limpará todos esses arquivos e atualizará seu Mac e o navegador que você está usando. Você pode reiniciar seu Mac em duas etapas rápidas:
- Clique no ícone da Apple no canto superior esquerdo.
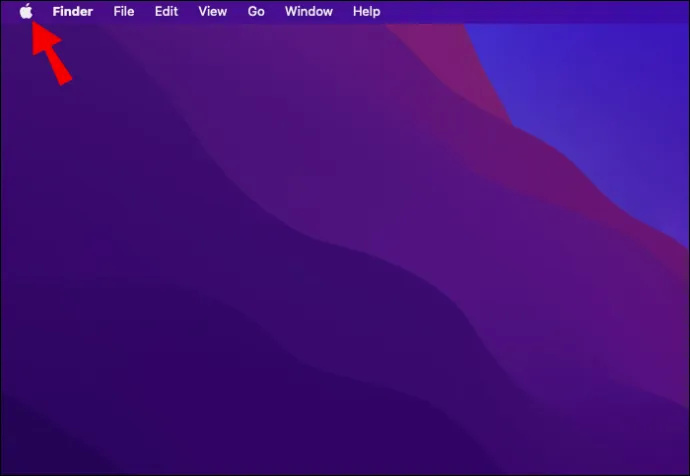
- Clique Desligar…
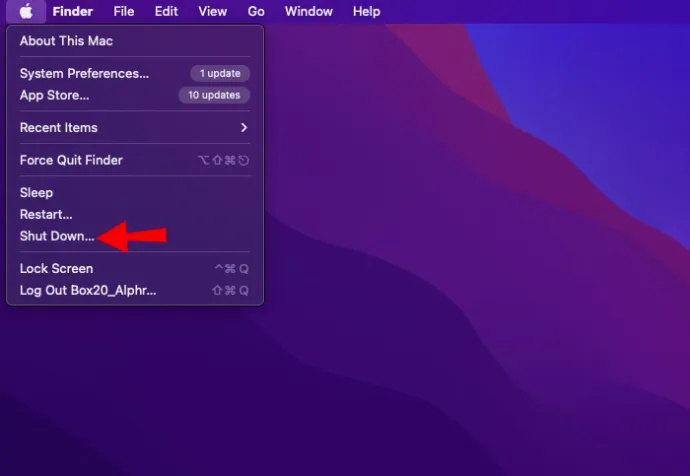
Você também pode usar o Reiniciar… botão, mas geralmente é recomendável desligar totalmente o dispositivo e ligá-lo manualmente. Portanto, quando o Mac estiver desligado, aguarde alguns minutos e ligue-o.
2. Limpe o cache DNS
Por padrão, o macOS salva todo o cache durante uma sessão. Ele não será excluído até que haja necessidade disso. É por isso que seu Mac possui um terminal que permite substituir essas opções padrão e excluir manualmente o cache. Veja como:
- Vamos para Serviços de utilidade pública dentro da biblioteca de aplicativos.
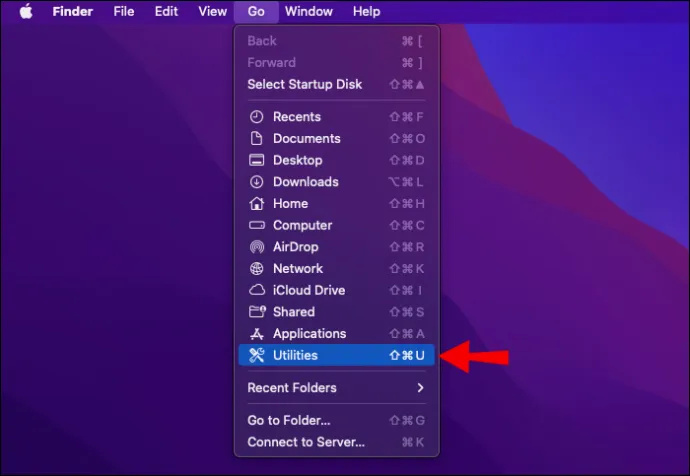
- Abrir terminal .
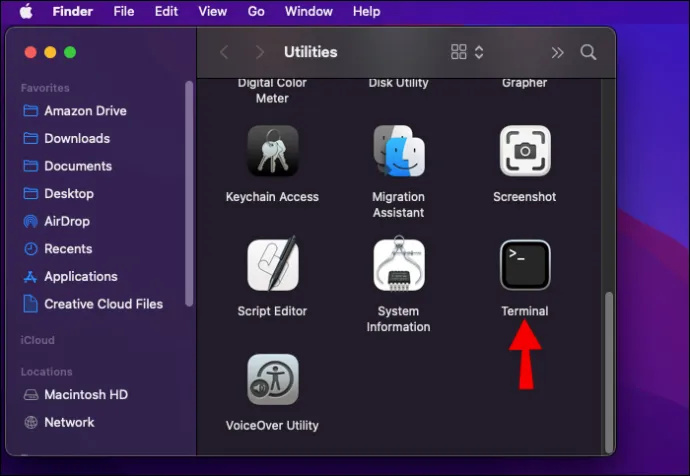
- Colar
sudo dscacheutil -flushcachee pressione Enter para executar o comando.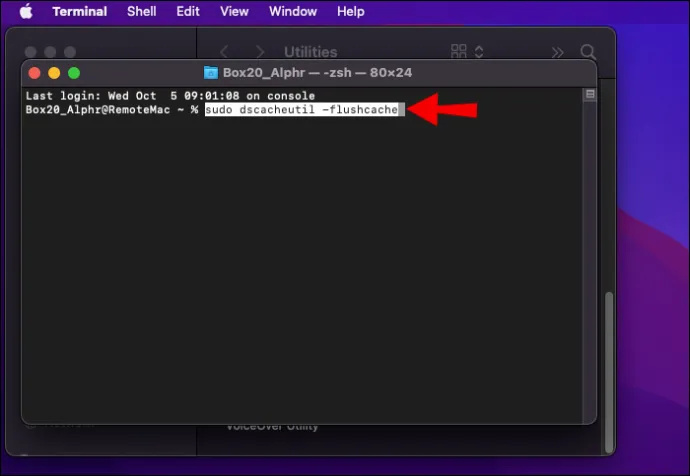
- Cole
sudo killall -HUP mDNSRespondere pressione Enter novamente.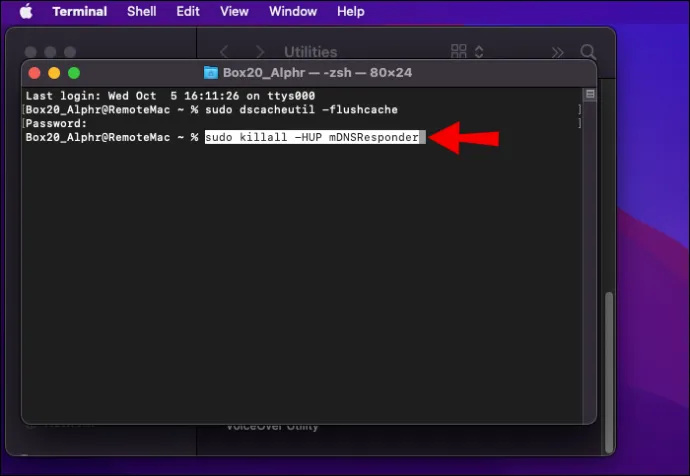
- Abra o Google Chrome.
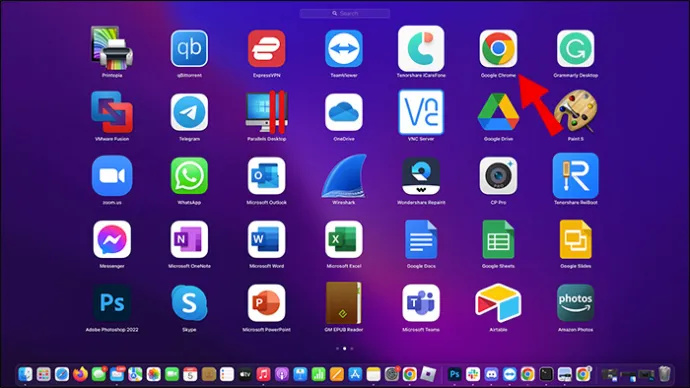
- Na barra de endereço, cole
chrome://net-internals/#DNSe pressione Enter.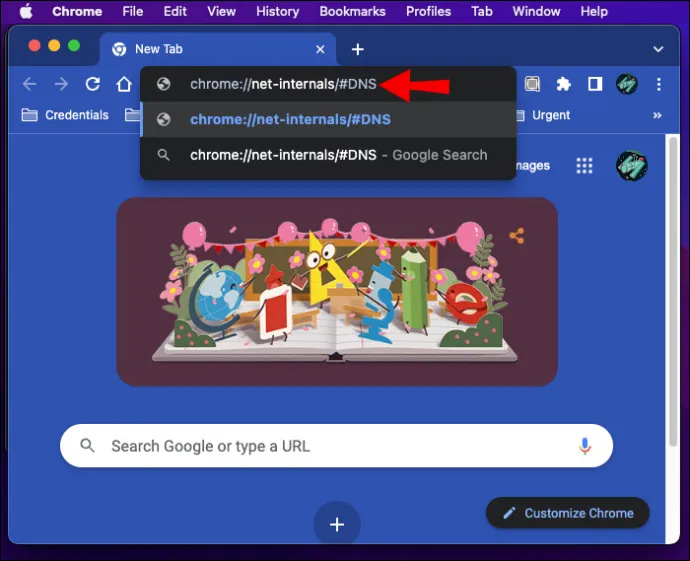
- Ter que DNS > Limpar cache do host .
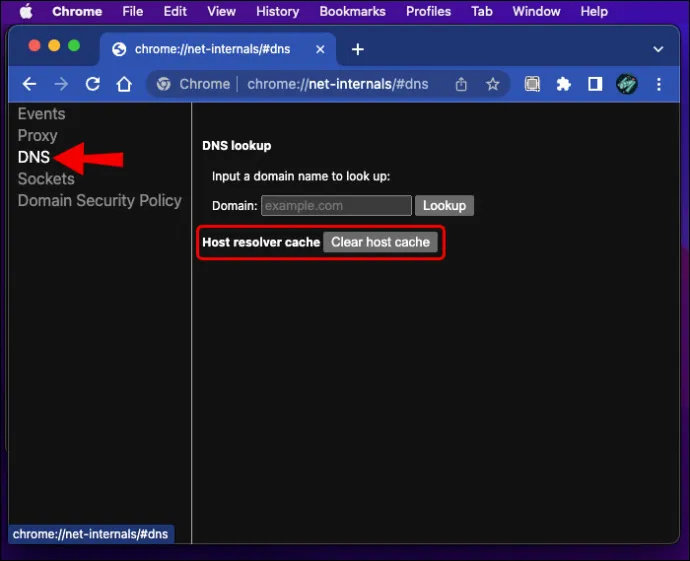
Dessa forma, você limpará todo o cache DNS do seu Mac e do navegador Chrome. Observe que você não receberá nenhuma notificação do Chrome informando que o cache está limpo, então espere cerca de 10 segundos e reinicie o Chrome. Você deve conseguir acessar o site que está tentando acessar.
dns_probe_finished_nxdomain Windows 11
O Windows oferece várias maneiras de lidar com problemas de DNS e colocar seu navegador de volta nos trilhos. Alguns podem ser um pouco complicados, mas vamos dividi-los em etapas simples que qualquer um pode seguir. Aqui estão algumas opções comuns que você pode explorar:
1. Renove seu endereço IP
Seu endereço IP é como um ID online. Toda rede o utiliza para identificar seu dispositivo e conectá-lo ao site ou serviço que você deseja acessar. Se houver problemas com seu endereço IP, talvez você não consiga navegar na Web corretamente e a melhor maneira de contornar isso é renová-lo. Veja como:
- Abra o menu Iniciar e digite cmd na barra de pesquisa.
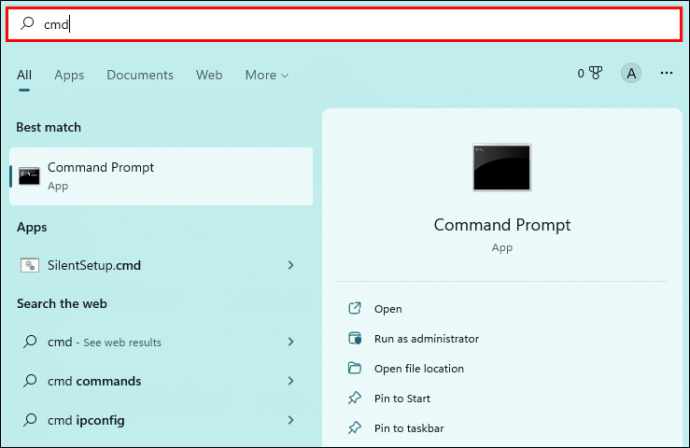
- Clique Executar como administrador .
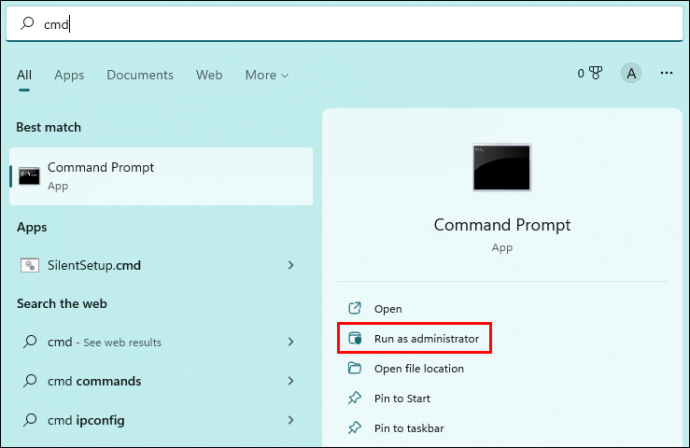
- No prompt de comando, digite
ipconfig /releasee pressione Enter. Isso liberará seu endereço IP atual.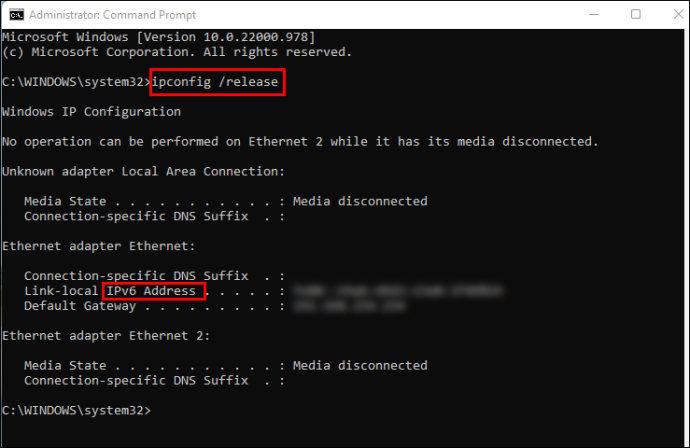
- Digite
ipconfig /renewe pressione Enter para solicitar um novo endereço IP.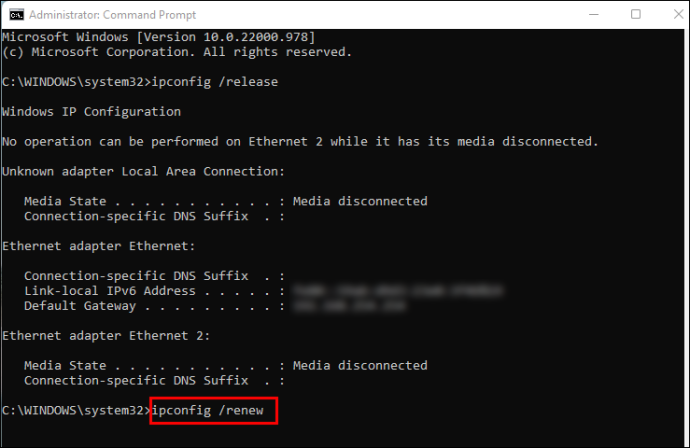
Se o seu endereço IP estava por trás do erro de DNS, agora você poderá navegar na Web normalmente.
2. Reinicie o serviço de cliente DNS
DNS Client Service é o resolvedor de problemas de DNS nativo do Windows. Ele permite que você gerencie o cache e os servidores DNS em caso de problemas como o que estamos discutindo aqui. Você pode usar o Corre função para reiniciar o serviço; basta seguir estes passos:
- aperte o janelas botão + R chave junto para abrir o Corre caixa de diálogo.
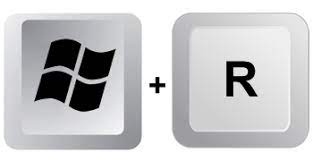
- Modelo services.msc e clique OK .
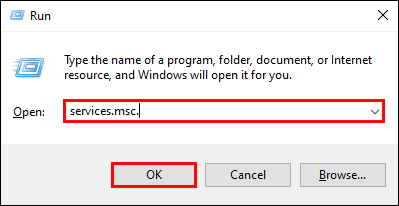
- Na lista de serviços, role para baixo até ver cliente DNS .
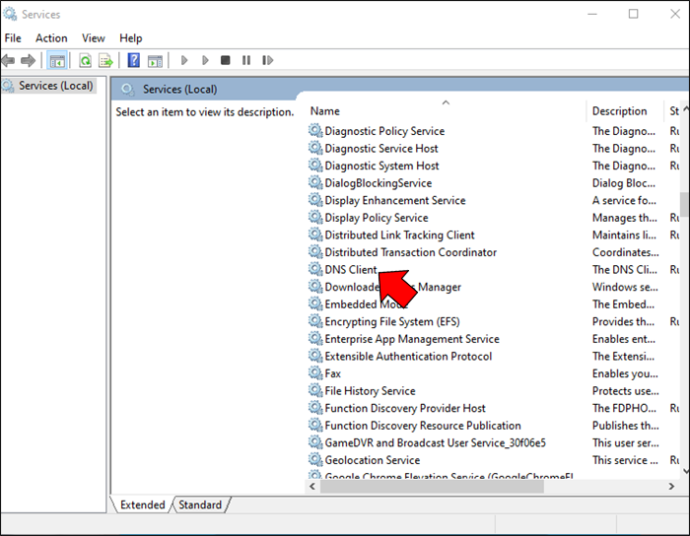
- Clique com o botão direito em cliente DNS , e clique Reiniciar .
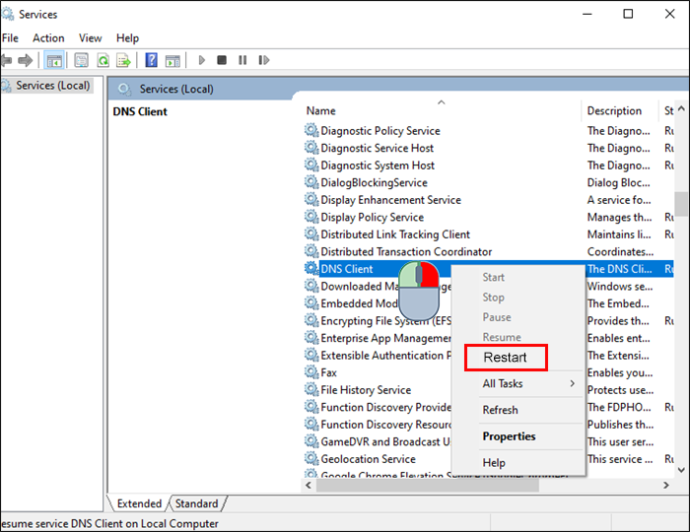
3. Alterar servidores DNS
Este método é semelhante ao que você viu na seção Android, exceto que funciona de maneira um pouco diferente no Windows. Veja como acessar e alterar as configurações de DNS:
- Clique no janelas botão.
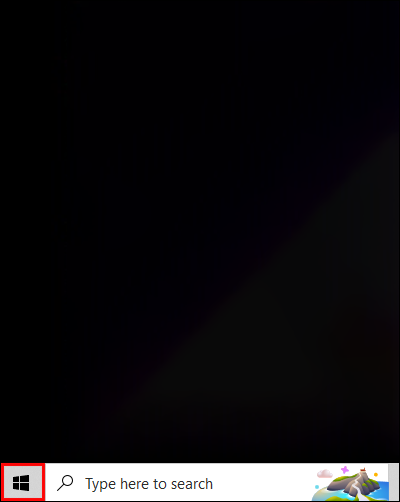
- Modelo Painel de controle e, em seguida, clique em Abrir .
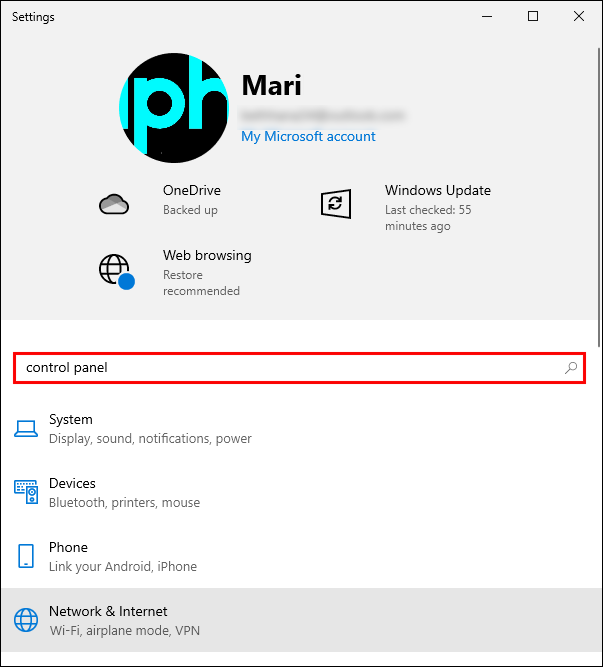
- Vamos para Rede e Internet > Centro de Rede e Compartilhamento > Alterar configurações do adaptador .
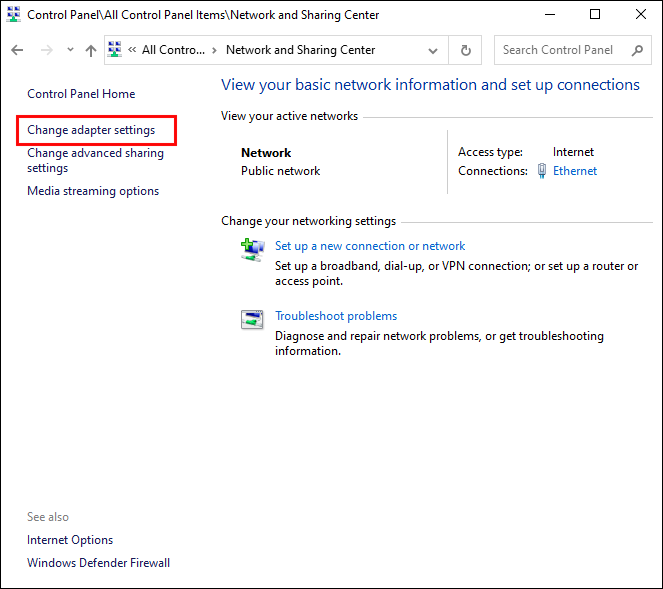
- Clique com o botão direito em Wi-fi , e clique Propriedades .

- Clique em Protocolo de Internet versão 4 (TCP/IPv4) , e clique Propriedades .

- Escolher Use o seguinte endereço de servidor DNS , e digite o seguinte:
- Servidor DNS preferido : 8.8.8.8
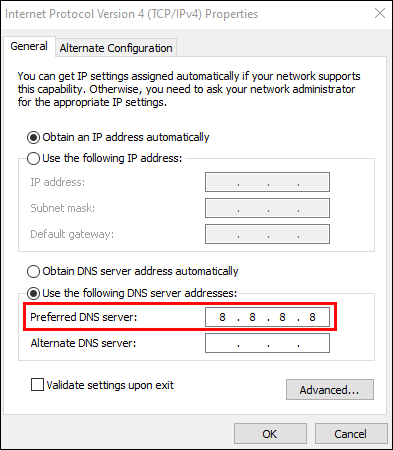
- Servidor DNS alternativo: 8.8.4.4
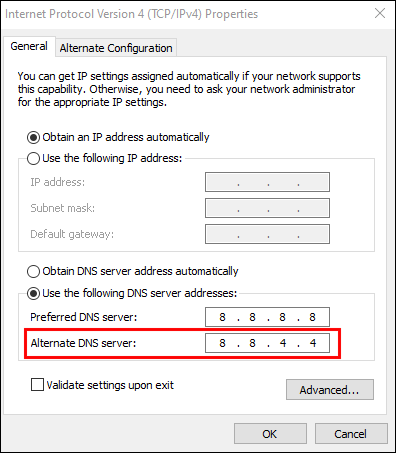
- Servidor DNS preferido : 8.8.8.8
Depois de confirmar as alterações, reinicie o navegador para ver se o problema de DNS ainda existe.
dns_probe_finished_nxdomain iPhone
Se o seu iPhone não permitir que você acesse o site que deseja navegar, há duas coisas que você pode fazer:
1. Feche o navegador no alternador de aplicativos
Ao deslizar de baixo para cima na tela (ou pressionar o botão home em modelos mais antigos), você retornará à tela inicial do seu iPhone. No entanto, não fechará o aplicativo, que continuará funcionando em segundo plano. Para fechar completamente o navegador, siga estas etapas:
- No iPhone X ou mais recente, deslize levemente para cima a linha branca na parte inferior da tela. No iPhone 8 ou anterior, clique duas vezes no botão home.

- Na lista de aplicativos, deslize o navegador para cima para fechá-lo.
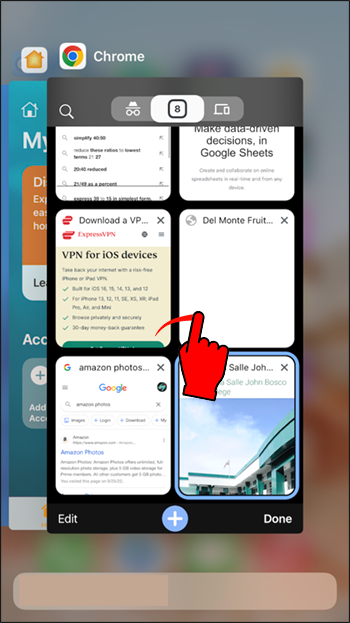
- Reabra o navegador na tela inicial.
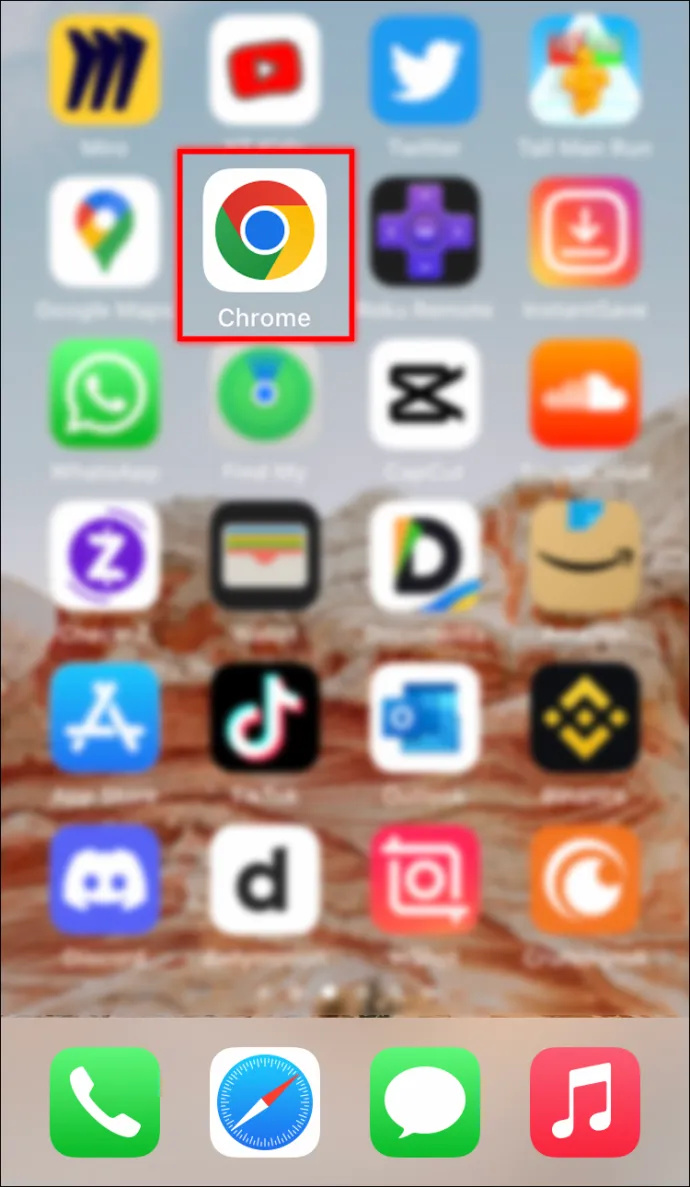
Este método é adequado para bugs temporários, portanto, deve resolver o problema de DNS se não houver nenhum problema subjacente.
2. Alterar configurações de DNS
Conforme mencionado, alterar as configurações de DNS atualiza sua rede e pode resolver o problema dns_probe_finished_nxdomain questão. Veja como fazer isso no seu iPhone:
- Vamos para Definições > Wi-fi
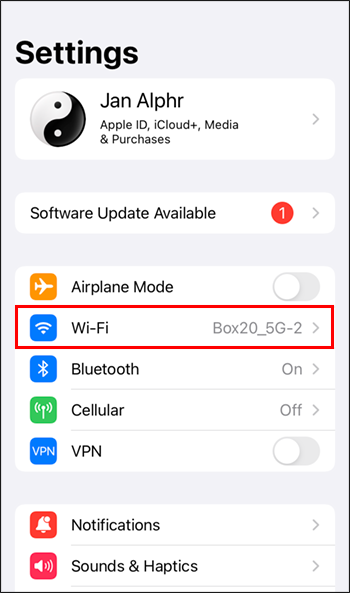
- Toque nas informações ( eu ) ao lado de sua rede Wi-Fi
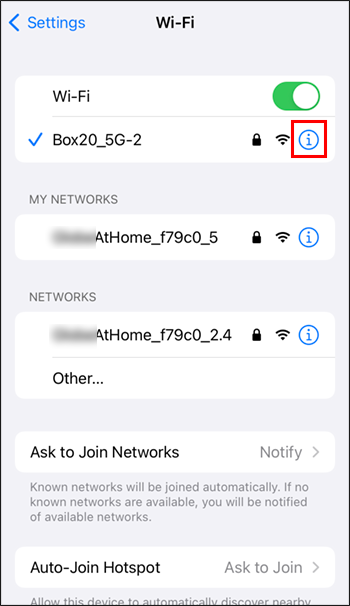
- Vamos para DNS .
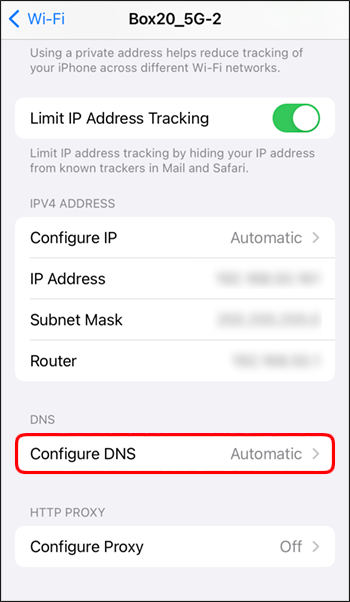
- Desligar Automático na parte superior e exclua os valores existentes em DNS .
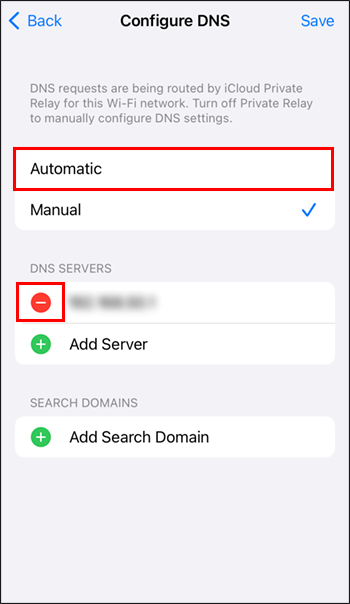
- Digitar 8.8.8.8, 8.8.4.4 para definir os servidores DNS primário e alternativo.
Acesse sites sem complicações
Tão irritante quanto um dns_probe_finished_nxdomain erro pode ser, geralmente não é um grande problema. Como você pode ver, existem muitas maneiras de superá-lo e chegar ao site que você deseja navegar.
Lembre-se de sempre começar com os métodos mais simples, como verificar sua conexão e nome de domínio. Ao fazer isso, você economizará tempo e esforço envolvidos na alteração das configurações do seu dispositivo ou navegador quando não houver necessidade disso. E se houver, basta seguir as etapas acima e você deve resolver o problema rapidamente.
como enviar um convite em discórdia
O que você costuma fazer ao lidar com um erro de DNS? Você tem algum método além dos mencionados aqui? Sinta-se livre para compartilhar seus pensamentos nos comentários!









