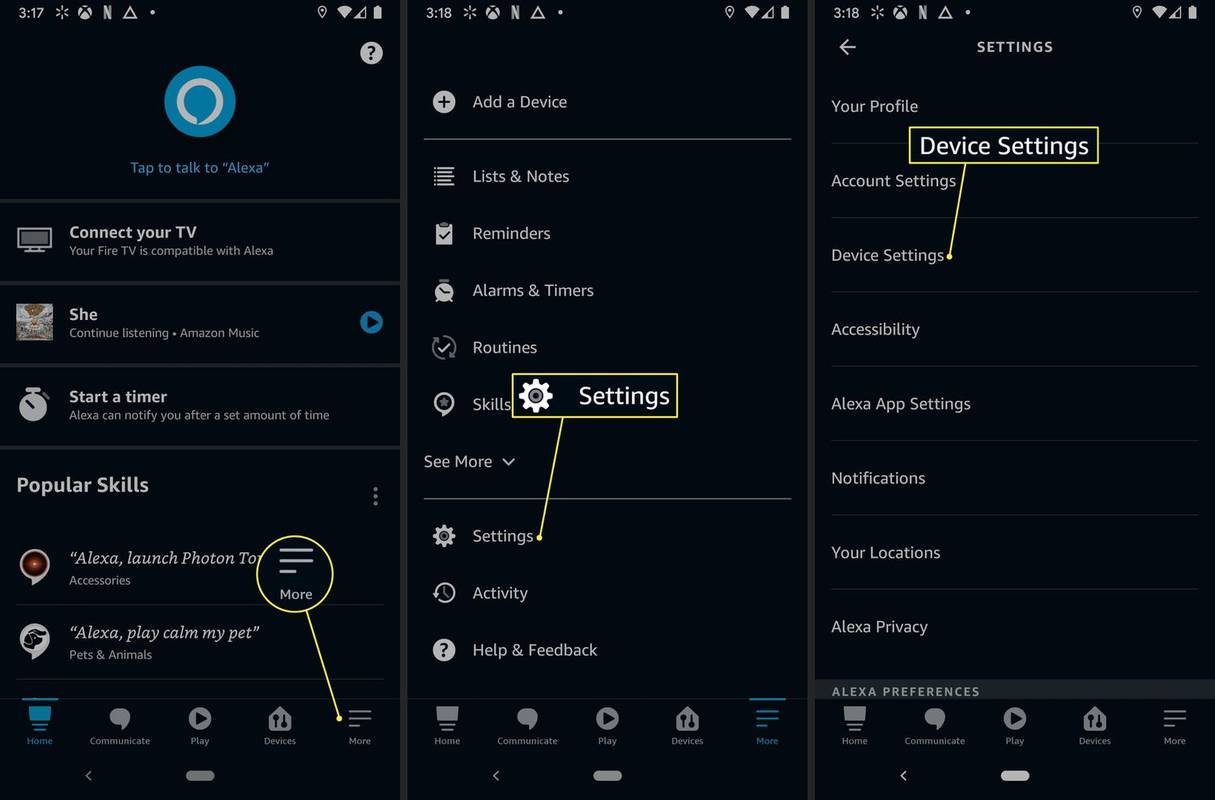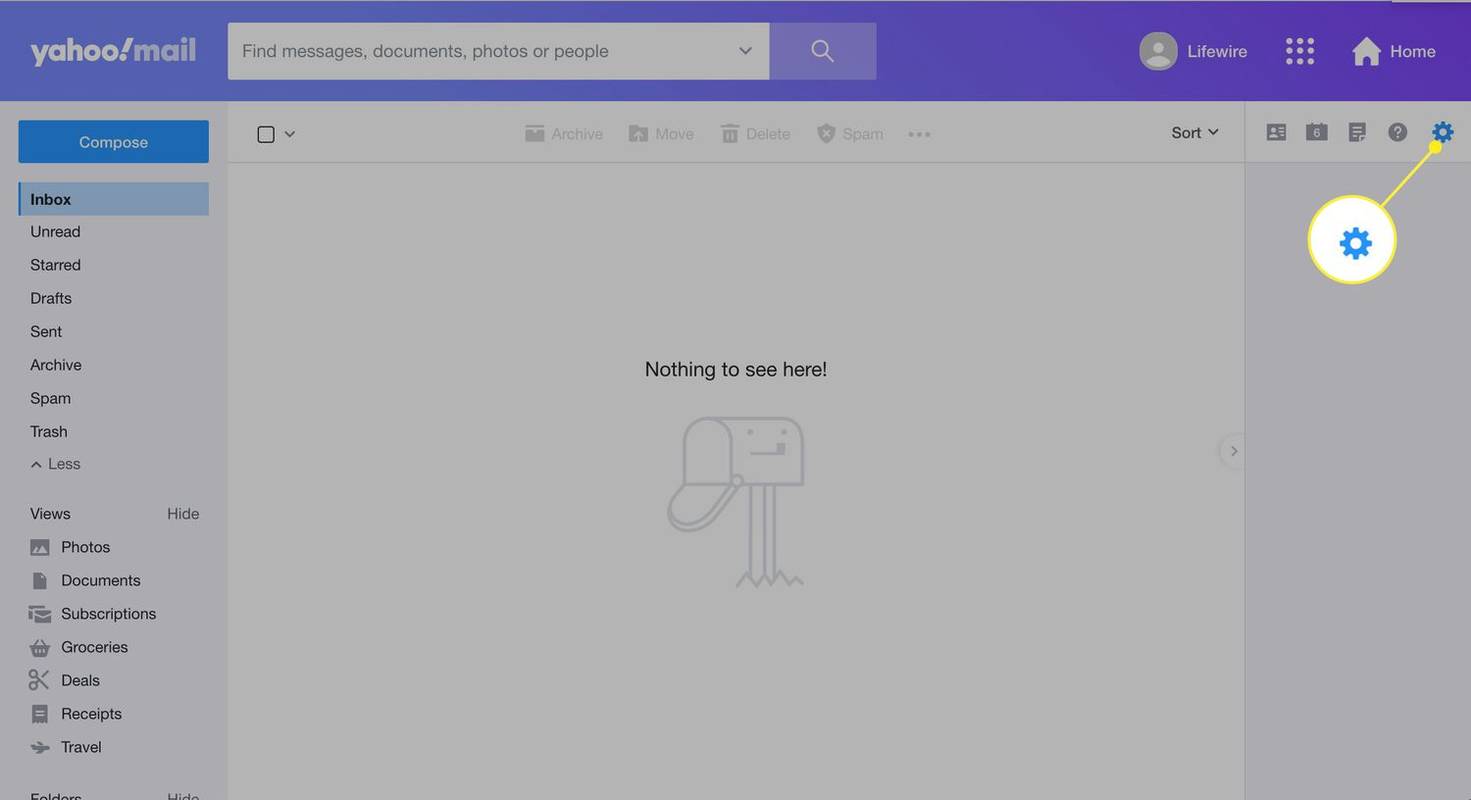Se você é novo no Linux, talvez queira aprender como criar um arquivo de texto. Usuários experientes do Linux sabem da importância de aprender a criar arquivos de texto, e é por isso que essa é uma solicitação comum para iniciantes. A manipulação de texto no Linux é essencial para dominar toda a sua funcionalidade. Felizmente, é relativamente fácil de aprender.

Este artigo mostrará algumas maneiras diferentes de criar rapidamente um arquivo de texto no Linux. Na maioria dos casos, você pode usar um editor de texto ou a linha de comando do Linux.
Usar Nano
Nano é um editor de texto popular que geralmente vem pré-instalado com sistemas Linux baseados no Ubuntu. É um editor direto e fácil de usar. Existem outros editores de texto para Linux, mas o Nano é o mais amigável para iniciantes. Para criar um arquivo de texto usando o Nano, siga estas etapas:
- Se você não possui o editor de texto Nano, baixe-o aqui .
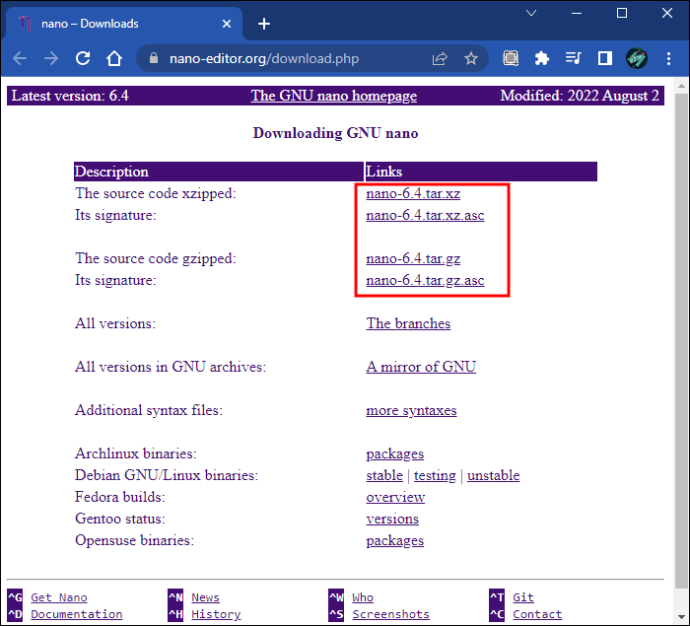
- Abra uma nova janela de terminal pressionando “Control + Alt + T”.

- Digite “nano exemplo.txt” e pressione Enter. Substitua “exemplo” pelo nome que deseja para o seu arquivo de texto.
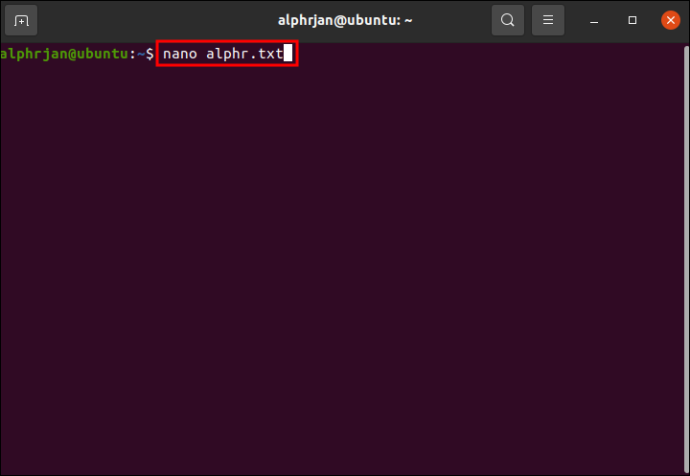
- Na parte inferior da janela, você encontrará a 'Lista de comandos'. Pressione “Control + G” para ver todos os comandos. Eles o ajudarão durante a criação do novo arquivo de texto.
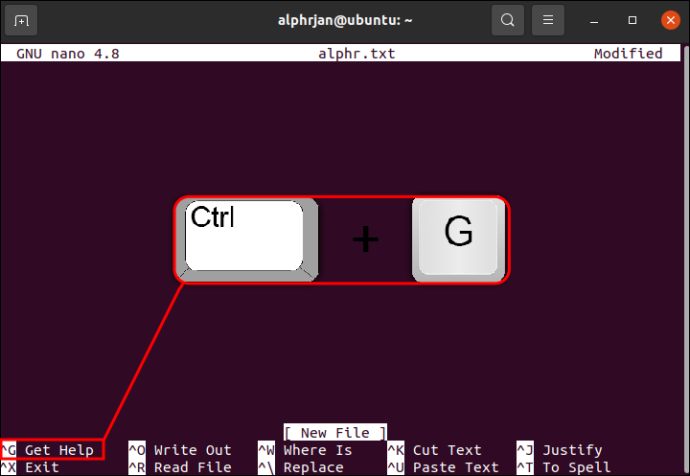
- Digite seu documento de texto usando o teclado e os comandos da lista de comandos.
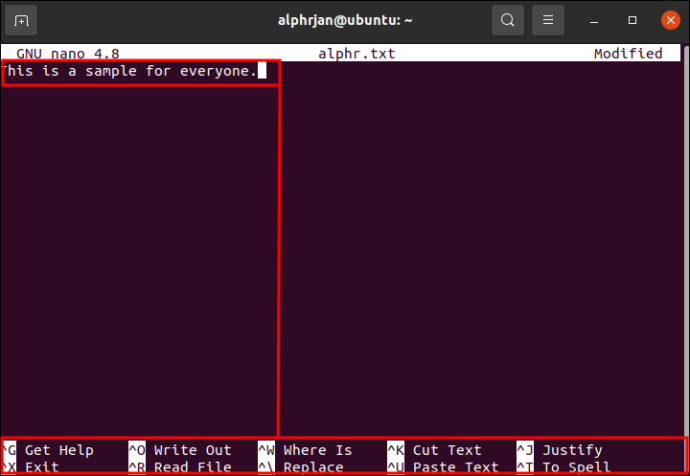
- Pressione “Control + O” para salvar o arquivo.
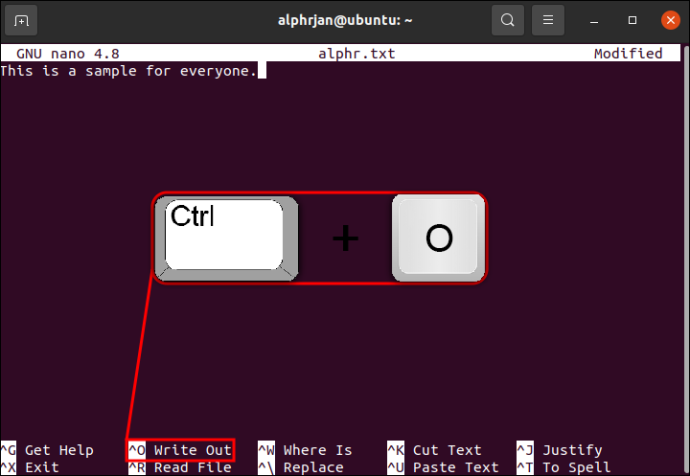
- Para retornar ao prompt de comando e sair do Nano, mantenha pressionada a tecla “Control + X”.
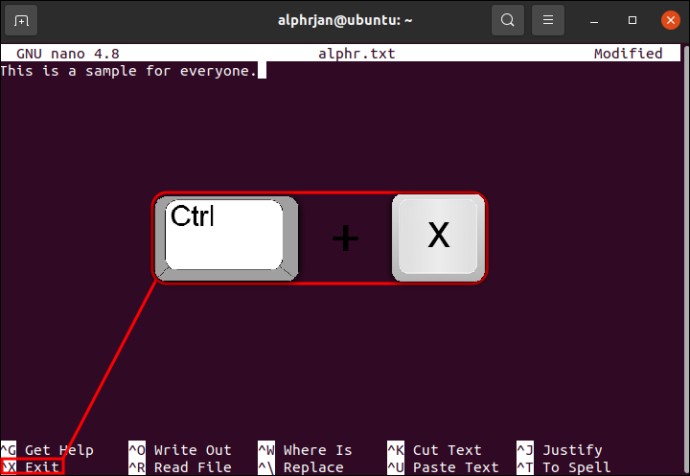
Usar Vim
Usando o editor de texto Vim, você também pode criar um arquivo de texto Linux. A maioria dos sistemas Linux baseados em Ubuntu vem com o Vim já instalado. Vim é semelhante ao Nano. A principal diferença é que ele tem mais recursos e uma curva de aprendizado mais acentuada. Para usar este método para criar um arquivo de texto, faça o seguinte:
como saber se alguém está te perseguindo no instagram
- Se você ainda não tem Por que , faça o download e instale-o.
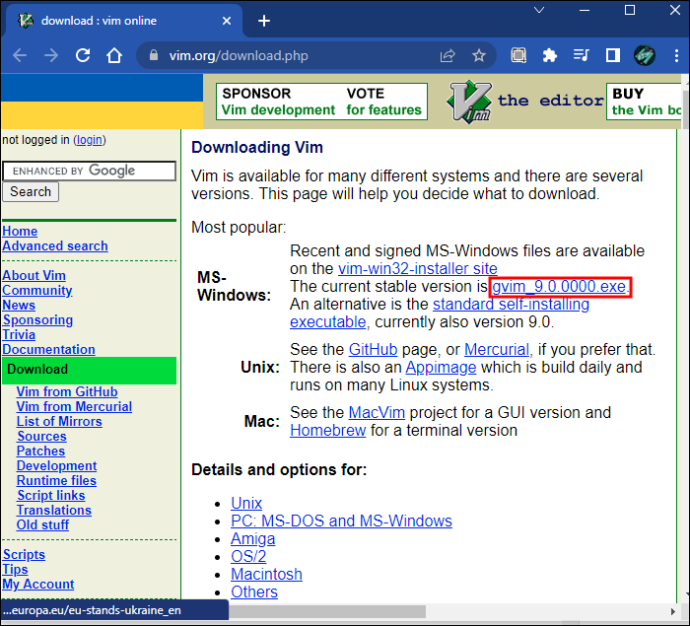
- Pressione “Control + Alt + T” para abrir uma nova janela de terminal.

- Digite “vim example.txt” e pressione a tecla Enter. Substitua “exemplo” pelo nome que você escolheu para o arquivo.
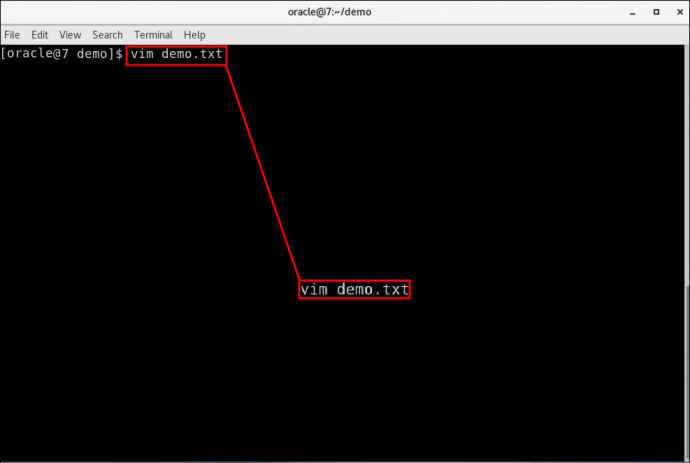
- Toque na tecla “I” para abrir o Vim no “Modo de comando”. A palavra “Inserir” aparece na parte inferior da janela.
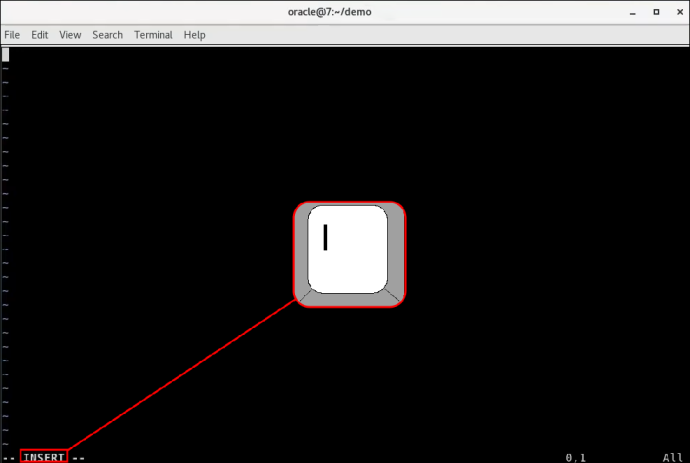
- Agora que você está no “Modo de Inserção” do Vim, você pode digitar seu documento de texto.
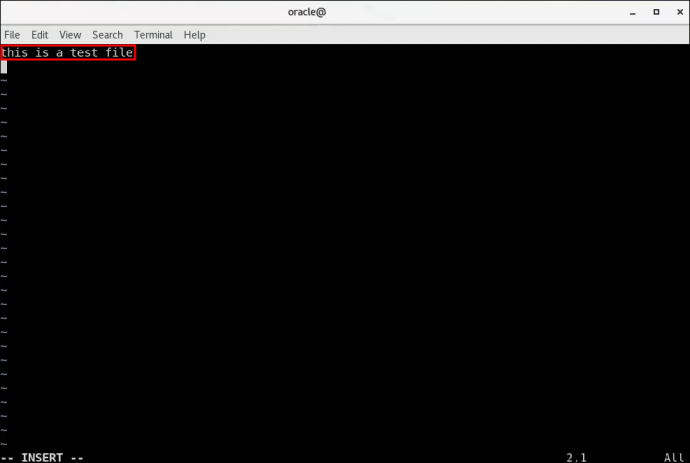
- Pressione a tecla Esc para retornar ao “Modo de comando”.
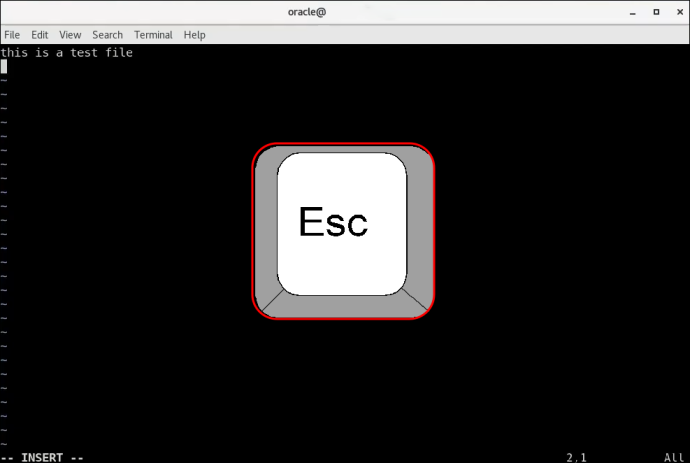
- Para salvar seu arquivo, digite “:w” e pressione a tecla Enter.
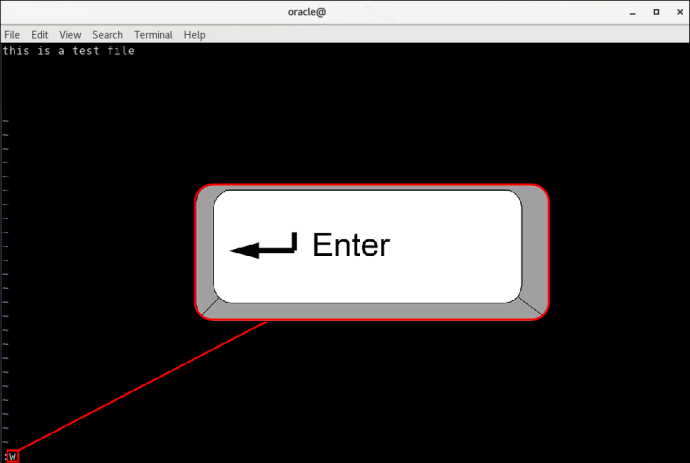
- Para retornar ao prompt de comando e sair do Vim, digite “:q” e pressione Enter.
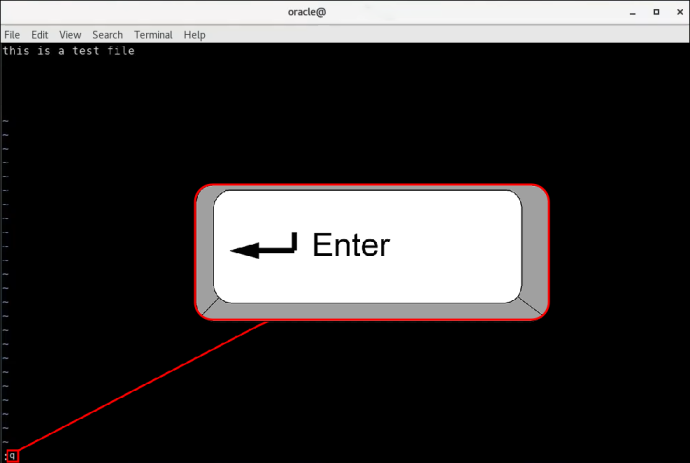
Use o Comando Gato
Se preferir não usar um editor de texto, você pode criar um arquivo de texto no Linux usando o comando Cat. É uma maneira útil de criar e salvar um arquivo de texto rapidamente.
como adicionar letras a um arquivo mp3
- Abra uma nova janela de terminal pressionando “Control + Alt + T”.

- Digite “$ cat > example.txt” e aperte o botão Enter,
Substitua a palavra “exemplo” pelo nome que você gostaria de usar para o arquivo.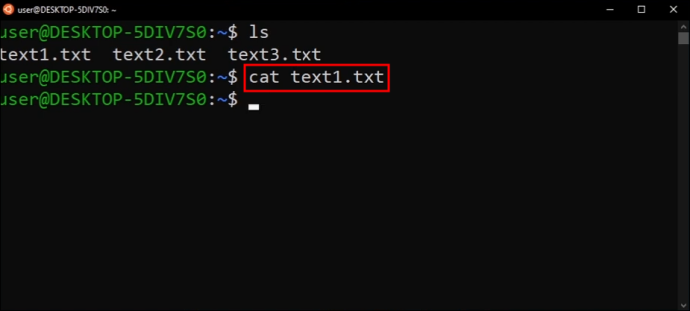
- Digite o texto que você gostaria no arquivo.
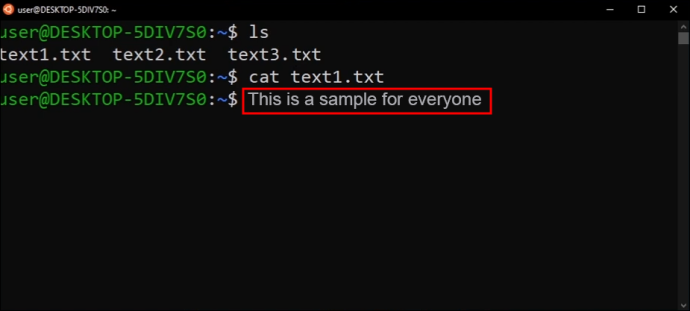
- Pressione a tecla Return e, em seguida, pressione 'Control + D'. Isso dirá ao Linux que você adicionou todo o texto. O prompt de comando usual aparecerá.
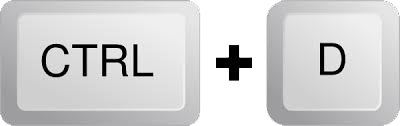
- Para garantir que seu arquivo de texto foi salvo, digite “$ ls” e você verá o arquivo recém-salvo.
Use o comando de toque
Outra maneira de criar rapidamente um arquivo de texto no Linux é usar o comando Touch. No entanto, ao usar esse método, você não poderá inserir o texto do arquivo ao criá-lo. O uso desse método é mais benéfico quando você deseja criar vários arquivos de texto ao mesmo tempo. Para fins ilustrativos, mostraremos como criar vários arquivos de texto simultaneamente. Veja como é feito:
- Mantenha pressionada a tecla “Control + Alt + T” para abrir uma nova janela de comando.

- Por exemplo, se quiser criar três novos arquivos de texto, digite “$ touch exemplo1.txt exemplo2.txt exemplo3.txt” e substitua a palavra “exemplo” pelos nomes dos arquivos que deseja usar.
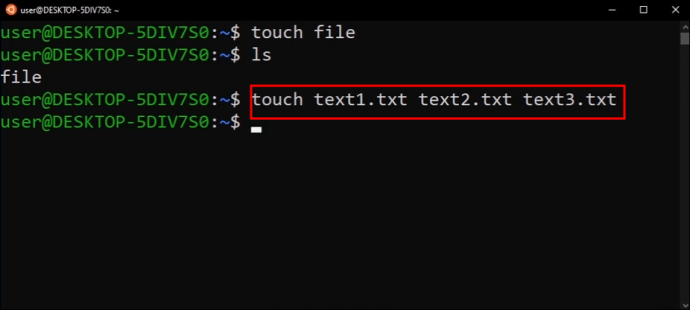
- Pressione a tecla Enter para salvar os arquivos.
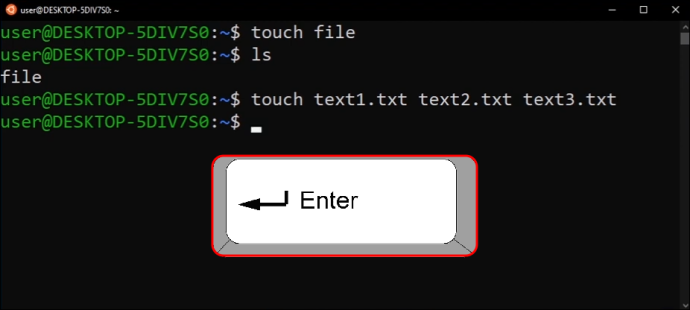
- Você pode verificar se os arquivos foram salvos digitando “$ ls”.
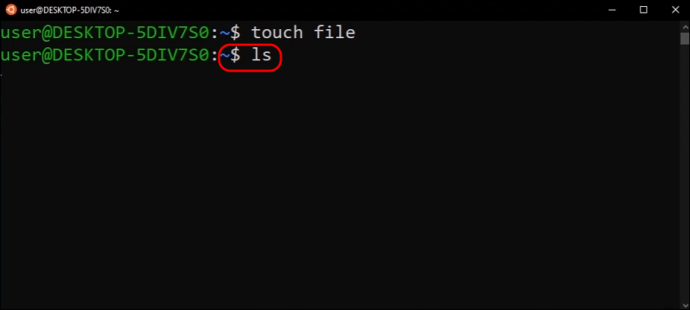
Agora que você criou vários arquivos de texto usando o comando Touch, você vai querer adicionar texto a eles. Isso precisará ser feito usando um editor de texto. Usaremos o Nano para este exemplo.
- Digite “$ nano exemplo.txt” e substitua a palavra “exemplo” pelo nome do arquivo que você criou.
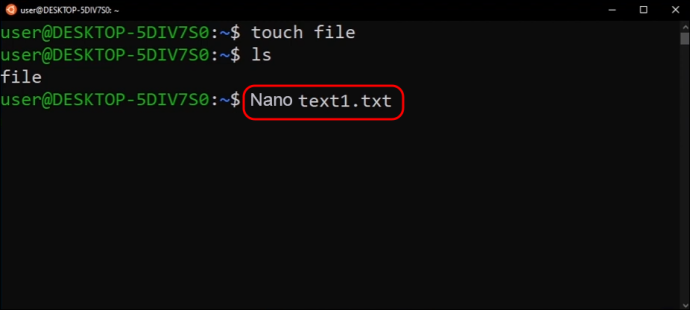
- Aperte o botão Enter.
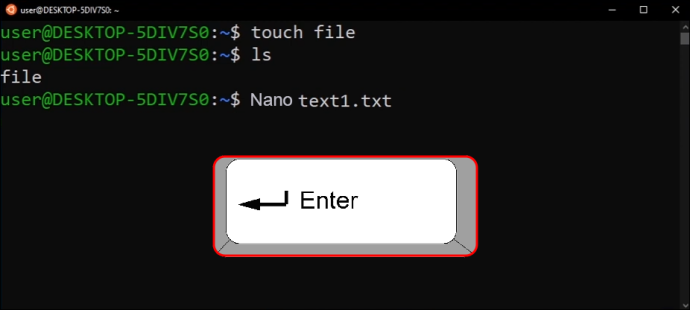
- A partir daqui, você pode digitar o texto necessário. Depois de terminar, mantenha pressionada a tecla 'Control + X' e pressione a tecla Enter.
Criando arquivos de texto no Linux resolvido
A criação de um arquivo de texto no Linux pode ser realizada usando vários métodos diferentes. Você pode utilizar os comandos Touch ou Cat no Linux a partir do prompt do terminal. Métodos alternativos requerem editores de texto como Vim ou Nano, normalmente pré-construídos na maioria dos sistemas Linux baseados em Ubuntu.
Você tentou criar um arquivo de texto no Linux? Você usou um dos métodos descritos neste artigo? Deixe-nos saber na seção de comentários abaixo.