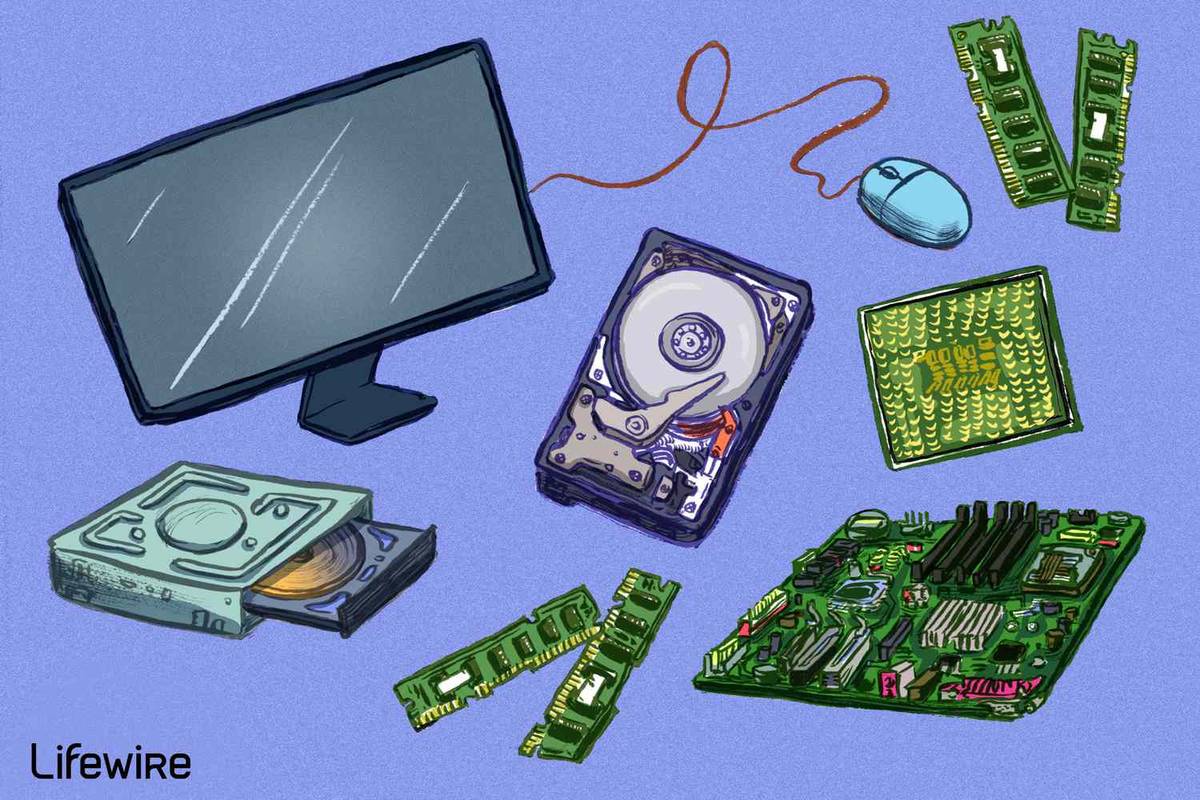Observação: A exclusão de todas ou quaisquer imagens e vídeos do Google Fotos também os exclui de qualquer dispositivo sincronizado. Portanto, certifique-se de ter um tipo de backup.

O Google Fotos é um excelente serviço de nuvem com preço justo e muito armazenamento gratuito. No entanto, como a opção “Ilimitado” foi removida, você pode ficar preso com pouco espaço para novas imagens. Suas únicas opções são encontrar outra fonte de nuvem, atualizar seu limite de espaço ou excluir muitas fotos, capturas de tela, vídeos e imagens criadas.
Infelizmente, se você deseja excluir todas as imagens/vídeos do Google Fotos, não pode fazê-lo com um simples clique. Não existe a opção “Selecionar tudo”. Independentemente disso, você pode excluir imagens e vídeos em massa usando uma combinação de teclas e o mouse. O truque que você usará permite selecionar tudo, mas é recomendável que você faça isso em seções menores, como 500 .
Não importa como você decida gerenciar o processo, é tedioso, mas não tanto quanto excluir imagens de grupo por data, especialmente se você tiver mais de 2.000 fotos para gerenciar. Antes de ir em uma maratona de exclusão, você deve tomar algumas precauções primeiro. Aqui está como fazê-lo!
Como proteger imagens sincronizadas do Google Fotos contra exclusão acidental
Sempre que você exclui algumas ou todas as imagens/vídeos do Google Fotos, o processo remove as mesmas de todos os dispositivos sincronizados e vice-versa. Para evitar esse cenário, aqui está o que você pode fazer.
- Abra o aplicativo Google Fotos no seu dispositivo iPhone ou Android.

- Vá para as configurações de Fotos e depois Backup e sincronização.

- Desative a opção Backup e sincronização.

Essa configuração dessincronizará seus dispositivos e garantirá que você possa liberar armazenamento em nuvem sem excluir nada em seu telefone ou tablet. Funciona ao contrário também.
Se você deseja excluir fotos individuais, abra a foto que deseja excluir e clique no ícone da lixeira no canto superior direito. Esta ação envia as imagens para a pasta Lixeira.
Para evitar possíveis problemas, recomendamos usar o Google Chrome como seu navegador preferido ao acessar o Google Fotos e fazer alterações.
Observação para usuários de Chromebooks – Desde 2019, o Google Fotos e o Google Drive não são mais sincronizados. Isso significa que você não pode acessar seu Google Fotos a partir do atalho do Google Drive no seu Chromebook. Assim, você precisa usar o navegador e acessar fotos.google.com para excluir suas fotos.
Como excluir todas as fotos do Google usando Windows, Mac, Linux ou Chromebook
O processo de exclusão de todos os seus Google Fotos de um computador é o mesmo, independentemente de você usar Windows, Mac, Linux ou Chromebook. Você pode fazer isso em qualquer navegador, então as etapas funcionam em qualquer sistema operacional. É melhor excluir imagens em grupos, mas você pode tentar excluir todas as imagens/vídeos de uma só vez. A exclusão de grupos menores de itens evita cenários acidentais em que você perde a sugestão de seleção e precisa recomeçar.
Observação: Se você ficar preso de alguma forma durante as etapas de destaque e exclusão, clique com a tecla Shift pressionada no último item marcado e clique com a tecla Shift novamente para selecioná-lo novamente. A partir daí, você pode continuar rolando e destacando. Além disso, você pode clicar no “X” ao lado de “[###] selecionado” na seção superior esquerda e começar de novo.
jogar jogos xbox 1 no pc

Veja como excluir todas as imagens do Google Fotos usando Windows, Mac, Linux ou Chromebook.
- Faça login no site do Google Fotos com as credenciais da sua conta do Google.

- Selecione os “primeira imagem” clicando nele com o botão esquerdo—certifique-se de que ele esteja marcado com uma marca de seleção de círculo azul.

- Role a página até passar por várias linhas/imagens. Calma a 'Tecla Shift' na última imagem visível (deve destacar em azul) e clique com o botão esquerdo para selecionar tudo no meio, então liberar a 'Tecla Shift.' Se não destacar os itens, role para cima alguns e repita até que isso aconteça.

- Se você atingiu a seleção máxima no Passo 3, mas ainda os marque, repita o processo até ter uma boa quantidade de itens selecionados. O Google lembra sua última ação e a adiciona à medida que você progride.
- Para selecionar todas as imagens , seu sucesso depende do seu sistema e dos dados em seu perfil do Google Fotos. Chegamos a 400-500 imagens/vídeos selecionados em uma sessão e pegamos todos eles (mais de 1800) em outra. Se ele destacar tudo em azul, clique com o botão esquerdo para selecioná-los. Caso contrário, você terá que fazer incrementos menores (etapas 3-4).

- Opcional: Você também pode calma a 'Tecla Shift' sobre a primeira imagem e, em seguida, mova o cursor do mouse/trackpad sobre as outras. No entanto, você não pode rolar para baixo até clicar com o botão esquerdo do mouse para selecionar todos os itens realçados. Este processo é demorado.

- Depois de marcar todas as imagens/vídeos ou um grande grupo deles, clique no botão “ícone da lixeira”, em seguida, selecione 'Mover para lixeira' para excluir os itens marcados/destacados.

O truque para selecionar uma quantidade maior de imagens é rolar para baixo em segmentos mais significativos até não destacar a última imagem na tela ao tocar na tecla “Shift”. A partir daí, você rola para cima e repete tocando na “tecla Shift” até que isso aconteça. Em seguida, você segura “Shift” e clica com o botão esquerdo para selecioná-los e continua o processo até selecionar tudo ou um grande pedaço de imagens.
Também, cada imagem deve ser carregada na tela (pelo menos parcialmente) para que o Google Fotos permita destacar itens até ela . Você pode acelerar a rolagem até 100 ou a rolagem lenta e confirmar o carregamento de imagens para chegar a mais de 2.000 ou mais. Com internet mais rápida e um dispositivo mais rápido, você pode rolar rapidamente até o final. Após esse processo, você pode excluí-los. O processo é todo de tentativa e erro.
Como excluir todas as fotos do Google de um dispositivo Android
Selecionar todas as suas fotos para excluí-las demora um pouco em dispositivos móveis, especialmente quando você tem uma grande biblioteca. Como não há opção de exclusão em massa ou “Selecionar tudo” em tablets e smartphones, você precisa selecionar cada imagem individualmente, mas pode pelo menos selecionar os dias para selecionar em grupos. Aqui está o método que você pode usar.
- Inicie o “Google Fotos” aplicativo em seu smartphone.

- Toque no “ícone de menu” (três pontos no canto superior direito), não o ícone de menu superior do navegador.

- Toque em “Selecione fotos.”

- Selecione as fotos que deseja excluir ou o dia para marcá-las.

- Toque em 'Mover para lixeira' para confirmar a exclusão.

- Para exclusão permanente, volte para o 'Cardápio' e depois selecione 'Lixo.'

- Toque no “Ícone de lixeira.”

- Selecione os 'Lixo vazio' opção para confirmar.

Como excluir todas as fotos do Google de um iPhone
Muitos usuários do iPhone também usam o Google Fotos, e o motivo é simples. Comparado ao iCloud, o Google Fotos oferece mais capacidade de armazenamento gratuito. Ao mesmo tempo, a atualização também é mais barata com o armazenamento do Google.
Se você quiser liberar espaço no Google Fotos e estiver usando um iPhone, as etapas a seguir se aplicam.
- Inicie o aplicativo do seu iPhone.

- Toque no botão Liberar espaço localizado na pasta Lixeira. Isso excluirá todas as suas fotos.

Como alternativa, selecione manualmente todas as fotos em sua pasta. Em seguida, toque no ícone da lixeira para excluir as fotos.

Embora isso libere espaço, observe que você ainda pode restaurar suas fotos da pasta Lixeira.
Os usuários do iPhone podem enfrentar alguns desafios. Por exemplo, excluir fotos do app Google Fotos também pode excluí-las do armazenamento do iCloud. No entanto, você deve receber uma notificação perguntando se você concorda com a ação.
Perguntas frequentes adicionais
Aqui estão algumas respostas adicionais para perguntas comuns do Google Fotos que os usuários de PC e dispositivos móveis têm.
Como recuperar o Google Fotos?
Se você é um usuário de PC, deve estar familiarizado com a Lixeira. Quando você exclui algo, ele não desaparece automaticamente. Muitos arquivos e fotos acabam na lixeira. Este sistema é benéfico, pois permite limpar algum espaço de armazenamento, mas também recuperar seus arquivos posteriormente.
Você pode acessar a pasta da lixeira e recuperar todas ou apenas algumas de suas fotos. Mas tenha cuidado, pois o período de carência de 60 dias não é para toda a pasta, mas por imagem com base na data e hora de exclusão individual.
como deletar backups de máquina do tempo do lixo
Toque em uma imagem que você deseja recuperar e, em seguida, toque no botão Restaurar. Como alternativa, toque no botão Excluir se quiser pular o contador e destruir a foto imediatamente.
Minhas fotos do Google são excluídas permanentemente após a exclusão?
O Google Fotos excluído acaba na lixeira. No entanto, você não pode deixá-los lá indefinidamente. Há um período de carência padrão antes de você perder suas fotos para sempre.
O Google Fotos mantém as fotos excluídas na lixeira por 60 dias. Após os 60 dias, eles desaparecem. Claro, cada imagem tem um período de recuperação de 60 dias desde que você a adicionou à pasta de lixo. É melhor verificar o novo sistema de indicadores para ver quanto tempo resta para recuperar cada imagem.
Ao final desses 60 dias, você não poderá mais recuperar essas fotos. É especialmente verdade quando você sincroniza todos os seus dispositivos. Se você não sincronizar seus dispositivos, a exclusão de algo no Google Fotos não fará com que você perca a foto do dispositivo usado para tirar as fotos.
Pensamentos finais
A menos que você realmente não se importe em perder a qualidade da imagem, é provável que seu armazenamento do Google Fotos acabe. Mais cedo ou mais tarde, você pode ter que enfrentar o fato de que uma atualização de armazenamento é necessária. Mas nem todo mundo vai querer gastar com isso, apesar do Google oferecer alguns preços razoáveis.
A boa notícia é que você sempre pode excluir algumas de suas fotos mais antigas ou suas fotos ruins. Se o empurrão chegar, você pode excluir todas as suas fotos com apenas alguns cliques. E até mesmo excluí-los permanentemente ao seu capricho.
Agora que você sabe como liberar espaço de armazenamento do Google Fotos, acha que o processo poderia ser simplificado? Deixe-nos saber se você acha o Google Fotos vantajoso ou se prefere outras opções de armazenamento em nuvem. Além disso, informe-nos se você encontrar algum problema inesperado com a sincronização do dispositivo e o desaparecimento de fotos.