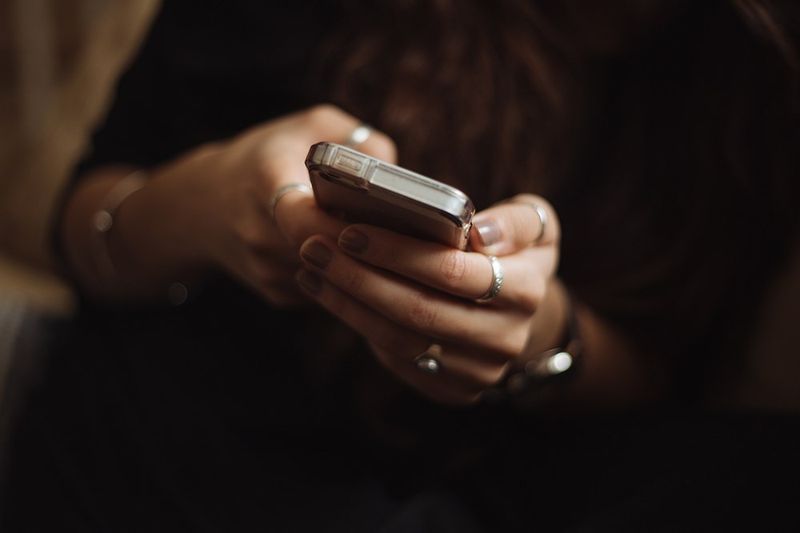Você pode ter muitos motivos para querer exportar seus contatos de sua solução de CRM favorita, HubSpot . Talvez você queira iniciar uma nova campanha de e-mail. Ou talvez você queira apenas um backup de sua lista de contatos em outras plataformas. Independentemente disso, exportar seus contatos não precisa ser uma receita para dor de cabeça.

Neste artigo, você aprenderá como exportar seus contatos do HubSpot de várias maneiras. Leia mais para descobrir.
Como Exportar Contatos
Exportar sua lista de contatos de sua conta da HubSpot é um processo relativamente simples. Veja como proceder:
- Navegue até “Contatos” em seu HubSpot painel e, em seguida, 'Lista'.

- Passe o mouse sobre a lista de contatos que deseja exportar e clique em “Mais”.

- No novo modal que aparece, clique em “Exportar”.

- Selecione todas as propriedades que gostaria de ter em sua lista de contatos na caixa ao lado de cada propriedade. Alternativamente, você pode marcar “Selecionar todas as propriedades” para exportar todas as propriedades de sua lista de contatos.

- Se você não deseja uma propriedade em sua lista de contatos, pode clicar no botão “X” ao lado de cada propriedade no widget à direita da janela.

- Clique em próximo para continuar.

- Escolha o formato de exportação para o seu documento no menu “Formato do arquivo”. (CSV é o preferido e é o mais popular.)

- Clique em “Exportar” para prosseguir. Você deve ver uma mensagem pop-up na parte superior da janela com um link de download para o seu arquivo. Execute uma verificação rápida através de suas notificações se você perder isso.

- Você também será notificado da entrega de sua lista de contatos por e-mail. Na mensagem de e-mail, clique em “Download” para concluir o processo.

Como alternativa, você pode querer exportar todos os seus contatos do banco de dados do HubSpot CRM. Para fazer isso, você pode seguir estas etapas:
- No menu da barra de navegação, clique em “Contatos” e selecione “Contatos” no menu suspenso.

- Selecione todos os contatos.

- Vá para “Executar ações”.
- Selecione 'Exportar visualização'.

- Escolha o formato de arquivo de exportação de contatos no modal que aparece.

- Marque outras caixas conforme necessário e clique em 'Exportar'.

Observação: é importante baixar seu arquivo imediatamente após receber um link de download da HubSpot porque ele expira após 30 dias.
Se você perder a mensagem pop-up que contém o link de download, siga estas etapas para acessar sua auditoria exportada:
- Clique no ícone de engrenagem na parte superior da janela.

- Navegue até “Configurações” e vá para “Exportar e importar”.

- Uma nova janela deve mostrar uma lista de todas as exportações e importações da sua conta. Você pode clicar em qualquer item da lista na mesma janela para baixar os arquivos de contatos.

A auditoria pode ser benéfica se você estiver tentando rastrear quem mais está exportando contatos de sua conta da HubSpot.
Contatos de exportação da API HubSpot
A API HubSpot Contacts permite que os desenvolvedores gerenciem e sincronizem dados entre o ecossistema HubSpot e outros aplicativos. Veja como usar a API para obter todos os contatos de uma conta:
- Adquira as chaves relevantes por meio da conta do seu desenvolvedor.

- Usando uma linguagem de programação de sua escolha, faça uma solicitação GET para o endpoint “/contacts/v1/lists/all/contacts/all”.

- Você deve obter uma resposta no formato JSON de todas as contas associadas a uma conta específica.

- Crie um script para transformar o formato JSON recebido em um formato CSV.

Como exportar contatos do HubSpot para o Mailchimp
Existem dois métodos para exportar seus contatos do HubSpot para Mailchimp , que são relativamente simples.
Exportando e importando contatos manualmente
Se você quiser seguir o caminho manual, primeiro exporte seus contatos do HubSpot usando as etapas mencionadas acima. Além disso, certifique-se de baixar seu arquivo em formato CSV porque esse é o formato compatível com o Mailchimp.
como limpar o histórico de exibição no netflix
Se estiver tudo pronto, siga estas etapas para importar seus contatos do HubSpot para o Mailchimp:
- Faça login no seu Mailchimp conta.

- Navegue até “Público” na barra lateral esquerda e “Painel de público”.

- Clique no menu suspenso “Gerenciar público” na nova janela e selecione “Importar contatos”.

- Selecione o widget que diz “Carregar um arquivo” e clique em “Continuar”.

- Arraste e solte o arquivo CSV que você baixou do HubSpot na caixa de upload.

- Clique em “Continuar a Organizar”.

- Selecione o status apropriado para sua lista de contatos e clique em 'Continuar a marcar'.

- Escolha uma tag relevante e clique em “Continuar para combinar”.

- Você deve ver uma versão correspondente do seu arquivo na próxima janela. Verifique se todos os campos estão corretos e clique em “Finalizar importação”.

- Revise suas configurações de importação e clique em “Concluir importação”.

Você deve ver seus contatos recém-importados do HubSpot mesclados ao seu público do Mailchimp.
Integração automática usando uma ferramenta de automação
Se você optar por um fluxo de trabalho automatizado, poderá ser obrigado a usar uma ferramenta de automação. Felizmente, existem muitas ferramentas de automação no mercado. No entanto, o mais popular é Zapier . Uma vantagem significativa da integração do HubSpot com o Zapier é a capacidade de sincronizar seus contatos entre os dois aplicativos automaticamente.
Veja como conectar o Mailchimp ao HubSpot usando o Zapier:
- Vá para sua Zapier painel e clique em “Criar Zap”.

- Pesquise e selecione “HubSpot” nos resultados.

- No menu suspenso 'Acionar evento', selecione 'Novo contato'.

- Autentique sua conta da HubSpot, caso ainda não o tenha feito.

- Como uma 'Ação', procure e selecione 'Mailchimp'.

- Em “Evento de ação”, escolha “Adicionar/atualizar assinante no Mailchimp”.

- Autentique sua conta do Mailchimp com o Zapier

- Preencha todas as informações necessárias sobre sua conta do Mailchimp e clique em “Continuar”.

- Confirme todos os detalhes sobre a integração e clique em “Test & Continue”.

- Selecione “Turn on Zap” para começar a sincronizar seus contatos

A partir das etapas acima, seus contatos do HubSpot agora devem sincronizar automaticamente com sua conta do Mailchimp. Além disso, toda vez que você criar um novo contato, ele será adicionado automaticamente como um novo assinante ao seu público do Mailchimp.
Como importar contatos no HubSpot
Se você tiver contatos de outro CRM, convém importá-los para o HubSpot para gerenciá-los melhor. Felizmente, importar contatos para o HubSpot é um processo bastante simples. No entanto, é preciso um pouco de trabalho para passar por isso, pois você deve garantir que os contatos correspondam ao banco de dados que você configurou no HubSpot.
Veja como proceder:
- Na barra de navegação do seu Painel da HubSpot , clique em “Contatos”.

- Selecione “Contatos” ou “Empresa” no menu, qualquer um dos dois deve levá-lo à mesma página.

- Pressione o botão “Importar” no canto superior direito da janela.

- Clique no widget que diz 'Iniciar uma importação'.

- O HubSpot perguntará o que você gostaria de importar. Selecione “Arquivo do computador” e clique em “Avançar” para continuar.

- Selecione o widget 'Um arquivo' e clique em 'Avançar'.

- Para manter o processo simples, selecione 'Um objeto'. Clique em “Avançar” para prosseguir.

- Selecione “Contatos” e clique em “Avançar”.

- Faça upload do arquivo que contém seus contatos de sua máquina local.

- Se você estiver importando contatos pela primeira vez, clique em “Avançar”. Caso contrário, marque a caixa abaixo da caixa de upload para evitar contatos duplicados.

- O HubSpot deve mesclar automaticamente as colunas de contato para você. Se houver inconsistências nas colunas, corrija-as e clique em “Avançar”.

- Digite um nome adequado para sua lista de contatos. Selecione as caixas subsequentes e clique em “Concluir importação”.

Antes de importar qualquer contato para o HubSpot CRM, verifique se você tem permissão para contatá-lo. Caso contrário, você corre o risco de prejudicar sua reputação como empresa e a integridade geral de seu domínio.
Como observação, ter uma convenção para nomear suas importações ajudará significativamente a organizar seus contatos na plataforma.
Perguntas frequentes adicionais
O HubSpot é uma solução de CRM gratuita?
A HubSpot oferece acesso gratuito a algumas de suas ferramentas, incluindo o CRM. No entanto, eles têm planos pagos nos quais você pode se inscrever para obter recursos ainda mais robustos.
Comece a exportar seus contatos do HubSpot agora
Exportar seus contatos do HubSpot oferece uma estratégia sólida de backup e uma camada de segurança adicional em caso de vulnerabilidades do sistema e perda de dados na plataforma. Embora seja implausível que uma plataforma tão grande sofra tais perdas, as chances não são zero.
Você já tentou exportar seus contatos do HubSpot? Enfrentou alguma dificuldade técnica? Como você os resolveu? Por favor, compartilhe seus pensamentos na seção de comentários abaixo.