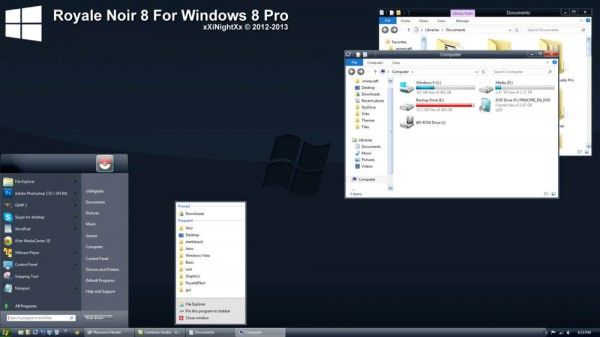Às vezes, quando você está navegando na web, pode se deparar com um site que não está escrito em inglês. Você pode se sentir inclinado a fechar a janela e seguir em frente.

Mas se você estiver usando o Google Chrome, não há necessidade disso. O navegador possui excelentes recursos quando se trata de tradução. Por padrão, permite que os usuários traduzam páginas, não no idioma nativo do navegador.
Neste artigo, falaremos sobre como traduzir páginas com o Google Chrome e como configurá-lo para funcionar melhor para você. Também solucionaremos possíveis problemas que você possa encontrar.
Como traduzir uma página no Google Chrome
Por exemplo, se você se encontrou em um site estrangeiro do qual deseja comprar um item, isso pode causar um problema, especialmente na seção de checkout.
Se o site não oferece vários idiomas para escolher, o Google Chrome vem em socorro. Você pode traduzir uma página usando seu PC, laptop ou dispositivo móvel, e nós o guiaremos por todas as etapas.
Em primeiro lugar, os usuários de Windows e Mac que usam o Chrome verão a janela “Traduzir” no canto superior direito da tela se abrirem uma página da Web em um idioma estrangeiro.
Você pode optar por traduzir a página para o idioma padrão do Chrome ou tocar em três pontos verticais e selecionar 'Escolher outro idioma'.
A página da Web será prontamente traduzida para o idioma que você selecionou. E mesmo que você abra outro site em um idioma diferente, o Chrome oferecerá o idioma recém-escolhido.
Como Traduzir uma Página no Google Chrome no iPad
Se você estiver lendo algo em seu iPad e abrir uma página com um idioma estrangeiro em seu Aplicativo Chrome para iOS , por padrão, o navegador se oferecerá para traduzir a página.

Você pode ver essa opção na parte inferior da tela. Um pequeno painel aparecerá e detectará automaticamente o idioma estrangeiro. O Chrome também oferecerá uma opção para clicar no idioma definido em seu navegador.
E se você tocar nele, ele traduzirá instantaneamente a página. O painel desaparecerá imediatamente depois disso. No entanto, se você quiser traduzir a página para outro idioma, poderá alterá-la seguindo estas etapas:
- Para alterar o idioma padrão oferecido pelo Chrome, toque no ícone de engrenagem no painel na parte inferior da tela.

- Selecione “Mais idiomas”, percorra a lista de idiomas e selecione o que deseja.

O Google Chrome mudará automaticamente para o idioma de sua escolha e traduzirá a página inteira.
Como Traduzir Página no Google Chrome no iPhone
Os usuários do iPhone podem traduzir uma página no aplicativo do Google Chrome como os usuários do iPad. O navegador de aplicativos móveis funciona da mesma maneira em tablets e smartphones iOS.
- Abra a página da Web e toque nos três pontos no canto inferior direito.

- Toque Traduzir .

- Clique no Engrenagem de configurações para alterar os idiomas.

Além disso, ao acessar esse recurso em um aplicativo para dispositivos móveis, escolher “Mais idiomas” e alternar de um oferecido pelo Chrome para outro é algo que você pode fazer apenas uma vez, a menos que altere o idioma padrão nas configurações.
Como Traduzir uma Página no Google Chrome no Android
Os usuários do Android não ficam de fora quando se trata de ter o recurso incrivelmente útil de traduzir páginas da web. Se você possui um tablet ou smartphone Android, tudo o que você precisa é o aplicativo móvel Chrome que pode encontrar em Loja de jogos . Certifique-se de que é a versão atualizada para desempenho ideal.

As etapas para traduzir uma página no Google Chrome no Android são quase idênticas às dos dispositivos iOS. A única diferença é que, em vez de tocar no ícone de engrenagem, você tem três pontos verticais no painel inferior.
Como forçar a tradução de uma página no Google Chrome
Quando você opta por traduzir uma página no Google Chrome seguindo as etapas acima e nada acontece, a primeira solução é atualizar a página. Às vezes, isso é tudo o que o Chrome precisa para entregar a tradução.
Mas há momentos em que o Chrome não mostra automaticamente a barra de tradução quando você se depara com uma página em um idioma estrangeiro. Talvez você tenha optado por não ter uma tradução nesse idioma antes, então agora o Chrome não sugere isso.
Felizmente, você pode forçar uma tradução. Em um navegador da Web, você encontrará o ícone de tradução no lado direito da barra de endereço. Ao clicar nele, você verá a barra de tradução logo abaixo. No aplicativo do Chrome, tanto para Android quanto para iOS, fica assim:
- Abra o aplicativo Chrome e toque nos três pontos verticais no canto superior direito.

- Selecione a opção “Traduzir…”.

O painel na parte inferior da tela aparecerá e você poderá continuar selecionando o idioma.
Como usar uma extensão para traduzir uma página no Google Chrome
Um dos produtos mais populares do Google é o aplicativo Google Tradutor. Está disponível como uma versão web e como um aplicativo móvel. Mas também existe a extensão do Google Tradutor para o Chrome.
Você só pode instalar esta extensão no navegador da web do seu desktop. Não está disponível para o aplicativo móvel Chrome. Você pode encontrá lo aqui e tê-lo entre suas outras extensões do Chrome em nenhum momento. Existem duas maneiras de usar esta extensão do Chrome.
A primeira maneira é selecionar seções específicas de texto em uma página da web, clicar na extensão e fornecer a tradução para o idioma padrão do Chrome. A extensão detectará o idioma automaticamente.
A segunda maneira de usar a extensão é traduzir toda a página da web, mesmo que seja no idioma padrão do Chrome. Em qualquer página, clique na extensão do Google Tradutor. Um pequeno painel aparecerá na parte superior da tela e você poderá selecionar um idioma em um menu suspenso.
Como corrigir não é possível traduzir uma página no Chrome
Sempre que o recurso de tradução no Chrome não estiver funcionando corretamente, a primeira ação deve ser sempre atualizar a página. Muitas vezes, isso é tudo o que é preciso, mas há casos em que é necessária uma solução de problemas adicional.
como assistir youtube no roku
Se você receber a mensagem “Esta página não pôde ser traduzida” ou o Chrome simplesmente se recusar a concluir a tradução da página, você pode estar lidando com a situação desatualizada do cache da web do Chrome. Você terá que limpar o cache e os dados do Chrome para corrigi-lo. Veja como:
- Abra o Google Chrome no seu computador e toque nos três pontos no canto superior direito.

- Selecione “Mais ferramentas” e depois “Limpar dados de navegação”.

- Alterne para a guia “Avançado” e marque “Imagens e arquivos em cache” e “Cookies e outros dados do site”.

- Selecione “Limpar dados”.

Isso é tudo. Não se preocupe; isso não desconectará você da sua conta do Google e todos os seus dados de login e senhas serão salvos.
Para o aplicativo móvel do Chrome, vá para Configurações no seu telefone e, em Aplicativos, liste a localização do Chrome e limpe manualmente o cache e os dados.
Como alterar suas configurações de tradução padrão no Chrome
No Chrome para computador, sempre que você escolher um idioma diferente para traduzir uma página da web, esse idioma permanecerá até que você o altere.
Por outro lado, no Chrome para dispositivos móveis, você deve fazer isso manualmente. Caso contrário, ele mudará para o idioma definido anteriormente. Veja como alterar a tradução padrão no Chrome para dispositivos Android e iOS:
- Ao abrir uma página em um idioma estrangeiro, o Chrome solicitará o painel de tradução na parte inferior da tela.

- Selecione três pontos em um Android ou o ícone de engrenagem em um dispositivo iOS.

- Toque em “Sempre traduzir páginas em [idioma]”.

Pode ser necessário atualizar a página para iniciar novas configurações.
Como ativar ou desativar a tradução no Chrome
Se você não precisa do serviço de tradução de páginas em diferentes idiomas do Chrome, pode desativá-los facilmente. Tudo o que você precisa fazer é tocar em um botão de alternância nas configurações avançadas do Chrome. Veja como encontrá-lo:
- Abra o Chrome em sua área de trabalho e selecione os três pontos no canto superior direito.

- Selecione “Configurações” e depois “Avançado”.

- Na seção 'Idiomas', clique em 'Idioma'.

- Desmarque a opção 'Oferecer-se para traduzir páginas que não estão em um idioma que você lê'.

Você não receberá solicitações do Chrome para traduzir páginas, a menos que ative esse recurso novamente. Além disso, as etapas para ativar ou desativar a tradução no aplicativo móvel Chrome são quase idênticas. Você não terá o 'Avançado' para selecionar.
Perguntas frequentes adicionais
Esta seção inclui mais respostas para suas perguntas sobre a tradução de páginas no Chrome.
1. Como pesquisar texto em uma página no Chrome?
Se você estiver usando um computador Windows ou Mac, a pesquisa de texto em qualquer coisa é simplificada pressionando CTRL + F ou Command + F no teclado. Isso inclui qualquer página que você abrir com o Chrome.
No entanto, há outra maneira de fazer isso no seu PC usando o Chrome. Vá para o menu principal (três pontos) e selecione “Find…” Em seguida, digite as palavras que você está procurando e pressione Enter.
No seu dispositivo móvel, você não terá a opção de usar o atalho de teclado, mas poderá encontrar o mesmo, exceto que dirá 'Localizar na página'. Digite a palavra ou frase que você está procurando e toque na seta.
2. Como desativar a tradução de sites no Chrome?
Para desativar totalmente o recurso de tradução no Chrome, você precisará navegar pelas configurações avançadas de idioma do navegador e desativar o recurso. Se você tiver uma extensão do Google Tradutor, talvez queira removê-la também.
3. Como posso traduzir uma página da Web para o inglês no Chrome?
Se a IU do seu Chrome já estiver configurada para inglês, ela oferecerá automaticamente o inglês quando você estiver em uma página da Web escrita em um idioma diferente. Se não for, você terá que alterar as configurações padrão.
Conforme mencionado na versão para desktop do Chrome, essa alteração será permanente assim que você mudar para outro idioma. No aplicativo móvel, você precisará alterar as configurações manualmente para inglês.
4. Por que a página de tradução está ausente no Chrome?
Pode haver vários motivos pelos quais o recurso de página de tradução não está disponível no Chrome. Pode ser que esteja desativado, o que significa que você terá que ativá-lo manualmente. Outra opção é que seu navegador não está funcionando de maneira ideal e você precisa limpar os cookies e o cache para corrigi-lo.
Mas também pode ser que você precise atualizar seu navegador Google Chrome. Portanto, certifique-se de verificar qual versão do navegador você está usando e, se não for a mais recente, atualize-a.
5. Qual é o plug-in para traduzir uma página no Chrome?
O melhor plugin para tradução no Chrome é o Google Tradutor. Você pode encontrá-lo facilmente na loja virtual do Chrome e instalá-lo gratuitamente. Ele lhe dará a opção de traduzir a página inteira ou apenas parágrafos, frases ou palavras selecionadas.
6. Qual é o atalho para traduzir uma página no Google Chrome?
Para acessar rapidamente o recurso de página de tradução no Chrome, você pode clicar com o botão direito do mouse em qualquer página com o idioma que não lê e, no menu, selecionar “Traduzir para [idioma]”.
7. Por que o recurso de página de tradução do Google Chrome não está funcionando?
Pode haver uma série de razões. Seu navegador precisa de uma atualização. Pode ser necessário limpar o cache e os dados. O recurso também pode ser desativado.
Também é possível que você tenha selecionado anteriormente a opção para o Chrome não traduzir um idioma específico no futuro no painel pop-up e agora não a vê mais.
Por exemplo, você pode ter selecionado “Nunca traduzir francês”. Tudo o que você precisa fazer é desmarcar essa opção e o Chrome oferecerá a tradução para o francês na próxima vez que você acessar uma página que a contenha.
Aproveitando ao máximo o recurso de página do Google Tradutor
Muitos usuários escolhem o Chrome como navegador padrão porque é mais compatível com outros produtos do Google. É por isso que a extensão do Google Tradutor é tão facilmente integrada ao navegador de desktop.
O recurso de página de tradução do Chrome é contínuo e eficiente, embora não seja perfeito, e traduz páginas em vários idiomas.
como deletar um canal no roku
Embora existam algumas diferenças notáveis, tanto o navegador de desktop quanto a versão móvel oferecem uma infinidade de opções e configurações. Espero que agora você esteja confortável em usá-lo enquanto navega, lê ou faz compras.
Com que frequência você usa os recursos de tradução do Google? Deixe-nos saber na seção de comentários abaixo.


![Como desbloquear todos os iPhones [abril de 2021]](https://www.macspots.com/img/smartphones/18/how-unlock-all-iphones.jpg)