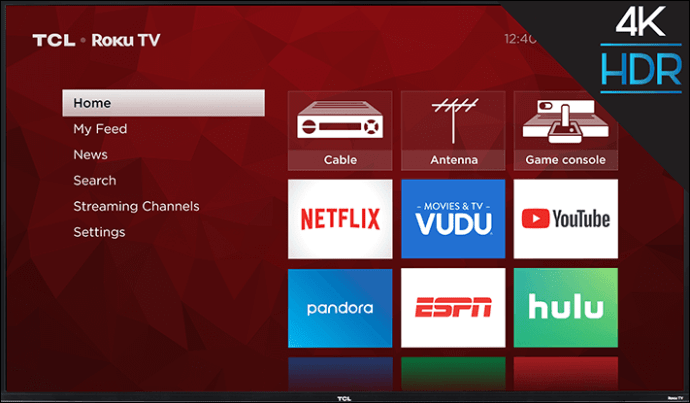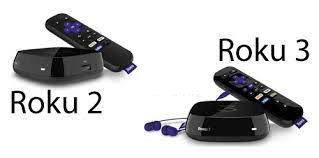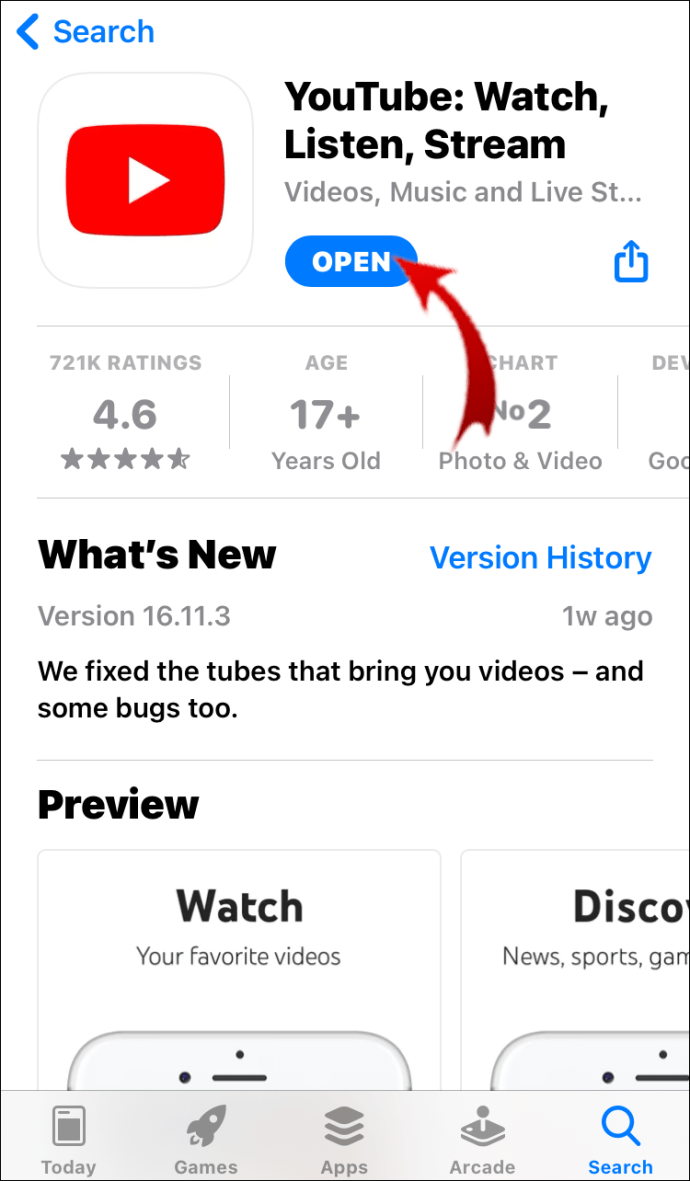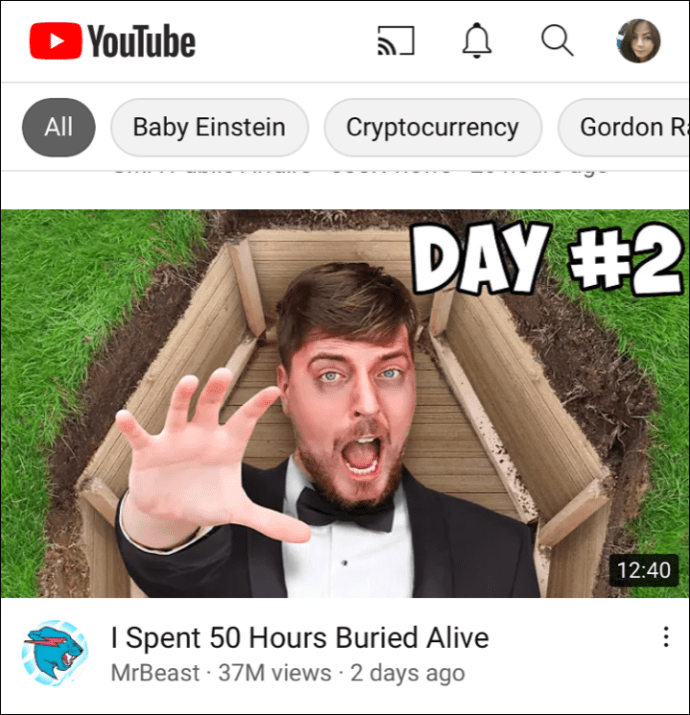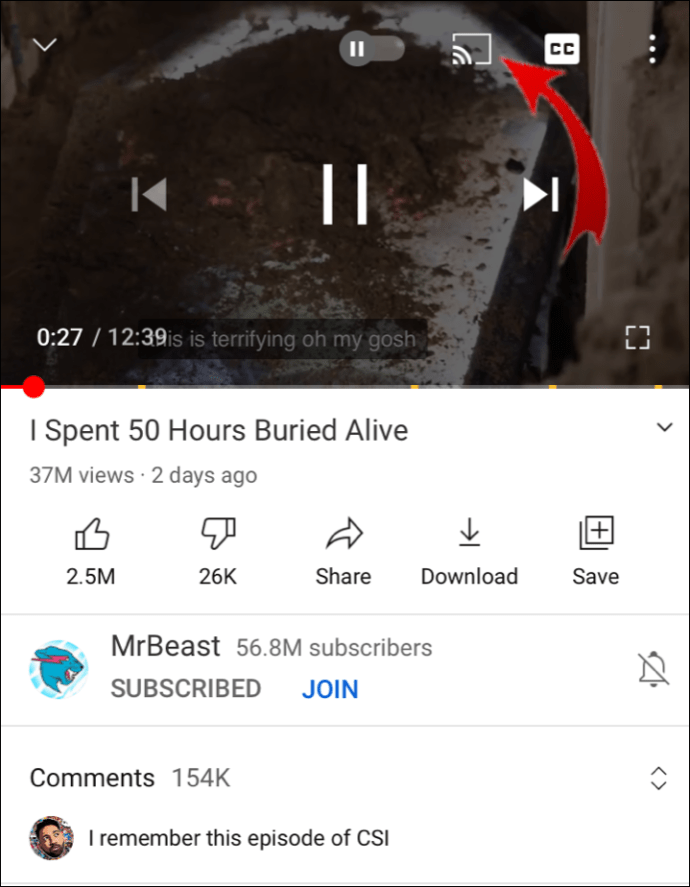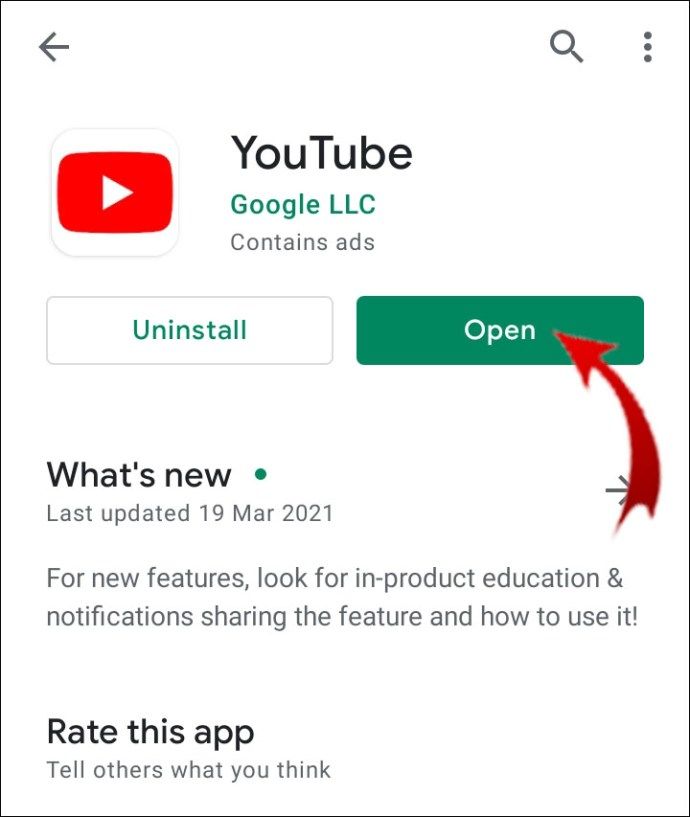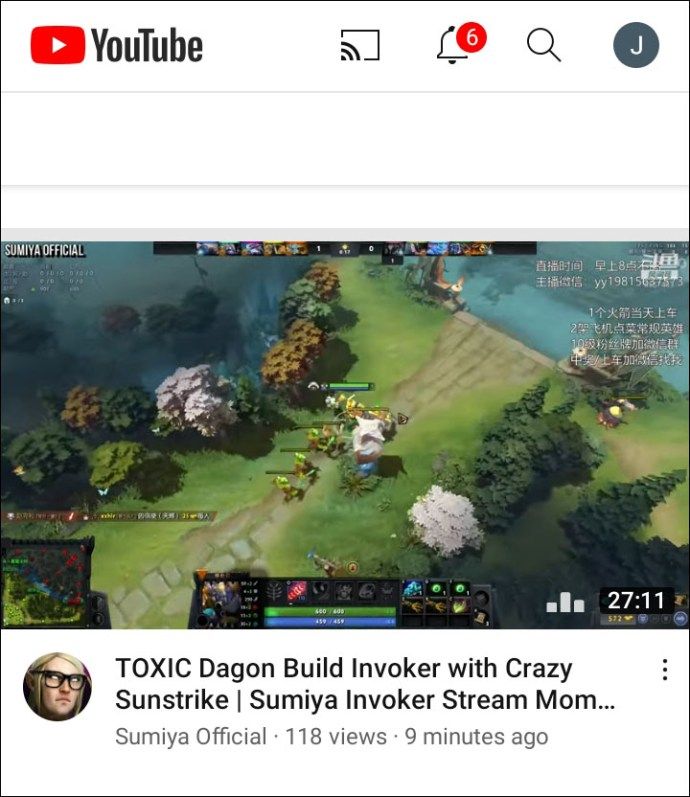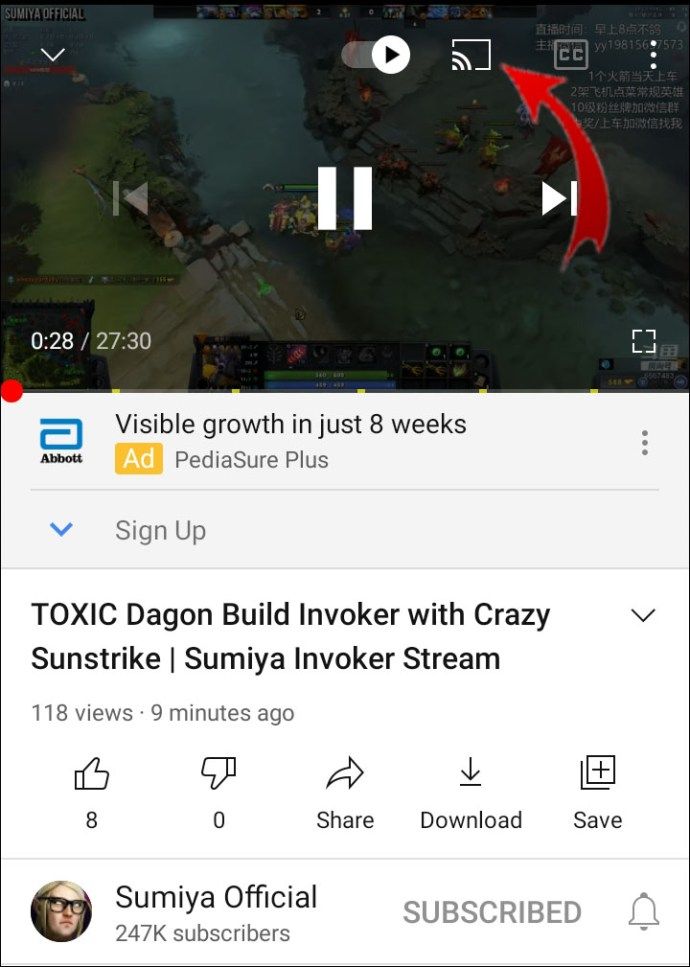Assistir ao seu YouTuber favorito reclamar sobre o final de Game of Thrones é muito melhor na tela grande. Com o Roku, você pode passar o dia todo fervilhando de vídeos ou personalizando sua lista de reprodução do YouTube. Basta adicionar o canal à tela inicial e você pode iniciar o streaming.
Se você quer saber como assistir o YouTube no Roku, você veio ao lugar certo. Neste artigo, explicaremos as duas maneiras diferentes de conectar seu dispositivo Roku à sua conta do YouTube.
Como assistir YouTube TV no Roku?
Entre os muitos canais disponíveis, você também pode adicionar o YouTube à maioria dos dispositivos Roku. Apenas certifique-se de que seu modelo específico suporta o aplicativo antes de tentar baixá-lo. Felizmente, o único dispositivo Roku que não pode se conectar ao YouTube é a versão original de 2010. Se você possui um modelo posterior, pode assistir ao YouTube sem problemas.
Se você deseja transmitir seus vídeos favoritos do YouTube no Roku, pode adicionar o canal manualmente. Veja como assistir ao YouTube no Roku usando o controle remoto Roku:
- Pressione Home para abrir o Channel Store em sua interface.
- Clique na opção Top Free.
- O YouTube deve ser um dos primeiros canais a aparecer. Clique para selecionar.
- Clique no botão Adicionar canal à direita. Aguarde alguns segundos para que o Roku faça o download.
- Escolha a opção Ir para o canal após o término do download.
O YouTube agora será incluído na lista Meus canais em sua tela inicial.
Se você gosta de assistir ao YouTube TV, também pode fazer streaming em alguns dispositivos Roku. No entanto, ao contrário do YouTube normal, não está disponível gratuitamente. Você terá que comprar o canal do Roku Channe l loja .
como adicionar músicas à história do instagram
Antes de pegar sua carteira, verifique esta lista de dispositivos Roku compatíveis com o YouTube TV:
- Do ano da TV

- 4k Roku TV
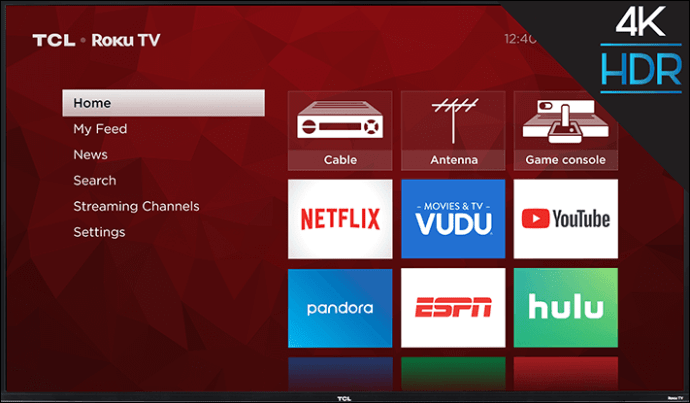
- Roku 2 (versão 4210), 3 e 4
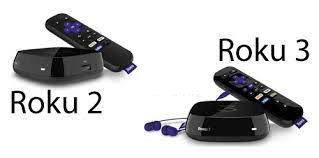
- Roku Streaming Stick (modelos 3500 e posteriores)

- Roku Ultra

- Estreia e estreia do ano +

- Roku Express e Express +

Caso você possua algum dos aparelhos citados, fique à vontade para adquirir o canal. Veja como assistir ao YouTube TV no Roku usando o controle remoto:
- Clique no botão Home.
- Abra a guia Canais de streaming para acessar a caixa de diálogo Pesquisar canais.
- Encontre o YouTube TV e clique em Adicionar canal.
- Confirme a instalação com OK.
- Volte para a tela inicial e abra o YouTube TV.
Você deve ser capaz de desfrutar de mais de 70 canais diferentes imediatamente. Se não aparecer imediatamente, isso não significa necessariamente que o download não foi bem-sucedido. Às vezes, pode levar até 24 horas para que o YouTube TV esteja disponível.
Como enviar vídeos do YouTube para o seu Roku?
A outra maneira de assistir o YouTube no Roku é emparelhá-lo com seu Android ou iPhone. O chamado espelhamento permite que você pesquise vídeos em seu telefone, em vez de usar a função integrada. Veja como fazer isso:
- Verifique se o seu telefone ou tablet está conectado à mesma rede do seu dispositivo Roku.
- Abra o YouTube no Roku. Vá para o menu Configurações.
- Faça login na sua conta. Uma solicitação para visitar youtube.com/activate aparecerá em seu telefone.
- Conclua o login clicando no botão Permitir acesso.
- Clique em Parear dispositivo para conectar seu telefone ou tablet.
- Acesse o site youtube.com/pair ou simplesmente escaneie o código QR que aparece na tela.
- Um código numérico aparecerá na tela da TV. Digite para emparelhar os dispositivos.
Você pode repetir o mesmo processo para conectar seu laptop ou tablet ao Roku.
Há outra opção que não envolve sincronizar seu telefone com seu dispositivo Roku. Em vez de espelhar, você pode simplesmente transmitir para sua tela e iniciar o streaming. O processo é quase idêntico para dispositivos iOS e Android. Veja como enviar vídeos do YouTube para o Roku no iPhone:
- Abra o YouTube em seu telefone.
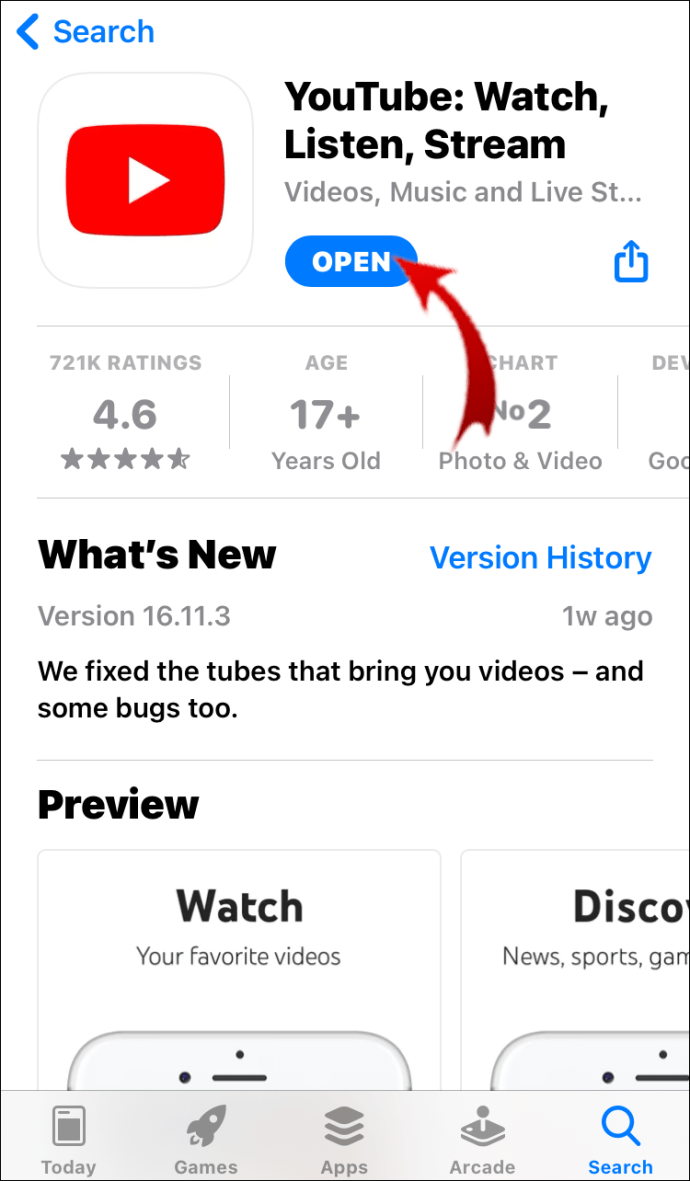
- Encontre o vídeo que deseja transmitir e reproduza-o.
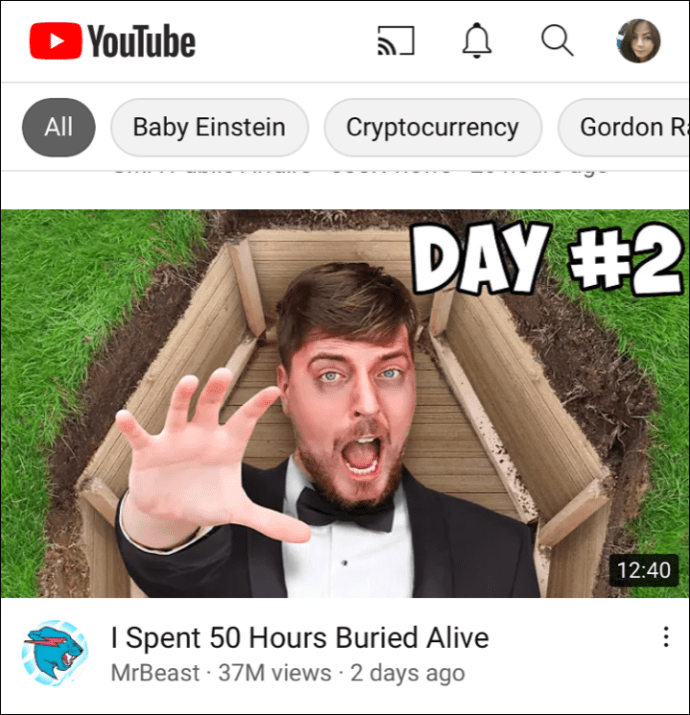
- Um botão Transmitir aparecerá na parte inferior da tela. Parece o símbolo de Wi-Fi dentro de um retângulo.
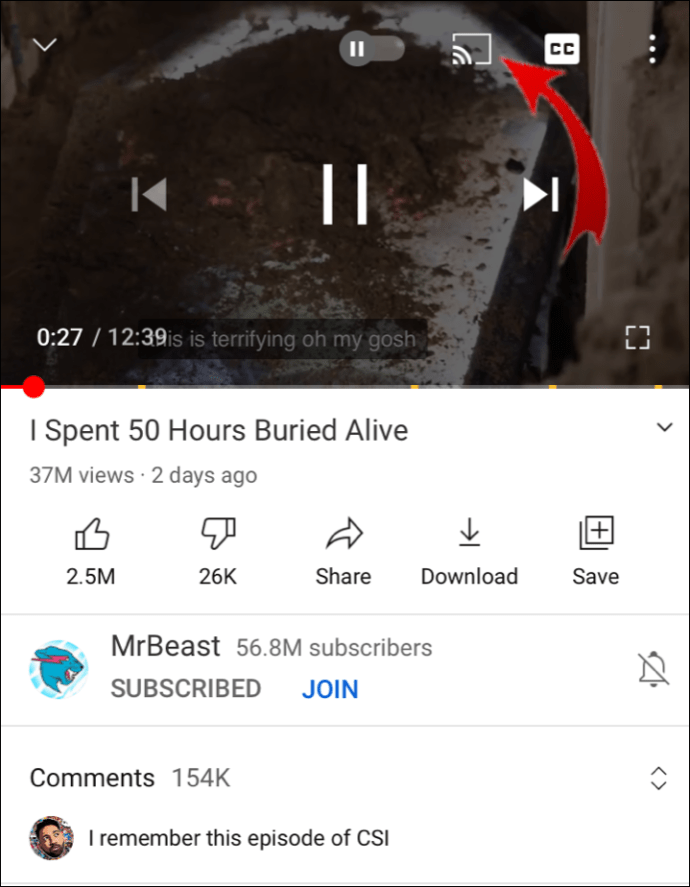
- Clique no botão e escolha Roku na lista de dispositivos.
Assim que terminar, seu vídeo do YouTube será reproduzido no Roku. Quando quiser interromper a transmissão, basta clicar no botão novamente, mas desta vez opte por Desconectar.
Se você preferir Android em vez de iOS, siga exatamente as mesmas etapas:
- Vá para o YouTube.
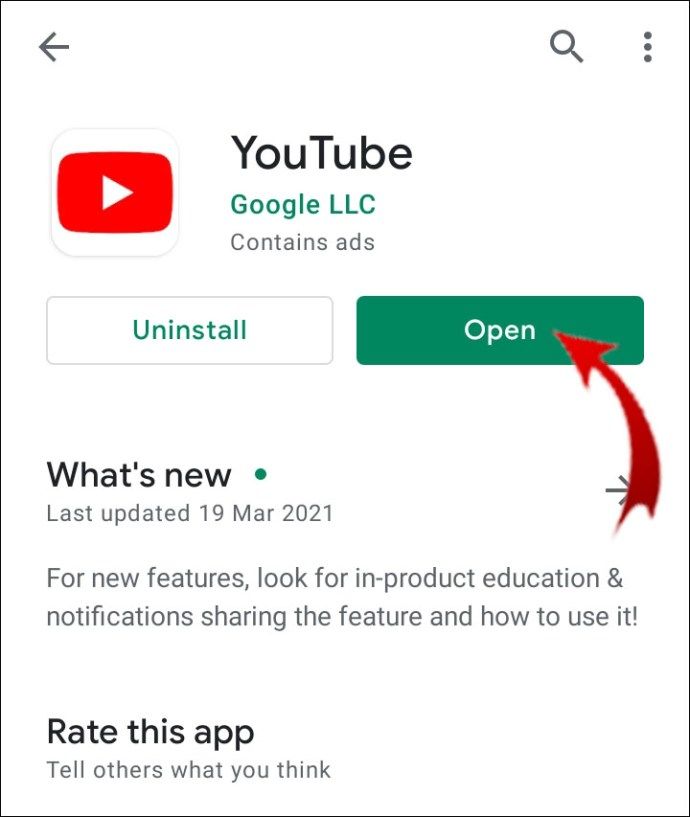
- Reproduza um vídeo.
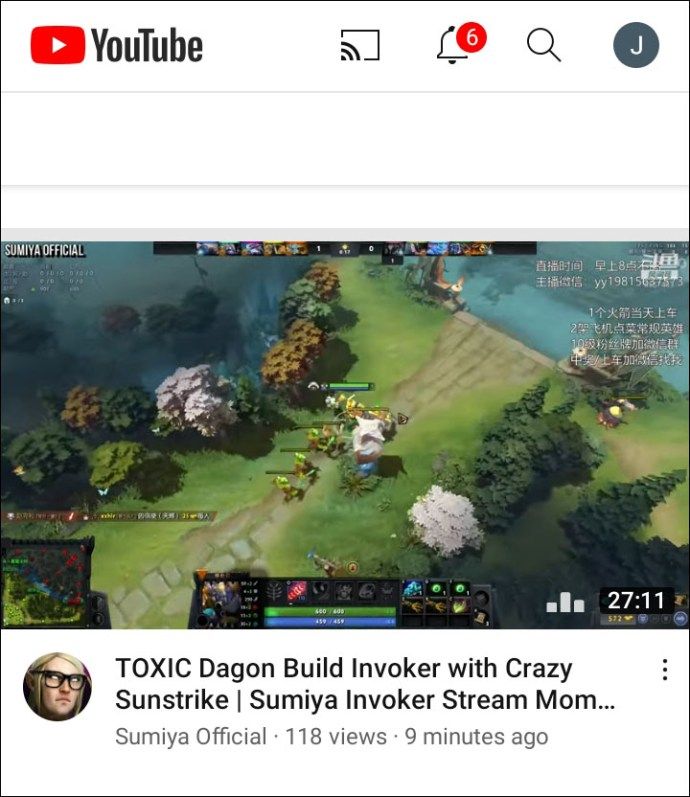
- Clique para transmitir sua tela.
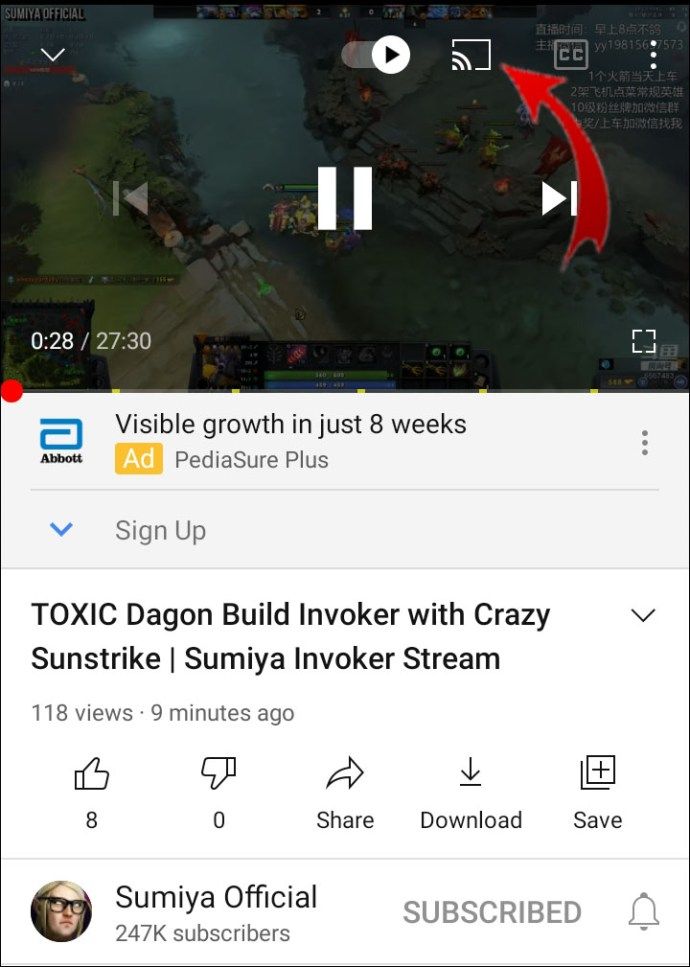
- Clique novamente para parar o streaming.
Usando este método, você pode pausar, retroceder, pular e controlar o volume do vídeo. Não se preocupe em poder usar seu telefone, o elenco não atrapalha as mensagens de texto.
Como visualizar seu histórico de exibição do YouTube no Roku?
O Roku realmente não oferece a opção de visualizar o histórico no seu dispositivo. É principalmente devido à sua natureza intermediária. O Roku é um serviço de streaming e suas TVs e players digitais não são projetados para armazenar muitos dados.
O histórico de visualização é composto principalmente de arquivos de cache. O Roku OS apenas baixa informações de login em sua unidade local. Os dispositivos nem mesmo oferecem a opção de limpar o cache ou excluir dados de seus aplicativos.
Obviamente, se o aplicativo tiver um recurso integrado, você poderá navegar pelo seu histórico de exibição sem problemas. O YouTube é um daqueles canais que podem mostrar seu histórico de exibição em qualquer dispositivo. Veja como visualizar seu histórico de exibição do YouTube no Roku:
- Vá para Meus canais e abra o YouTube.
- Faça login em sua conta.
- Abra o menu suspenso do lado esquerdo.
- Clique em História.
Todos os vídeos assistidos recentemente aparecerão na tela. No entanto, se você quiser fazer alterações no log, você não pode fazer isso por meio de um conselho Roku. Você terá que pareá-lo com seu laptop ou telefone e limpar o histórico de exibição por meio do espelhamento do dispositivo.
FAQs adicionais
1. Como você consegue TV grátis no Roku?
Um dos motivos pelos quais o Roku é considerado um serviço de streaming de primeira linha é o número de canais gratuitos disponíveis sob demanda. Você pode assistir horas de programas de TV e filmes sem ser cobrada uma assinatura mensal.
Tudo o que você precisa fazer para obter TV gratuita no Roku é adicionar os canais gratuitos ao seu dispositivo. Veja como fazer:
1. Clique no botão Home em seu controle remoto.
2. Vá para Canais de streaming e encontre a caixa de diálogo Pesquisar canais.
3. Digite o nome do canal que deseja adicionar. Clique em Adicionar canal.
4. Confirme com OK.
como limpar o cromo do histórico da barra de pesquisa
Existem muitas opções para escolher, então aqui estão alguns canais de TV gratuitos disponíveis no Roku:
1. O Roku Channel tem um banco de dados de centenas de filmes, documentários e programas de TV. Todos os meses eles incluem outro título para o conjunto já impressionante.
2. A Pluto TV transmite alguns canais menos conhecidos, como IGN, All day Anime e Crime Network. Se você gosta de ficar por dentro dos eventos atuais, é uma ótima opção para você, pois se assemelha à TV a cabo. Inclui muitos canais de notícias, bem como esportes e entretenimento.
3 Tubos é perfeito para fãs da velha Hollywood. Você pode transmitir praticamente qualquer filme dos três principais estúdios - Paramount Pictures, Lionsgate e Metro-Goldwyn-Mayer.
Quatro. Popcornfix e Popcornfix Kids são ótimos para diversão em família. O canal transmite principalmente sucessos de bilheteria e programas de TV inebriantes. Claro, ele oferece uma ampla gama de conteúdo para crianças.
5 Sony Crackle é perfeito para assistir novamente sitcoms clássicos como Seinfeld e Community. A característica definidora é sua interface amigável categorizada por gênero.
2. Como assisto TV ao vivo no Roku?
Se você não é fã do YouTube Live TV, existem outras opções para assistir televisão ao vivo no Roku. Recentemente, várias atualizações foram feitas na tela inicial do Roku Channel. Um novo recurso foi incluído que permite assistir canais lineares em seu dispositivo gratuitamente.
O Linear TV Channel Guide é uma porta de entrada para mais de 100 canais lineares. Isso inclui notícias, entretenimento, esportes e conteúdo para a família. Veja como acessá-lo:
1. Abra o canal Roku.
2. O novo recurso aparecerá na tela inicial. Clique em TV ao vivo para abrir o guia.
3. Selecione o canal que deseja assistir.
4. Você também pode acessar o guia ao assistir televisão ao vivo. Clique na seta para a esquerda no controle remoto para abrir o menu.
Roku, você gosta de um furacão
Ter sua conta do YouTube conectada ao Roku torna a farra muito mais fácil. O canal é gratuito e está disponível na Roku Channel Store. Quase todas as TVs e jogadores Roku suportam o aplicativo, com exceção do modelo de 2010.
No entanto, se você quiser assistir ao YouTube TV ao vivo, terá que comprá-lo na Roku Channel Store. Felizmente, existem muitas alternativas para a televisão linear que não exigem nenhuma taxa. Afinal, há um motivo pelo qual o Roku é um dos serviços de streaming mais populares.
Há quanto tempo você usa os serviços de streaming Roku? Você prefere transmissão de tela ou usar o controle remoto para transmitir vídeos do YouTube? Comente abaixo e diga-nos se você conhece outra maneira de assistir o YouTube no Roku.