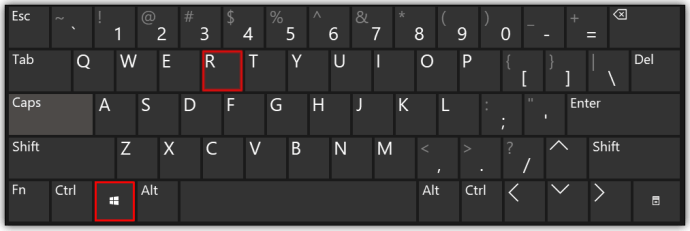O Nintendo Switch é um ótimo dispositivo que preenche a lacuna entre um console doméstico e uma plataforma de jogos portátil. No entanto, faltam muitos recursos que os concorrentes modernos possuem, como estar pronto para transmissão. Ainda é possível transmitir seus jogos favoritos do Switch, mas você precisa ser criativo.

Para os jogadores que desejam transmitir a jogabilidade do Nintendo Switch para o Twitch, você veio ao lugar certo. Existem vários métodos disponíveis e você pode escolher o que preferir. Leia para descobrir os detalhes.
Como transmitir o Nintendo Switch para o Twitch em um PC com Windows
Não é difícil transmitir a jogabilidade do Switch para um PC com Windows, embora você possa precisar de uma placa de captura ou de um Xbox One. No seu PC com Windows, você deve primeiro instalar OBS ou Streamlabs , pois são totalmente gratuitos para download e uso para streaming.
O próximo requisito é conseguir pelo menos mais dois cabos HDMI, pois você precisará deles para conectar os consoles ao PC.
Se você optar por uma placa de captura, verifique se ela é compatível com o Nintendo Switch. Nem todos os produtos disponíveis funcionam, por isso é melhor fazer alguma pesquisa com antecedência.
Começaremos usando uma placa de captura primeiro.
Transmitindo com um cartão de captura
Para esta parte, vamos supor que você tenha um placa de captura Elgato e instalei o OBS Studio, pois são os melhores do setor. As etapas também funcionarão para outras pessoas no mercado, mesmo que existam pequenas diferenças. Isso funciona para Windows e macOS
- Encaixe o Nintendo Switch.
- Desconecte o cabo HDMI que conecta o Switch ao seu monitor.

- Conecte o cabo em seu placa de captura Elgato .
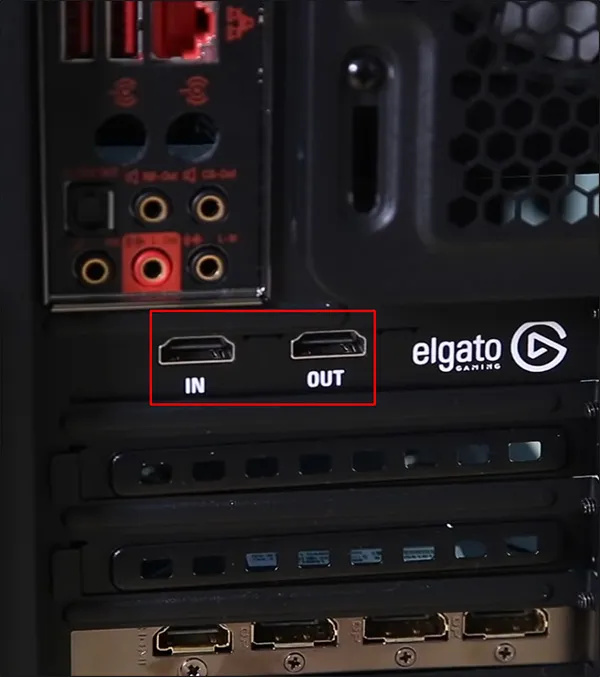
- Conecte outro cabo HDMI à porta de saída HDMI da placa de captura.
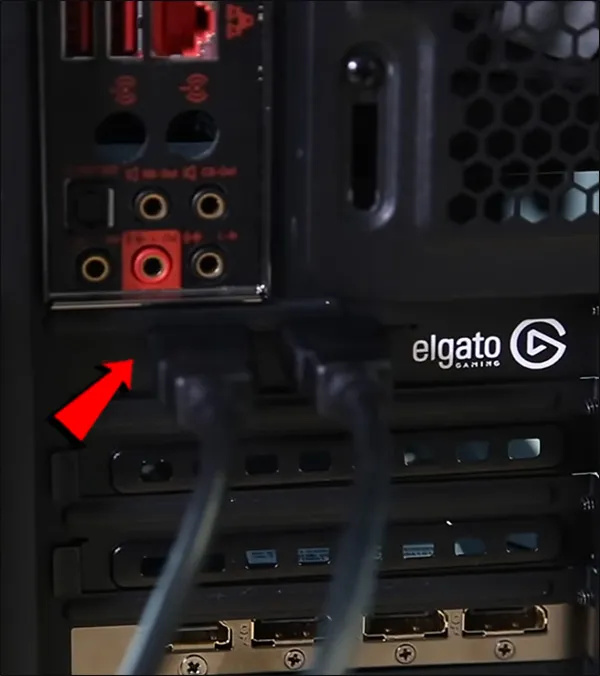
- Insira a outra extremidade na porta HDMI do monitor.
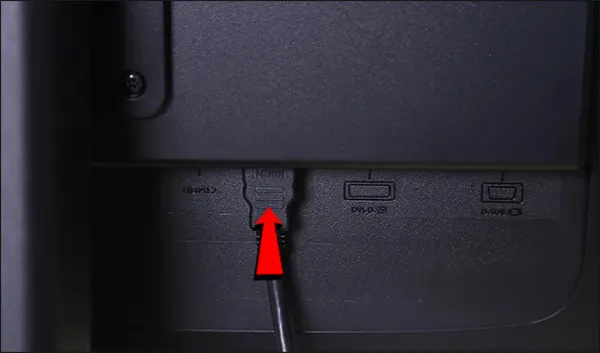
Em seguida, você terá que vincular o OBS à sua conta do Twitch para uma melhor experiência de streaming.
- Dirija-se ao oficial Contração muscular local na rede Internet.
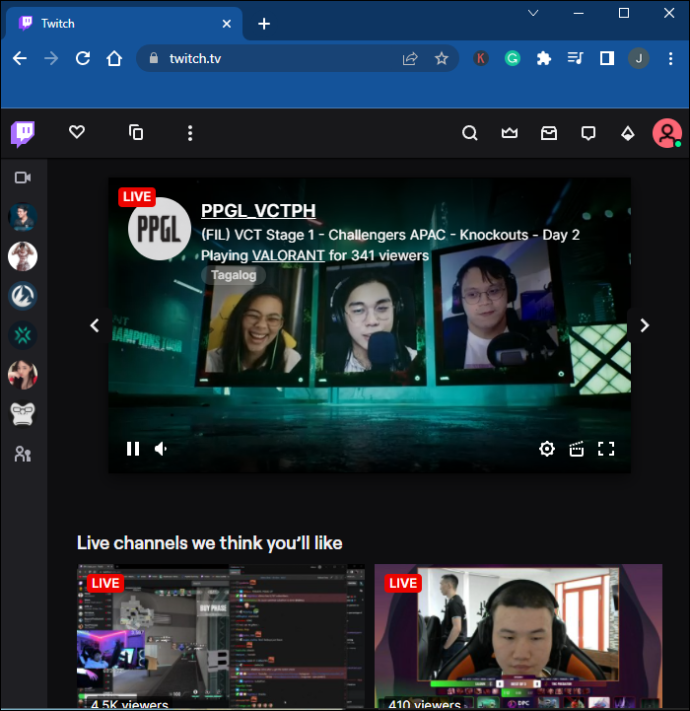
- Acesse seu perfil de usuário.
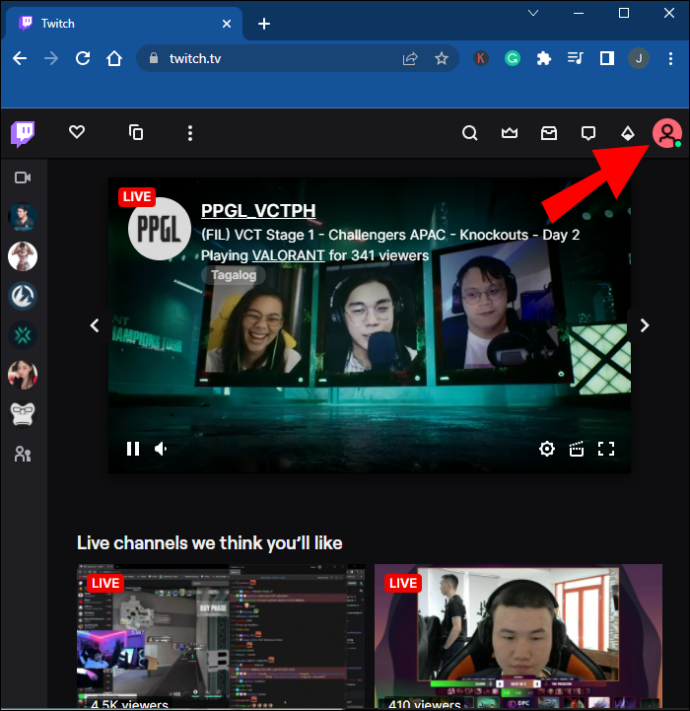
- Clique em Configurações de Conta .
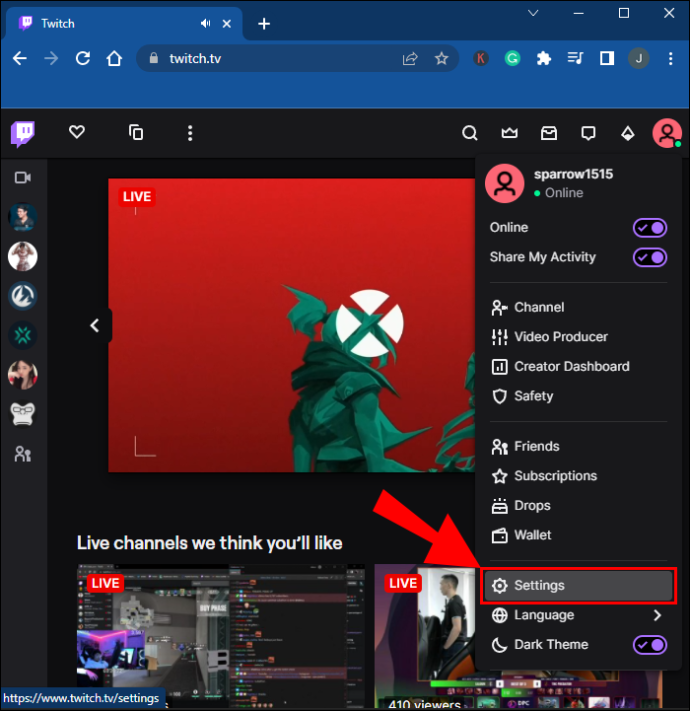
- Escolha Canal e vídeos .
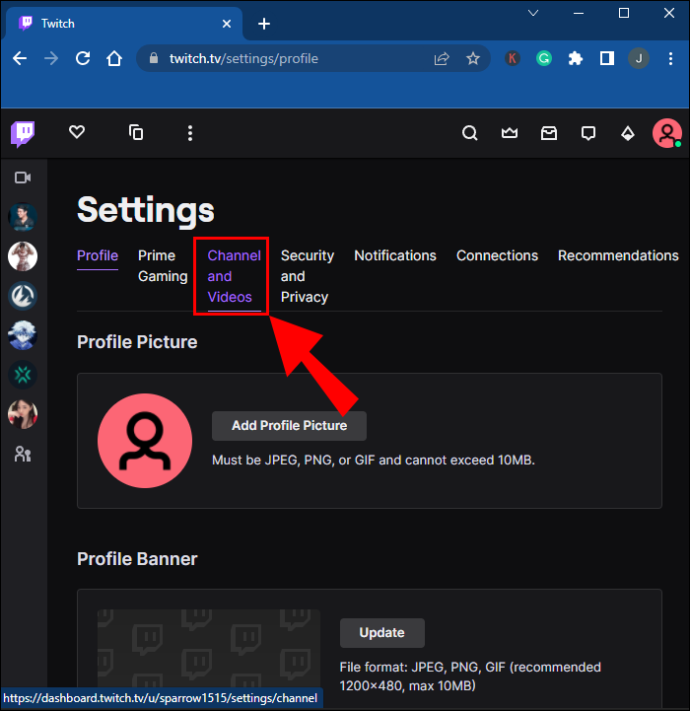
- Procure algo chamado Chave Primária da Transmissão .
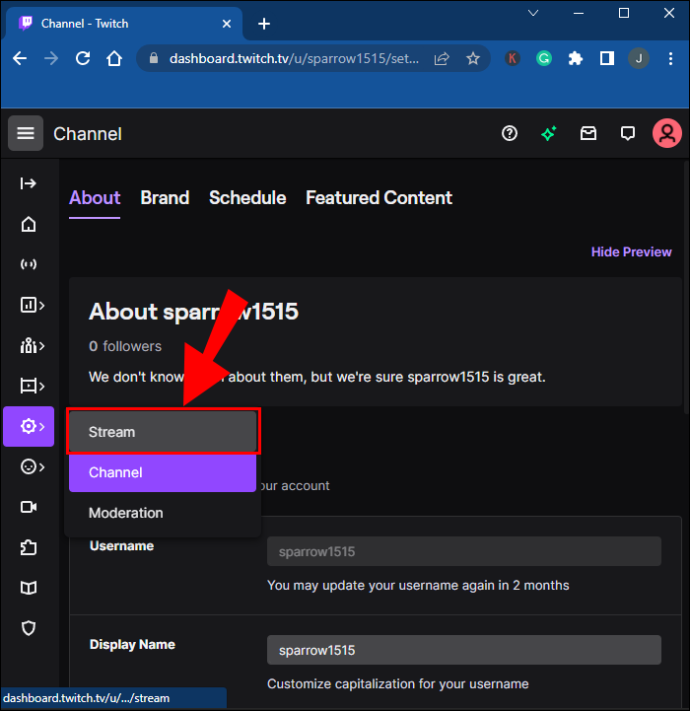
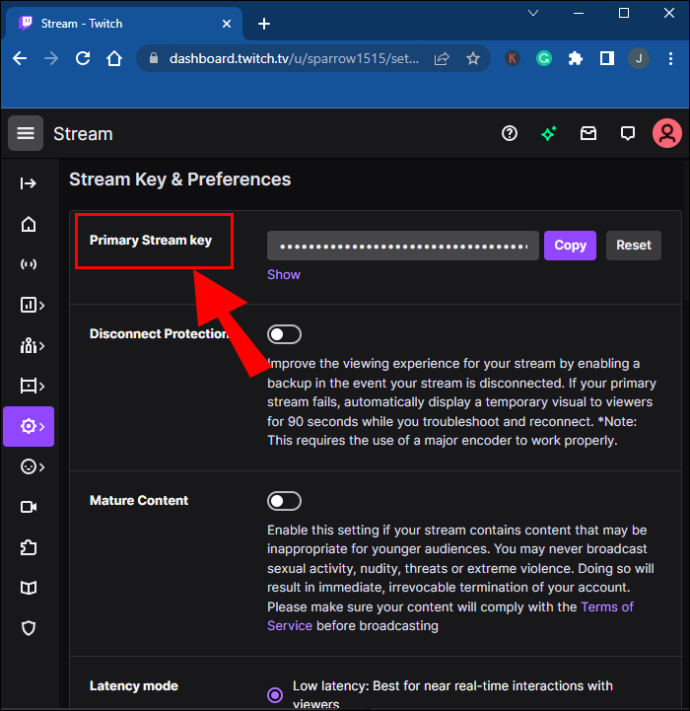
- Copie a chave.
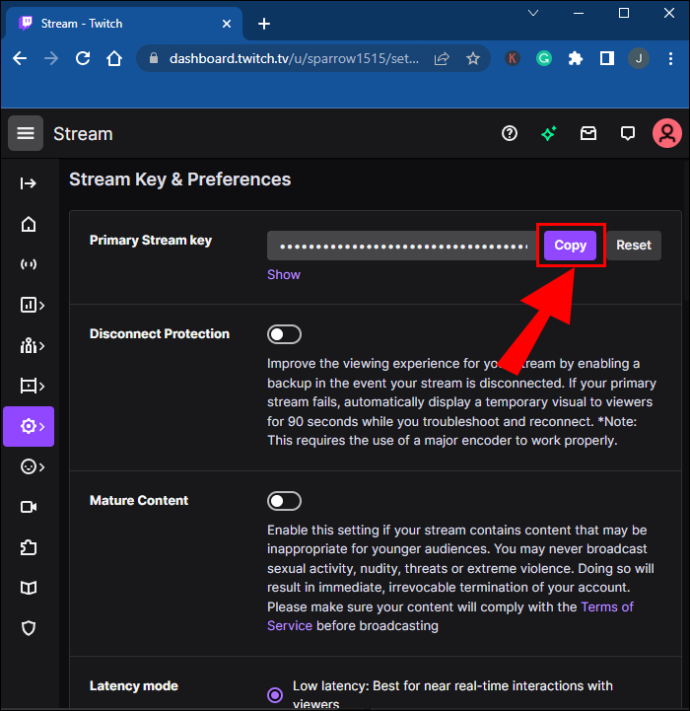
- Vá para OBS Studio e vá para Arquivo .
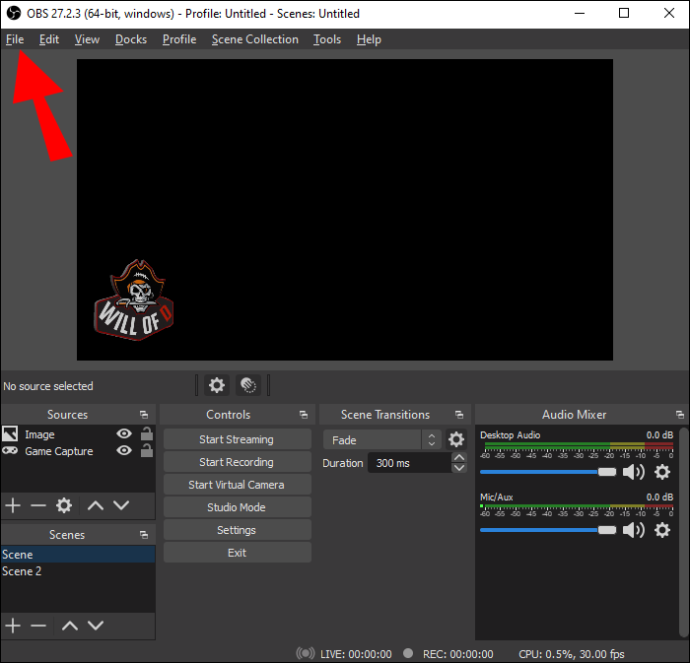
- Em seguida, escolha Configurações e Fluxo .
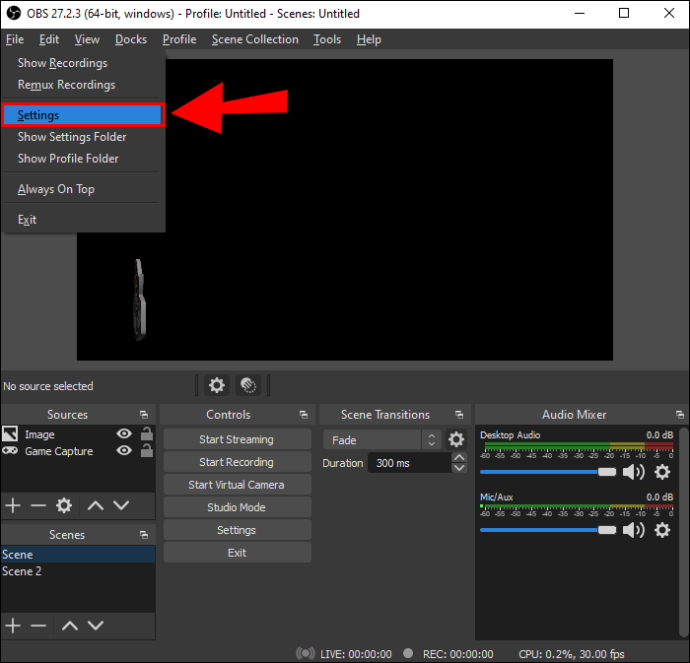
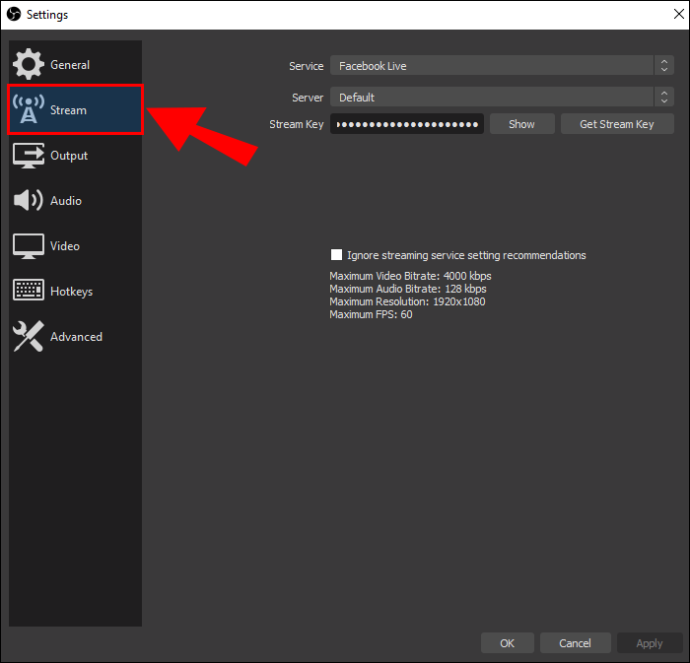
- Habilitar Contração muscular e cole a chave na caixa de texto.
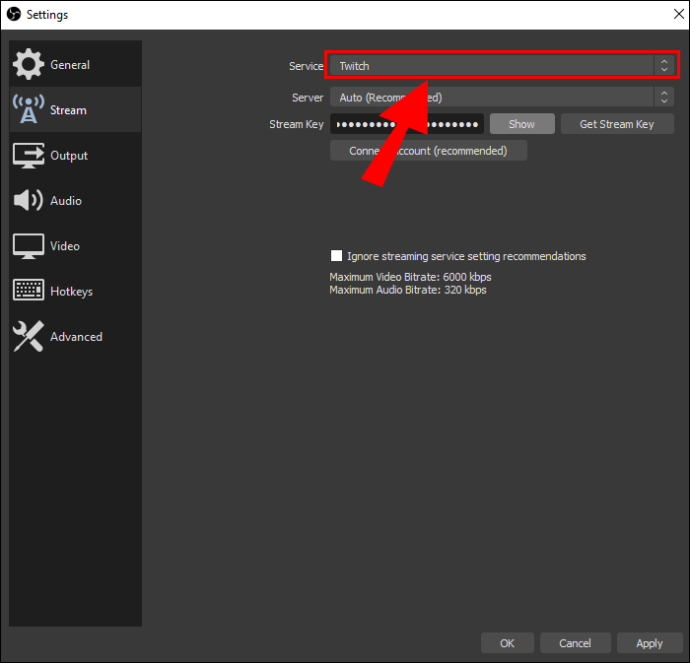
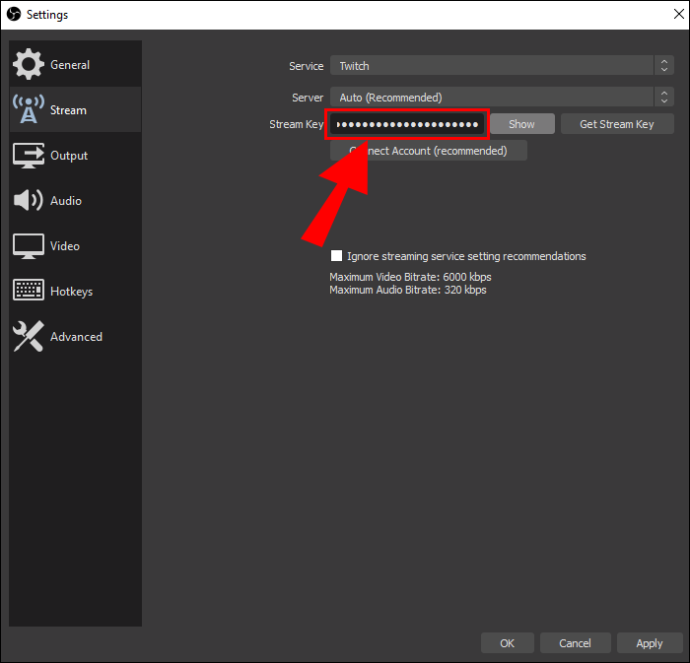
- Confirme sua escolha e você poderá transmitir agora.
Após esta seção, você está quase pronto para transmitir as imagens do Nintendo Switch. Esta será a terceira e última etapa.
- No OBS Studio, clique com o botão direito do mouse em qualquer lugar.
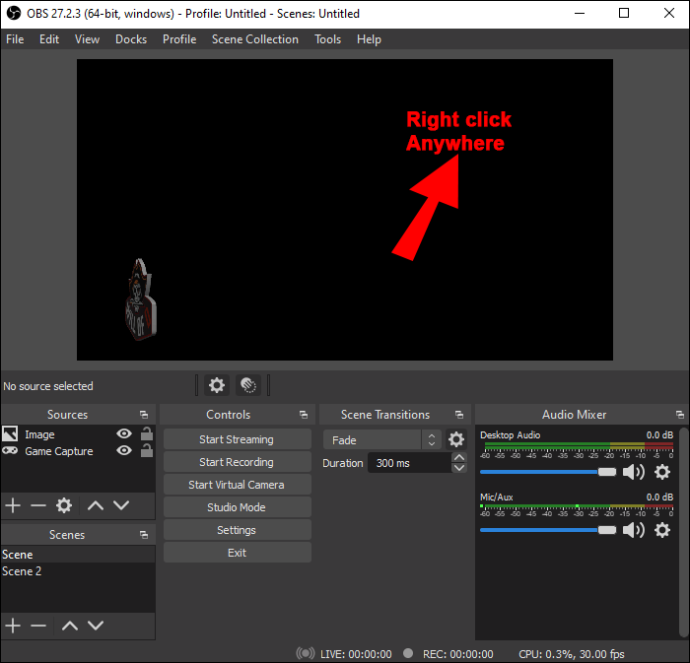
- Clique em Adicionar e Dispositivo de captura de vídeo .
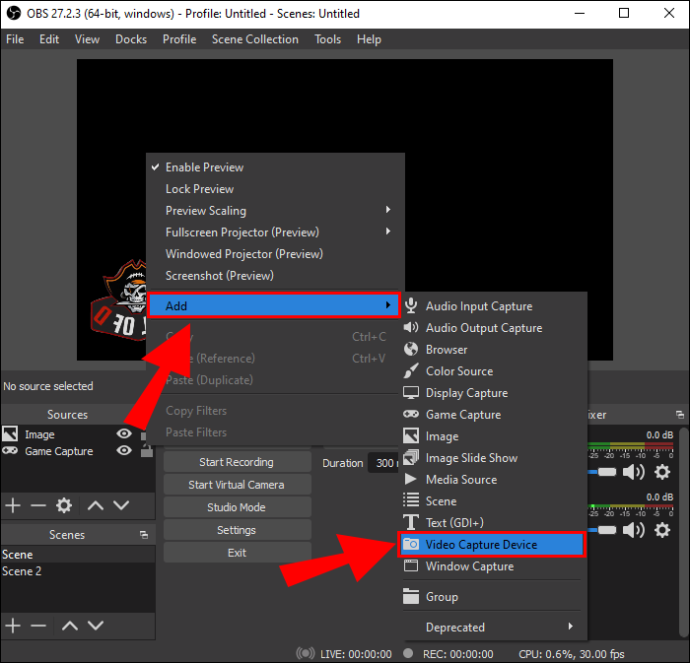
- Dê um nome a esta camada.
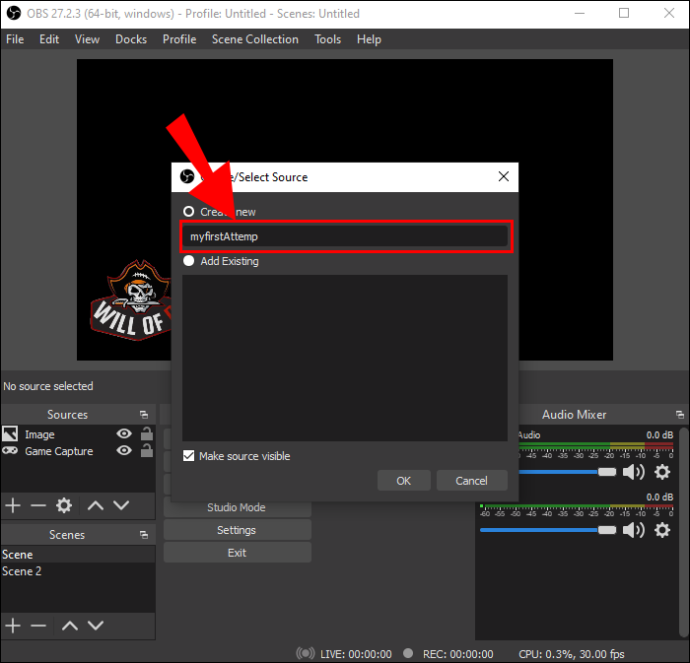
- Selecione a camada e encontre sua placa de captura Elgato.
- Depois de confirmar sua escolha, uma caixa com a filmagem ao vivo do seu Switch aparecerá.
- Você pode movê-lo e redimensioná-lo a partir deste estágio.
- Quando estiver pronto para transmitir, clique em Iniciar transmissão .
Antes de iniciar a transmissão, o OBS Studio permitirá que você ajuste os níveis de volume na parte inferior da janela.
Transmissão usando um Xbox
Os proprietários do Xbox One podem substituir surpreendentemente a placa de captura Elgato por este console. Você aproveitará o software OneGuide no console. Fora isso, os requisitos são bastante semelhantes aos anteriores.
- Certifique-se de que seu Nintendo Switch esteja encaixado.

- Conecte um cabo HDMI do dock à porta de entrada HDMI do Xbox One.

- Conecte o Xbox One a um monitor.
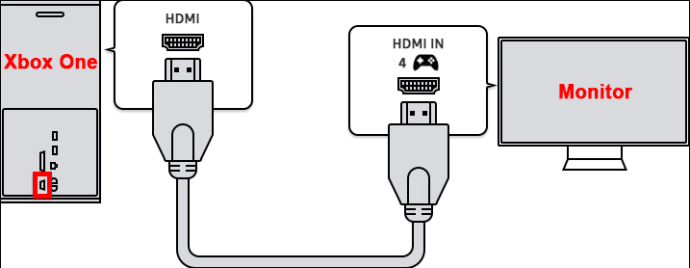
- Inicie o OneGuide no Xbox One.
- Ligue o interruptor.
- Selecione Ativar o OneGuide.
- Conecte seu Xbox ao PC usando um cabo Ethernet.
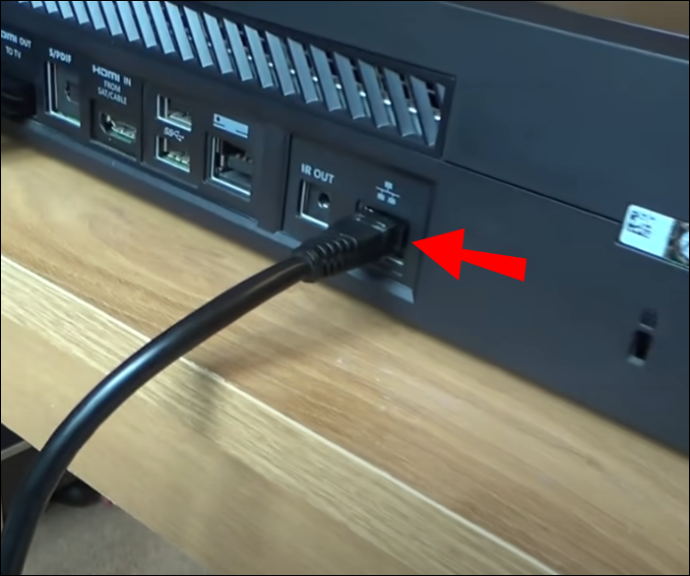

Como você transmitirá para o Twitch, também precisará vinculá-lo ao OBS.
- Ir para o oficial Contração muscular local na rede Internet.
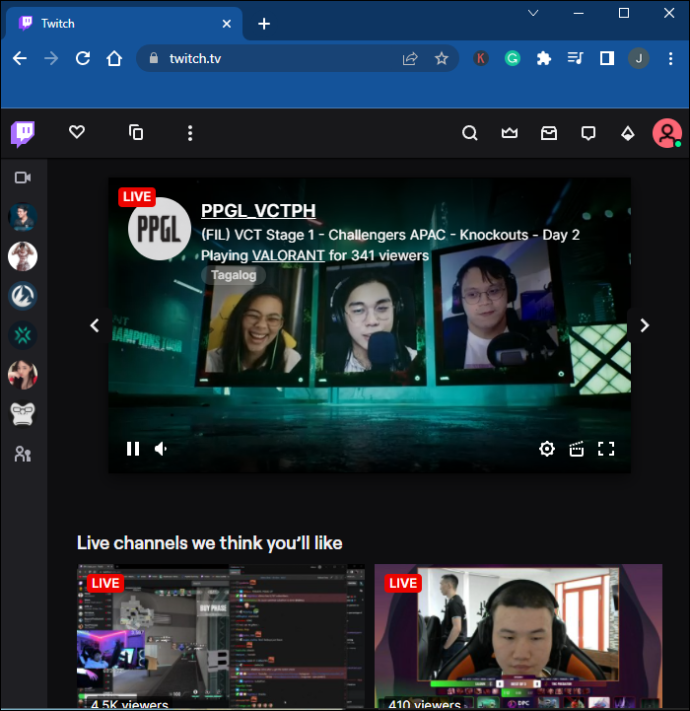
- Dirija-se ao seu perfil de usuário.
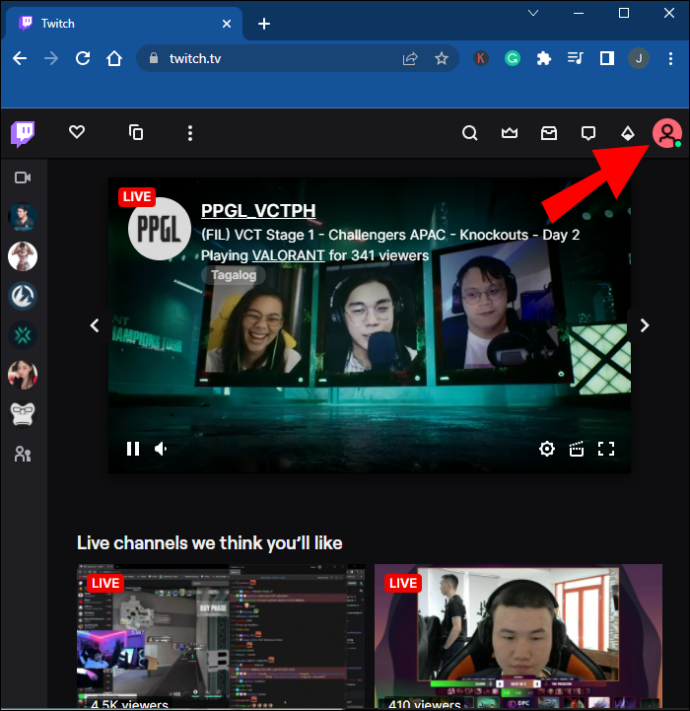
- Selecione Configurações de Conta .
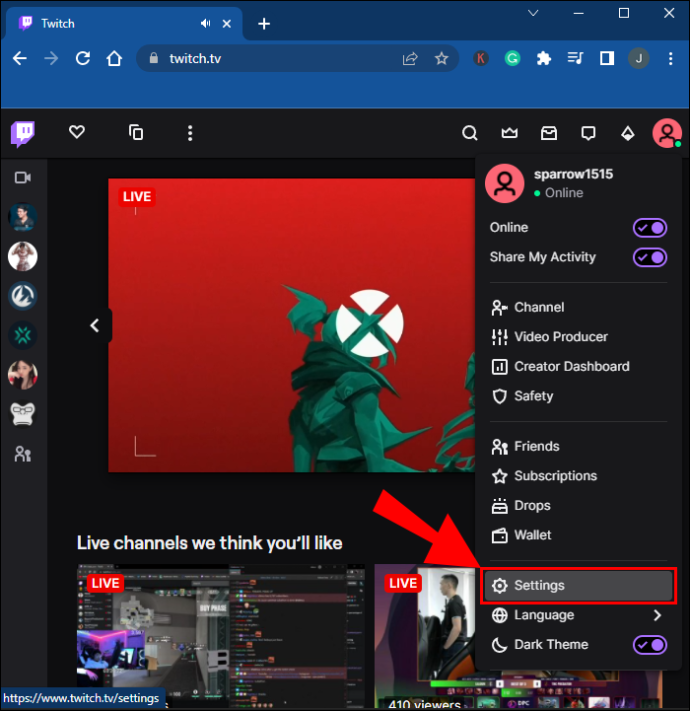
- Clique em Canal e vídeos .
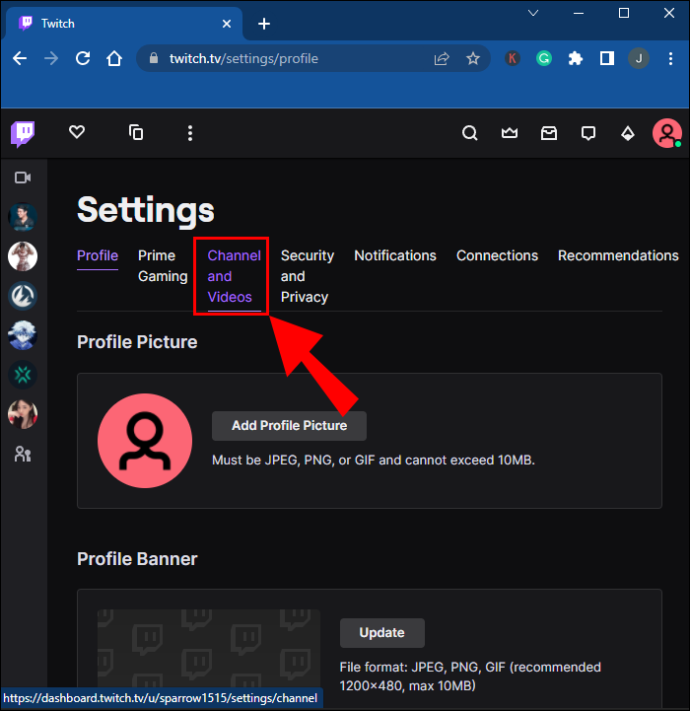
- Encontrar Chave Primária da Transmissão .
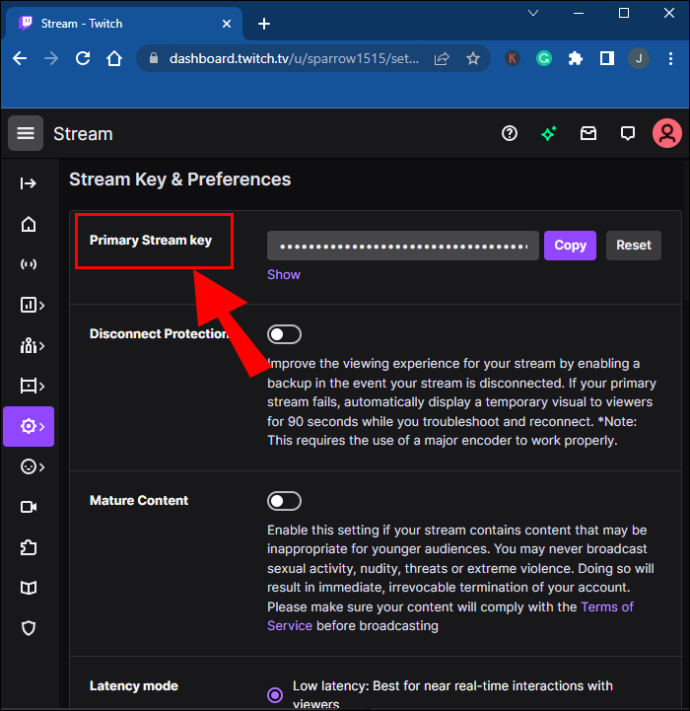
- Copie a chave.
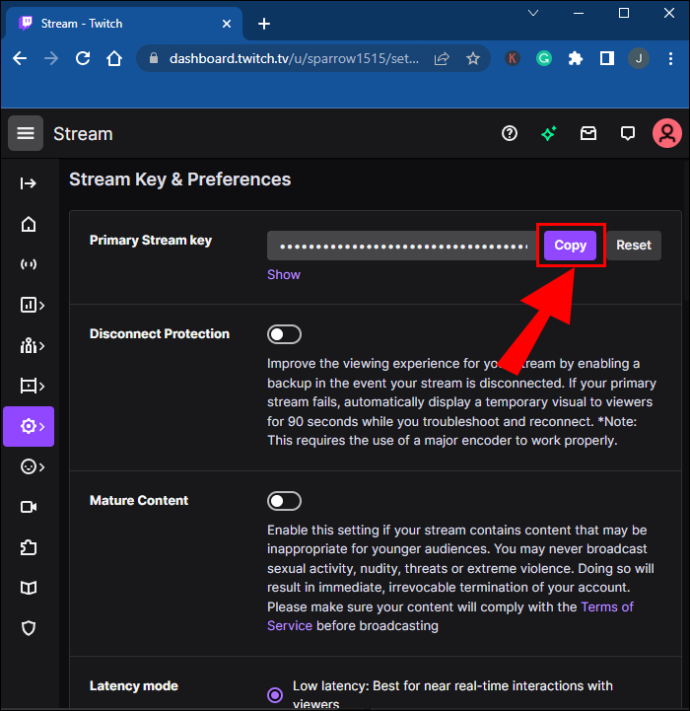
- Vá para OBS Studio e vá para Arquivo .
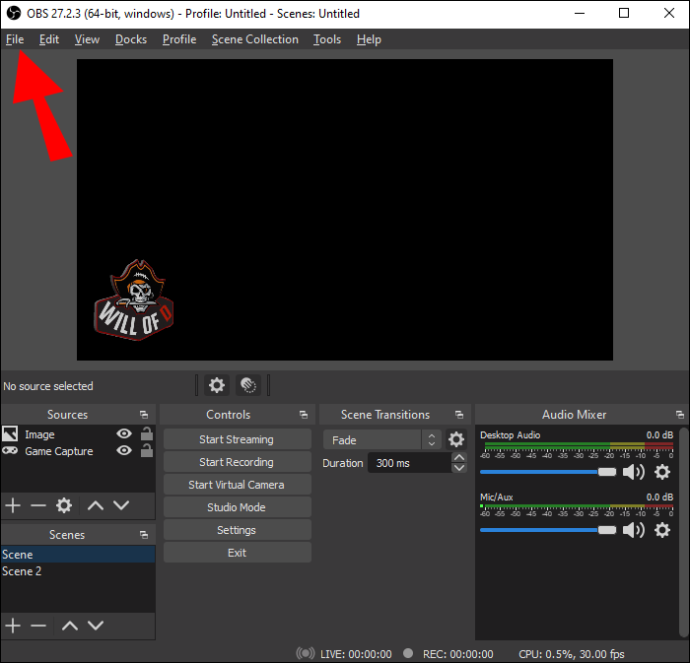
- Em seguida, escolha Configurações e Fluxo .
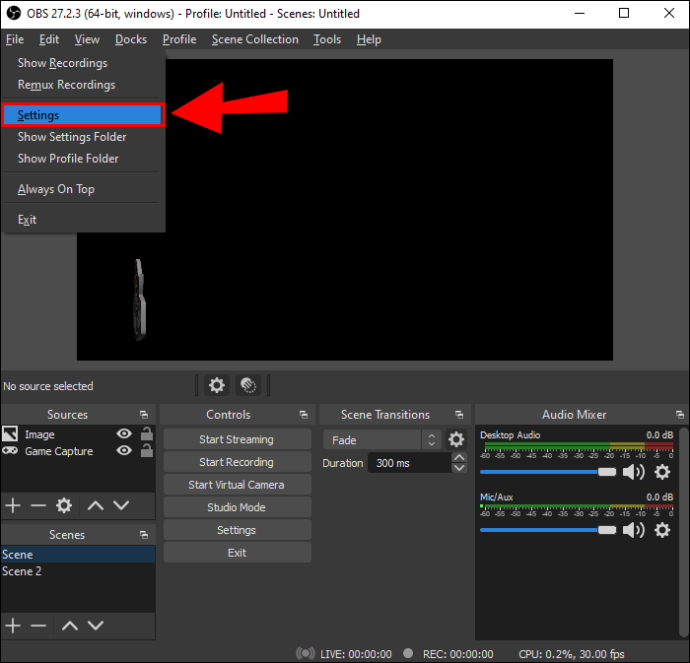
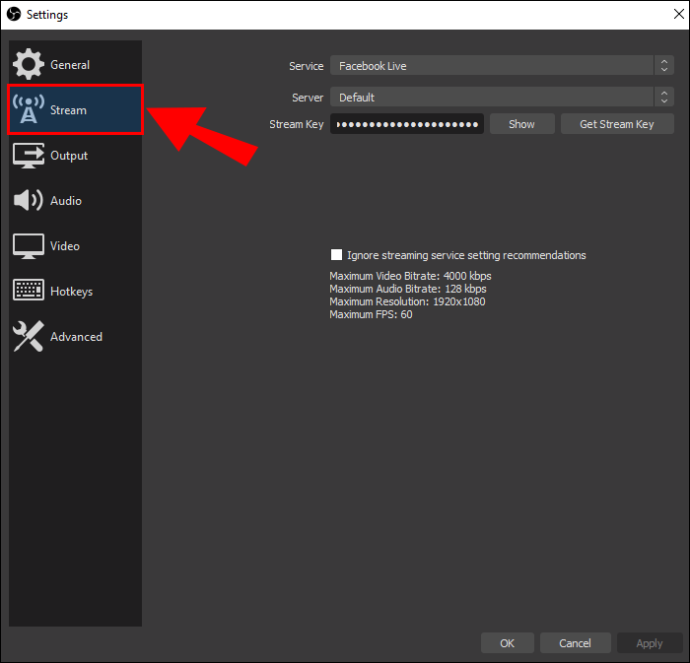
- Ative a opção de streaming do Twitch e cole a chave de streaming.
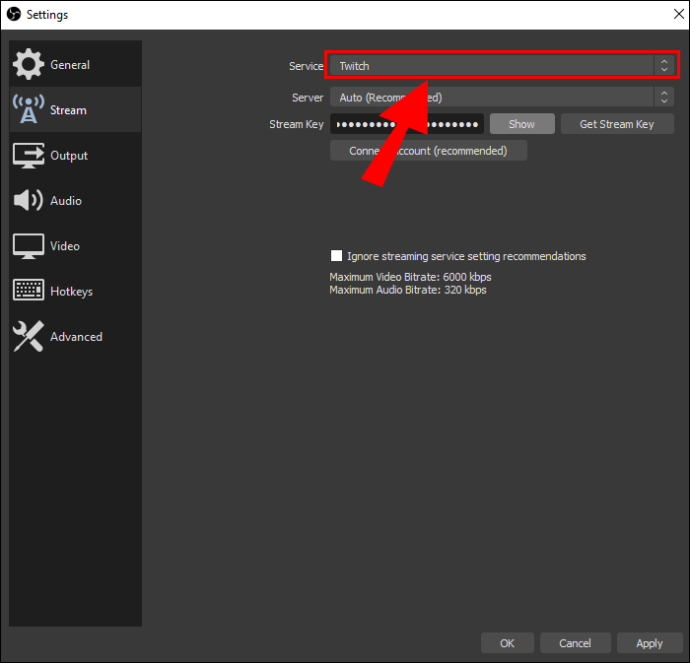
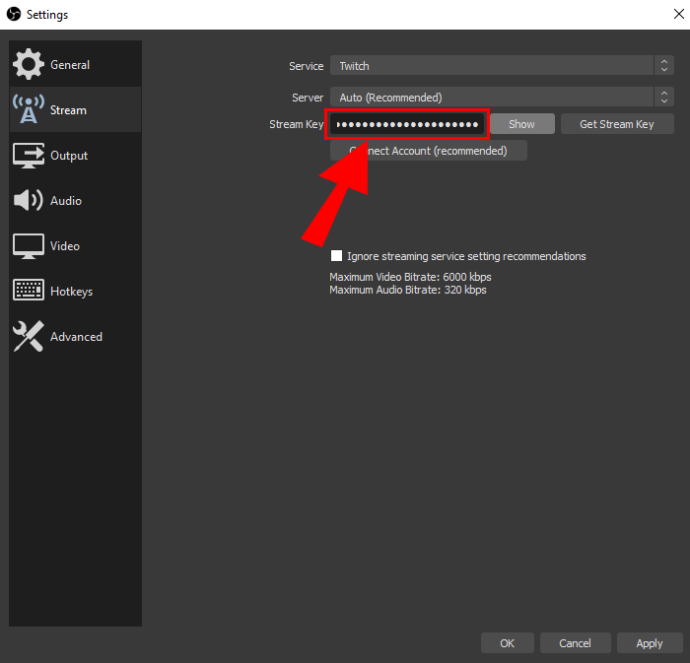
- Confirme sua escolha e você poderá transmitir agora.
Neste ponto, você precisará do Xbox App para o seu PC com Windows.
- Inicie o aplicativo Xbox no seu PC com Windows.
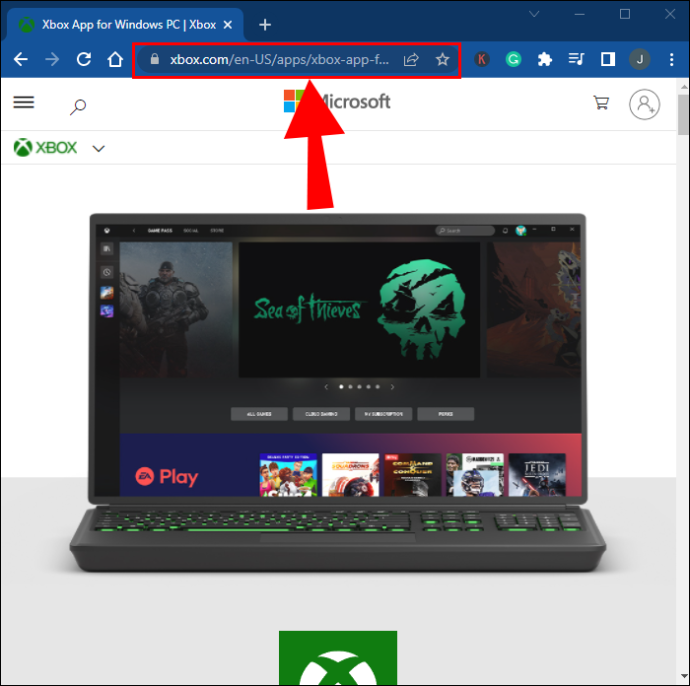
- Procure o console Xbox.
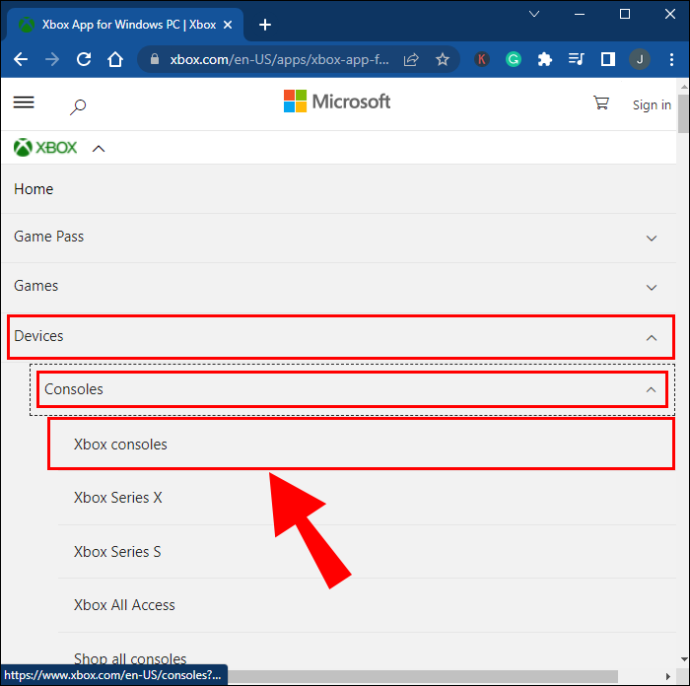
- Selecione a opção.
- Retorno ao OBS.
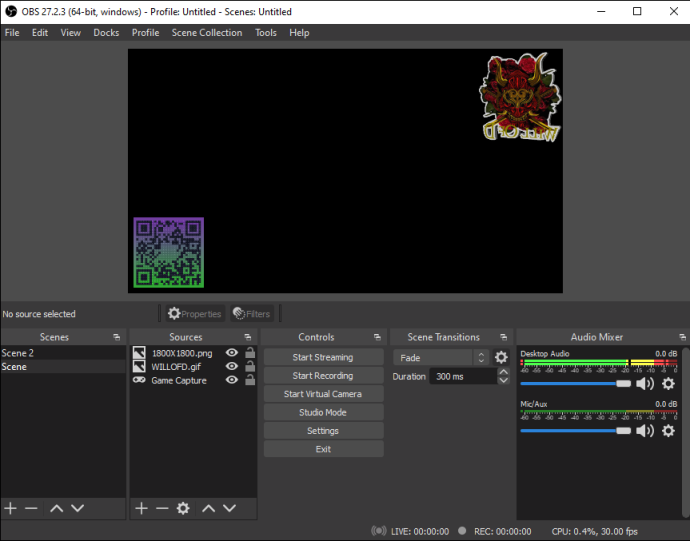
- Use o software para capturar a janela do aplicativo Xbox.
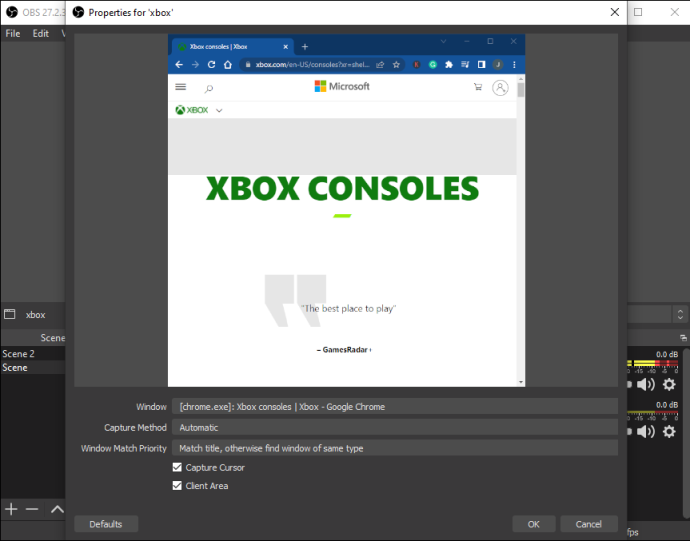
- Comece a transmitir a filmagem ao vivo para o Twitch.
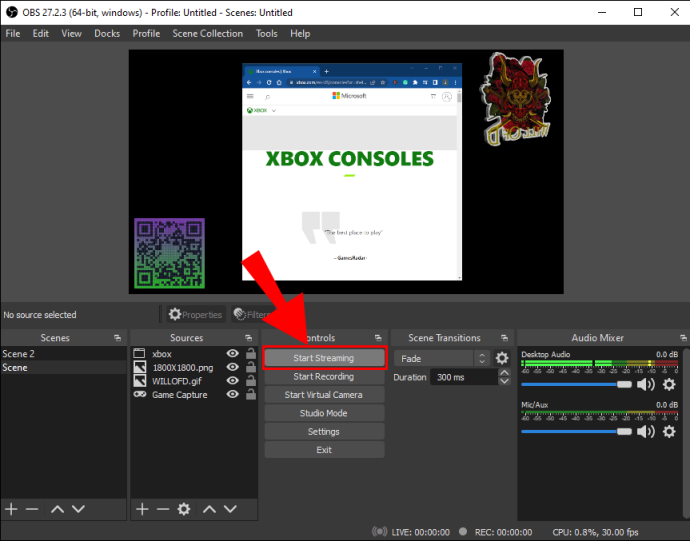
Cartões de captura alternativos
A Elgato HD60 S está entre as melhores placas de captura que você pode usar para capturar a jogabilidade do Nintendo Switch. No entanto, nem todo mundo quer um Elgato. Aqui estão algumas alternativas que você pode considerar.
AverMedia Live Gamer Mini Captura
Esta placa de captura tem resolução máxima de gravação de 1080p60, que é o que o Switch consegue alcançar. Há passagem de latência zero para gravações fluidas junto com suporte a OBS e Xsplit. Com seu chassi compacto, você pode carregá-lo para qualquer lugar.
minecraft não perde itens na morte
Mirabox USB 3.0 4K HDMI
Esta placa de captura grava imagens ao vivo de até 1080p60 e também possui latência zero. Sua configuração amigável para iniciantes o torna uma escolha atraente para streaming no Twitch. Além do mais, funciona perfeitamente com o Nintendo Switch.
Razer Ripsaw HD
A Razer entrou no mercado de placas de captura com o Ripsaw HD, prometendo gravações suaves de 1080p60. Como um dispositivo plug-and-play, você só precisa conectar o Switch ao cartão e ao OBS. Depois de fazer isso, você está pronto para mostrar ao mundo suas habilidades de jogo.
perguntas frequentes
Aqui estão as respostas para mais de suas perguntas sobre a transmissão de seus jogos favoritos do Nintendo Switch no Twitch.
Que equipamento eu preciso?
Para transmitir jogos do Switch no Twitch, você precisará de:
como redefinir as configurações originais do macbook pro 2016
1. Um Xbox One ou uma placa de captura.
2. Um Nintendo Switch.
3. Software de streaming como OBS ou Streamlabs.
4. Sua base do Nintendo Switch e um cabo HDMI.
5. Uma boa conexão de internet capaz de fazer streaming.
Felizmente, a maioria das coisas que você precisa são gratuitas. Então, depois de configurar tudo, você pode começar a transmitir o quanto quiser.
Posso transmitir jogos do Nintendo Switch para o YouTube?
Sim!
OBS é um software versátil que funciona com YouTube e Twitch.
Vamos jogar alguns jogos
O Switch pode não estar pronto para transmissão por conta própria, mas as placas de captura sempre estarão no mercado. Além disso, conectar o console portátil a um Xbox One é pouco ortodoxo, mas eficaz. Não importa como você faça isso, qualquer pessoa com o equipamento certo pode transmitir jogos do Switch.
Você conhece outros métodos para transmitir o Nintendo Switch? Como você implementaria uma maneira de o console transmitir nativamente? Deixe-nos saber na seção de comentários abaixo.