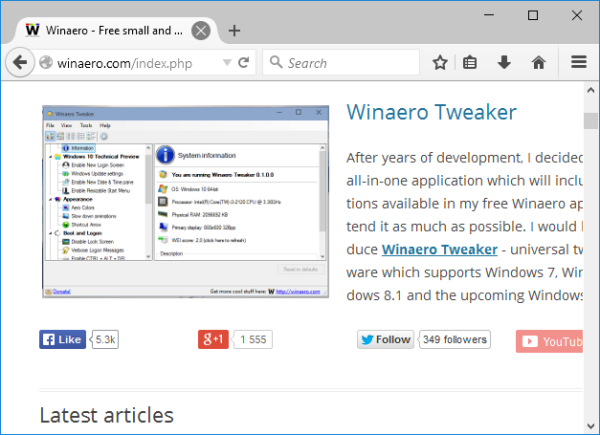Os computadores oferecem muitas opções para personalizar sua experiência. Isso inclui alterar temas, reorganizar menus, escolher uma fonte, etc. Embora essas opções dependam do sistema operacional que você está usando, a maioria delas também permite que você selecione o modo de visualização que mais gosta. Ao pressionar um ou dois botões no teclado, você pode ir para a tela cheia e obter mais visibilidade.

Se você quer saber como usar um atalho e ir para tela cheia, você veio ao lugar certo. Este artigo abordará atalhos de teclado em tela cheia para quatro sistemas operacionais diferentes e explicará o motivo pelo qual eles podem não funcionar.
Atalho de teclado em tela cheia Windows 10
Existem duas combinações de teclado para tela inteira no Windows 10. Qual delas você usará depende do aplicativo ou programa que estiver executando.
Para a maioria dos aplicativos e jogos, você pode usar o padrão Alt+Enter combinação. Simplesmente pressione e segure os dois botões simultaneamente, e seu aplicativo/jogo irá automaticamente para tela cheia. Se você quiser sair do modo de tela cheia, use a mesma combinação.
Mudar para o modo de tela inteira nos navegadores é um pouco diferente. Nesse caso, o atalho de teclado é F11 ou Fn+F11, dependendo do seu computador. O modo de tela inteira ocultará a barra de endereço e tudo acima dela, para que você possa se concentrar no seu conteúdo. Use o mesmo atalho para sair do modo de tela inteira.
como esconder canais em discórdia
Se você tentou os dois atalhos e ainda não consegue entrar no modo de tela cheia, terá que tentar de outra maneira. Alguns aplicativos e jogos não oferecem suporte a esses atalhos, portanto, você precisará acessar as configurações de tela. O modo de tela inteira geralmente é chamado de “modo de exibição” ou “modo de tela”.
Por fim, esteja ciente de que alguns aplicativos e programas não podem ser visualizados no modo de tela cheia. Nesses casos, não há nada que você possa fazer para mudar isso.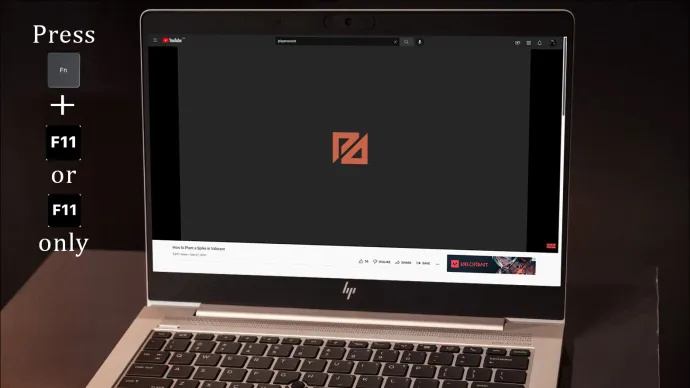
Atalho de teclado em tela cheia do Mac
Se você deseja bloquear as distrações e se concentrar em um conteúdo específico, usar o modo de tela cheia no seu Mac pode ser uma boa ideia. Se você está procurando uma maneira rápida e fácil de fazer isso, você pode usar o Cmd+Ctrl+F atalho de teclado. Lembre-se de que você precisa estar dentro do programa ou aplicativo para que esse atalho funcione. Você pode usar o mesmo atalho para sair do modo de tela cheia.
Se o atalho de teclado não estiver funcionando, tente pressionar o círculo verde no canto superior esquerdo do aplicativo ou programa. Você também pode acessar a opção “Exibir” no menu do aplicativo e selecionar “Entrar em tela cheia”.
É importante lembrar que alguns aplicativos não têm um modo de tela inteira. Este pode ser o caso se você não conseguir ver o círculo verde no canto e a opção de tela cheia estiver acinzentada.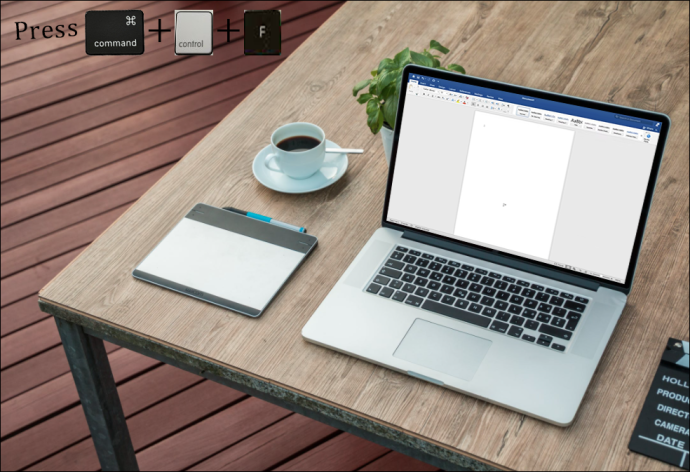
Chromebook de atalho de teclado em tela cheia
Os Chromebooks vêm com vários atalhos que você pode usar para executar tarefas com muito mais rapidez. Ficar em tela cheia em Chromebooks não poderia ser mais simples porque você só precisa usar um botão. É o quinto botão a partir da esquerda na linha superior do teclado, com uma pequena tela e duas setas.
Antes de pressionar o botão, verifique se você está no programa ou aplicativo que deseja visualizar em tela cheia. Use o mesmo botão quando quiser sair do modo de tela cheia.
Lembre-se de que este botão não funcionará para todos os aplicativos, programas ou jogos em seu Chromebook. Isso ocorre porque alguns deles podem não ter o modo de tela cheia. No entanto, pode ser difícil distinguir se a tecla não está funcionando ou se o aplicativo não pode ser exibido em tela cheia. Nesses casos, recomendamos abrir um navegador e usar o botão de tela cheia. Se funcionar, isso significa que o aplicativo que você estava tentando visualizar em tela cheia não tem essa opção.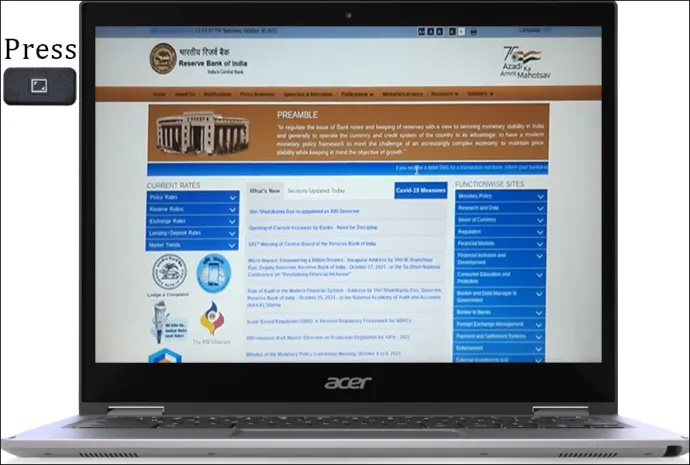
Atalho de teclado em tela cheia Linux
Os usuários do Linux podem criar rapidamente um aplicativo, programa ou jogo em tela cheia pressionando F11 . Sempre que quiser sair do modo de tela cheia, basta pressionar o mesmo botão novamente.
consertar ícones e atalhos corrompidos no Windows 10
Às vezes, você pode perceber que pressionou o botão F11, mas nada aconteceu. O primeiro pensamento que vem à sua mente é provavelmente que o botão parou de funcionar. No entanto, isso geralmente não é o caso. Ou seja, nem todos os aplicativos e programas têm o modo de tela cheia e, se você encontrar um, não há nada que possa fazer para torná-lo em tela cheia.
Você pode verificar rapidamente se o problema está no botão ou no aplicativo. Inicie um programa para o qual você tem certeza de que possui um modo de tela cheia e pressione F11. Se funcionar, você confirmou que o aplicativo não pode ser exibido em tela cheia.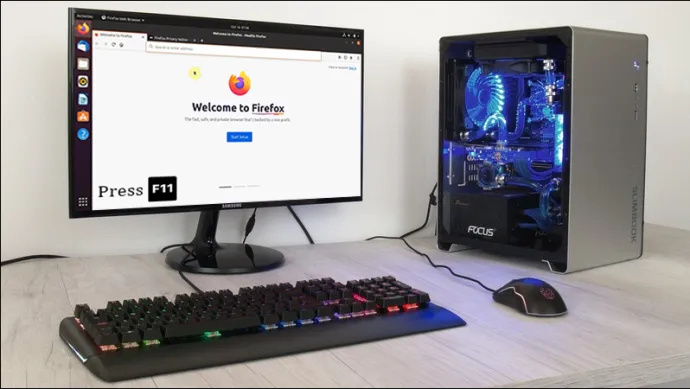
Aproveite a tela cheia
Se você tem muita coisa acontecendo, manter o foco pode ser muito desafiador. Várias guias, programas, aplicativos e notificações podem distraí-lo de suas tarefas e diminuir a produtividade. Felizmente, você pode recuperar o foco usando o modo de tela inteira do computador. Com um simples atalho de teclado, você pode remover as distrações e se concentrar no que estiver fazendo.
Você costuma usar o modo de tela cheia em seu computador? Você já teve problemas com isso? Conte-nos na seção de comentários abaixo.