A quantidade de conteúdo no Steam é quase ilimitada, o que faz com que muitas pessoas gastem muito dinheiro na plataforma. Felizmente, existe uma nova maneira de visualizar todo o seu histórico de compras. Essa adição ocorreu por causa do GDPR (Regulamento Geral de Proteção de Dados) na UE.
Continue lendo este artigo e descubra como visualizar seu histórico de compras no Steam.
Como ver seu histórico de compras no Steam
Siga as instruções para ver seu histórico de compras no Steam:
- Faça login na sua conta Steam. Sugerimos instalar e usar o Cliente Steam em vez do site. Clique no link para baixar ou atualizar o Steam.

- Em seguida, clique no seu perfil no canto superior direito da página inicial do Steam e selecione Detalhes da conta .
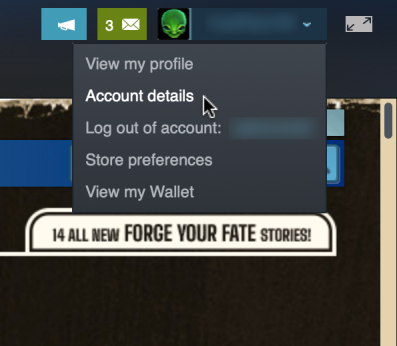
- Seu Detalhes da conta página aparecerá agora.
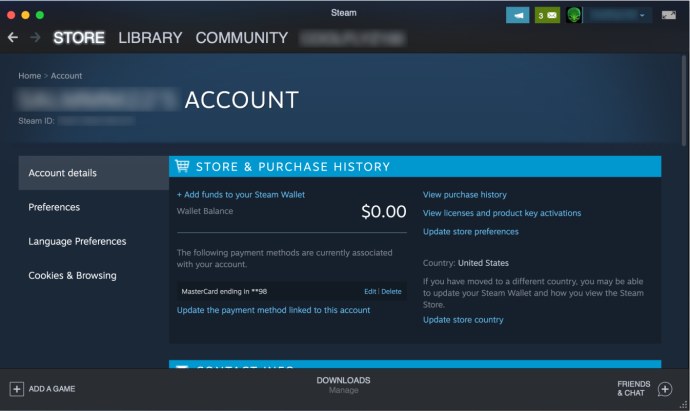
- Sob Loja e histórico de compras , Clique em Veja o histórico de compras.
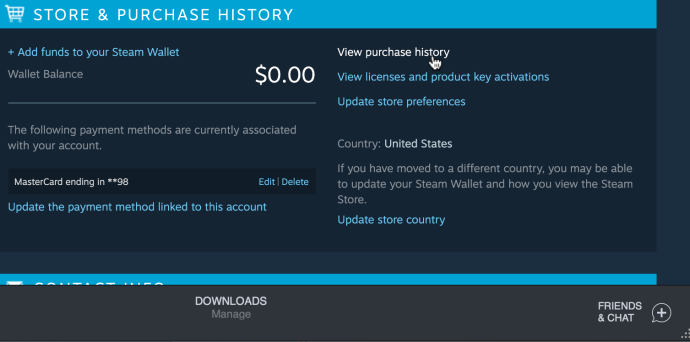
- O Steam mostrará todo o seu histórico de compras na próxima janela.
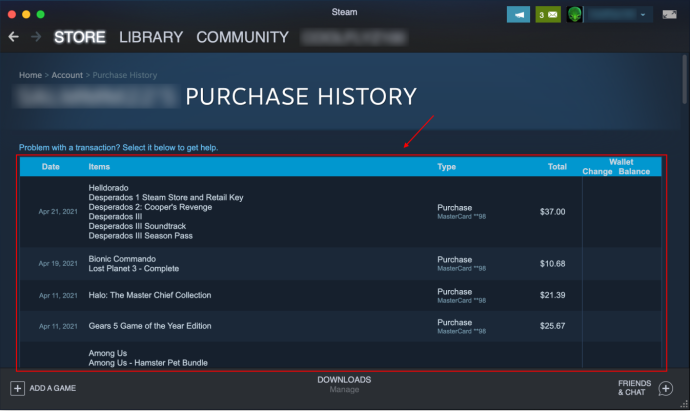
Você pode rolar para baixo e ver cada compra e transação de mercado que você fez no Steam. Sim, eles até adicionaram as compras e vendas do Steam Community Market para fornecer o máximo de transparência.
O que você pode encontrar em seu histórico de compras no Steam
Graças às mudanças na legislação da UE, o histórico de compras do Steam agora oferece um índice muito detalhado. Você pode navegar facilmente pelas transações e ver quando, onde e como gastou dinheiro no Steam ou ganhou dinheiro com isso.
- Veja o 'Data' seção, que mostra a data exata da compra.
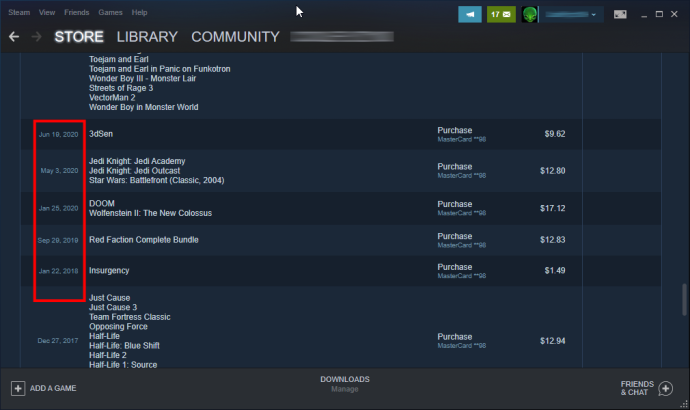
- O Unid A seção mostra quais jogos ou programas/aplicativos você tem. O Unid A seção é sem brilho porque mostra todas as vendas e compras do Steam Community Market da mesma maneira, sem uma distinção clara do que você vendeu ou comprou. Esperançosamente, a Valve irá atualizá-lo no futuro.
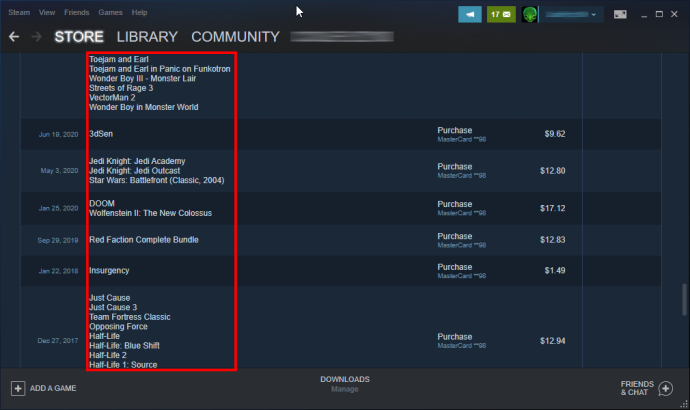
- O Tipo seção mostra como você ganhou ou gastou dinheiro. Por fim, você verá a quantia total de dinheiro ganho ou perdido e as alterações feitas em sua Carteira Steam.
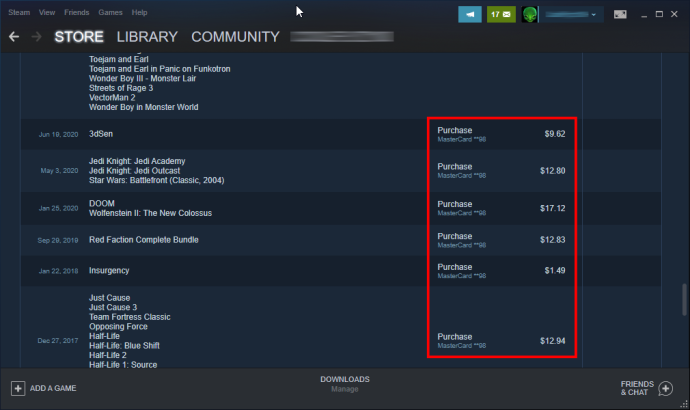
No geral, o histórico de compras do Steam é uma ferramenta fantástica e uma ótima adição, e agora é ainda mais fácil rastrear todos os seus pagamentos do Steam. Claro, o Steam sempre envia uma notificação por e-mail quando você faz uma venda ou compra na plataforma, mas quem pode acompanhar todos os seus e-mails por um longo período?
Use o histórico de compras do Steam como prova de compra
O histórico de compras do Steam não é apenas uma boa visão geral de todas as suas transações do Steam. Ele também pode ser usado como comprovante de compra caso algo dê errado, como falta de DLC, falta da biblioteca, problemas com a chave e muito mais. Você também pode pedir um reembolso, fazer uma pergunta, reclamar sobre cobrança a mais, pedir um recibo, etc. Este menu é bastante útil, especialmente se e quando algo der errado.
Veja como selecionar o item apropriado, responder e capturar seu comprovante de compra.
- Clique no seu ícone de perfil ou gametag na seção superior direita e selecione “ Detalhes da conta.'
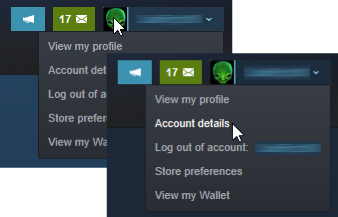
- Clique em “Visualizar histórico de compras.”
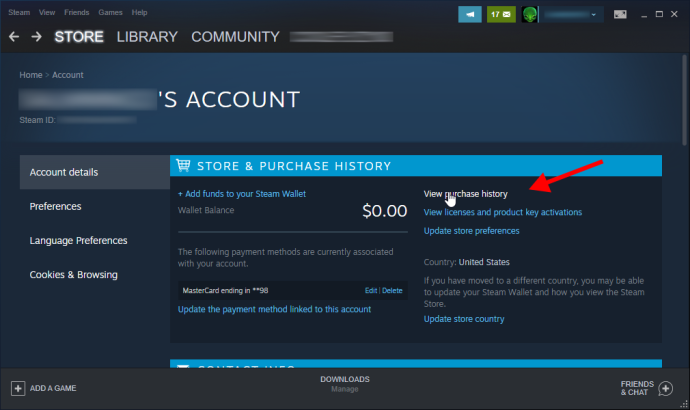
- Selecione a transação em questão.
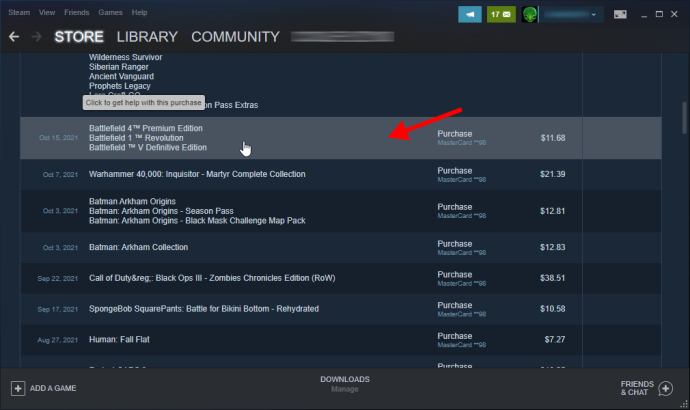
- Selecione o jogo específico em questão, se aplicável.
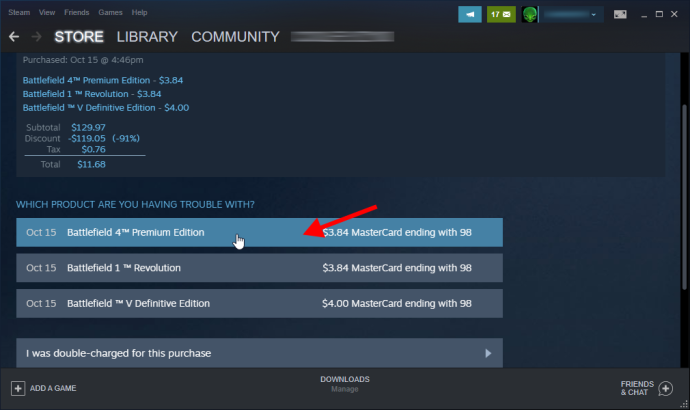
- Os detalhes da sua compra aparecem para o jogo que você selecionou anteriormente.
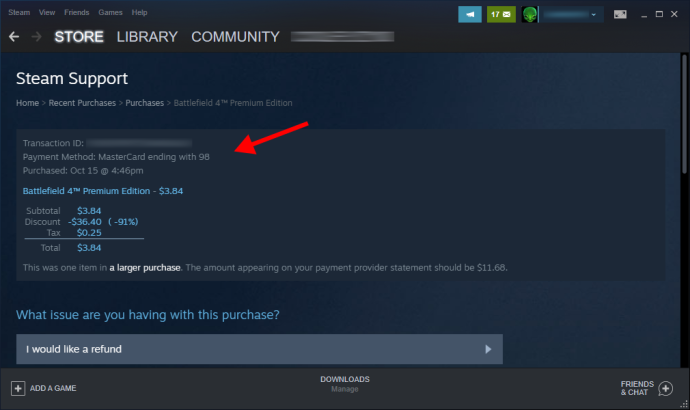
- Explore outras opções de transação rolando para baixo.
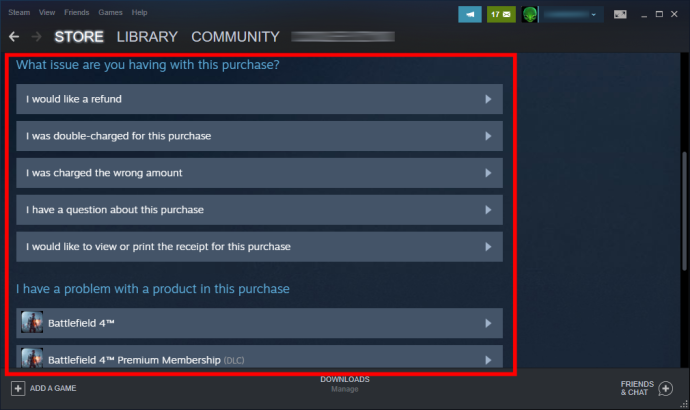
- Para capturar um recibo de compra (inclui a compra inteira - não apenas um jogo), clique em “Gostaria de visualizar ou imprimir o recibo desta compra.”
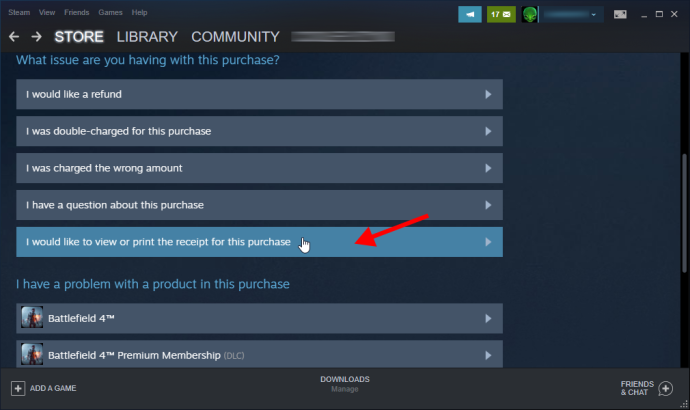
- Seu recibo aparece na tela mostrando o nome da conta, fatura, data da compra, forma de pagamento e valor de todos os jogos dessa transação. É o e-mail que eles enviaram para você após a compra.
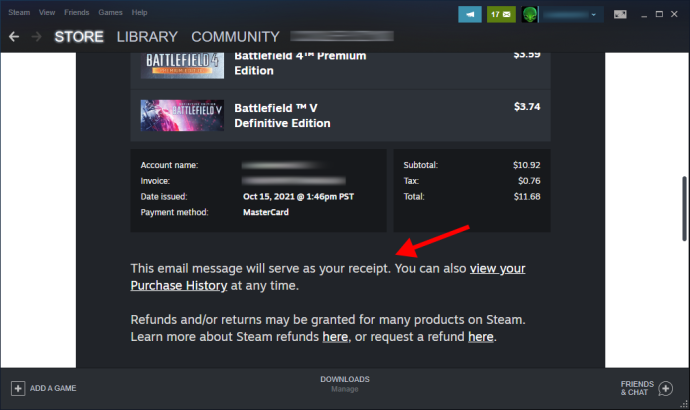
Você também pode selecionar uma transação de compra em vez de um jogo específico para usar nas etapas acima.
como mudar um documento para jpeg
O Steam continua melhorando
Ver seu histórico de compras no Steam pode ser estressante para alguns, mas é útil para todos. A Valve está melhorando continuamente a plataforma, introduzindo novos recursos e aumentando a transparência.
Comprar, presentear e vender são perfeitos e tudo agora está organizado em um só lugar. A seção de histórico de compras do Steam segue o exemplo.









