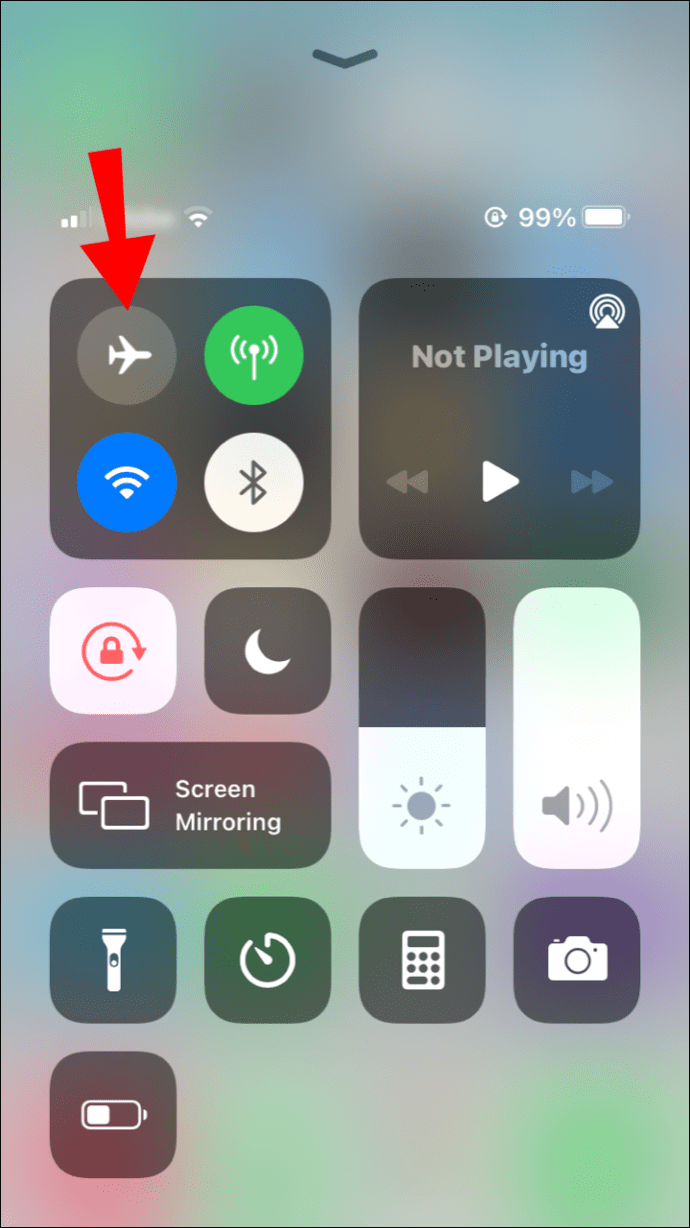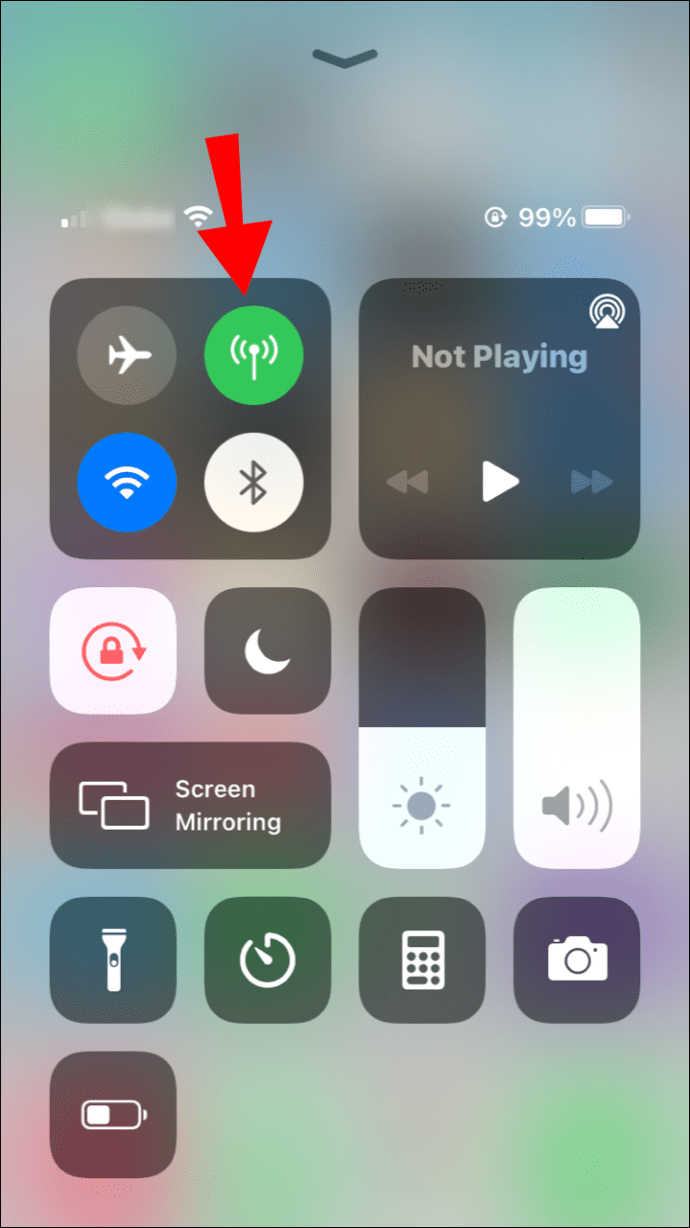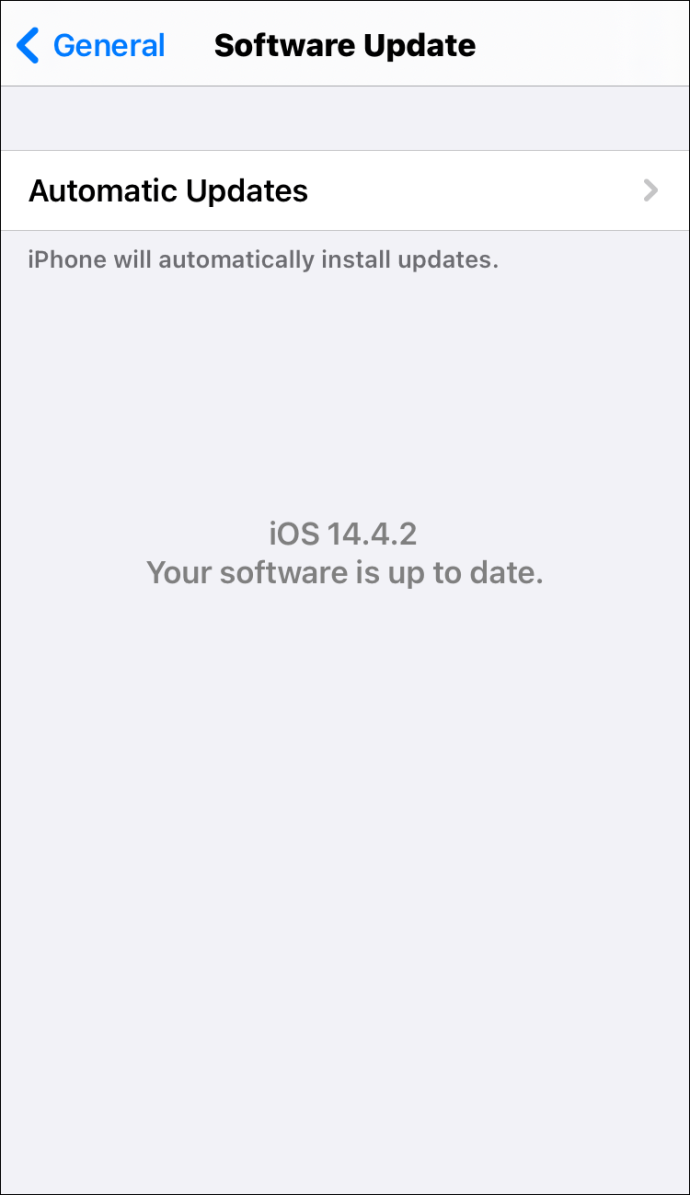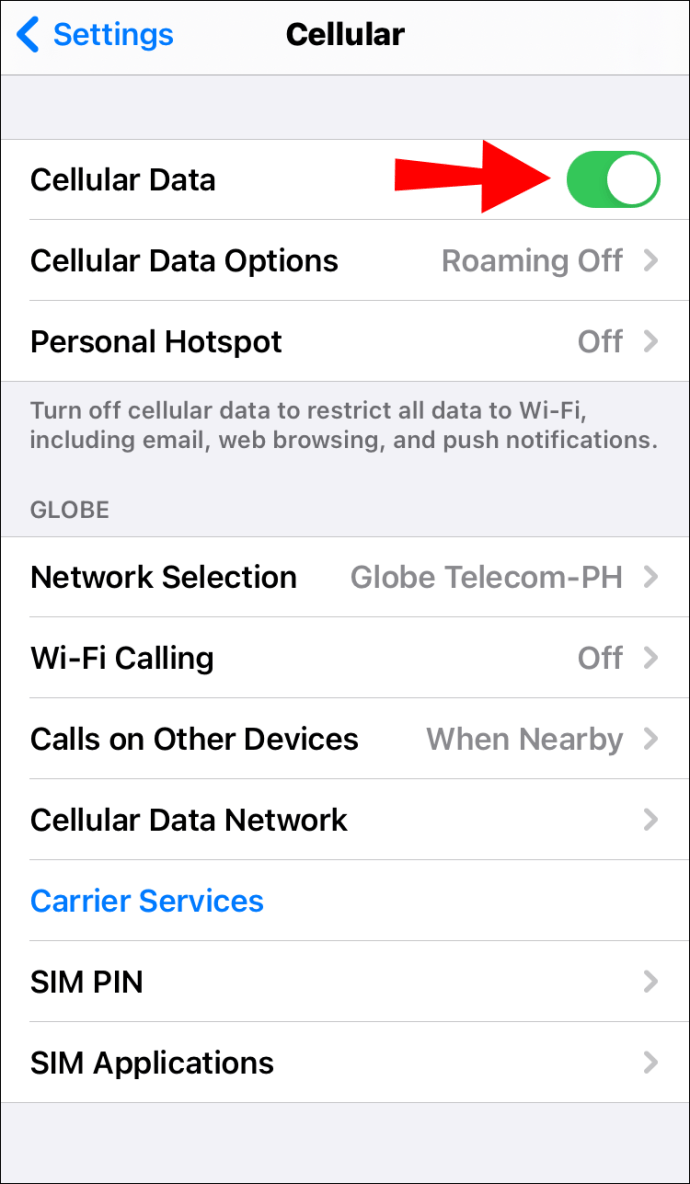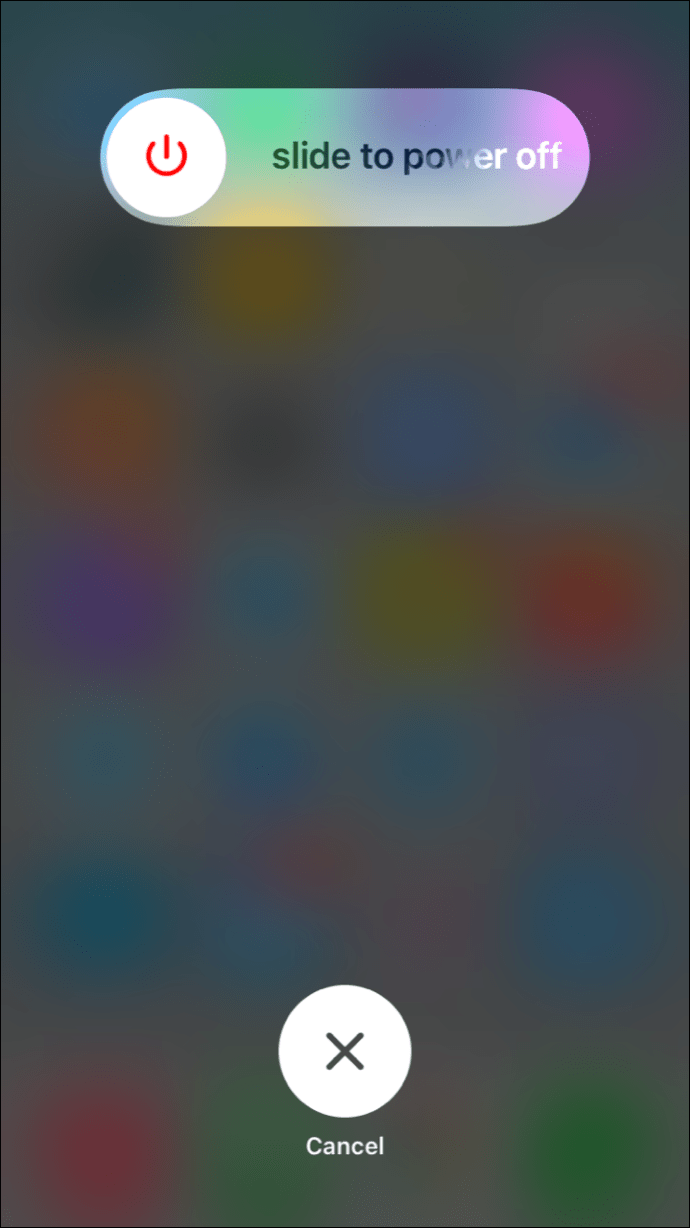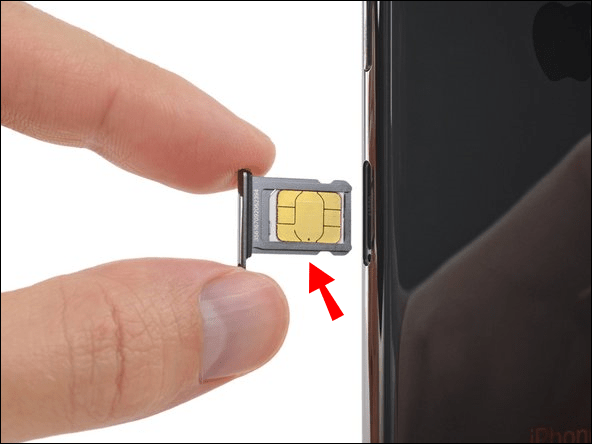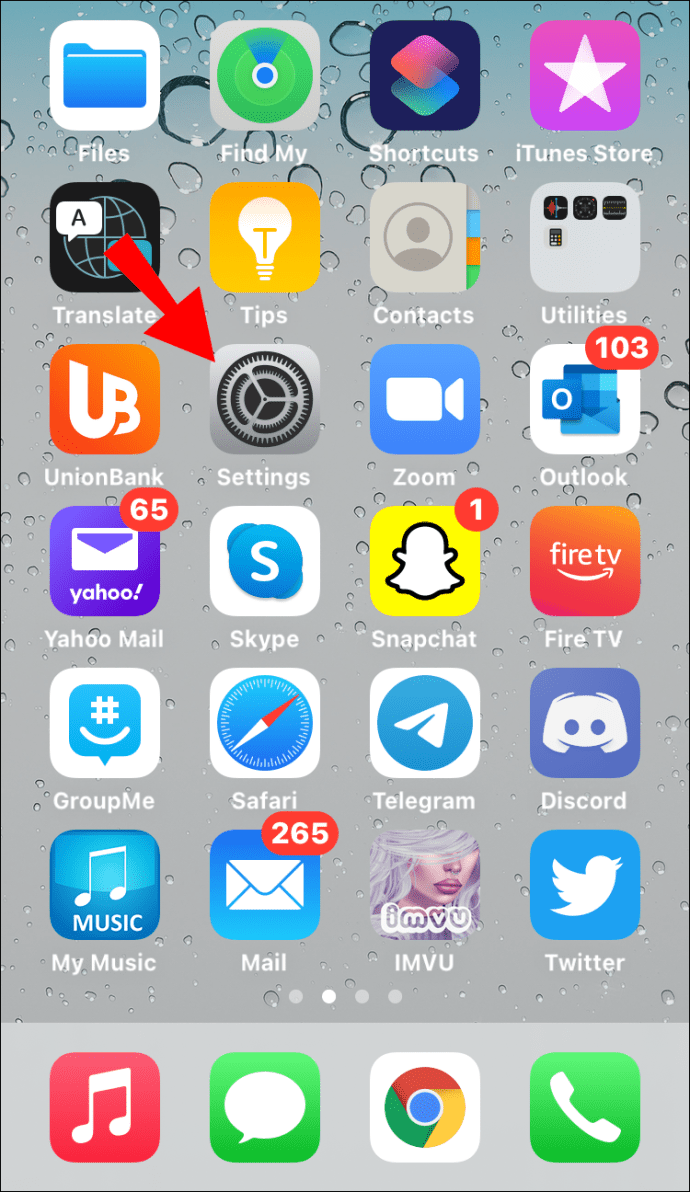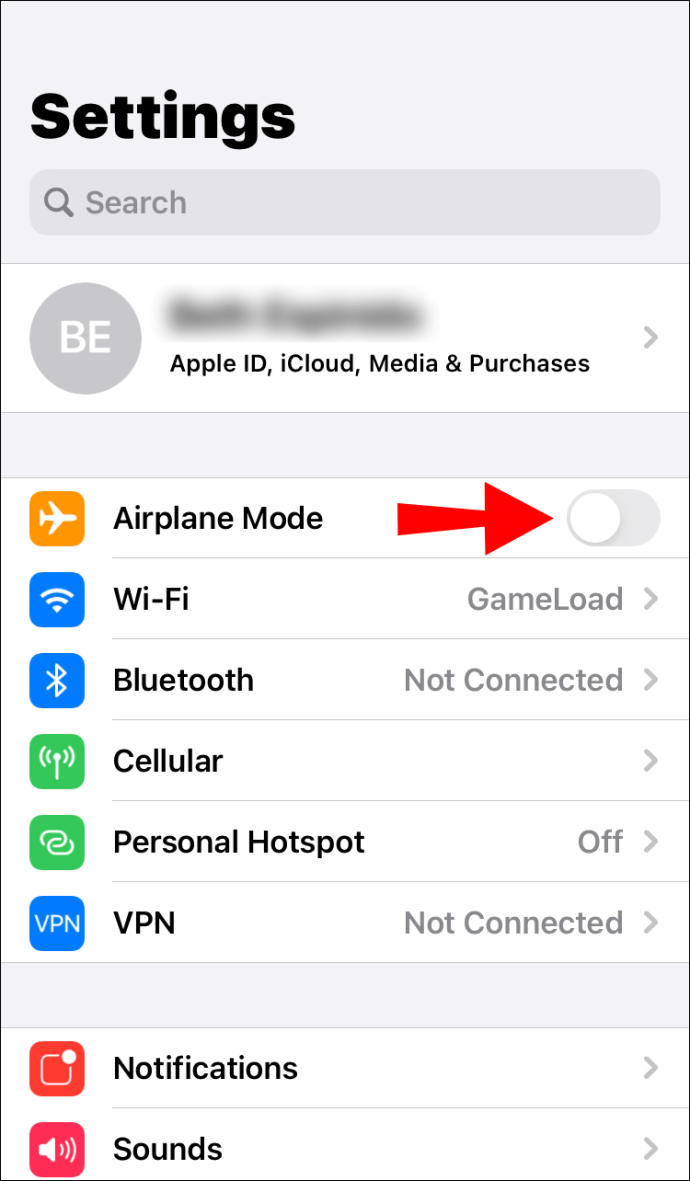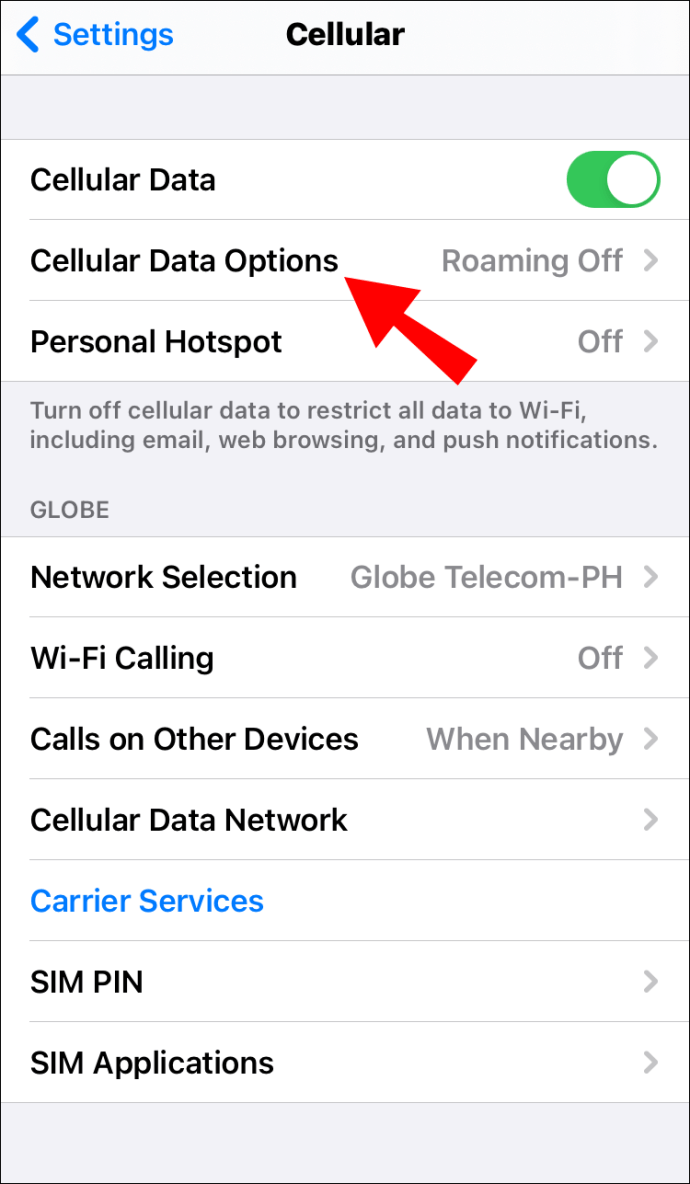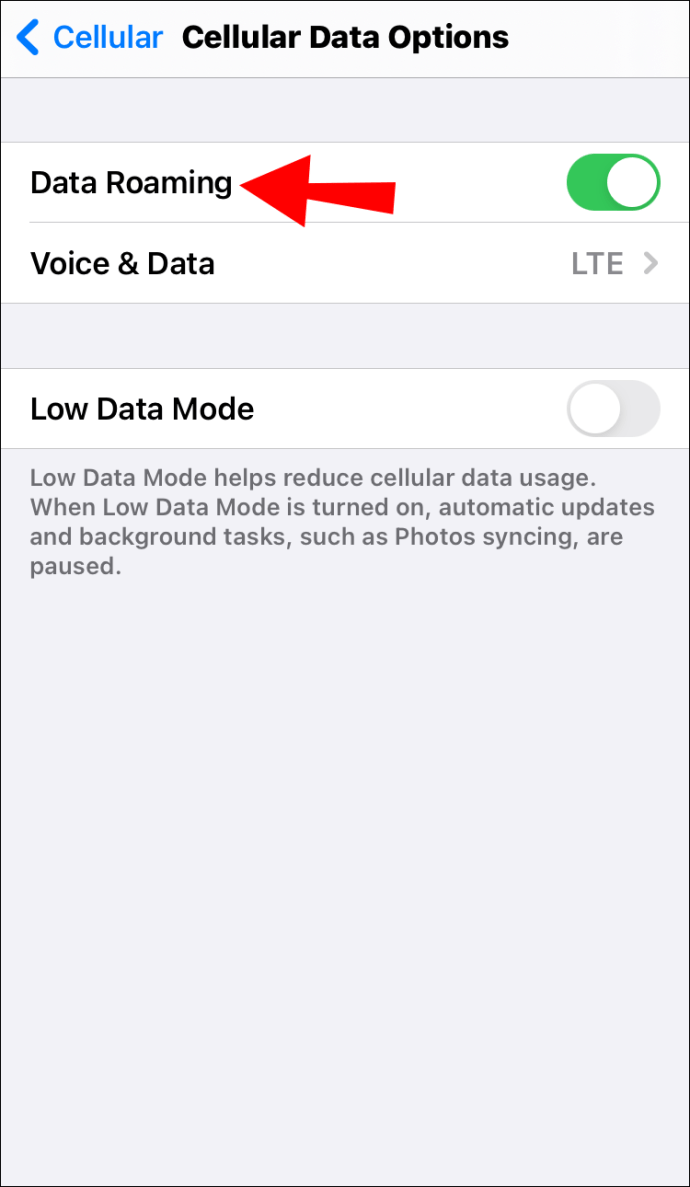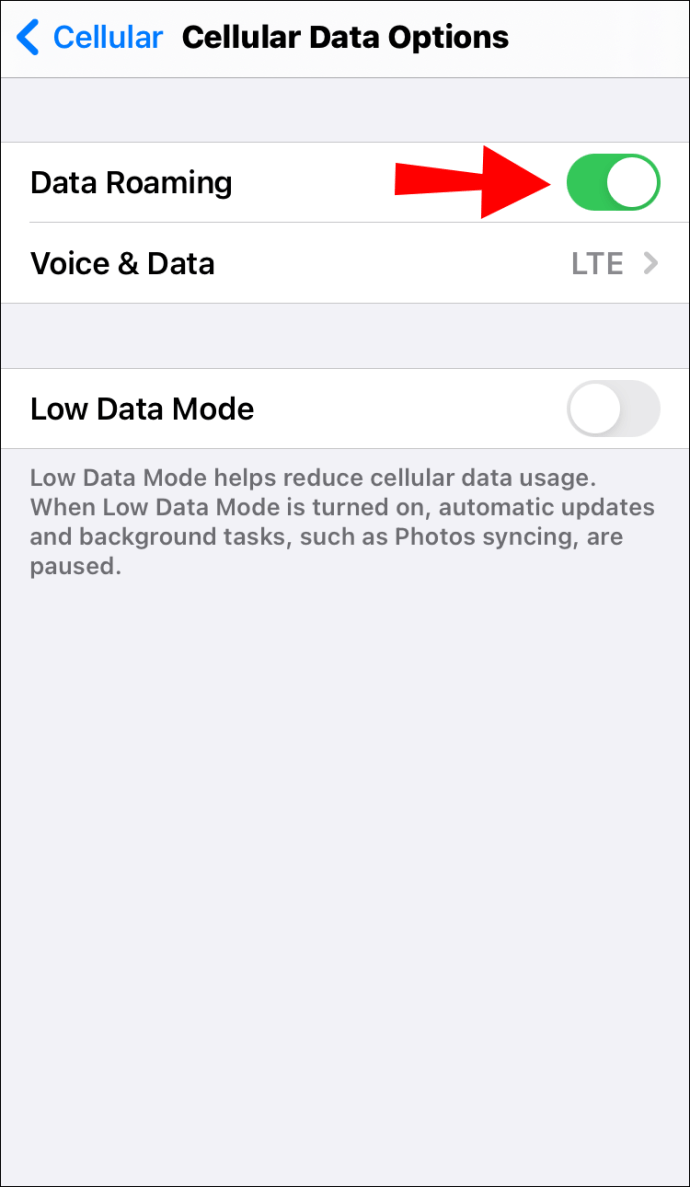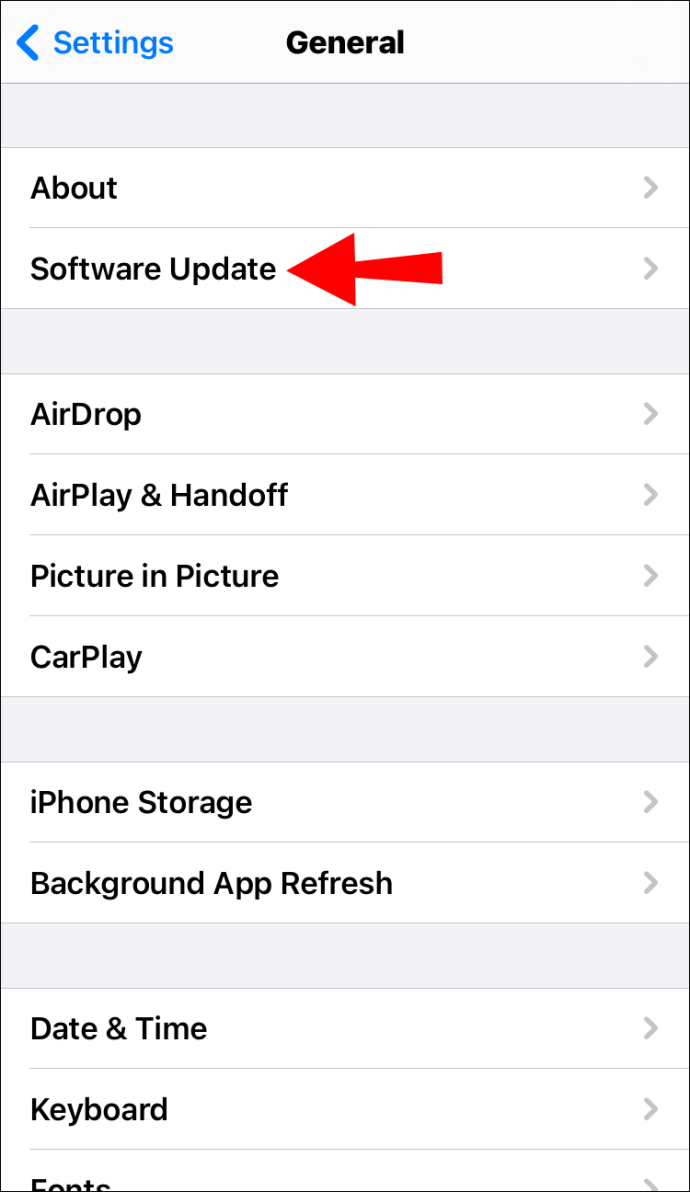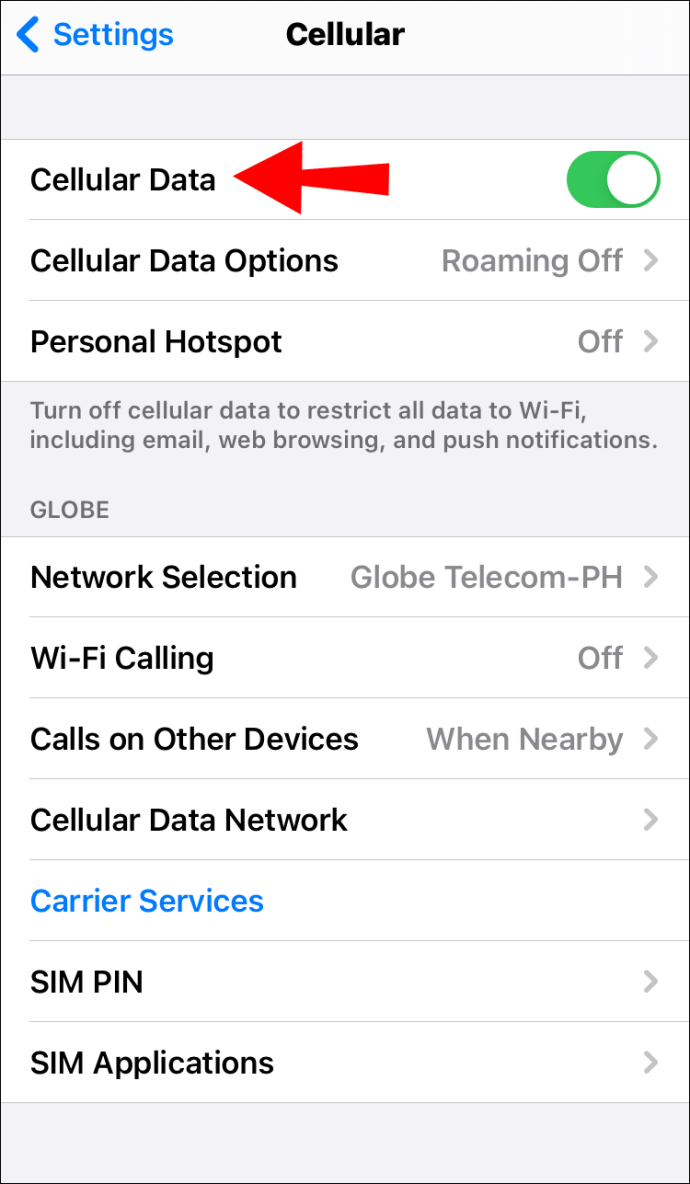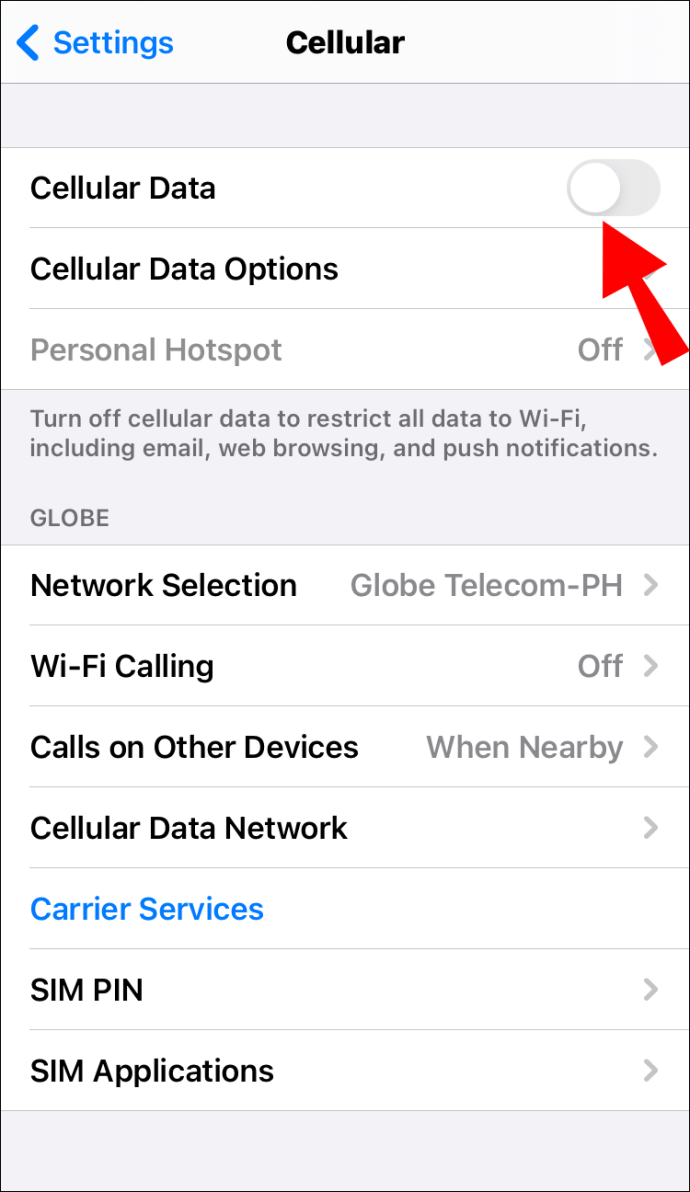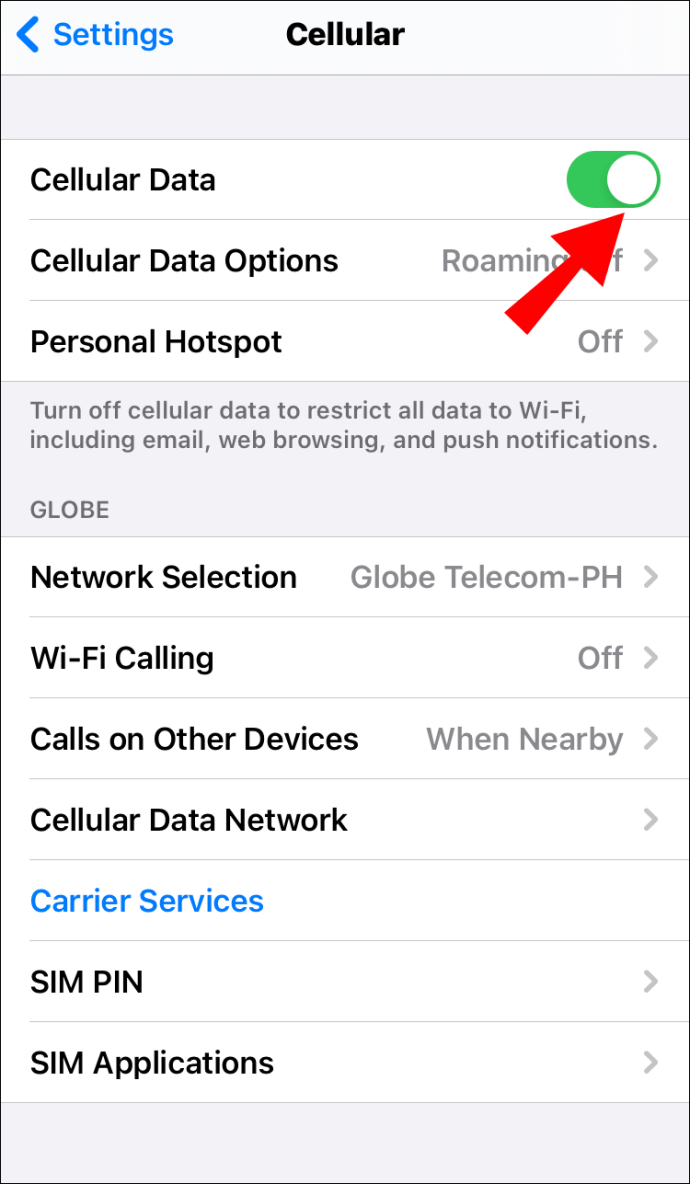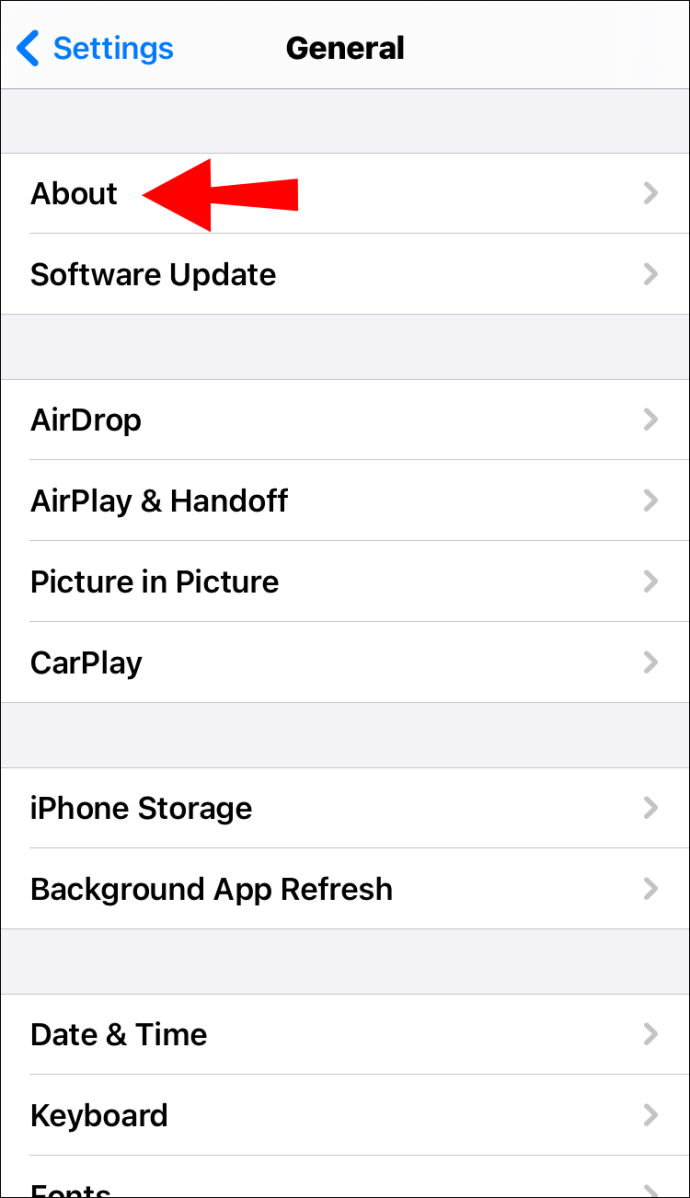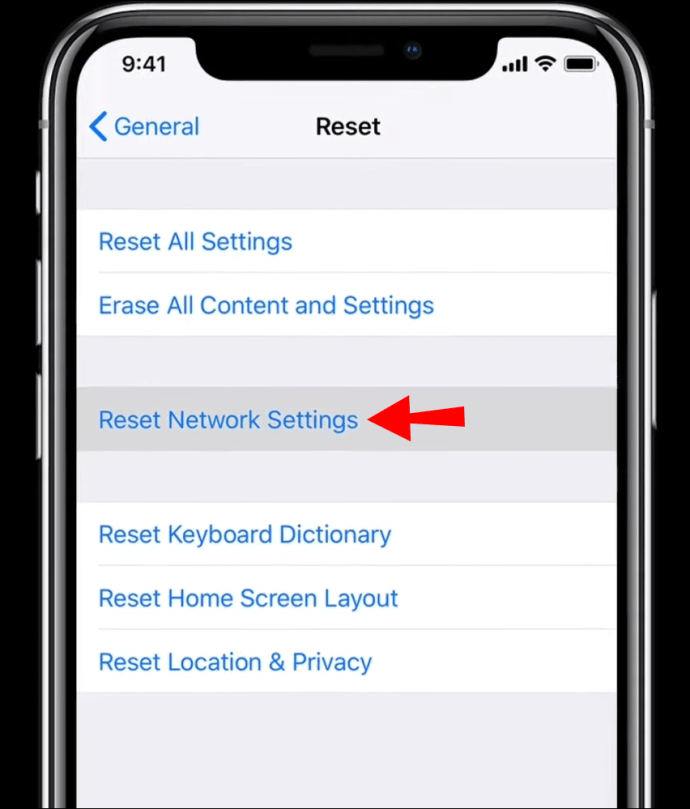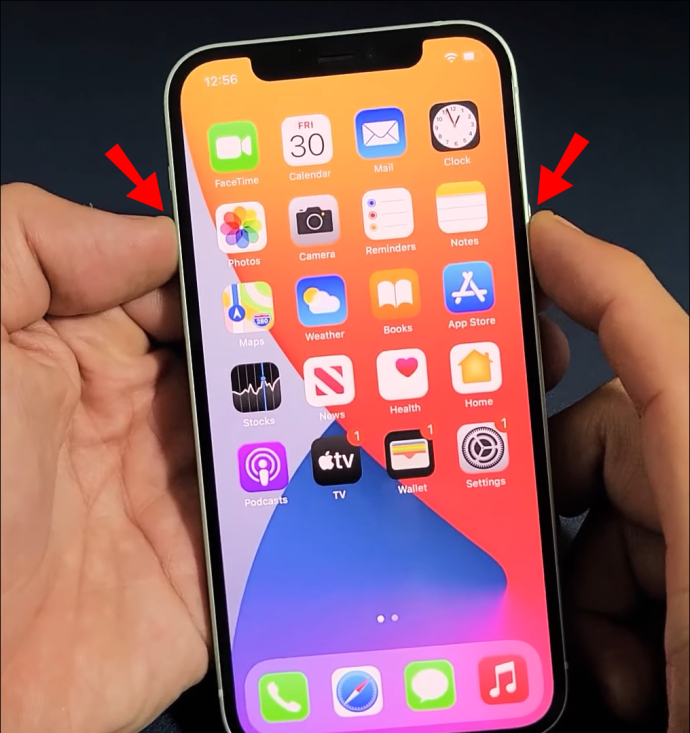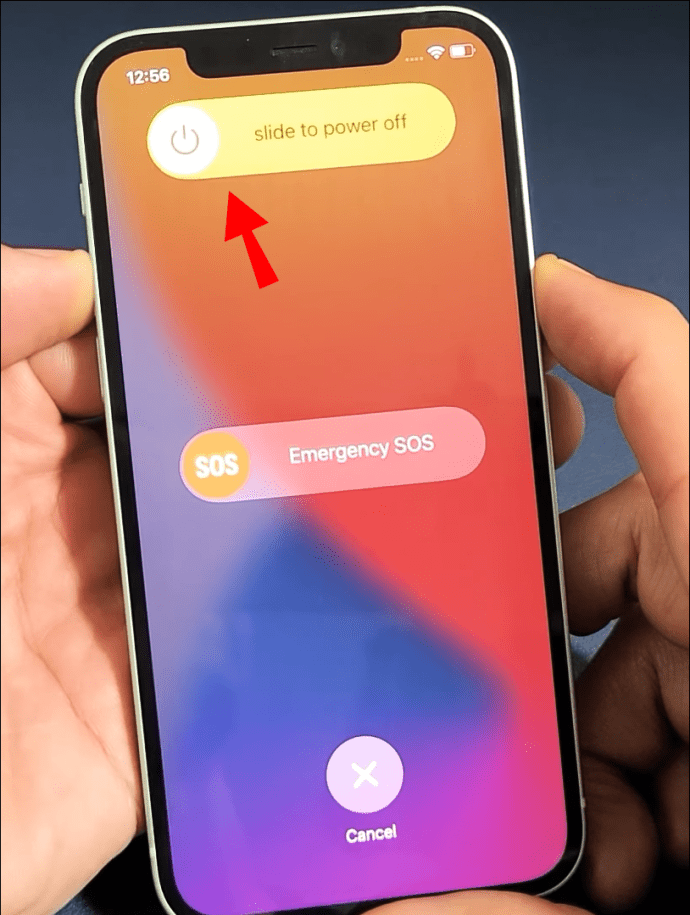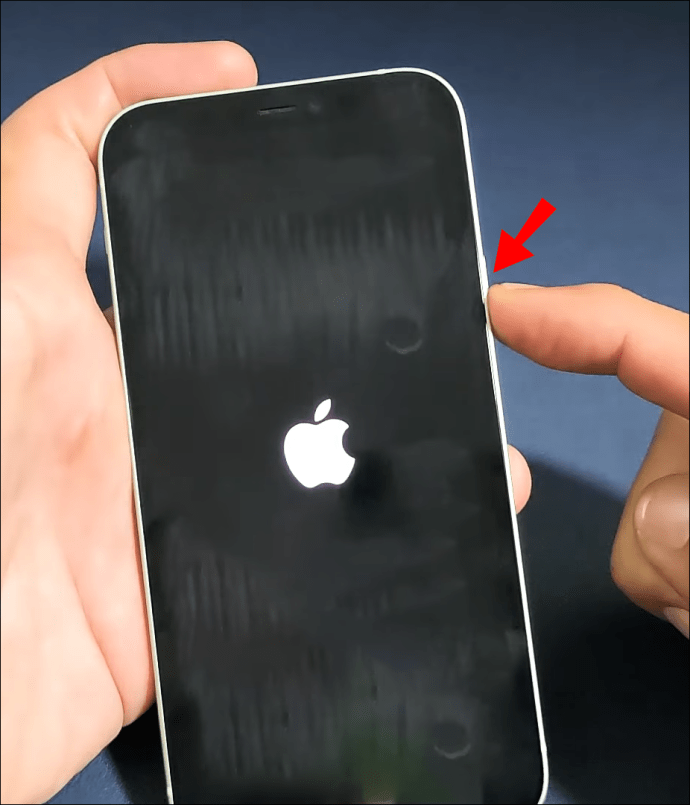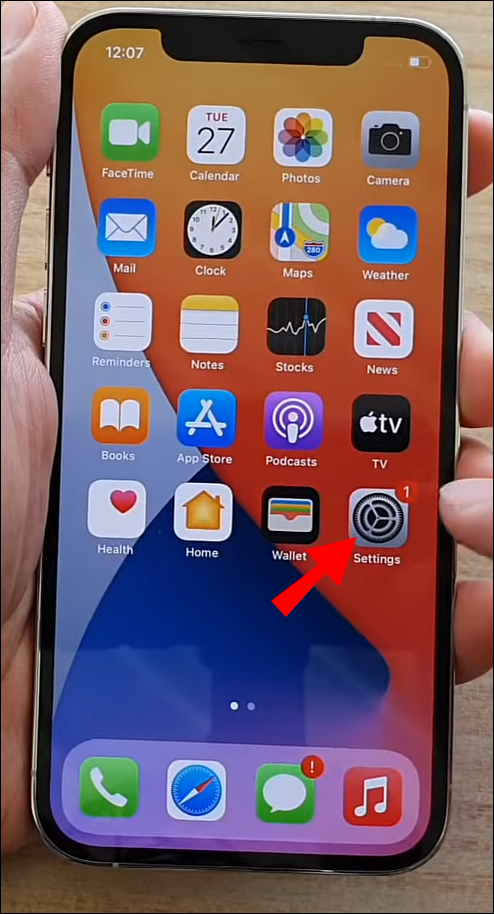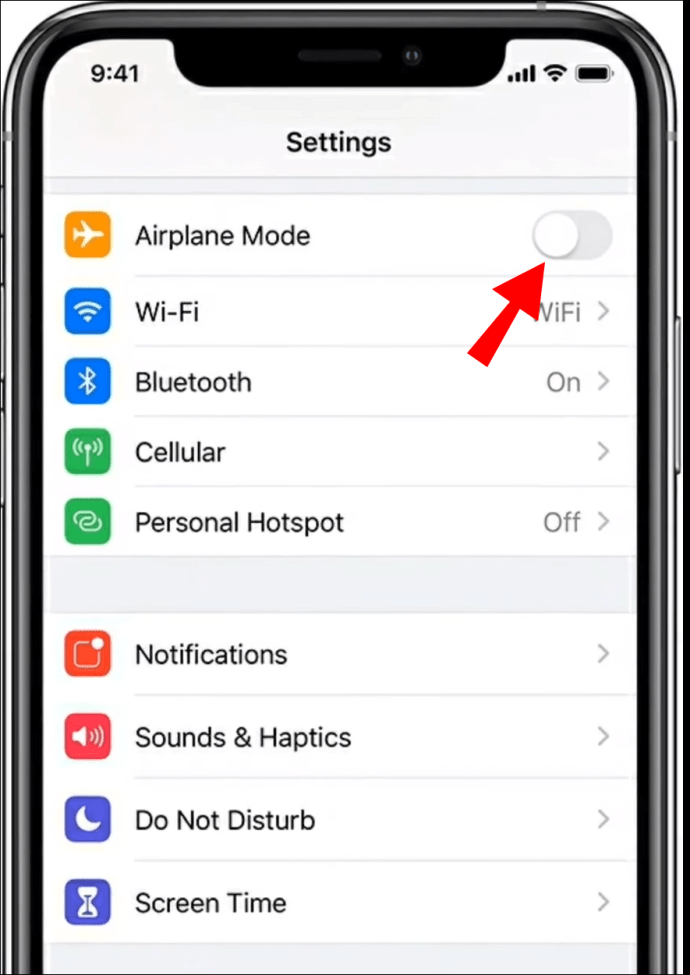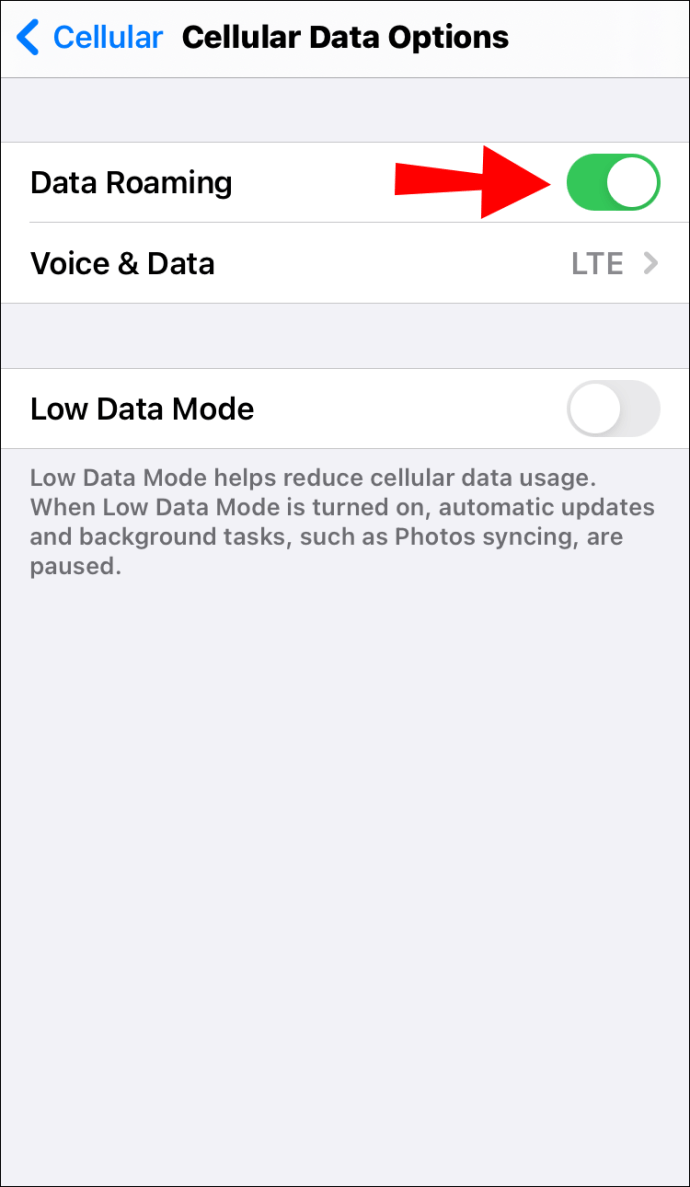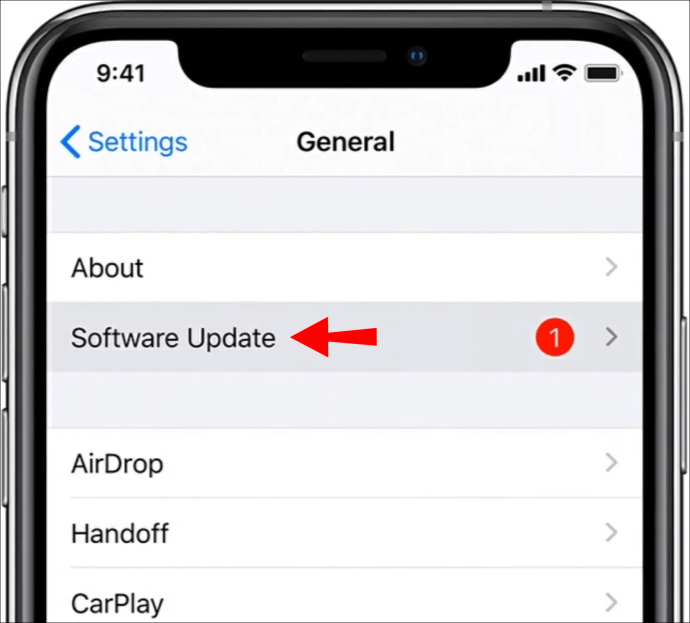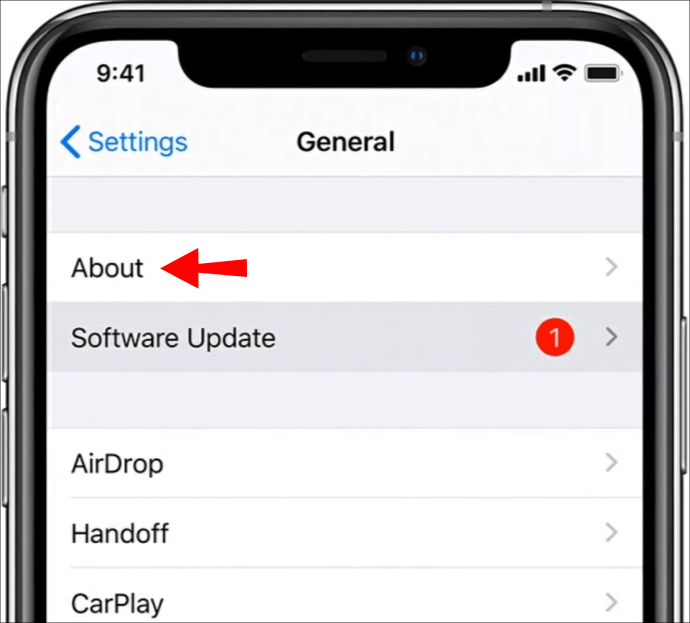Você está vendo um erro Não foi possível ativar a rede de dados celular ao tentar acessar um de seus aplicativos ou a Internet? Bem, não se preocupe, a boa notícia é que esse é um problema comum que você pode resolver em seu aparelho.
![Não foi possível ativar a rede de dados celular [Correções]](http://macspots.com/img/smartphones/30/could-not-activate-cellular-data-network.jpg)
Neste artigo, fornecemos etapas abrangentes para corrigir esse problema por meio de seu telefone iPhone 12 ou 12 Pro. Essas dicas podem ser aplicadas à maioria das versões do iPhone, embora os nomes das opções possam ser ligeiramente diferentes.
Não foi possível ativar a rede de dados celular - O que fazer
As causas de uma interrupção no seu serviço variam de uma configuração no seu aparelho a um cartão SIM com defeito.
Abaixo, listamos soluções comuns comprovadas que você pode tentar. Após cada dica, tente se conectar ao Wi-Fi e aguarde alguns segundos para ver se você se conectou com sucesso.
- Certifique-se de que você não está no modo avião
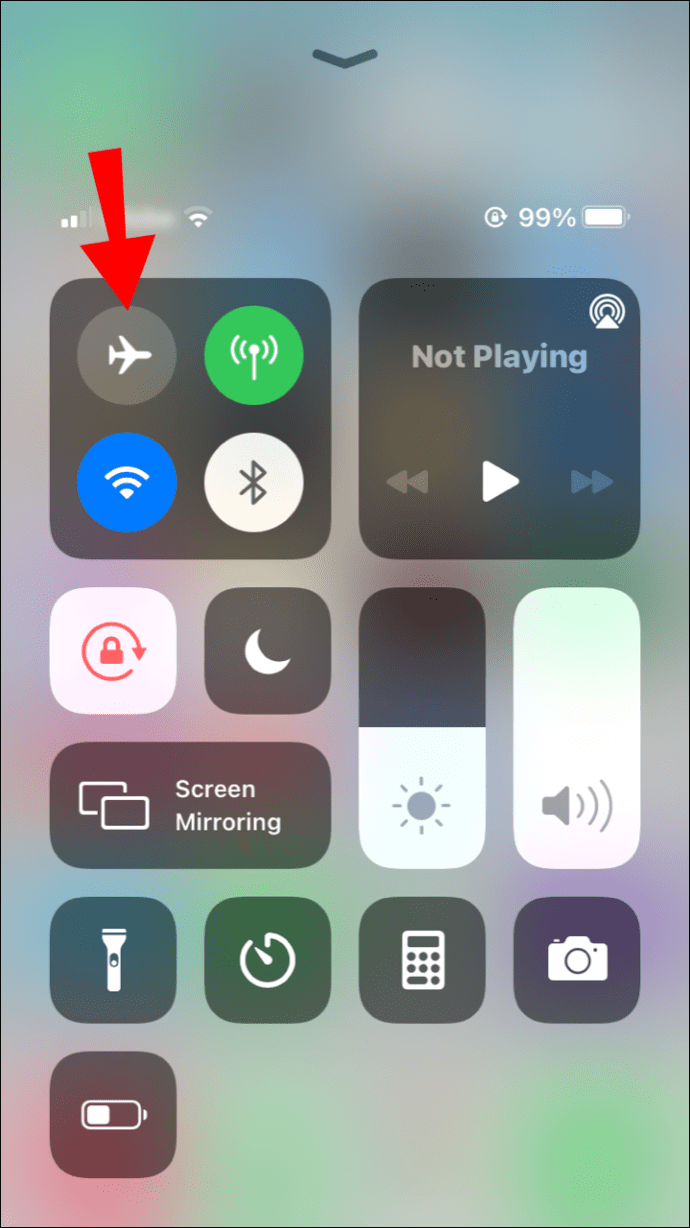
- Certifique-se de que os dados do seu celular estejam ligados
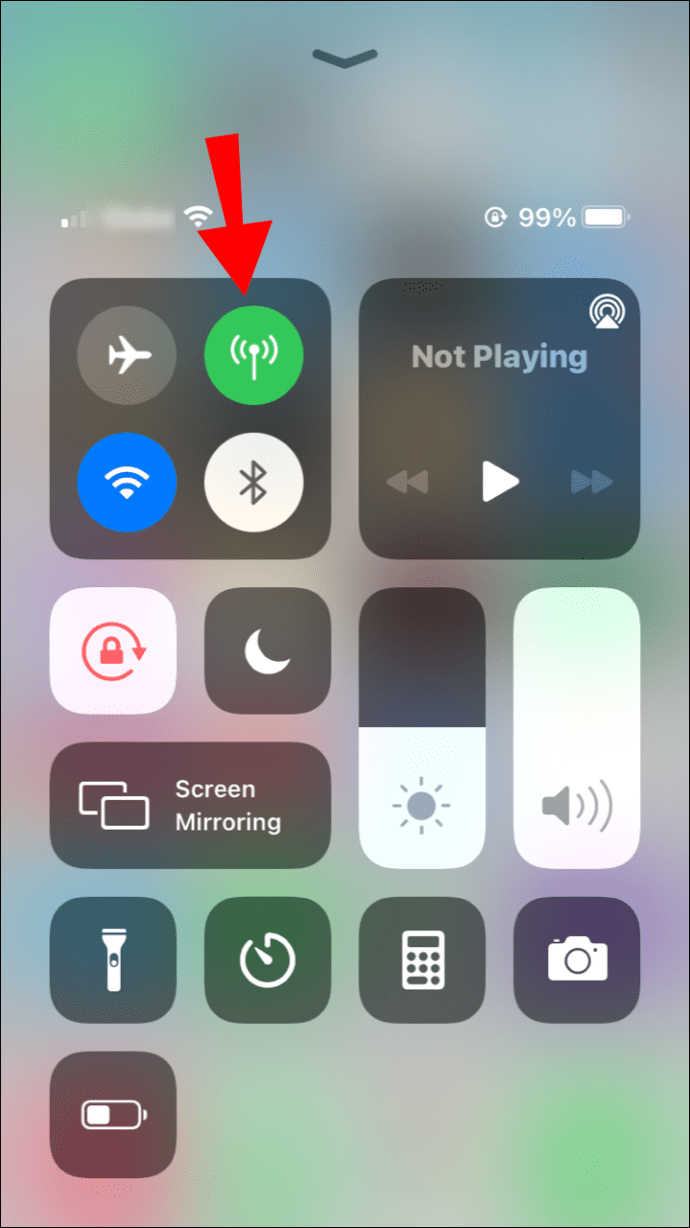
- Certifique-se de que você tenha a versão mais recente do iOS instalada
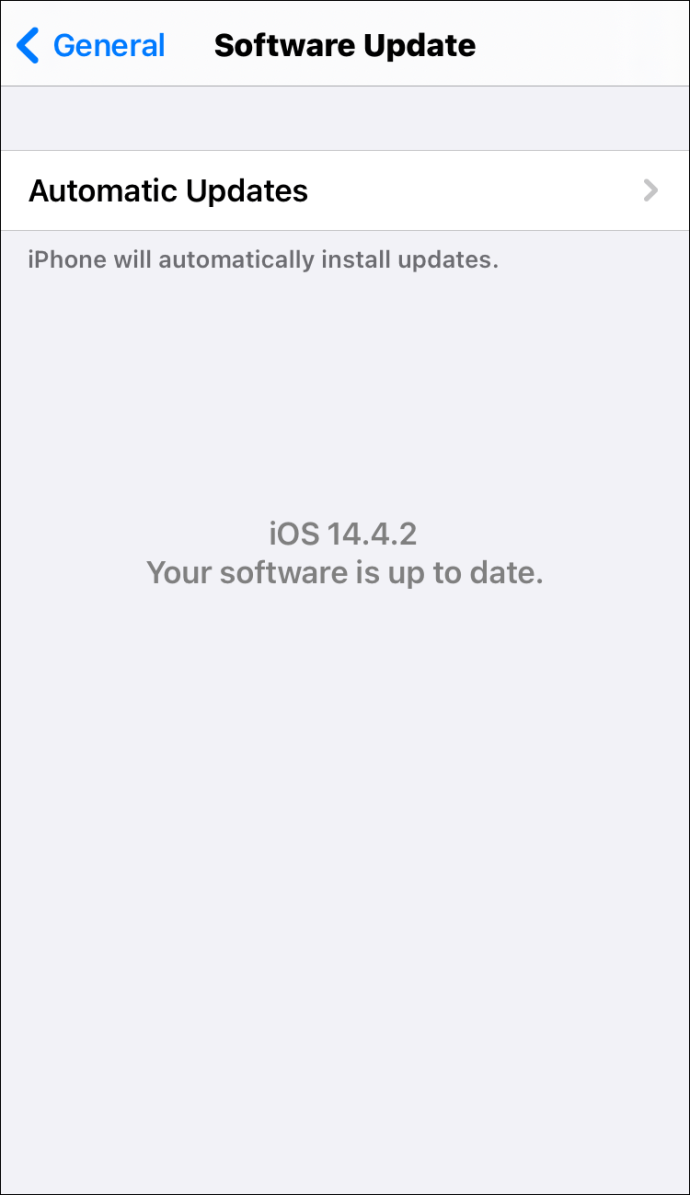
- Desative o botão de dados LTE e ative-o novamente
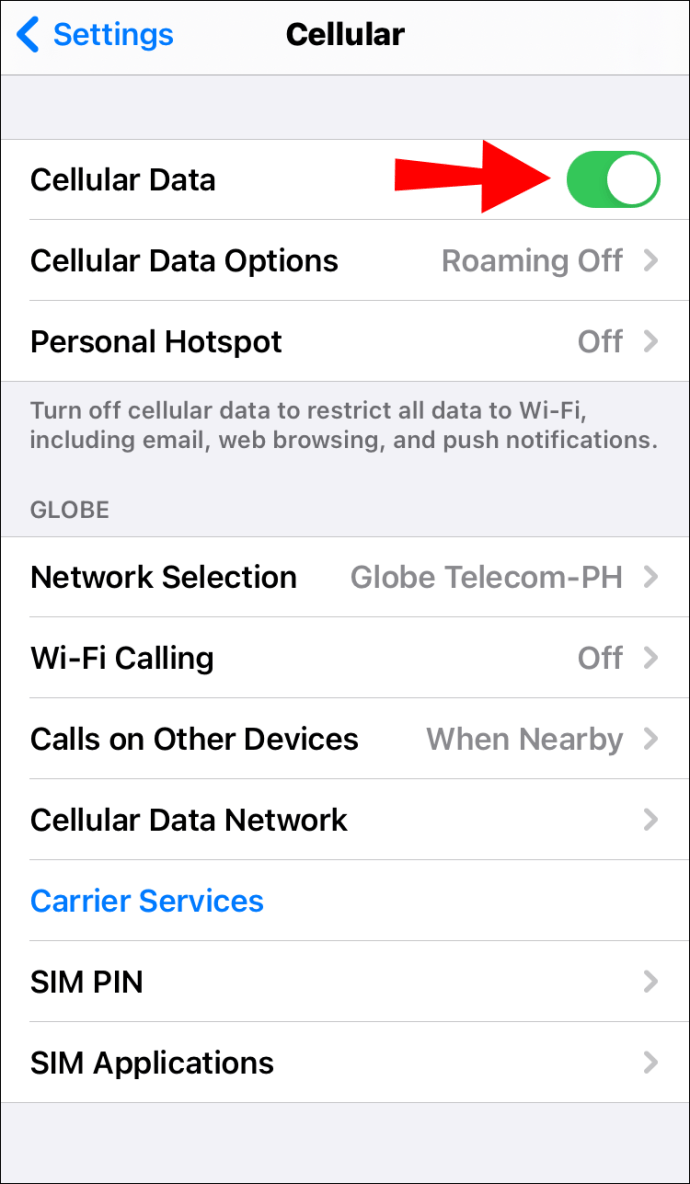
- Verifique se há uma atualização das configurações da operadora
- Redefina suas configurações de rede
- Reinicie o seu telefone
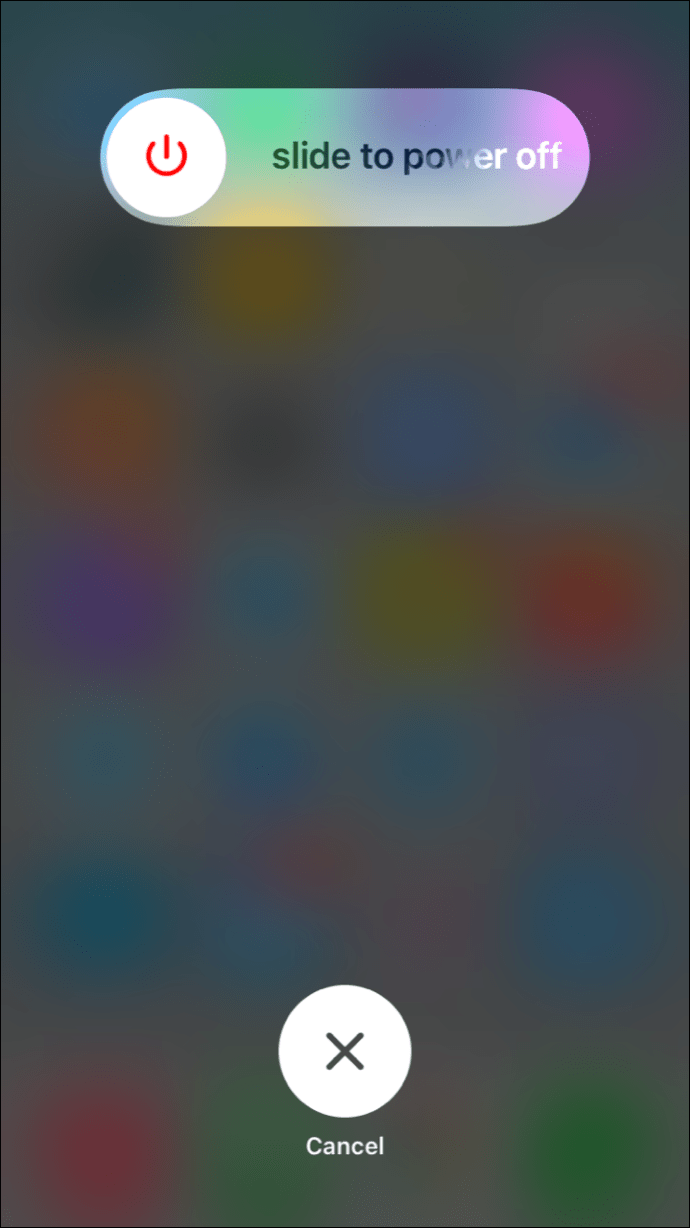
- Substitua o seu cartão SIM.
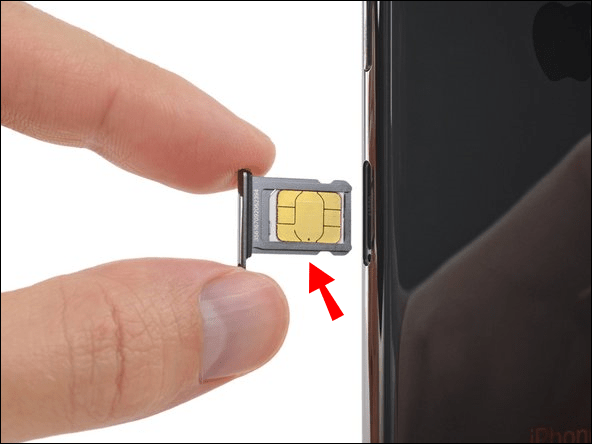
Se nenhuma das opções acima funcionar, entre em contato com a operadora, pois o problema pode ser com seu plano.
Não foi possível ativar a rede de dados celular no iPhone 12
Agora, seguiremos as etapas para cada dica a ser aplicada em seu iPhone 12.
Observação : Antes de tentar essas correções, é aconselhável fazer backup dos dados em seu telefone - por precaução!
Certifique-se de que você não está no modo avião
Para verificar se o seu telefone não está no modo Avião, faça o seguinte:
- Configurações de acesso.
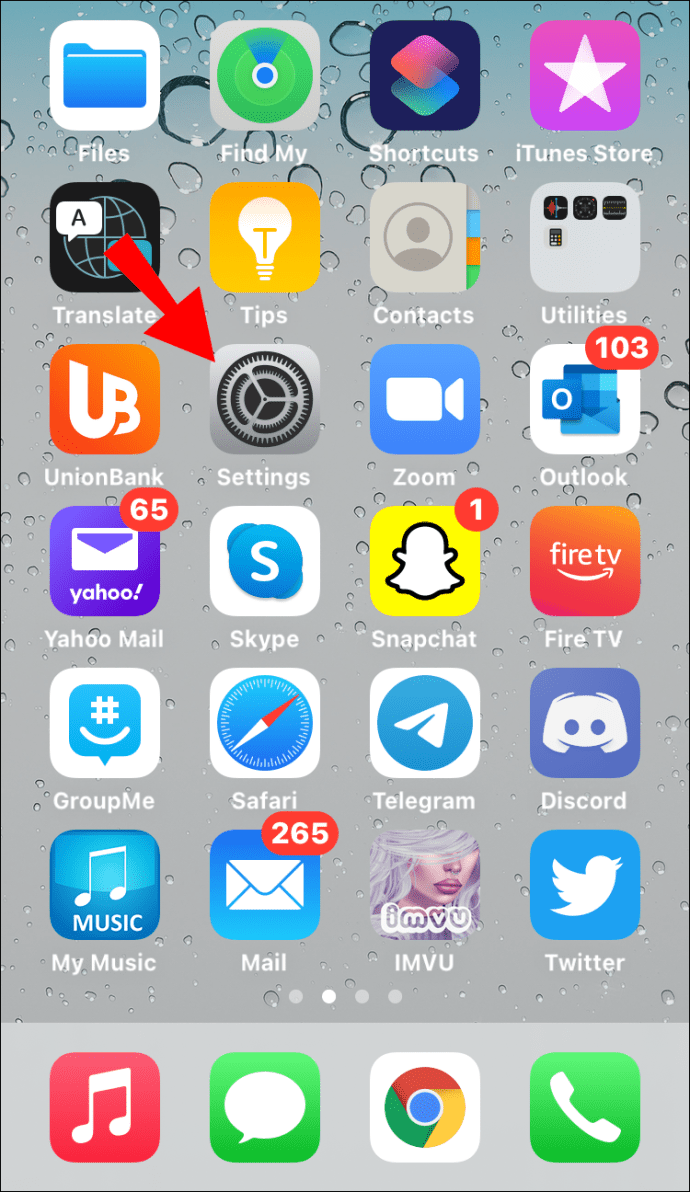
- O botão de alternância do Modo Avião deve estar cinza / desligado.
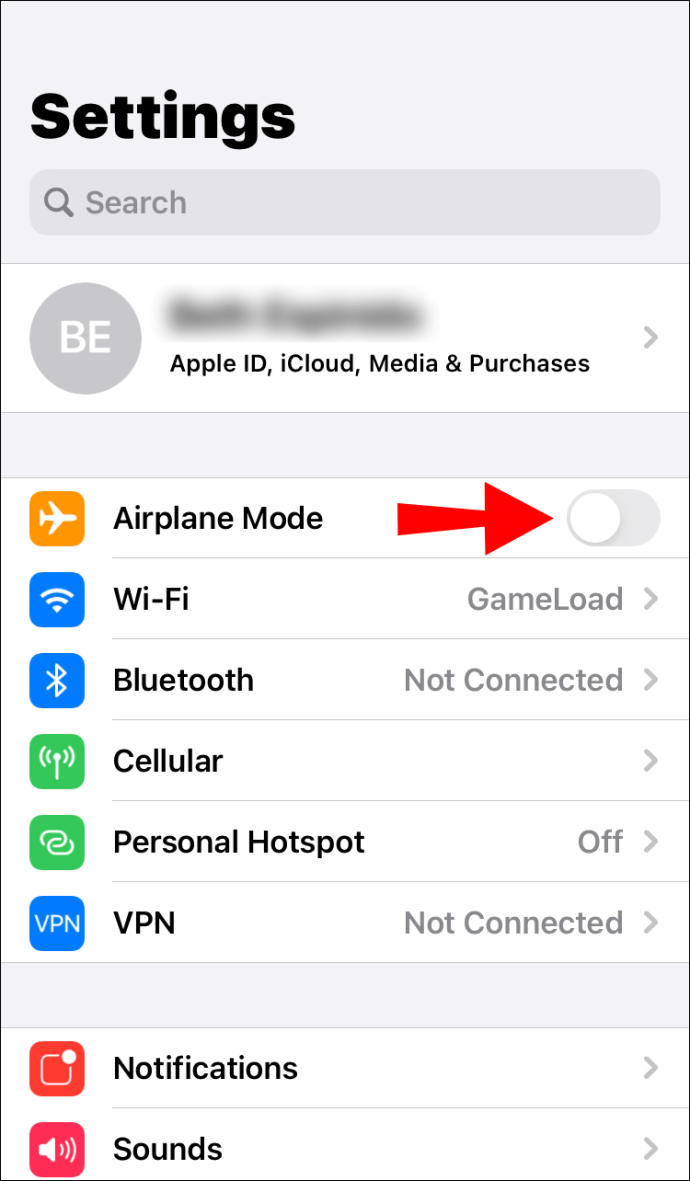
Certifique-se de que seus dados celulares estão ligados
Primeiro, certifique-se de que sua área tenha cobertura de rede celular e, em seguida, para verificar se seus dados estão ligados, faça o seguinte:
- Acesse Configurações> Celular> Opções de dados da rede celular.
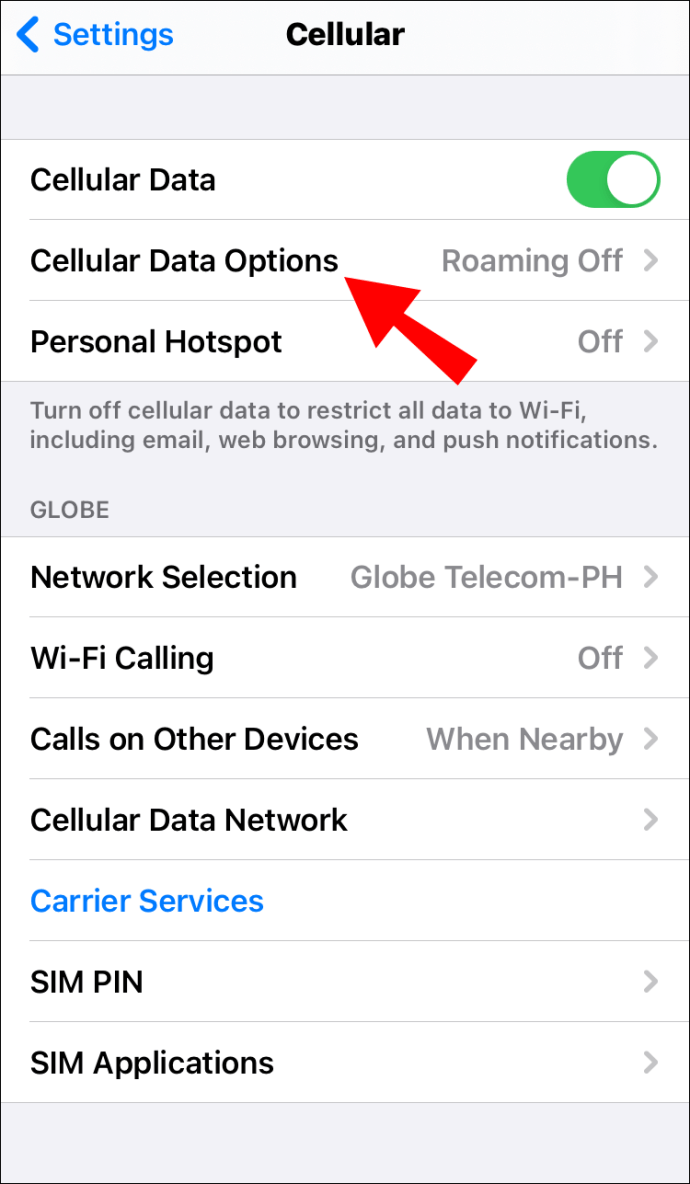
- A chave seletora deve estar verde / ligada.
Para viagens internacionais, verifique se o telefone está configurado para roaming de dados. Para fazer isso:
- Acesse Configurações> Celular> Opções de dados da rede celular> Roaming de dados.
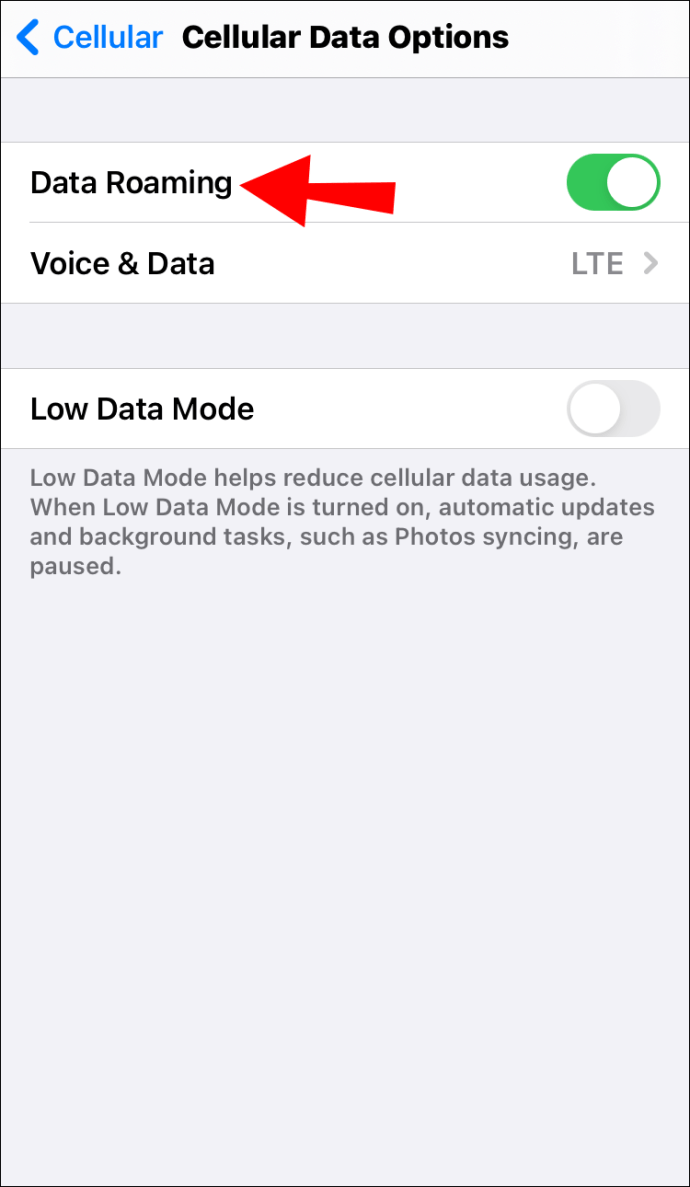
- A chave seletora deve estar verde / ligada.
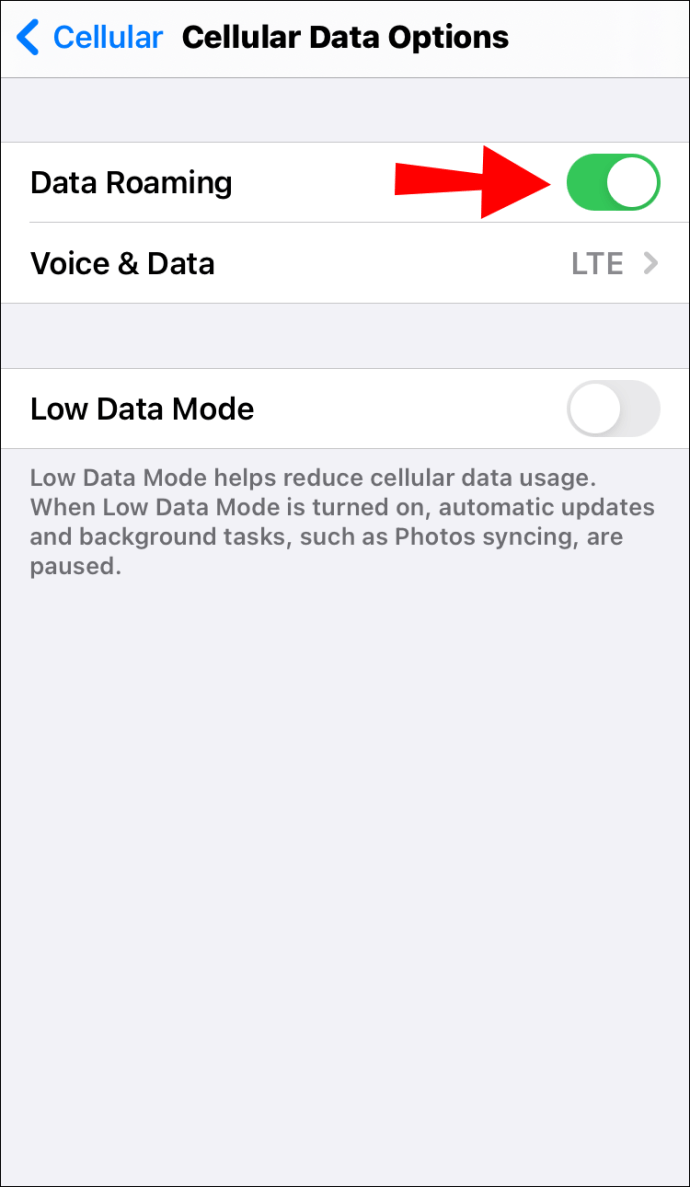
Certifique-se de ter a versão mais recente do iOS instalada
Para atualizar para a versão mais recente do iOS, faça o seguinte:
- Acesse Configurações> Geral> Atualização de software.
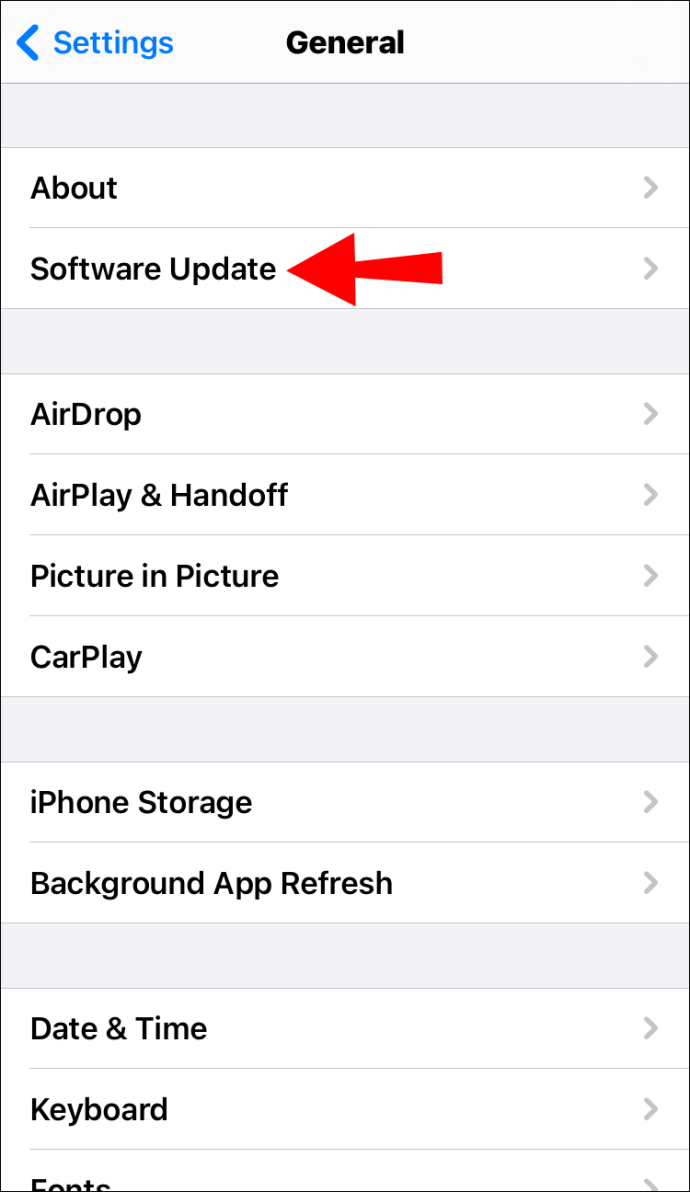
- Isso irá verificar se há uma atualização. Se houver, siga as instruções na tela para fazer o download e instalá-lo.
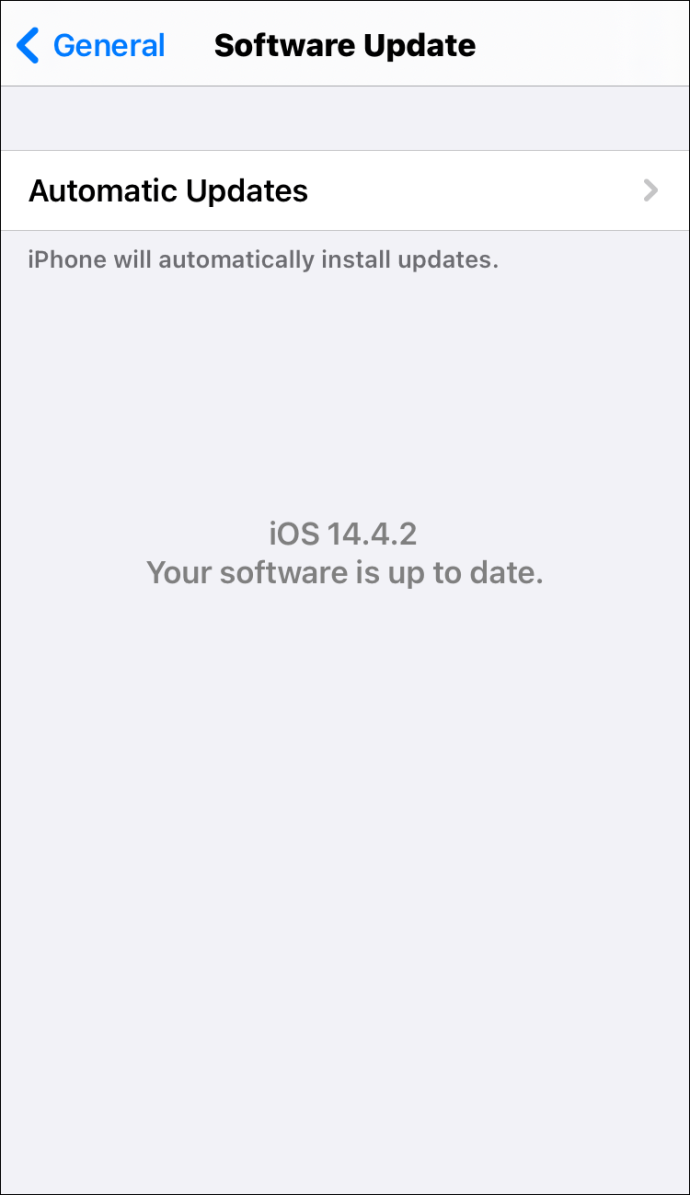
- Isso irá verificar se há uma atualização. Se houver, siga as instruções na tela para fazer o download e instalá-lo.
Desligue o botão de dados LTE e ligue-o novamente
- Acessar configurações de dados de celular.
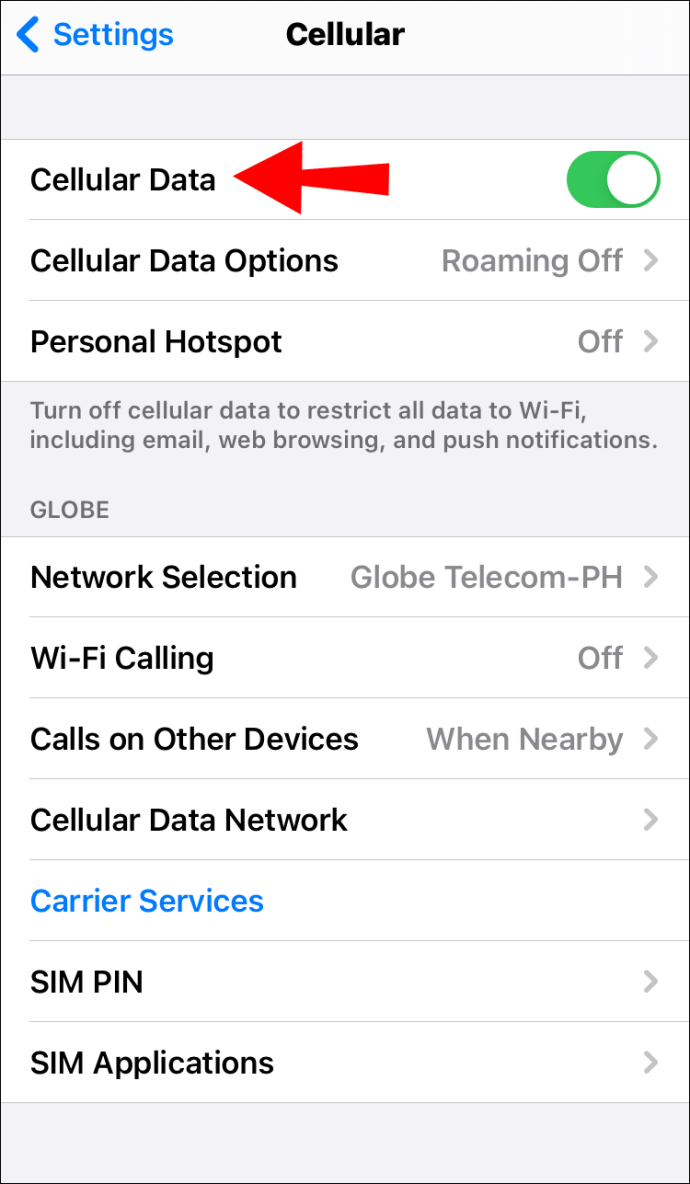
- No slide Cellular Data, o botão de alternância:
- À esquerda para cinza / desligado.
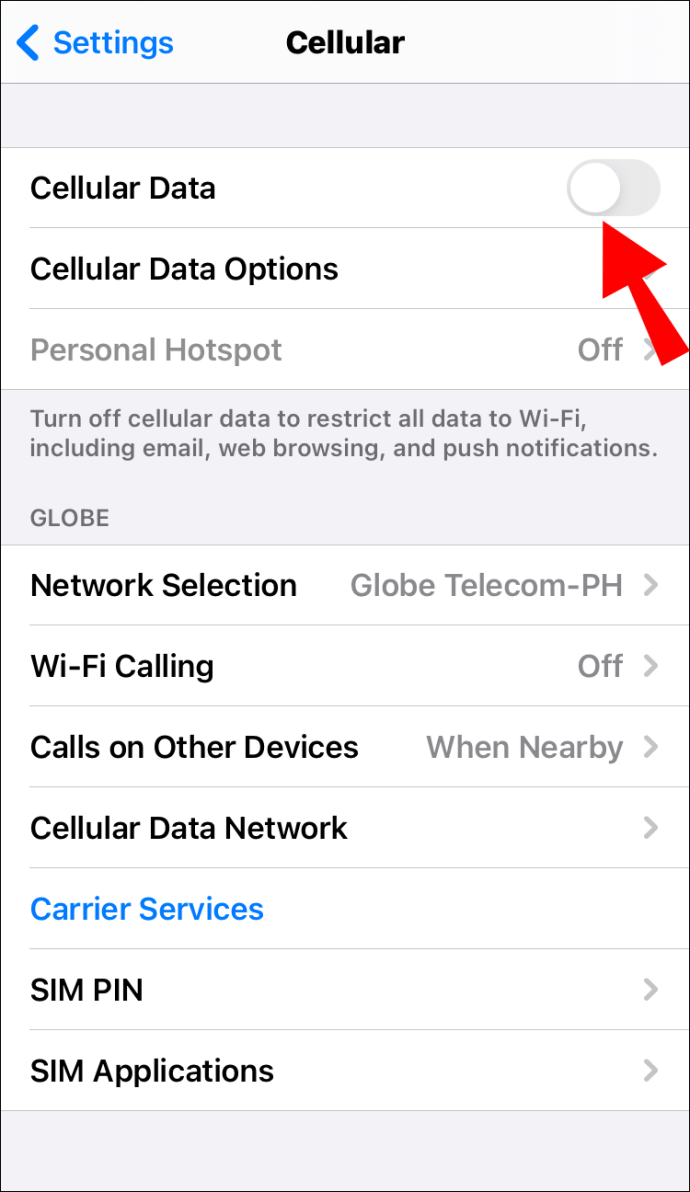
- Em seguida, para a direita verde / ligado.
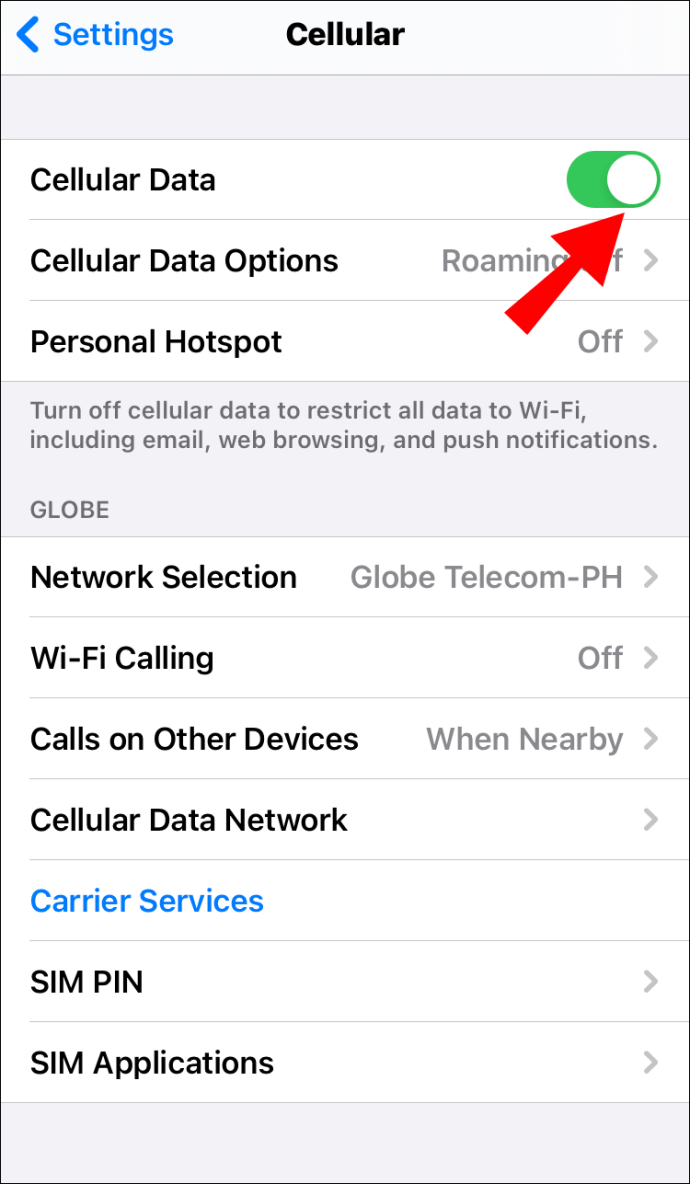
- À esquerda para cinza / desligado.
Verifique se há uma atualização das configurações da operadora
Para verificar e instalar uma atualização de configurações, faça o seguinte:
- Acesse Configurações> Geral> Sobre.
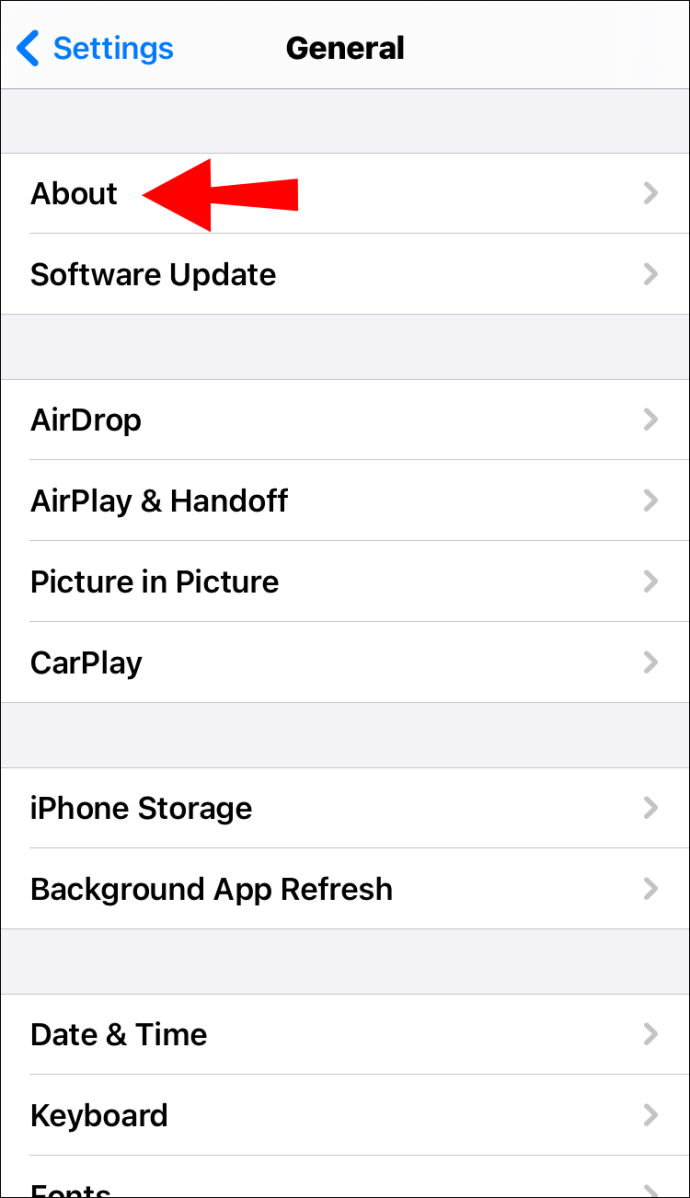
- Sua versão atual das configurações da operadora é exibida ao lado de Operadora.
- Se houver uma nova atualização, você verá a opção de atualizar as configurações da sua operadora.
Observação : Se alterar seu SIM, você precisará fazer o download das novas configurações da operadora para essa operadora.
Redefina suas configurações de rede
Para redefinir as configurações de rede em seu iPhone 12, faça o seguinte:
- Acesse Configurações> Geral> Redefinir> Redefinir configurações de rede.
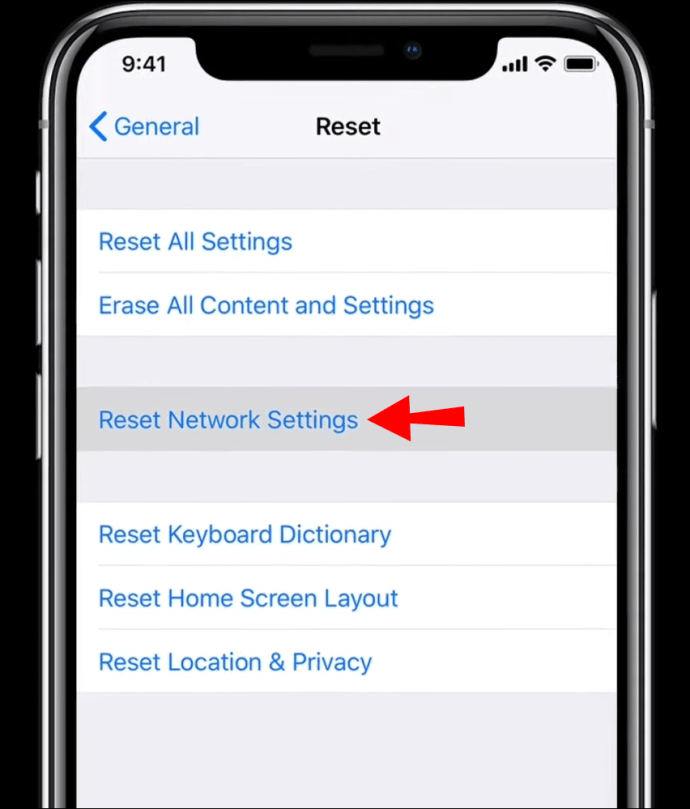
Ao fazer isso, suas redes Wi-Fi e senhas VPN, APN, configurações de celular e configurações usadas anteriormente também serão redefinidas.
Reinicie o seu telefone
Para reiniciar o iPhone 12, faça o seguinte:
- Mantenha pressionado qualquer um dos botões de volume com o botão lateral até que o botão deslizante de desligamento apareça.
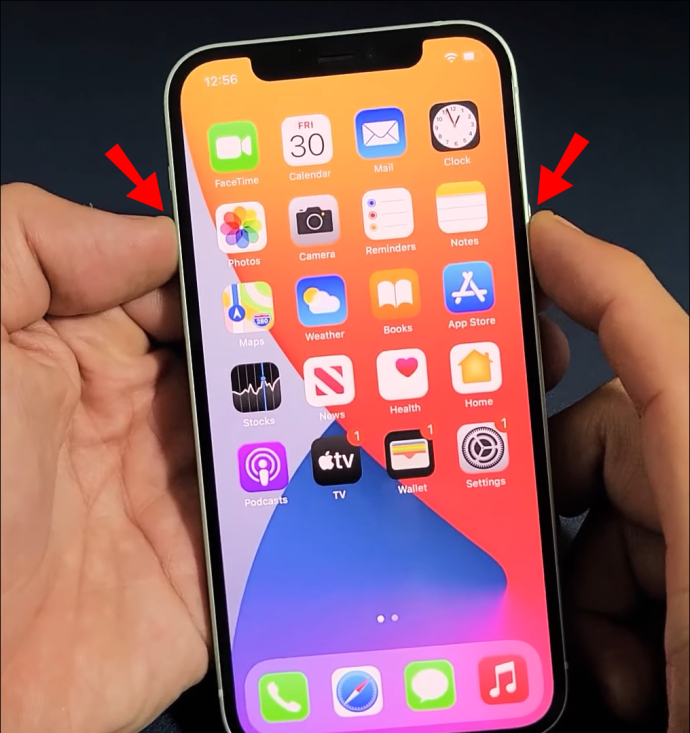
- Arraste o botão para a direita e espere o telefone desligar.
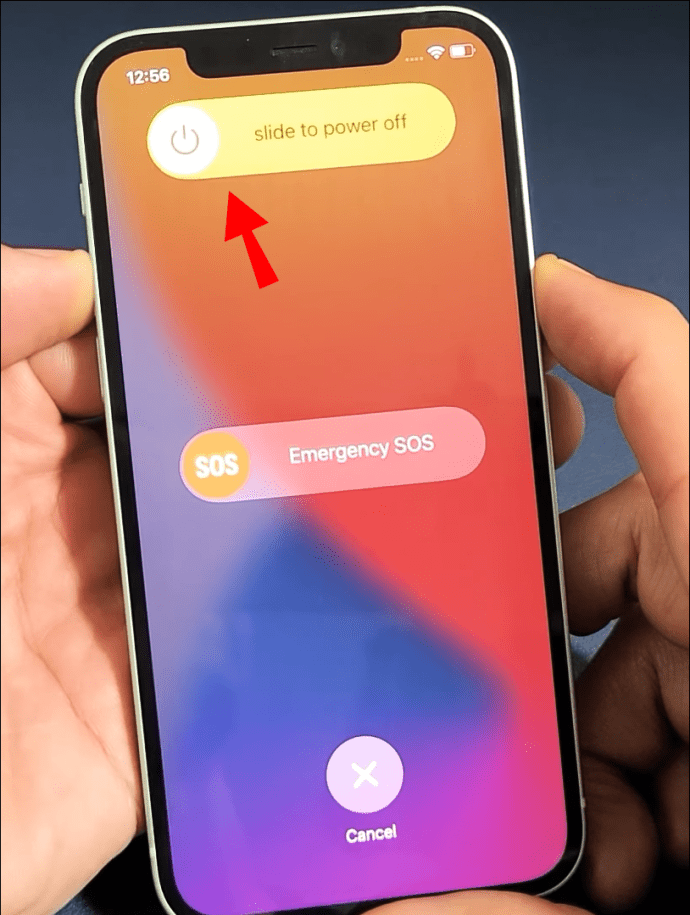
- Para ligá-lo, segure o botão lateral à direita do telefone até que o logotipo da Apple apareça.
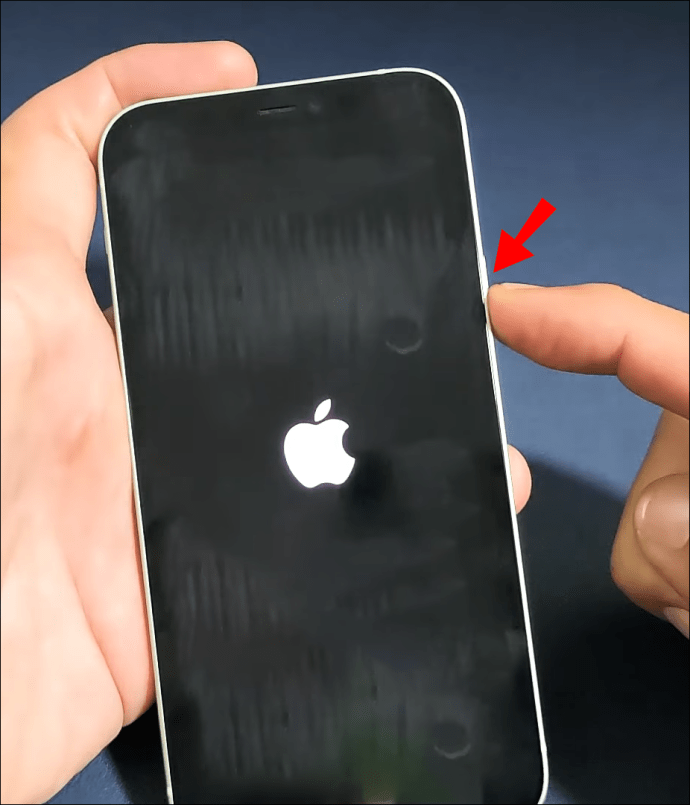
- Verifique o seu cartão SIM
Retire o seu SIM para inspecioná-lo, pois o cartão pode estar danificado ou inserido incorretamente. Limpe-o suavemente usando um cotonete ou sopre antes de inseri-lo novamente.
Não foi possível ativar a rede de dados celular no iPhone 12 Pro
Agora, seguiremos as etapas para cada dica a ser aplicada em seu iPhone 12 Pro. As etapas são idênticas à ativação de dados para um iPhone 12, mas para recapitular:
Observação : Antes de tentar essas correções, é aconselhável fazer backup dos dados em seu telefone - por precaução!
Certifique-se de que você não está no modo avião
Para verificar se o seu telefone não está no modo Avião, faça o seguinte:
- Configurações de acesso.
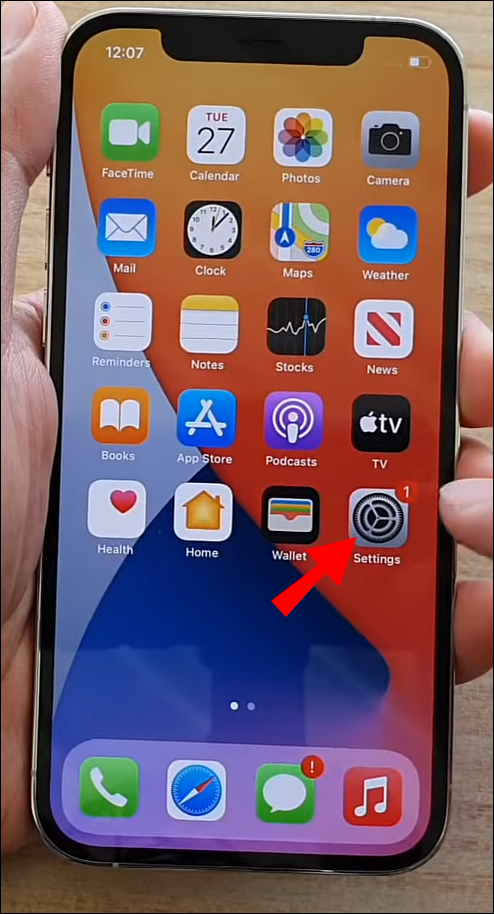
- O botão de alternância do Modo Avião deve estar cinza / desligado.
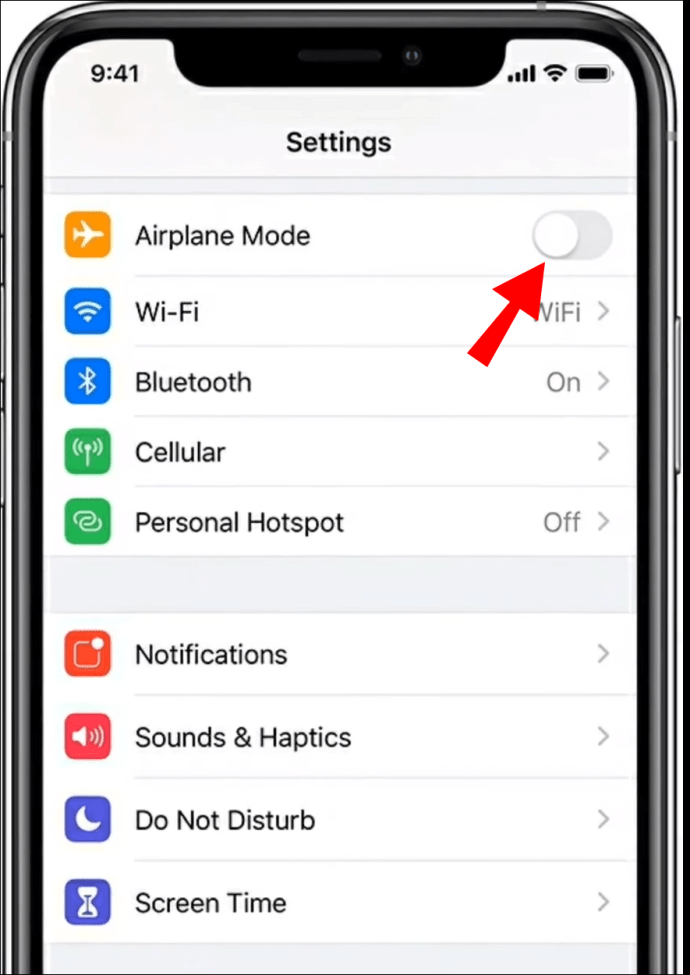
Certifique-se de que seus dados celulares estão ligados
Primeiro, certifique-se de que sua área tenha cobertura de rede celular e, em seguida, para verificar se seus dados estão ligados, faça o seguinte:
- Acesse Configurações> Celular> Opções de dados da rede celular.
- A chave seletora deve estar verde / ligada.
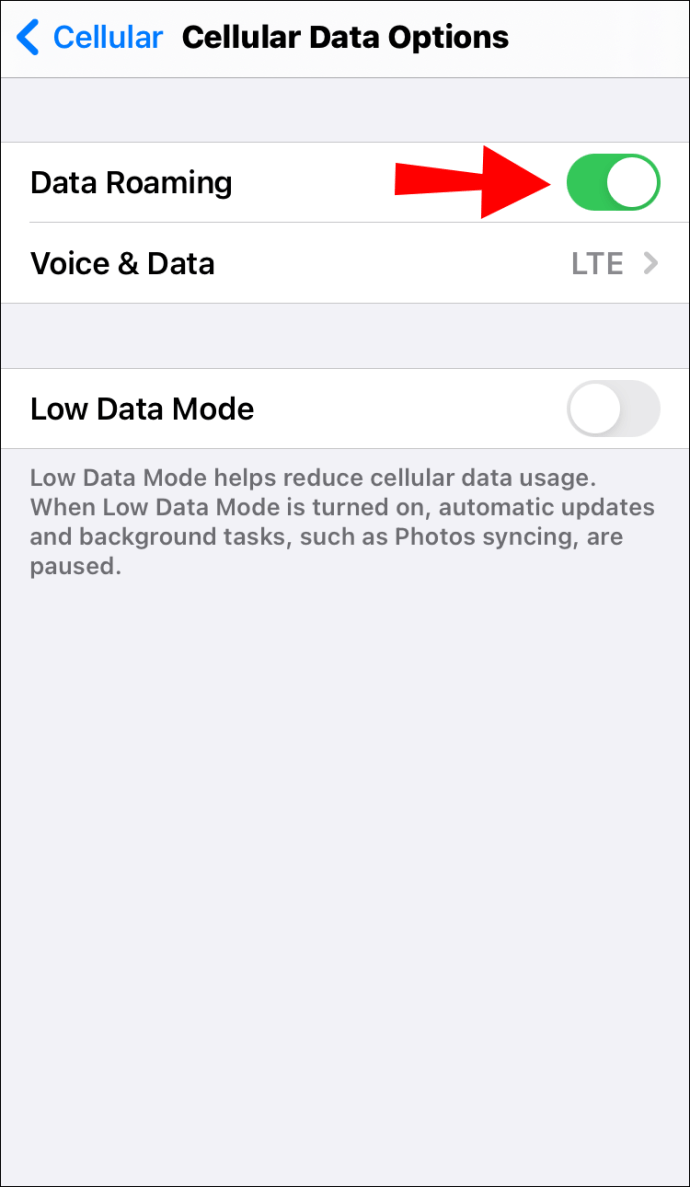
Para viagens internacionais, verifique se o telefone está configurado para roaming de dados. Para fazer isso:
- Acesse Configurações> Celular> Opções de dados da rede celular> Roaming de dados.
- A chave seletora deve estar verde / ligada.
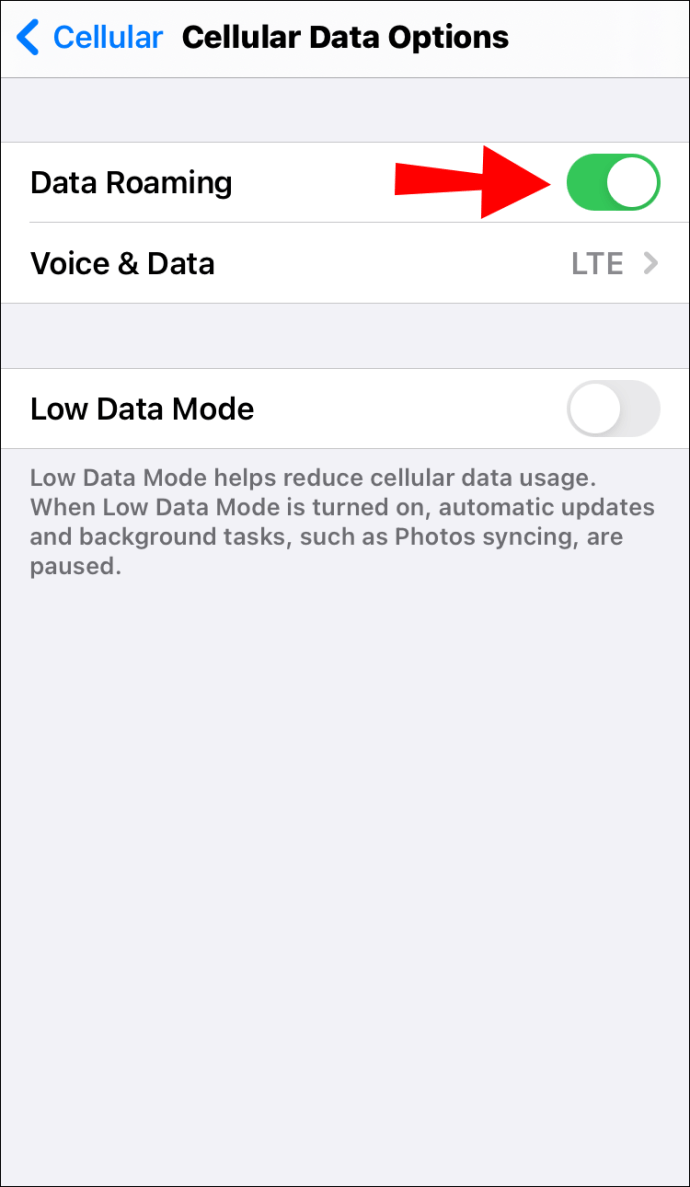
Verifique se você tem a versão mais recente do iOS instalada
Para atualizar para a versão mais recente do iOS, faça o seguinte:
- Acesse Configurações> Geral> Atualização de software.
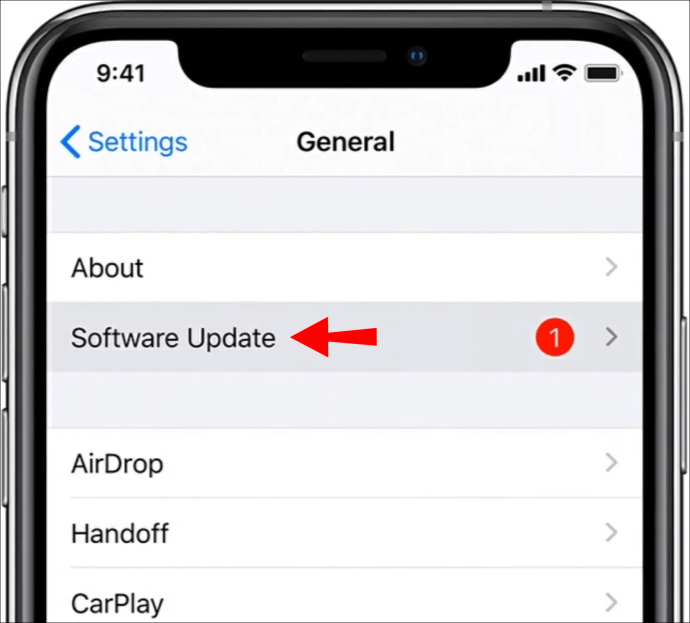
- Isso irá verificar se há uma atualização. Se houver, siga as instruções na tela para fazer o download e instalá-lo.
Desligue o botão de dados LTE e ligue-o novamente
- Acessar configurações de dados de celular.
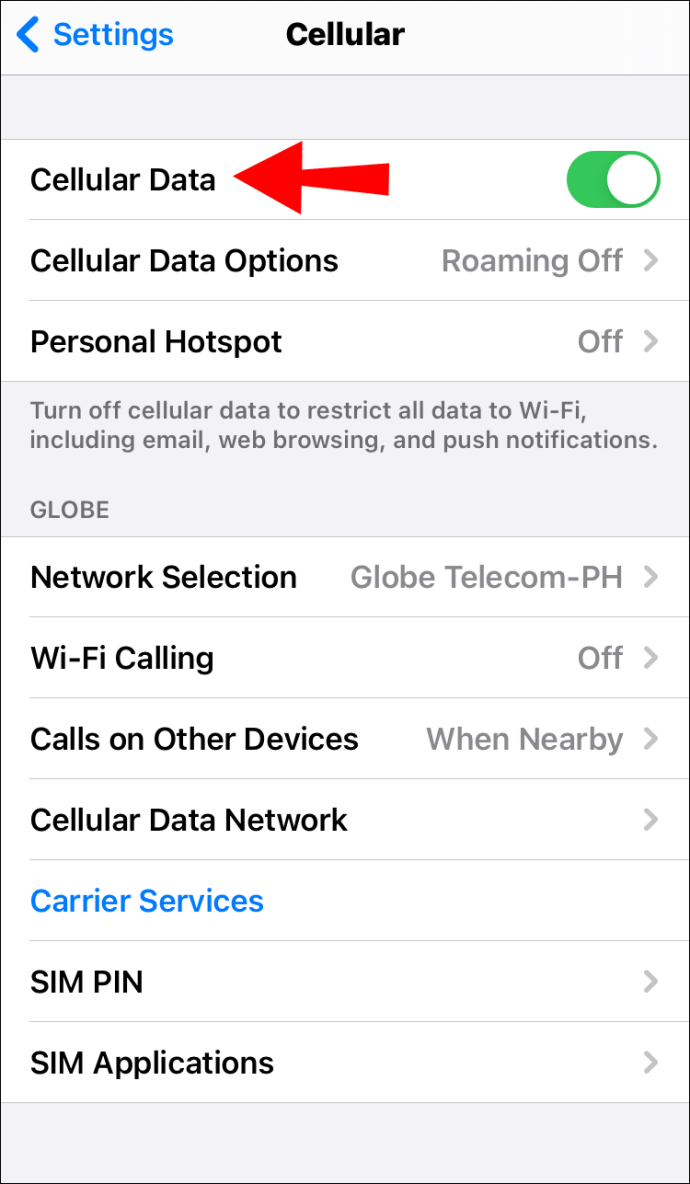
- Em Cellular Data, deslize o botão de alternância.
- À esquerda para cinza / desligado.
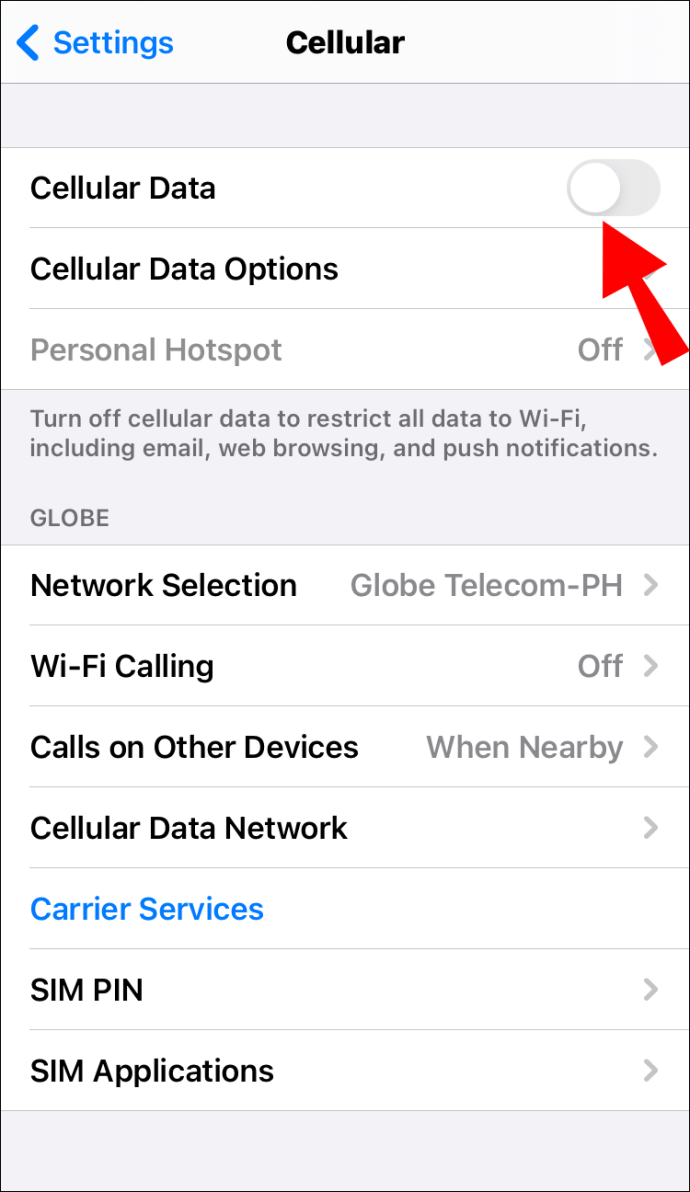
- Em seguida, para a direita verde / ligado.
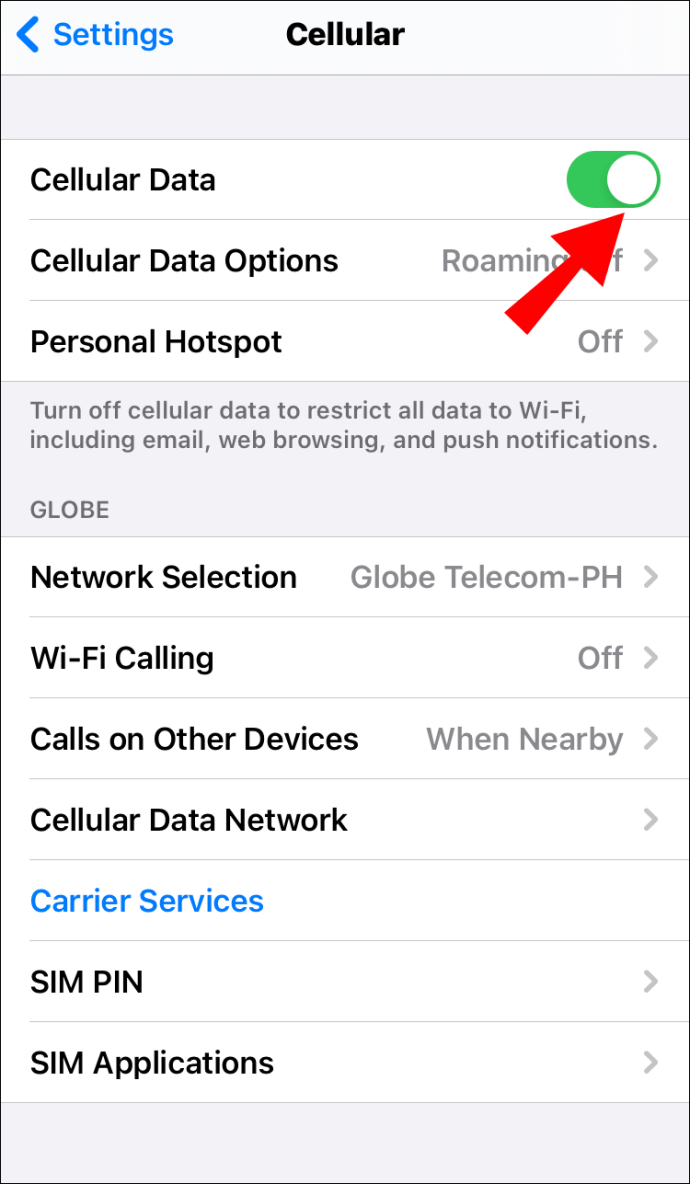
- À esquerda para cinza / desligado.
Verifique se há uma atualização das configurações da operadora
Para verificar e instalar uma atualização de configurações, faça o seguinte:
- Acesse Configurações> Geral> Sobre.
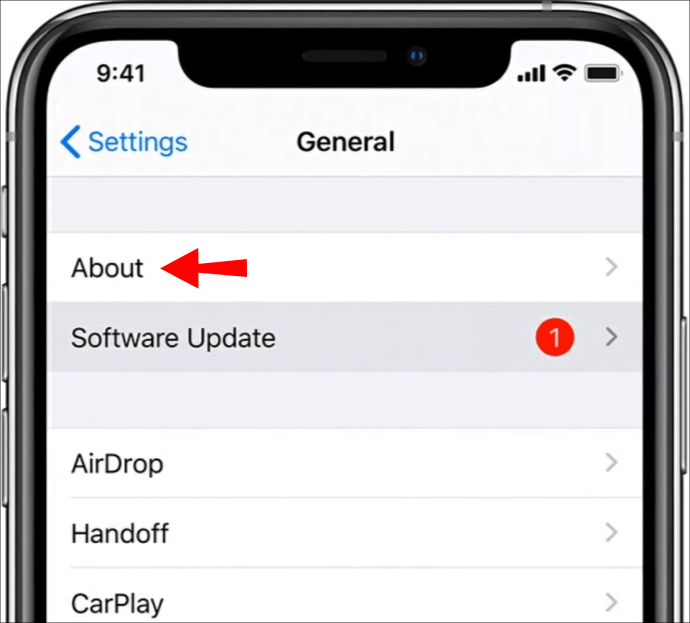
- Sua versão atual das configurações da operadora é exibida ao lado de Operadora.
- Se houver uma nova atualização, você verá a opção de atualizar as configurações da sua operadora.
Observação : Se for substituir seu SIM, você precisará fazer o download das novas configurações da operadora para essa operadora.
Redefina suas configurações de rede
Para redefinir as configurações de rede do seu iPhone 12 Pro, faça o seguinte:
- Acesse Configurações> Geral> Redefinir> Redefinir configurações de rede.
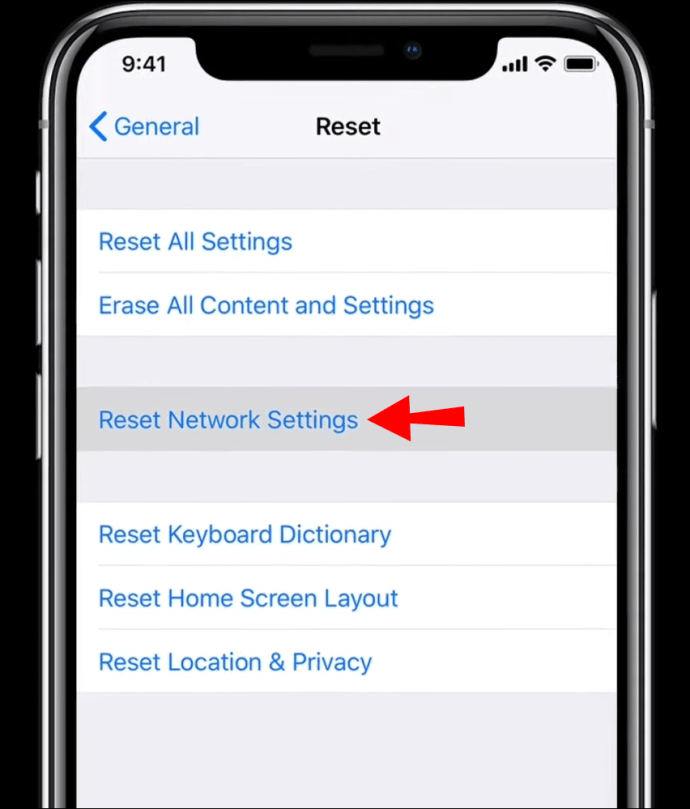
Ao fazer isso, suas redes Wi-Fi e senhas VPN, APN, configurações de celular e configurações usadas anteriormente também serão redefinidas.
Reinicie o seu telefone
Para reiniciar o iPhone 12 Pro, faça o seguinte:
- Mantenha pressionado qualquer um dos botões de volume com o botão lateral até que o botão deslizante de desligamento apareça.
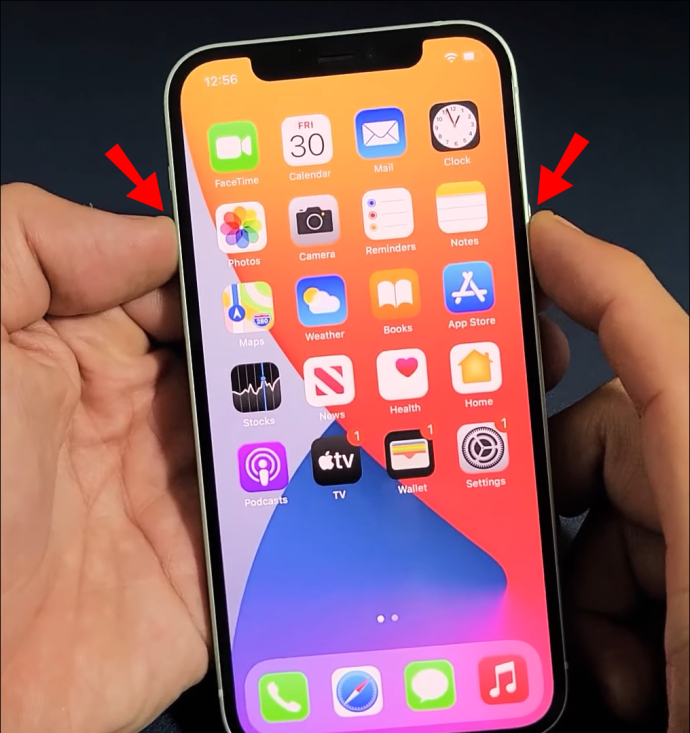
- Arraste o botão para a direita e espere o telefone desligar.
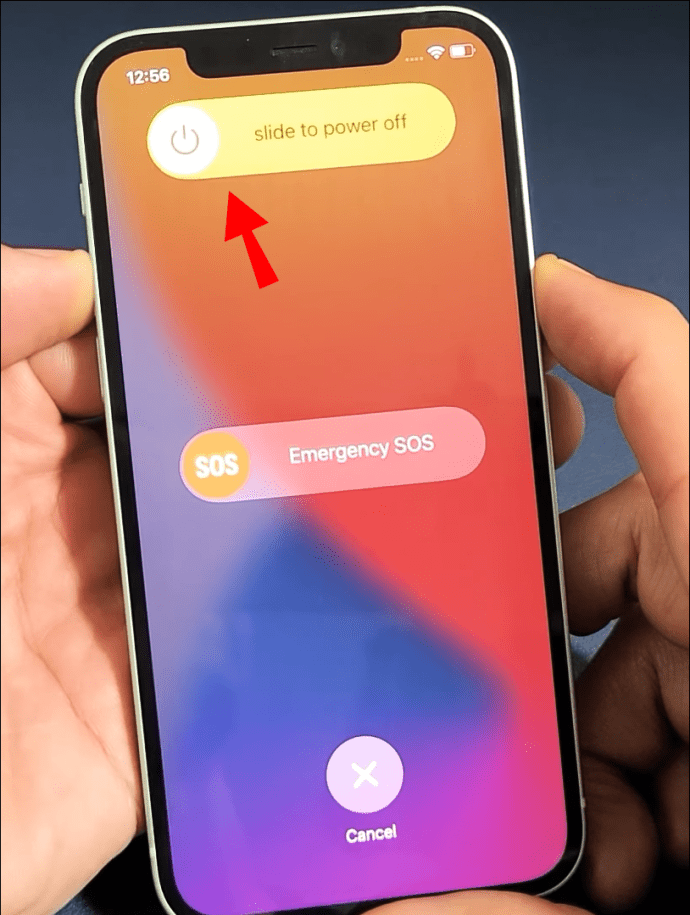
- Para ligá-lo, segure o botão lateral à direita do telefone até que o logotipo da Apple apareça.
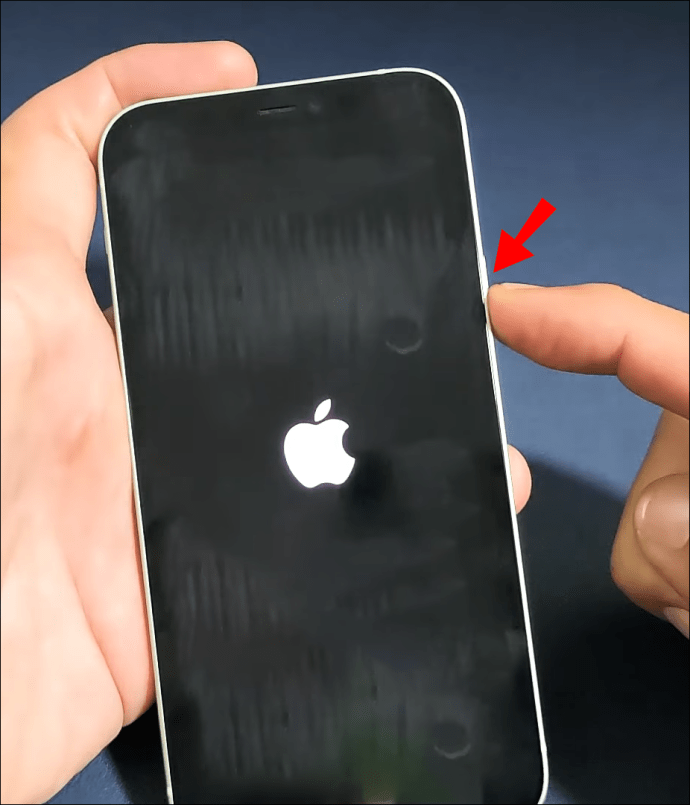
Verifique o seu cartão SIM
Retire o seu SIM para inspecioná-lo, pois o cartão pode estar danificado ou inserido incorretamente. Limpe-o suavemente usando um cotonete ou soprando antes de colocá-lo novamente.
Não foi possível ativar a rede de dados celular na Verizon.
Este erro pode ser o resultado de uma configuração do telefone, uma configuração do celular necessária ou uma atualização de software.
Experimente as dicas descritas em Não foi possível ativar a rede de dados celular - O que fazer no início deste artigo.
Se você ainda vir o erro, entre em contato com o Equipe de suporte da Verizon .
Não foi possível ativar a rede de dados celular na AT&T
Este erro pode ser o resultado de uma configuração do telefone, uma configuração do celular necessária ou uma atualização de software.
Experimente as dicas descritas em Não foi possível ativar a rede de dados celular - O que fazer no início deste artigo.
Se você ainda vir o erro, entre em contato com o Equipe de suporte AT&T .
Não foi possível ativar a rede de dados celular no Sprint
Este erro pode ser o resultado de uma configuração do telefone, uma configuração do celular necessária ou uma atualização de software.
Experimente as dicas descritas em Não foi possível ativar a rede de dados celular - O que fazer no início deste artigo.
Se você ainda vir o erro, entre em contato com o Equipe de suporte da Sprint .
Não foi possível ativar a falha de autenticação PDP da rede de dados celular
Se você vir uma mensagem de erro Falha de autenticação do PDP ao tentar acessar a Internet, pode significar que seu telefone não recebeu as configurações corretas para se conectar automaticamente. Tente o seguinte para resolver:
- Reinicie o seu telefone
- Mude o modo avião do seu telefone por alguns segundos
- Tente redefinir as configurações de rede:
Acesse Configurações> Geral> Redefinir> Redefinir configurações de rede.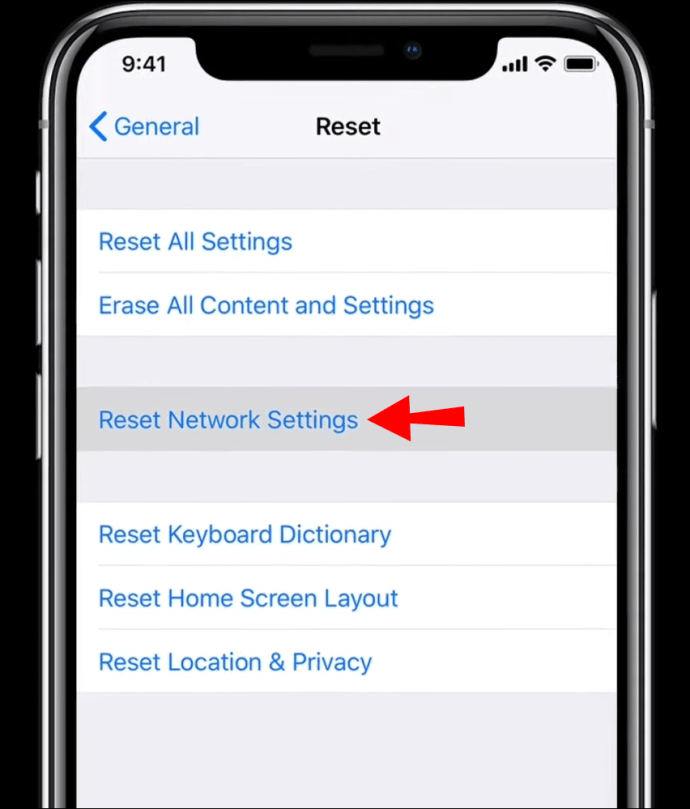
FAQs adicionais
Por que meus dados de celular não funcionam no meu iPhone?
As causas de uma interrupção no seu serviço variam de uma configuração no seu aparelho a um cartão SIM com defeito.
Para resolver esse problema, tente as dicas listadas abaixo. Para obter etapas abrangentes sobre como executar cada dica usando um aparelho iPhone 12 ou iPhone 12 pro, consulte a seção Não foi possível ativar a rede de dados celular no iPhone 12 ou iPhone 12 pro deste artigo.
• Certifique-se de que você não está no modo avião
• Certifique-se de que os dados do seu celular estejam ligados
• Certifique-se de ter a versão mais recente do iOS instalada
• Desligue o botão de dados LTE e ligue-o novamente
• Verifique se há uma atualização das configurações da operadora
• Redefina suas configurações de rede
• Reinicie o seu telefone
como verificar a velocidade RAM do Windows 10
• Substitua o cartão SIM.
Se nenhuma das opções acima funcionar, entre em contato com a operadora para descartar quaisquer problemas com o seu plano.
Como ativar minha rede celular?
Para ativar / atualizar sua rede celular de seu iPhone, faça o seguinte:
• Acesse Configurações> Celular deslize o botão Dados celulares para a esquerda para cinza / desligado.
• Acesse a tela inicial e aguarde 30 segundos.
• Em seguida, Configurações> Celular deslize o botão Dados da rede celular para a direita para verde / ligado.
O que significa o erro de ativação da Apple?
Às vezes, você receberá um erro informando que o servidor de ativação da Apple não está disponível. Houve momentos no passado em que um novo iPhone foi lançado e os servidores de ativação da Apple lutavam para atender à demanda. Nessa situação, os usuários teriam que aguardar sua ativação.
Outro problema comum com esse erro é, na verdade, devido a falha de hardware. Supondo que você tenha tentado todas as etapas acima, entre em contato com a Apple. Embora sua operadora possa ter que substituir o telefone (se for dentro do período de devolução), a Apple deve ser capaz de esclarecer esse assunto.
Seus dados celulares agora estão ativados!
O iPhone não conseguiu ativar sua rede de dados de celular - um problema comum com muitas correções comuns disponíveis para resolução. Normalmente, a atualização / atualização das configurações do seu celular ou software fará com que você volte a aproveitar os benefícios que os dados do celular trazem.
Agora que mostramos como ativar os dados do seu celular novamente, gostaríamos de saber qual das dicas acima resolveu o seu problema. Deixe-nos saber na seção de comentários abaixo.