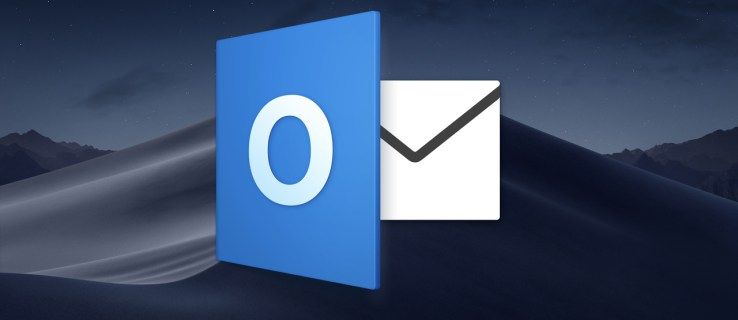Espelhar a tela do seu dispositivo Android em uma TV ou PC permite que você aproveite ao máximo seu conteúdo multimídia.

Além disso, o screencasting do seu smartphone Samsung é super fácil e você não precisa ser especialista em tecnologia para fazê-lo. Este artigo mostra alguns dos métodos testados e comprovados, então não hesite em experimentá-los.
Use a opção Smart View
O Galaxy S8 e S8+ vem com uma opção nativa para espelhar sua tela em uma TV. No entanto, você precisa ter uma TV inteligente (habilitada para Wi-Fi) para fazer isso. Isso é o que você precisa fazer:
1. Ative o espelhamento na sua Smart TV
Inicie o menu da TV, encontre a opção de espelhamento/screencasting e ligue-a. Ele deve estar nas configurações de Rede ou Display.
Observação: Para que o espelhamento funcione, tanto o Galaxy S8/S8+ quanto a TV precisam estar na mesma rede wifi.
como copiar texto da massa
2. Vá para o Smart View
Acesse as Configurações rápidas em seu telefone com um deslize de dois dedos para baixo na parte superior da tela. Agora, deslize para a esquerda para acessar o ícone do Smart View.

3. Clique no ícone do Smart View
Uma janela pop-up com todos os dispositivos disponíveis aparece na tela. Toque na sua smart TV para fazer a conexão. Se você não estiver satisfeito com a proporção, altere-a nas configurações do Smart View. Algumas TVs também podem exigir seu PIN para iniciar o espelhamento.

Dica: Ajuste o Tempo limite da tela para evitar que a tela do telefone desligue. Para fazer isso, navegue até o seguinte: Configurações > Tela > Tempo limite da tela

Espelhamento com fio
O espelhamento do seu Galaxy S8 ou S8 + ainda é possível se você não tiver uma smart TV. Mas você precisa de um adaptador Samsung USB-C para HDMI e um cabo HDMI. Execute as seguintes etapas para estabelecer a conexão:
gmail como classificar por tamanho
1. Conecte o Adaptador
Conecte a extremidade USB-C do adaptador ao seu Galaxy S8/S8+ e conecte a outra extremidade ao cabo HDMI. Em seguida, conecte o cabo HDMI à entrada HDMI da sua TV.
2. Configure sua TV para a entrada
Selecione a entrada da sua TV para aquela conectada na etapa 1. Você está pronto quando vê a tela inicial do seu telefone.
Como espelhar sua tela para um PC
A transmissão de tela do seu Galaxy S8/S8+ para um PC ou Mac também é super fácil. Você só vai precisar do SideSync aplicativo.
1. Baixe e instale o aplicativo
Instale o aplicativo no seu Galaxy S8/S8+ e no seu PC/Mac. Verifique se o telefone e o computador estão na mesma rede wifi. Nesse caso, os dispositivos serão emparelhados automaticamente.
2. Escolha uma ação
Agora você pode usar seu computador para navegar em seu telefone, fazer chamadas telefônicas, enviar mensagens de texto e outras coisas.
A última tela
É ótimo que o Galaxy S8/S8+ tenha sido criado para facilitar a transmissão de tela. Mas se você quiser gravar a tela do seu telefone, confira alguns dos aplicativos populares de terceiros.