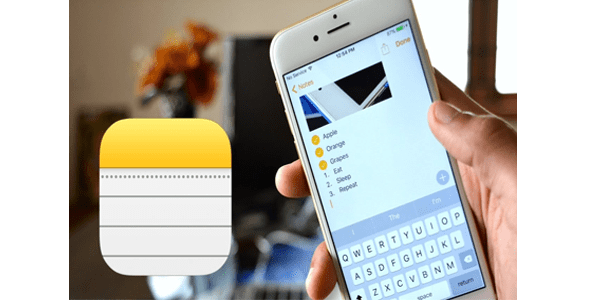O Controle de Conta de Usuário, ou apenas UAC, é uma parte do sistema de segurança do Windows que evita que os aplicativos façam alterações indesejadas no seu PC. Quando algum software tenta alterar partes relacionadas ao sistema do Registro ou do sistema de arquivos, o Windows 10 mostra uma caixa de diálogo de confirmação do UAC, onde o usuário deve confirmar se realmente deseja fazer essas alterações. Normalmente, os aplicativos que requerem elevação estão relacionados ao gerenciamento do Windows ou do seu computador em geral. Um bom exemplo seria o aplicativo Editor do Registro. Se o aplicativo que você usa com frequência exige uma solicitação do UAC toda vez que você o inicia, confirmar o prompt em cada inicialização pode ser um pouco chato. Neste artigo, veremos como criar um atalho para executar aplicativos elevados sem um prompt do UAC no Windows 10.
Propaganda
Para ignorar o prompt do UAC e iniciar um aplicativo elevado, você precisa criar uma tarefa especial no Windows Task Scheduler que permite a execução de aplicativos com privilégios de administrador. O Agendador de Tarefas tem uma versão gráfica do MMC (taskschd.msc) que usaremos.
No tutorial a seguir, vou mostrar como fazer o Regedit rodar elevado sem que um prompt do UAC apareça. Você pode usar essas etapas para qualquer aplicativo que deseja iniciar elevado.
Criação de um atalho para executar aplicativos elevados sem um prompt UAC no Windows 10
como remover anúncios do kindle fire
- Abra o Painel de Controle .
- Vá para Painel de Controle Sistema e Segurança Ferramentas Administrativas.
- Na janela recém-aberta, clique duas vezes no atalho 'Agendador de tarefas':

- No painel esquerdo, clique no item 'Biblioteca do Agendador de Tarefas':

- No painel direito, clique no link 'Criar tarefa':

- Uma nova janela intitulada 'Criar Tarefa' será aberta. Na guia 'Geral', especifique o nome da tarefa. Escolha um nome facilmente reconhecível como 'Nome do aplicativo - elevado'. No meu caso, usarei 'Regedit - elevado'.
Você também pode preencher a descrição, se desejar.

- Agora marque a caixa de seleção chamada 'Executar com privilégios mais altos':

- Mude para a guia 'Ações'. Lá, clique no botão 'Novo ...':

- A janela 'Nova Ação' será aberta. Lá, você pode especificar o caminho para o executável (arquivo .exe) do aplicativo que você está tentando executar elevado sem um prompt do UAC. No meu caso, vou entrar
c: windows regedit.exe
Veja a seguinte captura de tela:

Nota: por padrão, os aplicativos iniciados por tarefas como a que acabamos de criar começarão sem foco. Suas janelas podem aparecer em segundo plano.
Se você não estiver satisfeito com esse problema, use o seguinte truque:
- Em 'Programa / Script', digite o seguinte:C: windows system32 cmd.exe
Em 'Adicionar agrumentos', digite o seguinte:
/ c start '' program.exe [argumentos do programa, se necessário]
No meu exemplo com o Regedit, será parecido com o seguinte:

- Clique em 'OK' na caixa de diálogo 'Nova ação' para aplicar suas configurações e fechá-lo.
- Mude para a guia 'Condições':

Desmarcar opções
- Pare se o computador mudar para a energia da bateria
- Inicie a tarefa apenas se o computador estiver com alimentação CA
Veja a seguinte captura de tela:

- Agora, clique em 'OK' para fechar a janela 'Criar Tarefa'. Agora que você criou a tarefa, é um bom momento para testá-la. Clique com o botão direito e selecione 'Executar' no menu de contexto. Ele deve abrir o aplicativo que você especificou:

- Agora, para criar um novo atalho para iniciar o aplicativo de sua área de trabalho.
Clique com o botão direito no espaço vazio da sua área de trabalho e selecione Novo -> Atalho:

- Na localização do item, digite o seguinte:
schtasks / run / tn 'nome da sua tarefa'
No meu caso, deve ser o seguinte comando:
schtasks / run / tn 'Regedit - elevado'

- Nomeie seu atalho como quiser:

- Por fim, escolha um ícone apropriado para o atalho que você criou e pronto:

Assista ao vídeo a seguir para ver todas as etapas em ação:
É isso aí. Como você pode ver, criar atalhos elevados envolve muitas ações e uma quantidade notável de tempo.
Para economizar seu tempo, você pode usar o Winaero Tweaker. O recurso chamado 'Atalho elevado' faz exatamente tudo o que foi mencionado acima e ajuda você a criar atalhos elevados rapidamente.
- Baixe e descompacte o Winaero Tweaker aplicativo.
- Vá para Ferramentas Atalho Elevado:

- Crie um atalho usando sua interface de usuário amigável e pronto!
Além disso, há outra coisa boa sobre o Winaero Tweaker. Por padrão, o Agendador de Tarefas executa todas as tarefas na prioridade de processo Abaixo do Normal. Mas o atalho elevado do Winaero corrige isso executando o atalho na prioridade Normal.
O mesmo pode ser feito no Windows Vista, Windows 7 e Windows 8 .