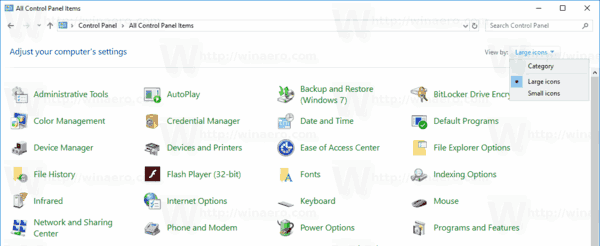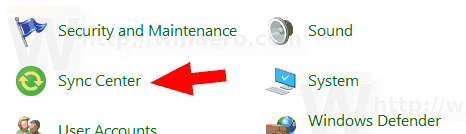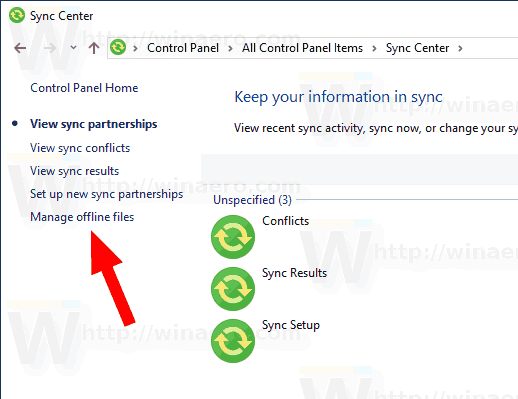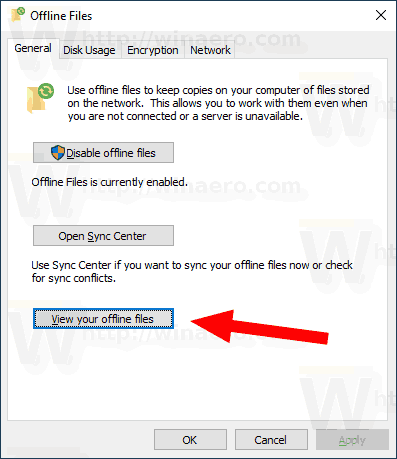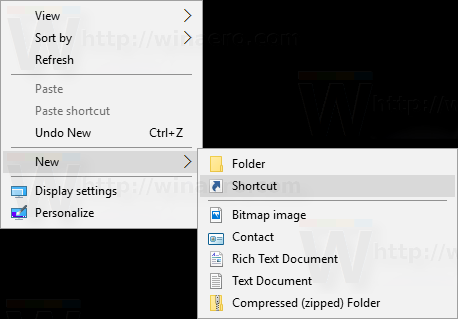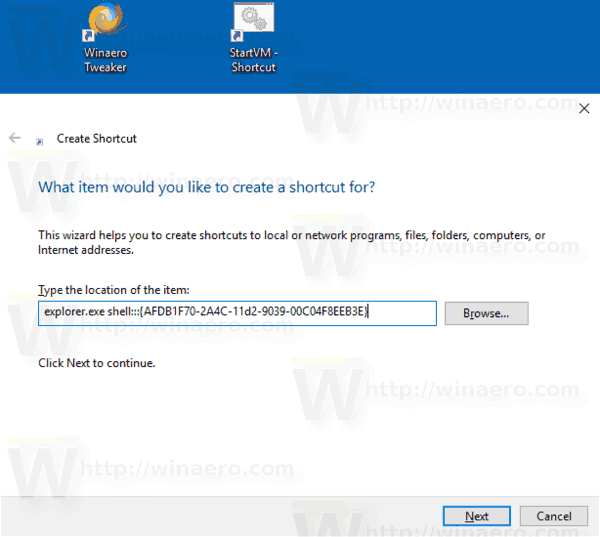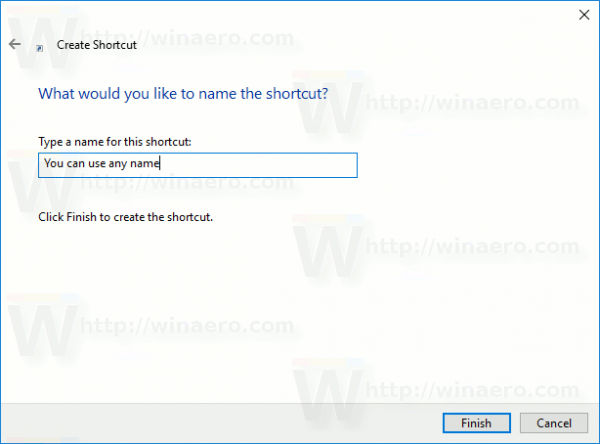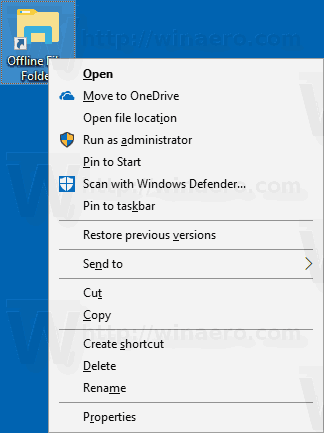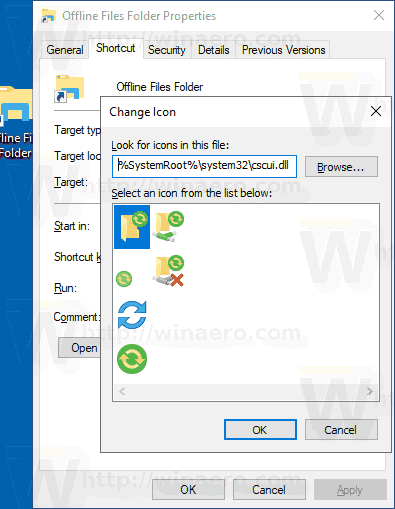Como você já deve saber, os Arquivos Offline são um recurso especial do Windows que permite acessar arquivos armazenados em um compartilhamento de rede localmente, mesmo quando você não está conectado a essa rede. Na versão moderna do Windows, inclui um modo especial 'Sempre Offline', que economiza sua largura de banda ao sincronizar arquivos entre o seu PC e o compartilhamento de rede apropriado periodicamente.
como obter peles para ferrugem
Propaganda
Para revisar e gerenciar seus arquivos offline, você pode usar um miniaplicativo especial do Painel de Controle, a Central de Sincronização. O recurso Arquivos off-line faz parte do aplicativo Sync Center.
Para gerenciar arquivos offline, você precisa executar as etapas a seguir.
- Abra o clássico Painel de controle aplicativo.
- Mude sua visualização para 'Ícones grandes' ou 'Ícones pequenos' conforme mostrado abaixo.
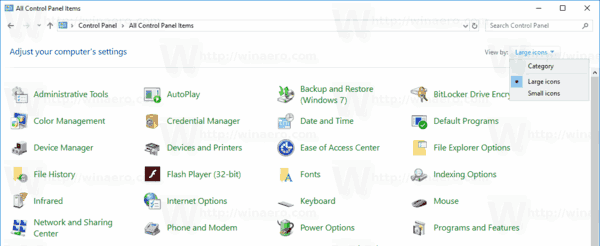
- Encontre o ícone da Central de Sincronização.
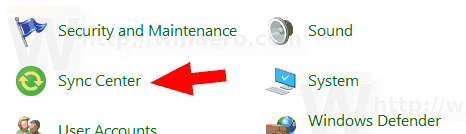
- Abra a Central de Sincronização e clique no linkGerenciar arquivos offlineà esquerda.
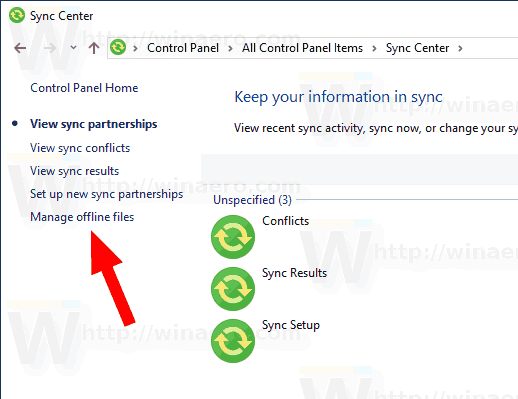
- Clique no Visualize seus arquivos offline botão.
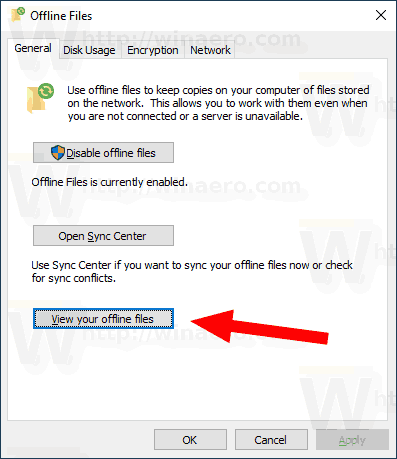
Isso abrirá a pasta Arquivos offline.

É um procedimento bastante longo. Para economizar seu tempo, você pode criar um atalho especial para abrir a pasta Arquivos offline diretamente, com um clique.
Para criar o atalho da pasta Arquivos Offline no Windows 10 , faça o seguinte.
- Abra a pasta Arquivos off-line conforme descrito acima.
- Clique e segure o botão esquerdo do mouse no ícone da pasta na barra de endereço.
- Arraste-o para a área de trabalho.
- O atalho foi criado.

Como alternativa, você pode criar o mesmo atalho manualmente usando um comando especial como destino do atalho.
Atalho para criar arquivos offline manualmente
- Clique com o botão direito no espaço vazio da sua área de trabalho. Selecione Novo - Atalho no menu de contexto (veja a captura de tela).
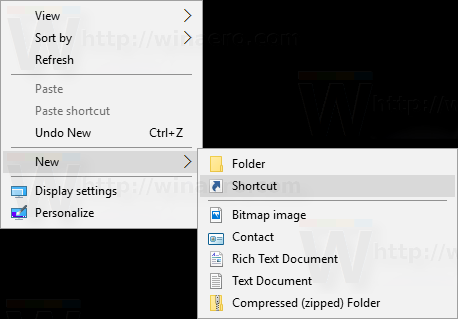
- Na caixa de destino do atalho, digite ou copie e cole o seguinte:
shell explorer.exe ::: {AFDB1F70-2A4C-11d2-9039-00C04F8EEB3E}Veja a seguinte captura de tela:
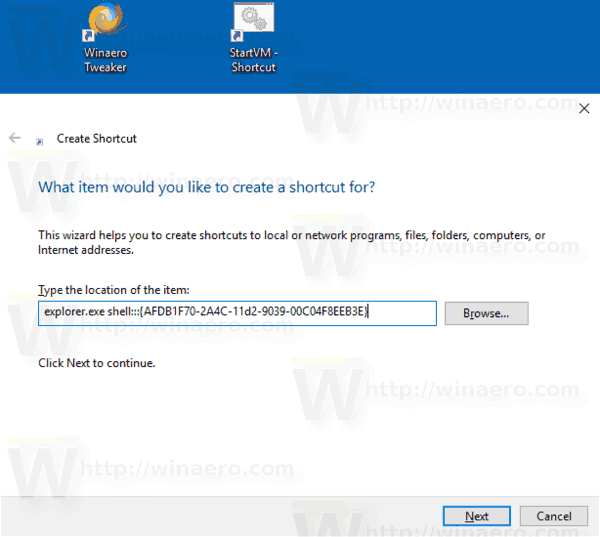
- Use a linha 'Pasta de arquivos offline' sem aspas como o nome do atalho. Na verdade, você pode usar o nome que quiser. Clique no botão Concluir quando terminar.
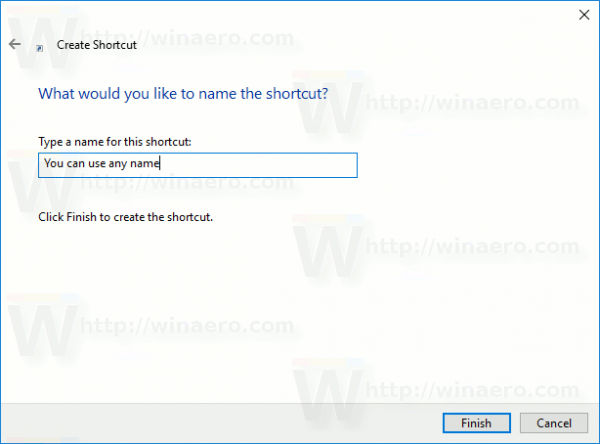
- Agora, clique com o botão direito no atalho que você criou e selecionePropriedades.
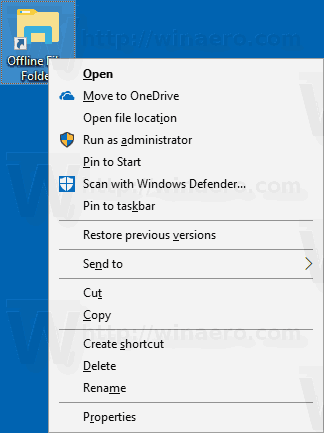
- Na guia Atalho, você pode especificar um novo ícone, se desejar. O ícone adequado pode ser encontrado no
% SystemRoot% system32 cscui.dllArquivo. Clique em OK para aplicar o ícone e em OK para fechar a janela de diálogo de propriedades do atalho.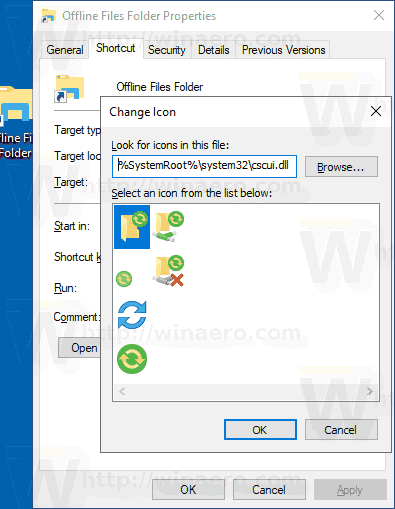
Agora, você pode mover este atalho para qualquer local conveniente, fixe-o na barra de tarefas ou no início, adicionar a todos os aplicativos ou adicionar ao Quick Launch (veja como habilitar o Quick Launch ) Você também pode atribuir uma tecla de atalho global ao seu atalho.

O comando usado para o atalho é um shell especial: comando que permite abrir vários miniaplicativos do Painel de Controle e pastas do sistema diretamente. Para saber mais sobre os comandos shell: disponíveis no Windows 10, consulte o seguinte artigo:
A lista de comandos shell no Windows 10
É isso aí.
como fazer o kindle mostrar os números das páginas
Artigos relacionados:
- Habilitar arquivos offline no Windows 10
- Habilite o modo Sempre Offline para Arquivos no Windows 10