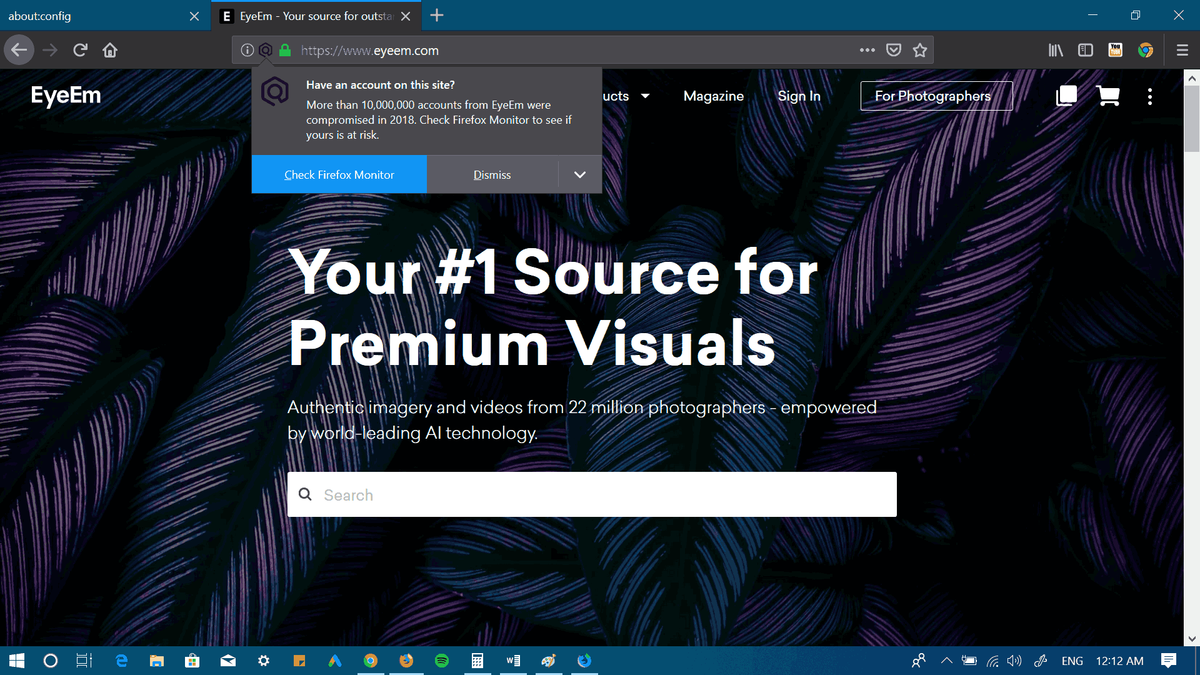Embora o conceito de vários usuários compartilhando um dispositivo ou um PC esteja ficando mais raro a cada dia, ainda há casos em que você precisa compartilhar PCs. Em tal situação, é útil ter várias contas de usuário em um único PC. Recentemente, vimos como criar uma nova conta de usuário no Windows 10 . Às vezes, pode ser útil criar uma conta de usuário com o PowerShell. Veja como isso pode ser feito.
Propaganda
o botão do meu windows não está funcionando windows 10
Nas versões modernas do Windows, geralmente você tem várias contas de sistema para vários serviços e tarefas internas do Windows, além de uma conta de Administrador oculta e sua conta pessoal. Se você precisar compartilhar seu PC com familiares ou outras pessoas, é uma boa ideia criar uma conta de usuário dedicada para cada pessoa. Isso aumenta a segurança e a privacidade do sistema operacional e permite que você mantenha seus dados confidenciais privados e suas configurações personalizadas de acordo com seu gosto.
PowerShell é uma forma avançada de prompt de comando. Ele é estendido com um grande conjunto de cmdlets prontos para uso e vem com a capacidade de usar o .NET framework / C # em vários cenários.

Aqui está como usá-lo para criar uma nova conta de usuário. Antes de prosseguir, certifique-se de que sua conta de usuário privilégios administrativos .
Usaremos um cmdlet especial,Novo Usuário Local. O cmdlet New-LocalUser cria uma conta de usuário local. Este cmdlet cria uma conta de usuário local ou uma conta de usuário local conectada a uma conta da Microsoft.
Para criar uma conta de usuário no Windows 10 com PowerShell , faça o seguinte.
- Abra o PowerShell como administrador . Dica: você pode adicionar menu de contexto 'Abrir PowerShell como administrador' .
- Para criar uma nova conta de usuário sem uma senha, digite
New-LocalUser -Name 'user_name' -Description 'Descrição de sua nova conta.' -Nenhuma senha. Substitua a parte 'user_name' pelo nome de usuário real. Além disso, forneça alguma descrição significativa para ele.
- Para criar uma conta de usuário com senha, execute primeiro a seguinte linha:
$ Password = Read-Host -AsSecureString. Digite no console do PowerShell a senha desejada. Ele será processado pelo cmdlet Read-Host e será armazenado no$ Senhavariável.
- Agora, execute o comando
New-LocalUser 'user_name' -Password $ Password -FullName 'full_user_name' -Descrição 'Descrição da conta'. Substitua o 'user_name', 'full_user_name' pelos valores reais. Além disso, forneça uma descrição significativa para sua nova conta de usuário.
- O próximo comando pode ser usado para adicionar seu usuário a um grupo local .
Add-LocalGroupMember -Grupo 'Administradores' -Membro 'user_name'. Em vez de 'Administradores', você pode usar qualquer grupo local disponível de acordo com o que desejar. Substitua a parte 'user_name' pelo nome de usuário real.
- Finalmente, para remover uma conta de usuário, execute o comando
Remove-LocalUser -Name 'user_name'. Substitua a parte 'user_name' pelo nome de usuário real.
Substitua a parte 'user_name' pelo nome de usuário real.
É isso aí.
Artigos de interesse:
- Criar atalho para executar um arquivo PS1 PowerShell no Windows 10
- Gere código QR com PowerShell no Windows 10
- Encontre seu histórico de atualização do Windows com o PowerShell
- Crie um stick USB inicializável do Windows 10 com PowerShell
- Obtenha a quantidade de palavras, caracteres e linhas em um arquivo usando o PowerShell
- Adicionar PowerShell como menu de contexto de administrador no Windows 10
- Adicione o arquivo PowerShell (* .ps1) ao novo menu de contexto do File Explorer
- Obtenha o hash do arquivo com o PowerShell no Windows 10
- Como reiniciar o computador com PowerShell
- Iniciar um processo elevado do PowerShell





 Substitua a parte 'user_name' pelo nome de usuário real.
Substitua a parte 'user_name' pelo nome de usuário real.