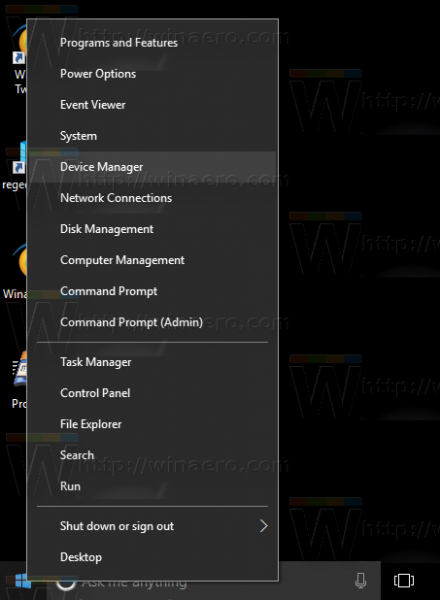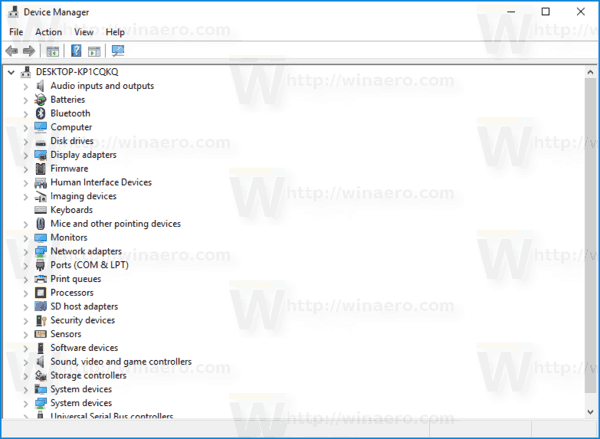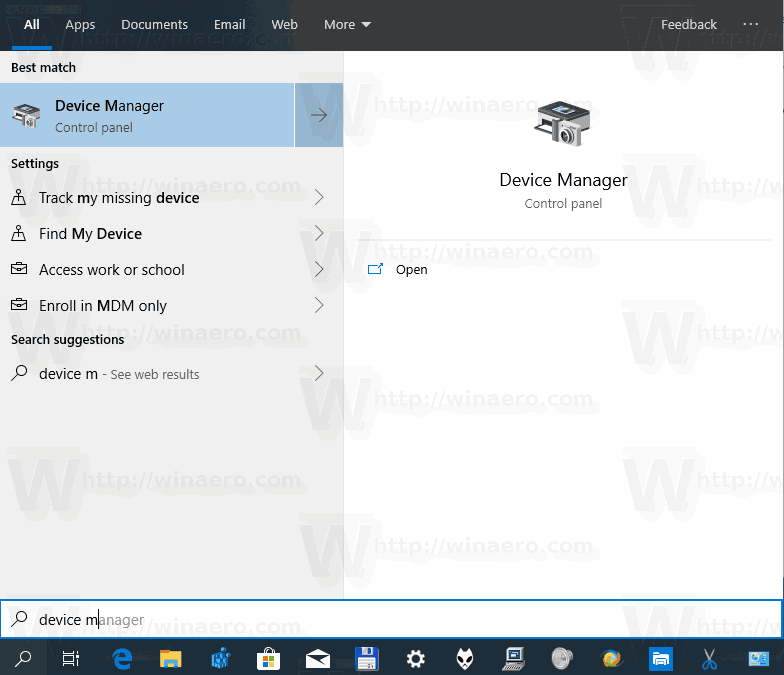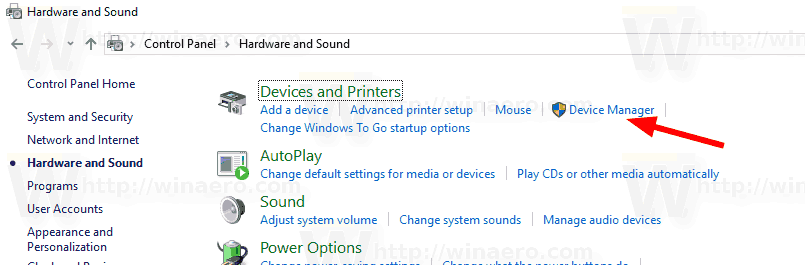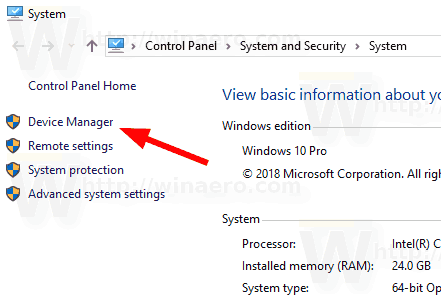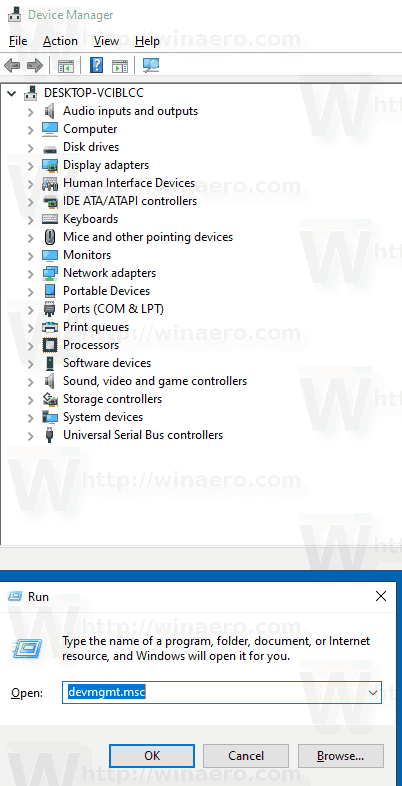O Gerenciador de Dispositivos é uma ferramenta especial do Windows que permite gerenciar drivers e parâmetros do hardware instalado. Ele mostra informações detalhadas sobre cada dispositivo instalado. Aqui estão os diferentes métodos que você pode usar para abrir o aplicativo.
Propaganda
como encontrar o arquivo de favoritos do Chrome
O gerenciador de dispositivos pode mostrar dispositivos ocultos. Isso é útil quando você está testando a instalação de um novo dispositivo PnP. O Gerenciador de Dispositivos fornece informações detalhadas noPropriedadescaixa de diálogo para cada dispositivo. Clique com o botão direito do mouse no nome do dispositivo e clique em Propriedades. ogeral,Motorista,Detalhes, eEventosas guias contêm informações que podem ser úteis quando você depurar erros ou instalar um novo dispositivo.

como você apaga mensagens no messenger no iphone
No Windows 10, a Microsoft oferece o novo aplicativo Configurações em vez do clássico Painel de Controle, que agora está obsoleto. Em cada versão, o Windows 10 está obtendo mais e mais opções clássicas convertidas em uma página moderna no aplicativo Configurações. Em algum momento, a Microsoft pode remover o Painel de Controle clássico completamente.
No momento em que este livro foi escrito, o Painel de controle clássico ainda vem com uma série de opções e ferramentas que não estão disponíveis em Configurações. Devido às mudanças, alguns usuários estão tendo problemas quando não conseguem encontrar miniaplicativos no local onde costumavam estar. Aqui estão os métodos que você pode usar para abrir o Gerenciador de Dispositivos no Windows 10.
Para abrir o Gerenciador de Dispositivos no Windows 10,
- pressione Teclas Win + X no teclado. Isso abrirá o menu de contexto do botão Iniciar.
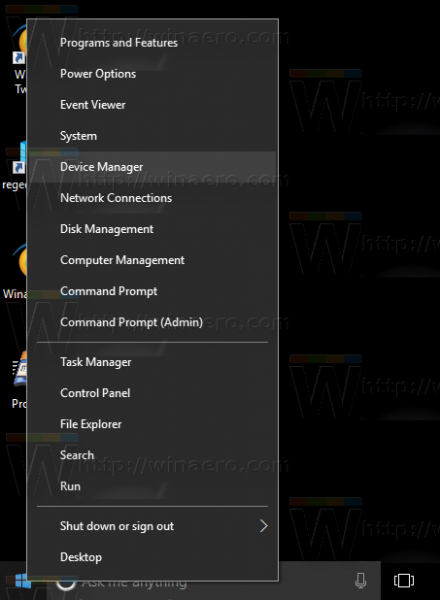
- Como alternativa, você pode clicar com o botão direito do mouse no botão Iniciar para abrir o mesmo menu.
- Clique no item Gerenciador de Dispositivos.
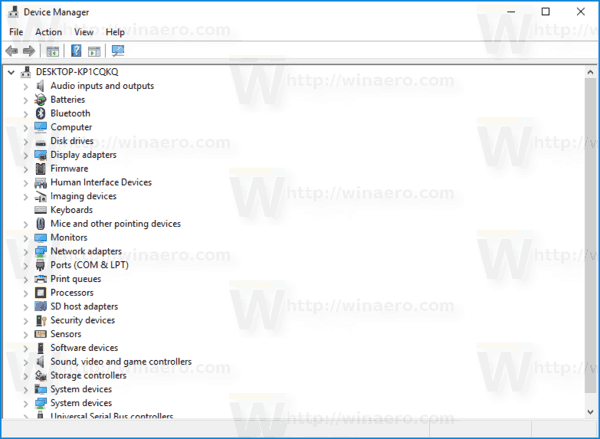
Abra o Gerenciador de Dispositivos na Pesquisa
- Clique em algum lugar da caixa de pesquisa na barra de tarefas.
- Como alternativa, pressione Win + S no teclado para abrir o painel de pesquisa.
- Começe a digitar
gerenciador de Dispositivosna caixa de pesquisa.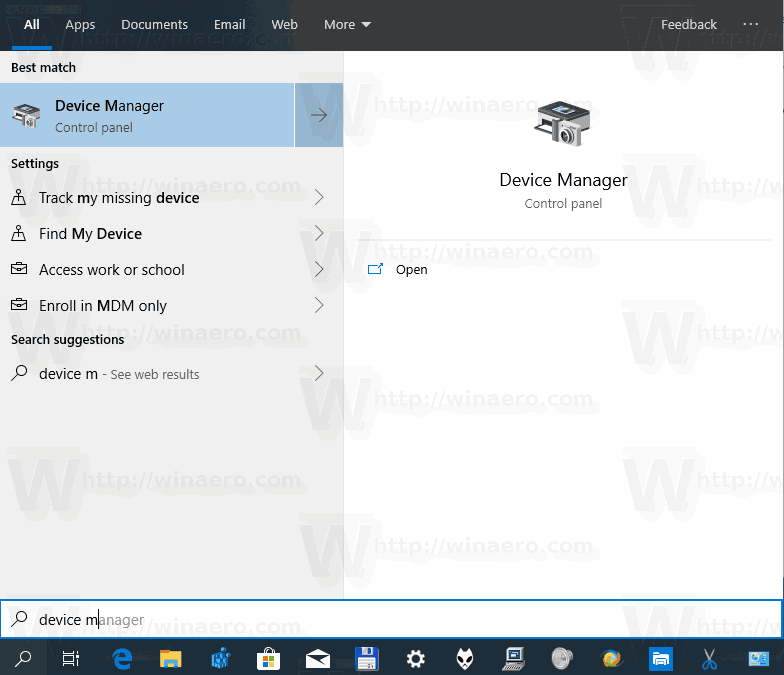
- Clique no item Gerenciador de Dispositivos no resultado da pesquisa.
Abra o Gerenciador de Dispositivos no Painel de Controle
- Abra o clássico Painel de controle aplicativo.
- Vamos para
Painel de controle Hardware e som. - Clique noGerenciador de Dispositivoslink sob oDispositivos e Impressorasícone.
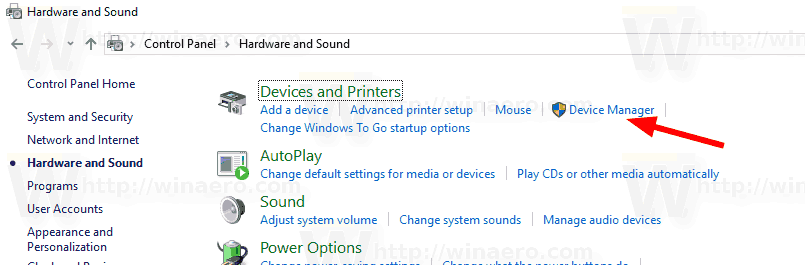
Abra o Gerenciador de Dispositivos em Propriedades do Sistema
- Abrir Explorador de arquivos .
- Clique com o botão direito no item Este PC e selecionePropriedadesno menu de contexto.
- NoSistemajanela, clique noGerenciador de Dispositivoslink à esquerda.
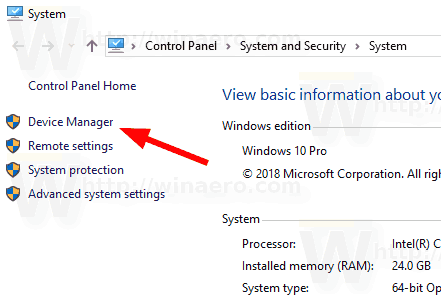
Dica: você pode abrir a caixa de diálogo Propriedades do sistema mais rapidamente pressionando as teclas de atalho Win + Pause / Break juntas no teclado.
Por que os anúncios continuam aparecendo no meu telefone?
Abra o Gerenciador de Dispositivos na caixa de diálogo Executar
- Pressione Win + R para abrir a caixa de diálogo Executar.
- Tipo
devmgmt.mscna caixa Executar. - Isso abrirá o Gerenciador de dispositivos diretamente.
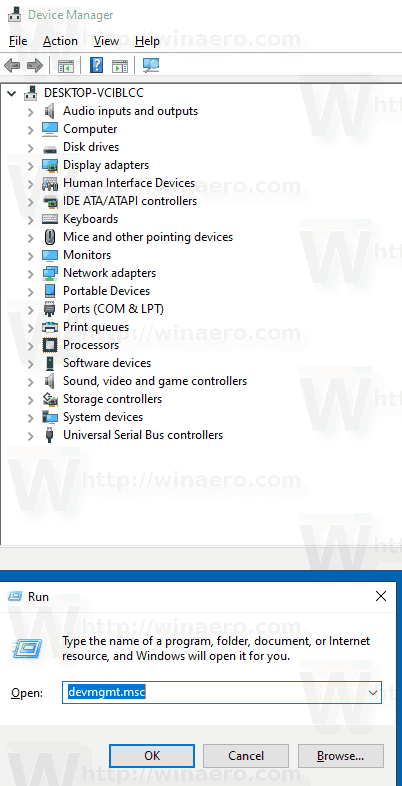
Nota: você pode digitar o comando acima no Prompt de Comando, PowerShell ou diretamente na barra de endereço do Explorador de Arquivos. O arquivo devmgmt.msc é armazenado no seguinte local:
C: Windows System32 devmgmt.msc

É isso aí.