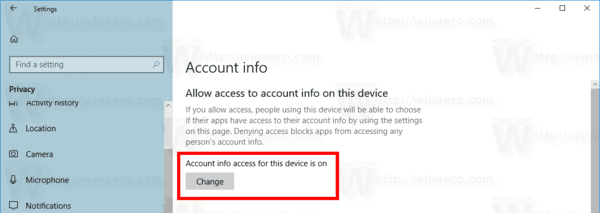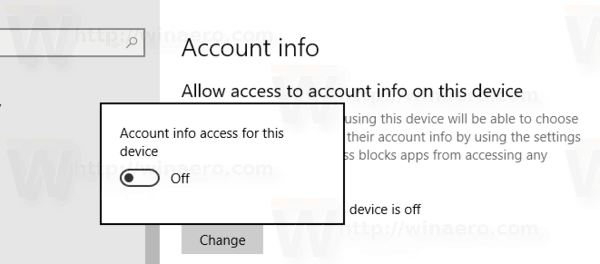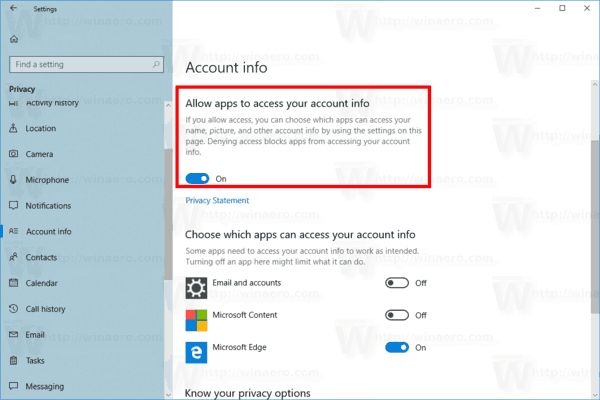No Windows 10, as informações da sua conta de usuário fazem parte dos dados de privacidade, que podem ser controlados com o aplicativo Configurações. O usuário pode revogar ou conceder permissões de acesso para aplicativos e usuários a esses dados. As compilações recentes do Windows 10 podem ser configuradas para permitir ou negar o acesso de aplicativos a seu nome, imagem e outras informações de conta para todos os seus aplicativos instalados e o próprio sistema operacional. Somente se permitido, o sistema operacional e os aplicativos instalados poderão usar as informações da sua conta de usuário.
Propaganda
como você pode saber se alguém bloqueou você no snapchat
Começando com o Windows 10 build 17063, o sistema operacional tem uma série de novas opções em Privacidade. Isso inclui a capacidade de controlar as permissões de uso para o seu Biblioteca / pastas de dados , microfone , calendário , e mais. Uma das novas opções permite gerenciar permissões de acesso para informações de conta. O usuário pode revogar completamente o acesso para determinados aplicativos ou todo o sistema operacional.
Quando você desativa o acesso às informações da conta para todo o sistema operacional, ele também é automaticamente desativado para todos os aplicativos. Quando ativado, ele permitirá que os usuários desativem as permissões de acesso às informações da conta para aplicativos individuais.
Nas versões modernas do Windows, você geralmente tem várias contas de sistema para vários serviços e tarefas internas do Windows, além de uma conta de Administrador oculta e sua conta pessoal. Para cada conta de usuário, o Windows 10 criará um perfil de usuário separado. Um perfil de usuário é um conjunto de arquivos e pastas para armazenar todas as preferências pessoais, configurações de aplicativos, documentos e outros dados. Cada conta de usuário possui um perfil de usuário associado. Normalmente, ele é armazenado na pasta C: Usuários Nome de usuário e inclui várias subpastas como Área de Trabalho, Documentos, Downloads, etc. junto com pastas ocultas como AppData que armazenam as configurações de vários recursos do Windows e aplicativos instalados.
Os aplicativos da loja podem usar seu nome de usuário, imagem e outros detalhes da conta. Você pode gerenciar o acesso do aplicativo a essas informações seguindo as etapas abaixo.
Para desativar o acesso às informações da conta no Windows 10 , faça o seguinte.
- Abra o App de configurações .
- Vamos paraPrivacidade-Informações da Conta.
- À direita, clique no botãomudançadebaixoPermitir acesso às informações da conta neste dispositivo.
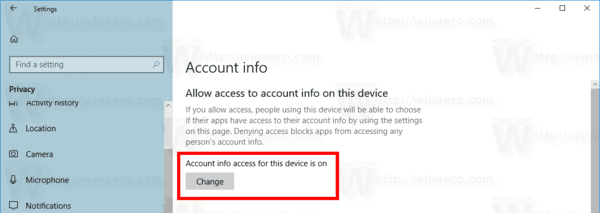
- Na próxima caixa de diálogo, desative a opção de alternância.
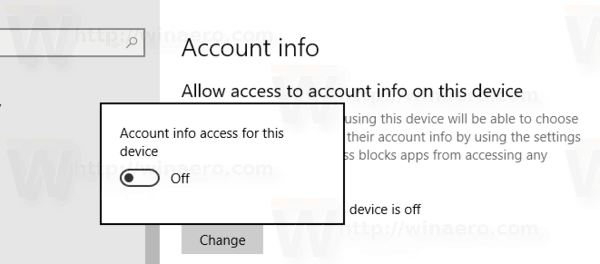
Isso desabilitará o acesso às informações da sua conta no Windows 10 para o sistema operacional e aplicativos. O Windows 10 não poderá mais usá-lo. Nenhum de seus aplicativos instalados será capaz de processar essas informações.
Em vez disso, você pode querer personalizar as permissões de acesso do aplicativo para aplicativos individuais.
Desative o acesso do aplicativo às informações da conta no Windows 10
Nota: Isso pressupõe que você habilitou o acesso às informações da sua conta usando a opção descrita acima na seção de informações da conta. Assim, os usuários poderão desabilitar ou habilitar o acesso às informações da conta para os aplicativos instalados.
Há uma opção de alternância especial que permite desabilitar ou habilitar rapidamente o acesso às informações da conta para todos os aplicativos de uma vez. Ao contrário da opção descrita acima, ela não impedirá que o sistema operacional use as informações da sua conta.
Para desativar o acesso do aplicativo às informações da conta no Windows 10 , faça o seguinte.
- Abra o App de configurações .
- Vamos paraPrivacidade-Informações da Conta.
- À direita, desative o botão de alternância emPermite que os aplicativos acessem as informações da sua conta. Quando o acesso é permitido para o sistema operacional conforme descrito acima, todos os aplicativos obtêm permissões de acesso por padrão.
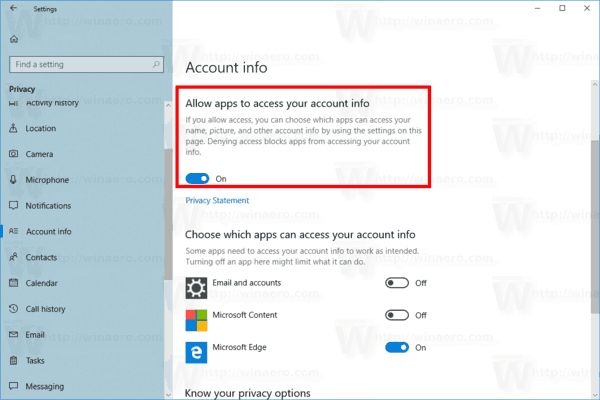
- Na lista abaixo, você pode controlar o acesso às informações da conta para determinados aplicativos individualmente. Cada aplicativo listado tem sua própria opção de alternar que você pode ativar ou desativar.
Você terminou.
Artigos de interesse:
- Como visualizar as permissões do aplicativo no Windows 10
- Como alterar a imagem da conta no Windows 10
- Como criar uma conta local no Windows 10
- Como substituir a imagem da conta de usuário padrão no Windows 10
É isso aí.