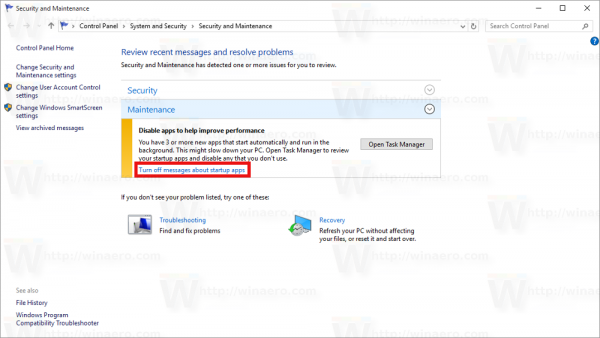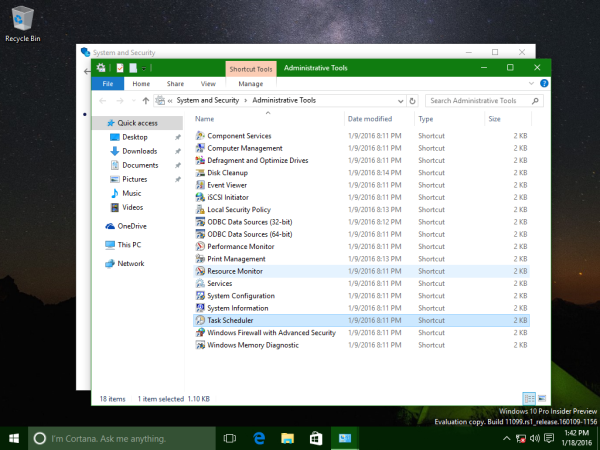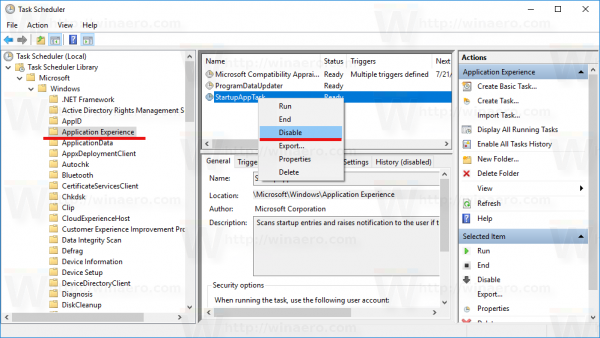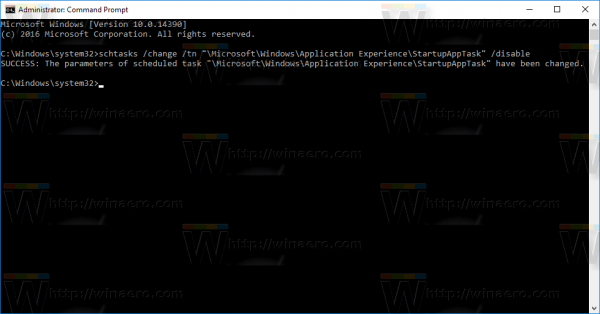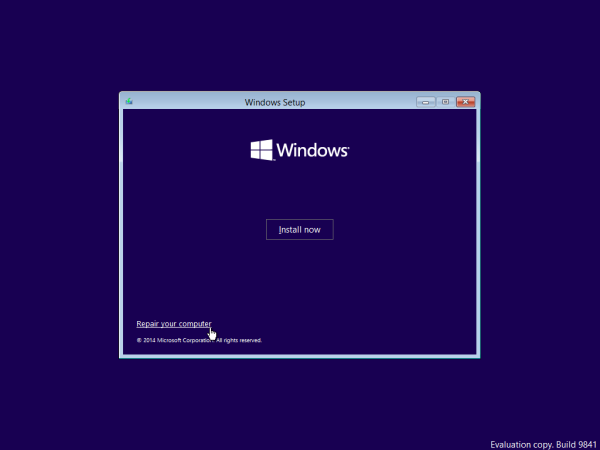No Windows 10, o Action Center atualizado exibe uma série de notificações relacionadas ao desempenho do sistema operacional. Uma dessas notificações é uma sugestão para desativar os aplicativos para ajudar a melhorar o desempenho. Ele sugere que você remova algum aplicativo da inicialização.
Propaganda
 A sugestão é muito útil para o usuário médio que instalou um monte de aplicativos que carregam na inicialização. O usuário comum não tem ideia de como evitar que os aplicativos sejam iniciados automaticamente. Se você tiver muitos aplicativos que começam com o Windows, pode revisar a lista e desativar os aplicativos de que não precisa, conforme descrito aqui:
A sugestão é muito útil para o usuário médio que instalou um monte de aplicativos que carregam na inicialização. O usuário comum não tem ideia de como evitar que os aplicativos sejam iniciados automaticamente. Se você tiver muitos aplicativos que começam com o Windows, pode revisar a lista e desativar os aplicativos de que não precisa, conforme descrito aqui:Gerenciar aplicativos de inicialização no Windows 10
O Windows 10 calcula o impacto de inicialização de aplicativos semelhantes ao Windows 8, conforme descrito aqui: Como o Gerenciador de Tarefas calcula o “Impacto de Inicialização” dos Aplicativos .
No entanto, se quiser que esses aplicativos carreguem na inicialização e precisar deles sempre que entrar no Windows 10, você ficará rapidamente irritado com a sugestão do Windows 10.
Aqui está como desative a notificação Desative aplicativos para ajudar a melhorar o desempenho no Windows 10 .
- Abra o Painel de Controle .
- Vá para Painel de Controle Sistema e Segurança Ferramentas Administrativas.
- Em Manutenção, encontre a notificação 'Desativar aplicativos para ajudar a melhorar o desempenho' e clique no link abaixo da notificação que diz 'Desativar mensagens sobre aplicativos de inicialização'.
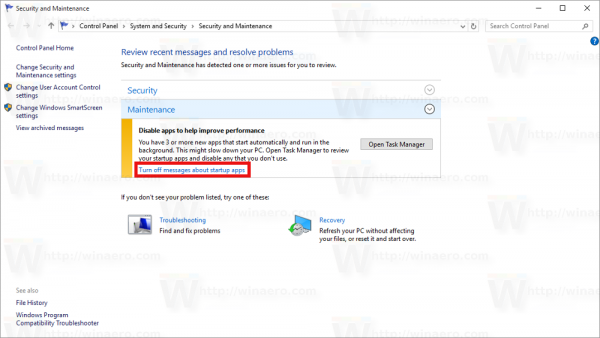
Você terminou. Esta é a única maneira de se livrar desta mensagem no Windows 10, porque a configuração apropriada nas opções de manutenção está esmaecida por padrão:
como mudar seu nome de usuário no kik
Uma maneira alternativa de usar o Agendador de Tarefas
Há uma tarefa agendada especial no Windows 10, que verifica as entradas de inicialização e mostra uma notificação ao usuário se houver muitas entradas de inicialização. Se você desativá-lo, nunca verá a notificação mencionada.
- Abra o Painel de Controle .
- Vá para Painel de Controle Sistema e Segurança Ferramentas Administrativas.
- Clique no atalho Task Scheduler:
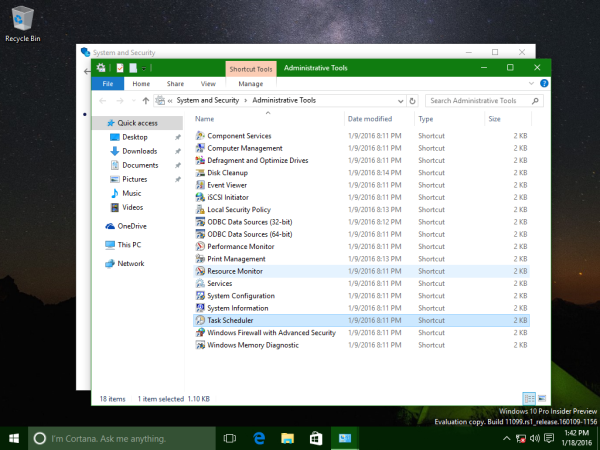
- No Agendador de tarefas, vá para a seguinte pasta:
Microsoft Windows Application Experience
- Clique com o botão direito na tarefa chamada StartupAppTask e selecione 'Desativar' no menu de contexto.
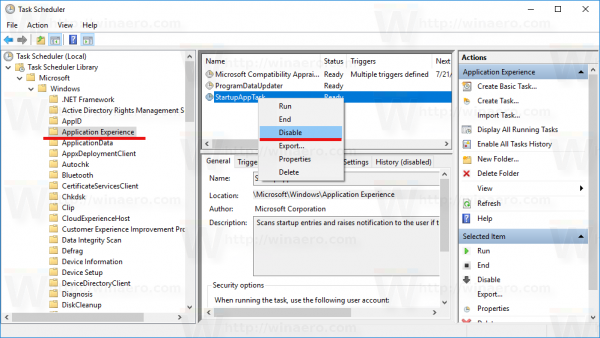
O mesmo pode ser feito usando o prompt de comando. Alguns usuários podem achar este método mais útil. Isso pode ser feito da seguinte forma:
- Abra um prompt de comando elevado .
- Digite ou cole o seguinte comando:
schtasks / change / tn ' Microsoft Windows Application Experience StartupAppTask' / disable
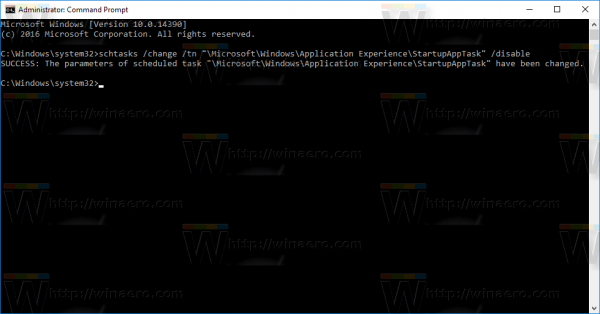
É isso aí.