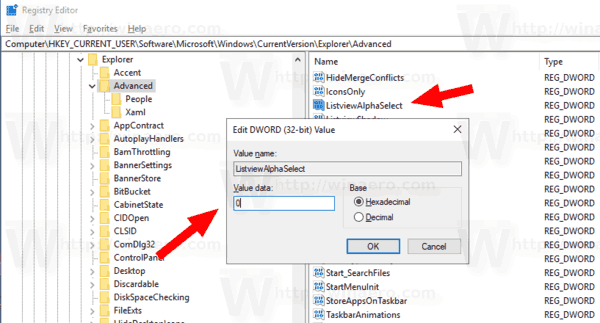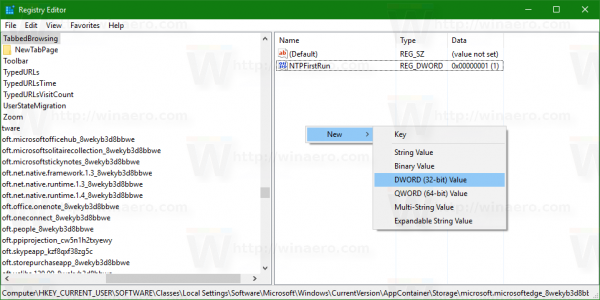O retângulo de seleção translúcido representa a seleção quando você clica com o botão esquerdo e mantém o botão esquerdo do mouse pressionado e, a seguir, arrasta o ponteiro do mouse sobre os itens no File Explorer ou na área de trabalho para selecioná-los. Possui uma borda de cor sólida e preenchida por uma versão translúcida da mesma cor.

como verificar os gostos de alguém no instagram
Você pode desativar o retângulo de seleção translúcido em sua área de trabalho, se desejar. Se você desativá-lo, verá um retângulo de seleção de contorno em vez de um retângulo preenchido com uma cor.
Propaganda
Aqui estão os dois métodos que você pode usar para desativar o retângulo de seleção translúcido no Desktop no Windows 10.
Para desativar o retângulo de seleção translúcido no Windows 10 , faça o seguinte.
- Pressione as teclas de atalho Win + R no teclado. A caixa de diálogo Executar aparecerá na tela. Digite o seguinte na caixa de texto e pressione Enter:
SystemPropertiesAdvanced
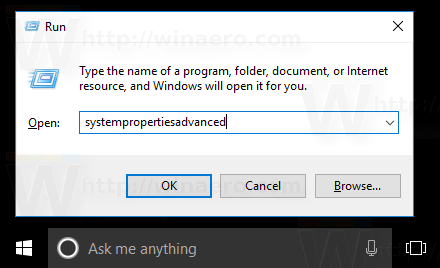
- As Propriedades Avançadas do Sistema serão abertas. aperte oConfiguraçõesbotão noatuaçãoseção noAvançadoaba.
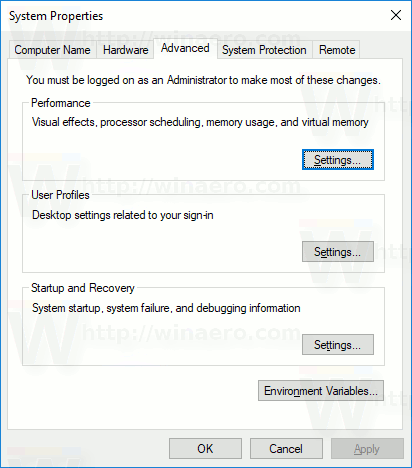
- A seguinte caixa de diálogo será aberta:
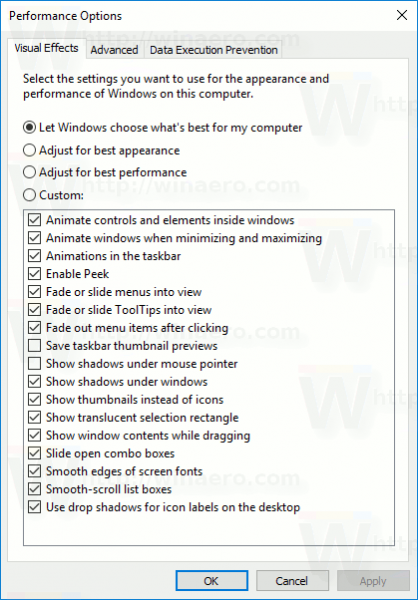 Existem várias predefinições disponíveis na parte superior da janela.
Existem várias predefinições disponíveis na parte superior da janela.- Deixe o Windows escolher o que é melhor para o meu computador- o sistema operacional ativará e desativará automaticamente alguns efeitos visuais que ele determina que funcionarão bem em seu hardware.
- Ajuste para melhor aparência- Isso ativará todos os efeitos visuais disponíveis.
- Ajuste para uma melhor performance- Todos os efeitos visuais serão desativados.
- personalizadas- Isso permitirá que você ative ou desative os efeitos visuais manualmente. Depois de alterar as caixas de seleção na lista abaixo, esta opção será selecionada por padrão.
- Desligue (desmarque) a opção chamadaMostrar retângulo de seleção translúcido.
Você terminou.
Antes:

Depois de:

discordar do que é controle de ganho automático
Como alternativa, você pode aplicar um ajuste do Registro.
Desative o retângulo de seleção translúcido com um ajuste no Registro
- Abra o Aplicativo Editor de registro .
- Vá para a seguinte chave do Registro.
HKEY_CURRENT_USER Software Microsoft Windows CurrentVersion Explorer Advanced
Veja como acessar uma chave do Registro com um clique .
- À direita, modifique ou crie um novo valor DWORD de 32 bitsListviewAlphaSelect.
Nota: Mesmo se você for executando Windows de 64 bits você ainda deve criar um valor DWORD de 32 bits.
Defina seu valor como 0 para desativar o retângulo de seleção translúcido. Um dado de valor de 1 o habilitará.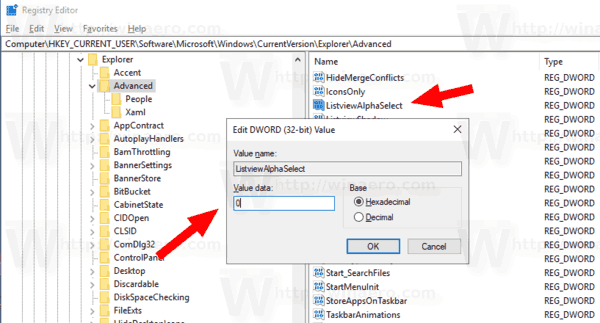
- Para que as alterações feitas pelo ajuste do Registro tenham efeito, você precisa Sair e faça login em sua conta de usuário. Alternativamente, você pode reinicie o shell do Explorer .
Você pode baixar os seguintes arquivos de registro prontos para uso
Baixar arquivos de registro
windows 10 habilitar smb1
O ajuste de desfazer está incluído.
É isso aí.

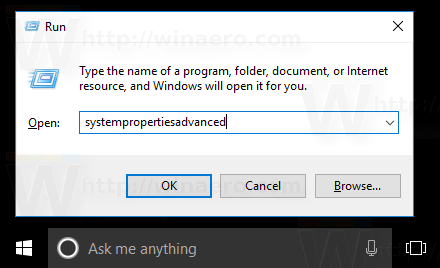
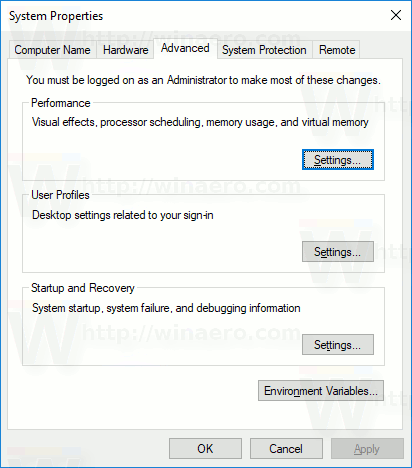
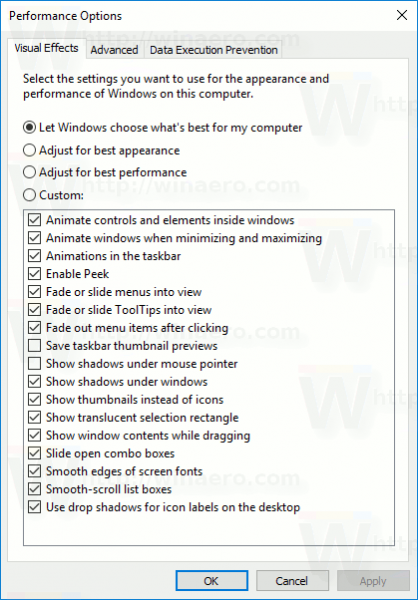 Existem várias predefinições disponíveis na parte superior da janela.
Existem várias predefinições disponíveis na parte superior da janela.