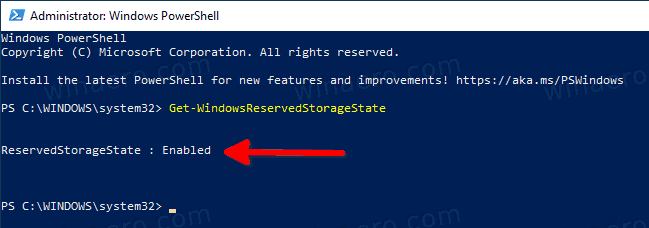Como habilitar ou desabilitar o armazenamento reservado com PowerShell no Windows 10
A Microsoft silenciosamente adicionou algumas melhorias ao recurso de Armazenamento Reservado no Windows 10 versão 2004. A partir de agora, não é mais necessário alterar o Registro para habilitá-lo ou desabilitá-lo. Comandos DISM para isso, e novos cmdlets do PowerShell.
Propaganda
Iniciando no Windows 10 19H1, versão 1903 , A Microsoft fez algumas alterações na forma como o Windows 10 gerencia o espaço em disco. Algum espaço em disco, armazenamento reservado , agora é usado por atualizações, aplicativos, arquivos temporários e caches do sistema.

windows 8 muda a cor da tela de login
O Windows 10 reservará algum espaço em disco para garantir que as funções críticas do sistema operacional sempre tenham acesso ao espaço em disco. Se um usuário quase enche seu armazenamento, vários cenários do Windows e de aplicativos tornam-se não confiáveis. Por exemplo, o Windows Update pode falhar ao baixar novos pacotes de atualização. O armazenamento reservado resolve esse problema. Ele é habilitado imediatamente em dispositivos que vêm com o Windows 10 pré-instalado ou naqueles em que o Windows 10 foi instalado de forma limpa.
Dica: Encontre o tamanho de armazenamento reservado no Windows 10
Como você deve se lembrar, você teve que aplicar um ajuste de registro antes das compilações 20H1 . Começando em Windows 10 '20H1', versão 2004 , A Microsoft adicionou três novos comandos DISM para ativar ou desativar o recurso de armazenamento reservado. Como alternativa, você pode usar os seguintes comandos do PowerShell

Para habilitar ou desabilitar o armazenamento reservado com PowerShell no Windows 10,
- Abrir PowerShell como administrador .
- Tipo
Get-WindowsReservedStorageStatepara ver se o recurso Espaço reservado está habilitado ou desabilitado.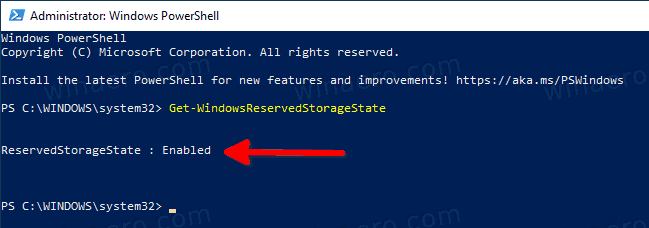
- Execute o seguinte comando parahabilitar armazenamento reservado:
Set-WindowsReservedStorageState -State ativado. - Execute o seguinte comando paradesativar armazenamento reservado:
Set-WindowsReservedStorageState -State desativado.
Você terminou. A alteração será aplicada instantaneamente, sem necessidade de reinicialização.
Observação: se o Windows 10 estiver executando uma operação de manutenção, por exemplo, se estiver instalando uma atualização, você não poderá habilitar ou desabilitar o recurso Armazenamento reservado. A operação irá falhar. Você deve tentar executar o comando apropriado mais tarde. Você verá a seguinte mensagem:
verifique se o seu telefone está desbloqueado

Observação: a quantidade de espaço reservado varia com o tempo, com base em como você usa o dispositivo. Por exemplo, arquivos temporários que consomem espaço livre geral hoje em seu dispositivo podem consumir espaço de armazenamento reservado no futuro. Além disso, nos últimos lançamentos, a Microsoft reduziu o tamanho do Windows para a maioria dos clientes.
Quando ativado, o armazenamento reservado irá reservar instantaneamente sua cota total de espaço em disco. No entanto, em dispositivos com espaço em disco limitado, habilitar o armazenamento reservado deixará o espaço do usuário e ocupará apenas o mínimo - que é 2% da capacidade do volume do sistema ou 3 GB de espaço em disco, o que for menor - para garantir que o dispositivo funcione e acessível ao usuário para operações futuras. O armazenamento reservado voltará ao tamanho original alocado conforme o espaço se torne disponível, como quando as instalações antigas do Windows são removidas ou então as tarefas de limpeza do Storage Sense são realizadas.
Você pode desinstalar recursos opcionais e pacotes de idiomas para reduzir a quantidade de espaço que o Windows 10 reservará para atualizações. Confira a postagem: Reduza o tamanho do armazenamento reservado no Windows 10 .