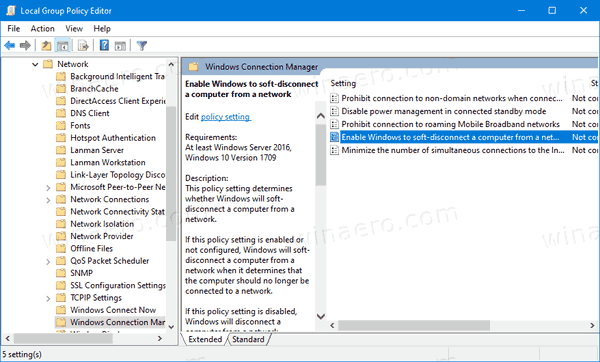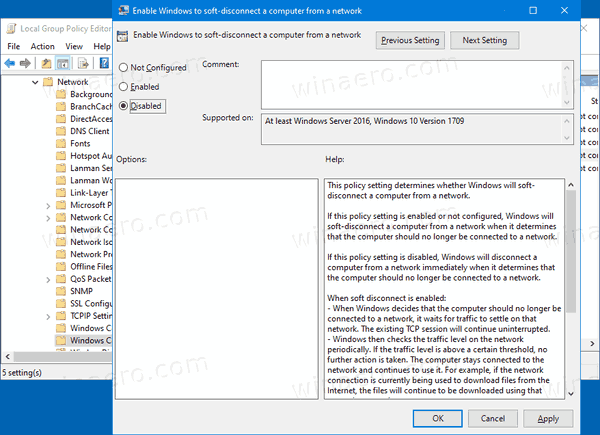Como ativar ou desativar a desconexão suave de uma rede no Windows 10
Por padrão, o Windows desconectará suavemente um computador de uma rede quando determinar que o computador não deve mais ser conectado a uma rede. No Windows 10, há uma opção de política especial que controla esse comportamento, para que você possa fazer com que seu dispositivo se desconecte instantaneamente da rede. Aqui está como configurá-lo.
Propaganda
Desconexão suave funciona da seguinte maneira:
O servidor rpc não está disponível no Windows 10
- Quando o Windows decide que uma rede não deve mais ser conectada, ele não se desconecta imediatamente. Desconexões abruptas degradam a experiência do usuário sem fornecer um benefício apreciável e são evitadas quando possível.
- Assim que o Windows decide desconectar uma interface, ele informa a pilha TCP que a rede não deve mais ser usada. As sessões TCP existentes continuarão ininterruptas, mas as novas sessões TCP usarão essa interface somente se explicitamente vinculadas ou se nenhuma outra interface for direcionada ao destino desejado.
- Esta notificação para a pilha TCP gera uma mudança de status da rede. Os aplicativos de rede devem ouvir esses eventos e mover proativamente suas conexões para a nova rede, se possível.
- O Windows então verifica o nível de tráfego na interface a cada trinta segundos. Se o nível de tráfego estiver acima de um certo limite, nenhuma ação adicional será executada. Isso permite o uso ativo contínuo da interface, como transferência de arquivos ou chamada VoIP, para evitar interrupções.
- Quando o tráfego cai abaixo desse limite, a interface será desconectada. Os aplicativos que mantêm conexões ociosas de longa duração, como um cliente de e-mail, podem ser interrompidos e devem restabelecer suas conexões em uma interface diferente.
O Windows 10 inclui uma opção especial de Política de Grupo, 'Habilite o Windows para desconectar suavemente um computador de uma rede'. Se a política forDesativado, O Windows desconectará um computador de uma rede imediatamente quando determinar que o computador não deve mais ser conectado a uma rede. Depende de outras opções. E se Minimize o número de conexões simultâneas à Internet ou a um domínio do Windows ´ estiver desativado, o Windows não se desconectará de nenhuma rede.
Se você estiver executando o Windows 10 Pro, Enterprise ou Education edição , então você pode usar o aplicativo Editor de Política de Grupo Local para configurar a opção de política. Ele está disponível no sistema operacional fora da caixa. Os usuários do Windows 10 Home podem aplicar um ajuste no Registro. Vamos revisar esses métodos.
Para ativar ou desativar a desconexão suave de uma rede no Windows 10,
- Abra o editor de política de grupo local aplicativo ou inicie-o para todos os usuários, exceto administrador , ou para um usuário específico .
- Navegar paraConfiguração do computador Modelos administrativos Rede Gerenciador de conexões do Windows.
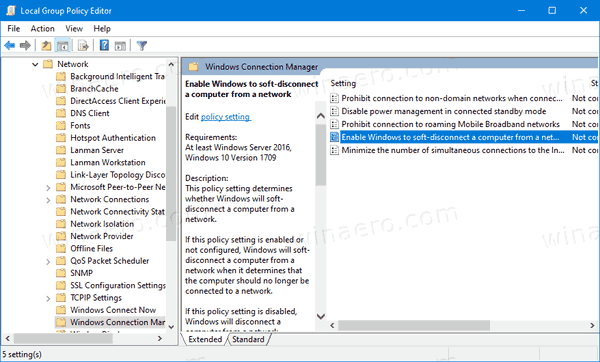
- À direita, clique duas vezes noHabilite o Windows para desconectar suavemente um computador de uma redeopção.
- Defina a política paraDesativadopara desativar o recurso.
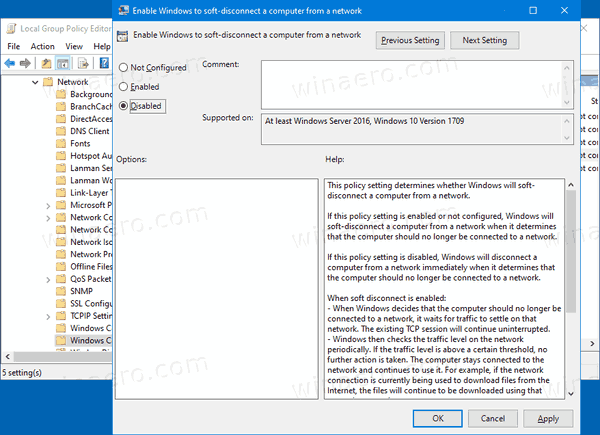
- Caso contrário, deixe comoNão configuradoou defina-o paraAtivado.
Você terminou.
Ativar ou desativar a desconexão suave de uma rede no registro
- Abrir Editor de registro .
- Vá para a seguinte chave do Registro:
HKEY_LOCAL_MACHINE Software Policies Microsoft Windows WcmSvc GroupPolicy
Dica: Veja como pular para a chave de registro desejada com um clique . - Se você não tiver essa chave, basta criá-la.
- Aqui, crie um novo valor DWORD de 32 bits fSoftDisconnectConnections .Nota: Mesmo se você for executando Windows de 64 bits , você ainda precisará usar um DWORD de 32 bits como o tipo de valor.
- Defina-o com um dos seguintes valores:
- 0 = Desativar desconexão suave
- 1 = Ativar desconexão suave
- (exclua o valor) = padrões do sistema
- Para que as alterações feitas pelo ajuste do Registro tenham efeito, você precisa reinicie o Windows 10 .
Mais tarde, você pode excluir o fSoftDisconnectConnections valor para restaurar os padrões do sistema.
Você também pode baixar os seguintes arquivos do Registro prontos para usar, incluindo o ajuste de desfazer:
Baixar arquivos de registro
É isso aí.
Dica: você pode tente habilitar GpEdit.msc no Windows 10 Home .
Artigos de interesse:
- Como ver as políticas de grupo aplicadas no Windows 10
- Todas as maneiras de abrir o Editor de Política de Grupo Local no Windows 10
- Aplicar política de grupo a todos os usuários, exceto administrador no Windows 10
- Aplicar a política de grupo a um usuário específico no Windows 10
- Redefinir todas as configurações de política de grupo local de uma vez no Windows 10
- Habilite Gpedit.msc (Política de Grupo) na Página inicial do Windows 10