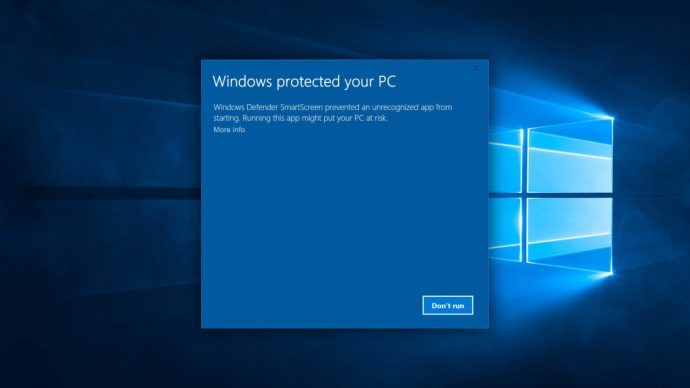Como seus predecessores, o Windows 10 inclui a funcionalidade de desktop remoto integrado por meio do Microsoft Protocolo de Área de Trabalho Remota , permitindo que os usuários acessem e usem outros PCs com Windows 10, independentemente de estarem do outro lado da sala ou do outro lado do planeta. Embora o aplicativo Remote Desktop, que permite acessar outros PCs, esteja disponível em todas as versões do Windows, a capacidade de permitir que seu PC sejaacessado remotamentenão está disponível em Windows 10 Home .
Mesmo em Windows 10 Pro , onde o recursoédisponível, não é habilitado por padrão. Felizmente, os usuários podem habilitar a Área de Trabalho Remota no Windows 10 Pro com apenas alguns cliques rápidos. É assim que funciona.

Habilitar conexões de área de trabalho remota no Windows 10
Para habilitar conexões de área de trabalho remota em seu PC com Windows 10, primeiro faça o login e vá para a área de trabalho. A partir daí, clique no botão Iniciar no canto inferior esquerdo da tela e digite acesso remoto para procurá-lo. O resultado principal deve ser uma configuração do Painel de Controle intitulada Permitir acesso remoto ao seu computador .

Clique neste resultado da pesquisa e noPropriedades do sistemajanela aparecerá e o deixará noControlo remotoaba. Como alternativa, você pode pular diretamente para este local clicando em Iniciar, pesquisando e iniciandoCorre, e digitando systempropertiesremote.exe noAbrircampo.

OControlo remotoguia doPropriedades do sistemajanela é dividida em duas seções:Assistência remotano topo eÁrea de trabalho remotano fundo. Para simplesmente ativar a funcionalidade de Área de Trabalho Remota, clique no botão rotulado Permitir conexões remotas a este computador deÁrea de trabalho remotaseção.

Se o seu PC estiver configurado para hibernar enquanto não estiver em uso, você receberá um aviso pop-up, observando que o seu PC não estará acessível através da Área de Trabalho Remota se estiver hibernando. Portanto, se você precisar acessar este PC remotamente com frequência, certifique-se de ajuste suas configurações de energia para evitar que o PC hiberne. Isso significará um pouco mais de uso de energia, mas garantirá que você possa fazer login remotamente quando necessário.
Quando estiver pronto, clique em OK para salvar sua alteração e fechar a janela. Agora, ao usar o aplicativo Remote Desktop em outro PC, você poderá fazer login remotamente em sua conta de usuário através do nome ou endereço IP do computador remoto.
Segurança de área de trabalho remota
Se você seguir as etapas acima, poderá acessar seu PC por meio de sua conta de usuário principal e senha. Se desejar permitir que outras contas de usuário façam login remotamente, você pode voltar para oPropriedades do sistemajanela e clique Selecione os usuários . Isso permitirá que você defina outras contas, ou grupos de contas, para acesso remoto.

Por padrão, a opção de segurança Permitir conexões apenas de computadores que executam Área de Trabalho Remota com Autenticação em Nível de Rede também está habilitado. Isso significa que você precisará digitar seu nome de usuário e senha antes de se conectar à área de trabalho remota. Isso é melhor para a segurança, mas pode ser incompatível com versões anteriores do Windows ou do Remote Desktop Client. Em geral, deixe essa opção ativada, a menos que você esteja tendo problemas para se conectar.