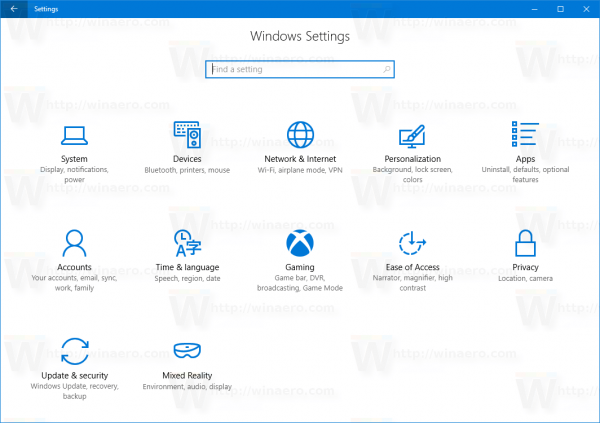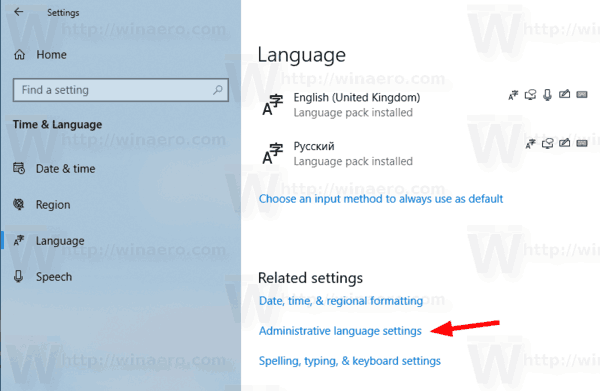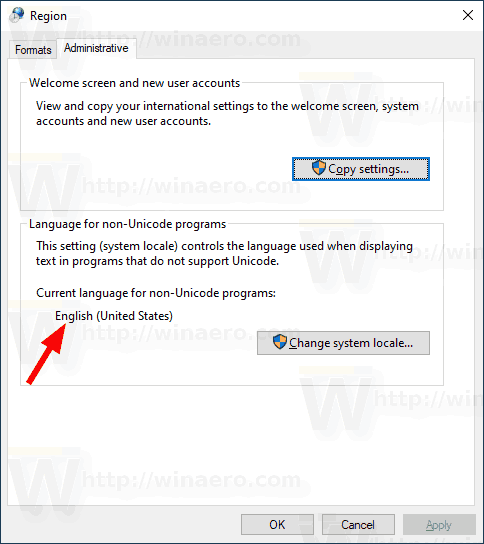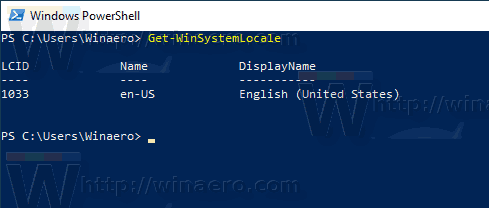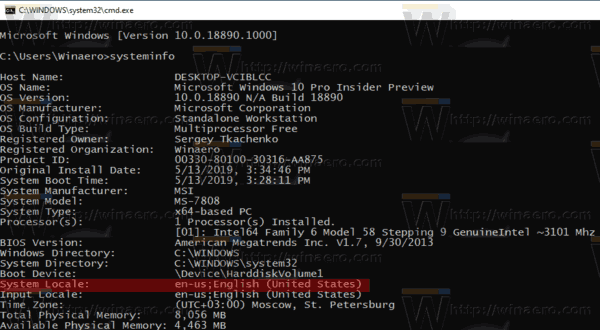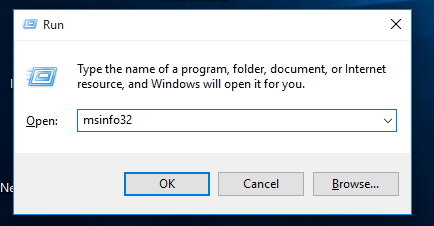Como você já deve saber em artigos anteriores, o Windows 10 oferece suporte à alteração do idioma de exibição usando pacotes de idiomas. Se você estiver trabalhando em uma conta de usuário localizada no Windows 10, que é seu idioma nativo, pode estar interessado em aprender qual idioma é usado para aplicativos mais antigos que não oferecem suporte a Unicode. Aqui estão alguns métodos que você pode usar.

O Windows 10 oferece suporte a pacotes de idiomas. Ao instalar um ou vários pacotes de idiomas, você pode alterar o idioma de exibição do Windows instantaneamente. Também é possível ter um idioma de exibição diferente para cada conta de usuário.
encaminhar e-mail do hotmail para o gmail
Propaganda
Existem muitos aplicativos que não oferecem suporte a Unicode. A maioria deles são aplicativos que foram criados para versões anteriores do Windows.
A opção que especifica o idioma padrão a ser usado para programas não Unicode é chamada de Local do sistema. A localidade do sistema define as fontes de bitmap e páginas de código (ANSI ou DOS) que são usadas no sistema por padrão. A configuração de localidade do sistema afeta apenas aplicativos ANSI (não Unicode). O idioma para programas não Unicode é uma configuração por sistema.
Para encontrar a localidade atual do sistema no Windows 10 , faça o seguinte.
- Abrir Configurações .
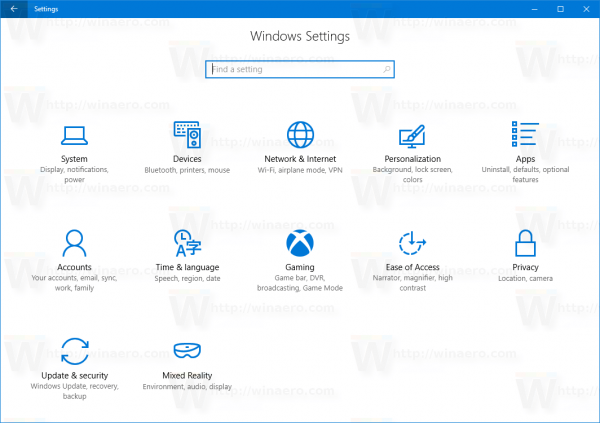
- Vá para Hora e idioma.
- À esquerda, clique em Idioma.
- No painel direito, clique noConfigurações de idioma administrativoligação.
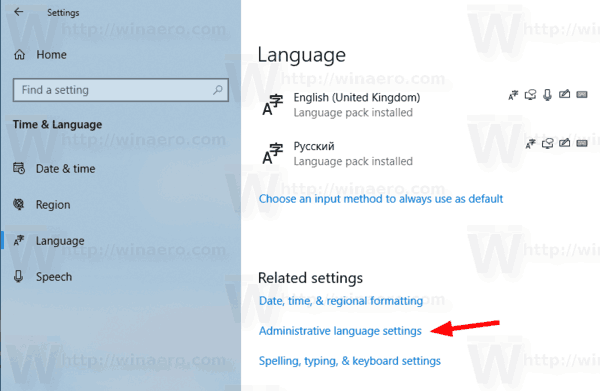
- NoRegiãocaixa de diálogo, clique noAdministrativoaba.
- Você encontrará a localidade do sistema atual sob oLinguagem para programas não Unicodeseção.
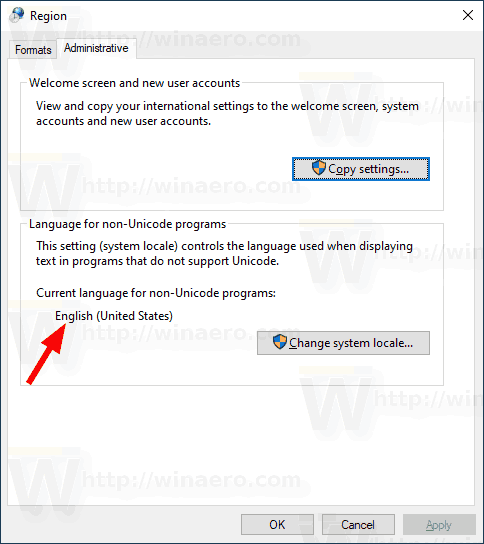
Como alternativa, você pode acessar a mesma opção com o aplicativo clássico do Painel de Controle. Abra o painel de controle clássico e navegue paraPainel de controle Relógio e região. Clique emRegiãoe mude para oAdministrativoaba.
Outro método que você pode usar para encontrar a localidade do sistema é um applet especial do PowerShell,Get-WinSystemLocale.
Encontre a localização atual do sistema com o PowerShell
- Abra o PowerShell como administrador .Dica: você pode adicionar menu de contexto 'Abrir PowerShell como administrador' .
- Digite ou copie e cole o seguinte comando:
Get-WinSystemLocale.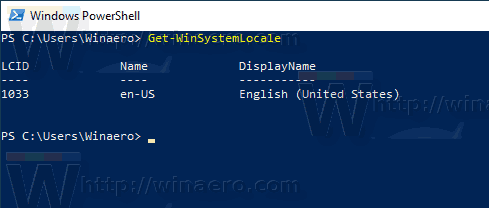
Você também pode usar o prompt de comando clássico para ver a localidade do sistema atual. Veja como.
Encontre a localidade do sistema com o prompt de comando
- Abrir um prompt de comando no Windows 10 .
- Digite ou cole o seguinte comando:
Informação do sistema. - Além de outras informações úteis, ele contém a localidade do sistema operacional atual:
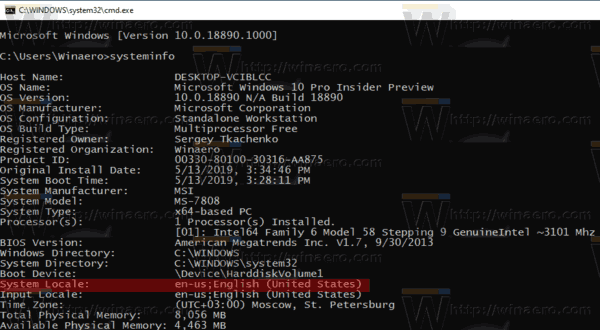
Finalmente, você pode encontrar as informações de local do sistema na ferramenta msinfo32 integrada.
Encontre a localidade do sistema com o aplicativo Informações do sistema
- Pressione as teclas de atalho Win + R juntas no teclado e digite o seguinte comando na caixa Executar:
msinfo32.
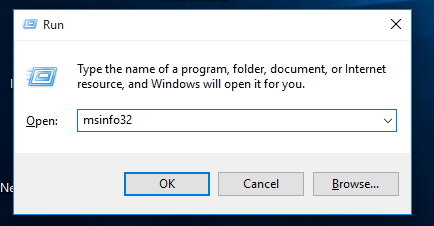
- Clique noResumo do sistemaseção à esquerda.
- À direita, veja oLocalvalor.
É isso aí.
Artigos relacionados.
como fazer musicas de 8 bits
- Forçar o idioma da IU do sistema como idioma de exibição no Windows 10
- Criar serviços de texto e atalhos de idiomas de entrada no Windows 10
- Ative a barra de idiomas no Windows 10 (ícone de idioma clássico)
- Encontre o idioma padrão do sistema no Windows 10
- Como copiar configurações de região e idioma no Windows 10
- Como alterar o idioma de exibição no Windows 10
- Como adicionar um idioma no Windows 10
- Alterar teclas de atalho para alterar o layout do teclado no Windows 10