No Windows 10, as contas de usuário têm vários níveis de permissões de acesso. Dois dos mais comuns são usuários e administradores padrão. Veja como você pode descobrir se sua conta é de Administrador ou Padrão.
Propaganda
Vamos ver primeiro qual é a diferença entre uma conta padrão e um administrador.
como transformar um documento em um jpeg
Contas de usuário padrãoeram destinados ao uso diário antes do Vista. O usuário com uma conta padrão pode alterar algumas configurações por usuário para personalizar seu ambiente, instalar aplicativos por usuário e abrir qualquer aplicativo instalado para sua conta ou para todos os usuários. Os usuários padrão não podiam instalar programas que se integram profundamente ao sistema operacional ou alterar as configurações de nível de sistema, tornando-o muito seguro. No entanto, como o Windows foi lançado por anos com uma conta de administrador padrão, todos funcionavam como administradores e poucas pessoas se preocupavam em executar como usuário padrão. O UAC foi introduzido no Vista para equilibrar usabilidade com segurança. Em vez de fornecer senha ou outras credenciais todas as vezes, a conta do administrador exigia apenas uma confirmação manual e as contas padrão exigiam credenciais. Para realizar qualquer ação no nível do sistema, como instalar um aplicativo para todos os usuários, que altera o comportamento do sistema operacional ou altera as configurações do sistema, a conta de usuário padrão será solicitada a fornecer credenciais para uma conta de administrador.
Administrador: este tipo de conta tem acesso total a todas as configurações do PC, tarefas administrativas e opções globais do sistema operacional. A conta de administrador pode instalar programas que se integram profundamente com o sistema operacional, gerenciar outras contas de usuário, drivers e assim por diante. Como o malware começou a se espalhar devido à proliferação da Internet e à natureza aberta da plataforma Windows, todo usuário executando como administrador com acesso total a qualquer programa para modificar o Windows era perigoso. Portanto, o UAC foi introduzido para que os programas pudessem ser executados com níveis elevados apenas ao realizar ações em todo o sistema, mas, caso contrário, até mesmo a conta do administrador era executada com permissões bloqueadas. Quando um aplicativo requer elevação UAC, a conta do administrador pode confirmá-lo usando o prompt de diálogo Sim / Não no Secure Desktop. Nenhuma credencial é necessária.
Para saber se sua conta é de administrador no Windows 10 , você pode usar o prompt de comando ou a interface gráfica do usuário.
Usando o prompt de comando
Abra uma nova instância de prompt de comando no Windows 10 e digite o seguinte comando:
Administradores de net localgroup
Isso imprimirá todas as contas que têm privilégios administrativos em seu PC.

inicialização do windows 10 a partir de usb
Verifique se sua conta está listada lá. Se não estiver listado, sua conta é um usuário padrão. Você pode garantir isso usando o próximo comando.
Digite o seguinte comando:
Usuários net localgroup
Isso listará as contas de usuário padrão registradas em seu PC.
 Como alternativa, você pode verificar o tipo de conta usando a GUI.
Como alternativa, você pode verificar o tipo de conta usando a GUI.
Encontre o tipo de conta usando Configurações do Windows 10
Faça o seguinte.
- Abrir configurações .
- Vá para Contas.
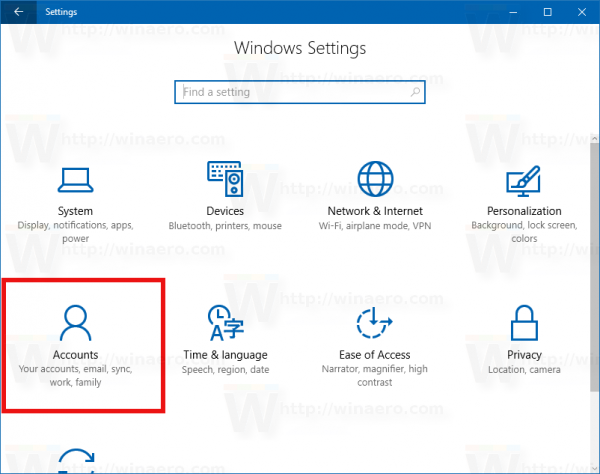
- Lá, verifique se você tem o nome da página 'Outras contas e família'. Se você pode ver, sua conta tem privilégios administrativos. Aqui está a aparência do administrador:
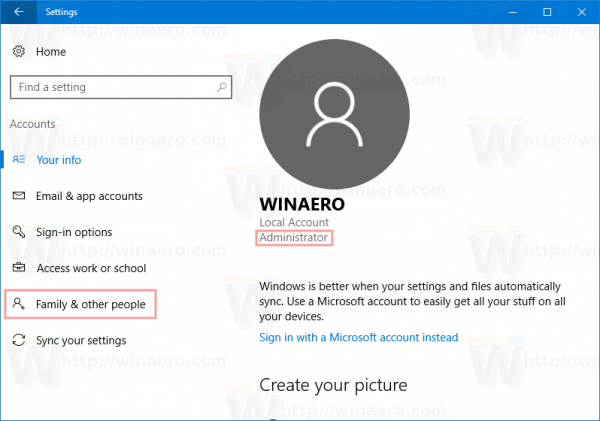 Esta é a aparência da conta padrão.
Esta é a aparência da conta padrão.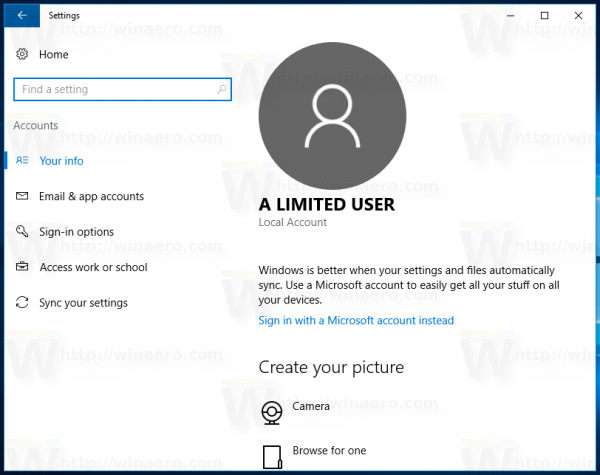
Encontre o tipo de conta usando o Painel de Controle
fotos do instagram não compartilham no facebook
O painel de controle clássico também pode ser usado para verificar o tipo de conta. No entanto, você deve estar conectado como administrador para usar este método.
- Abra o Painel de Controle
- Vá para Painel de controle Contas de usuário Contas de usuário.
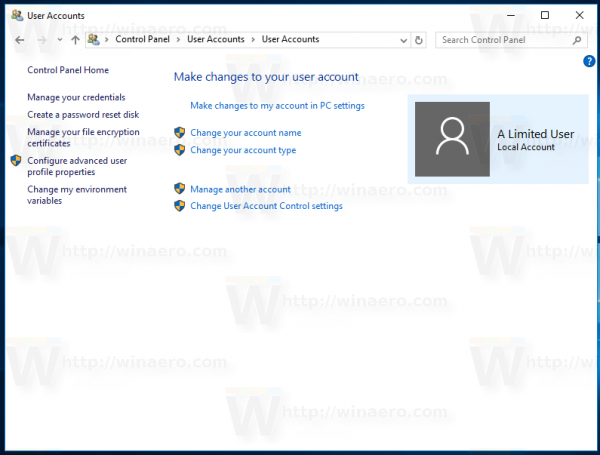
- Clique no link 'Gerenciar outra conta'.
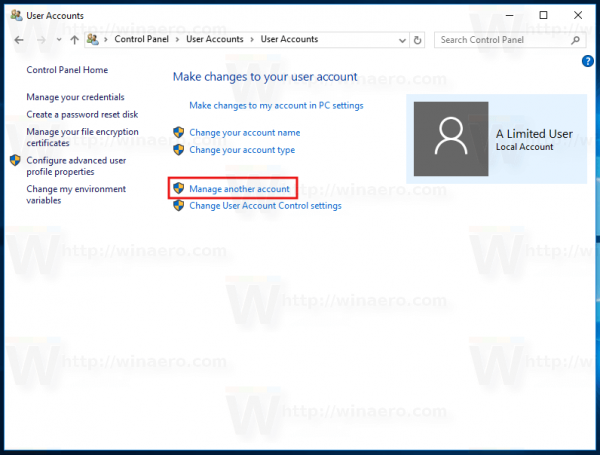
- Digite a senha administrativa, se solicitada.
- Na próxima janela de diálogo, você verá a lista de contas disponíveis em seu PC. Contas do tipo 'Administrador' têm o texto Administrador abaixo do nome de usuário.
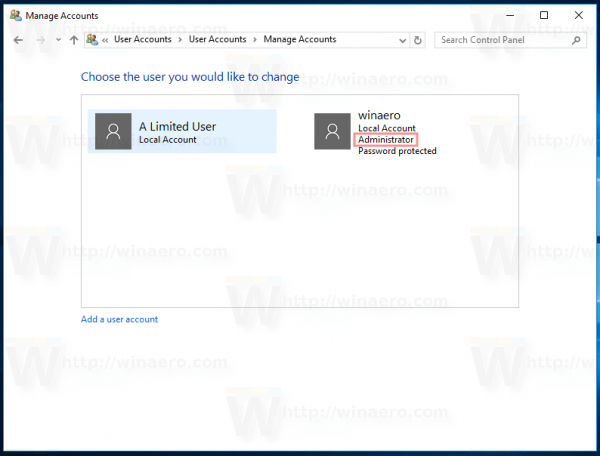 Outros são usuários padrão.
Outros são usuários padrão.

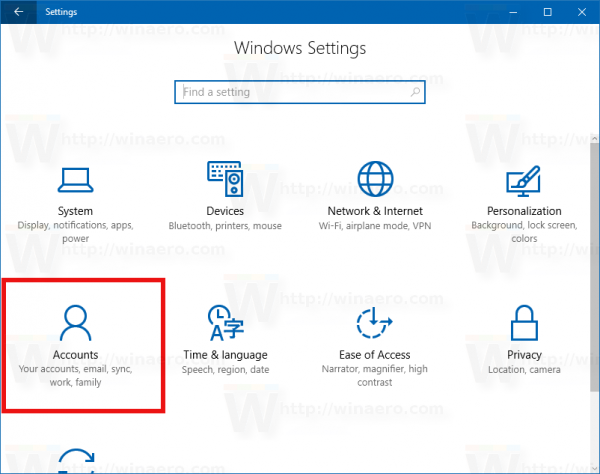
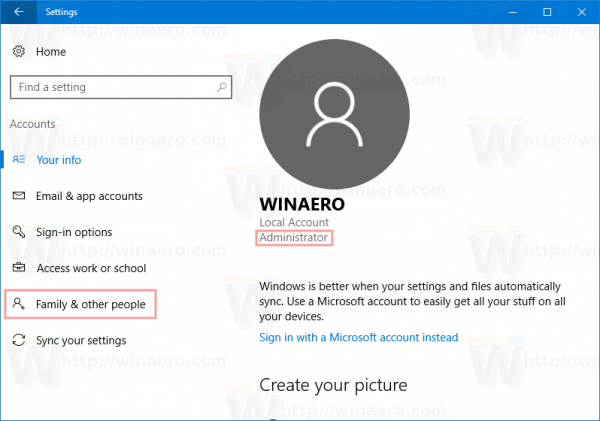 Esta é a aparência da conta padrão.
Esta é a aparência da conta padrão.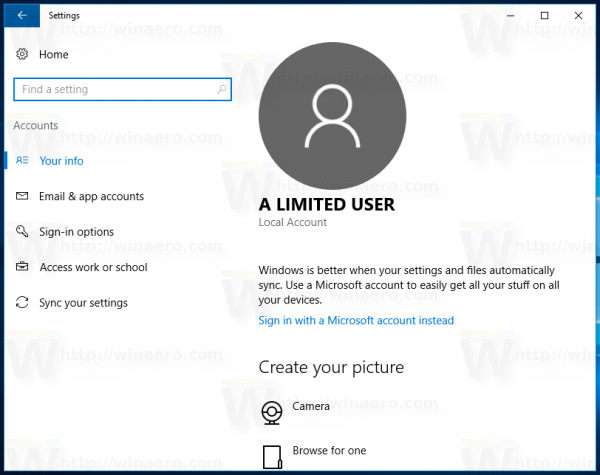
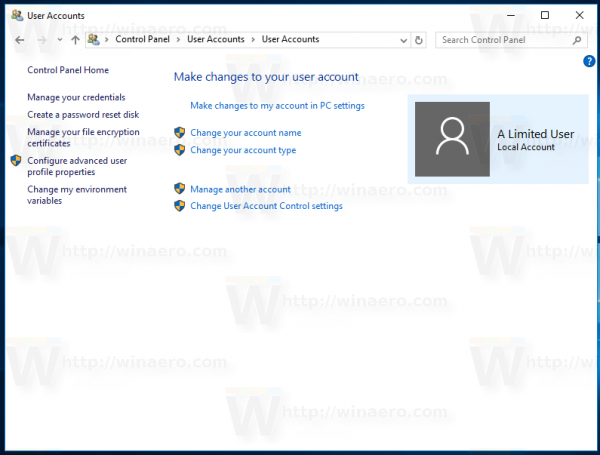
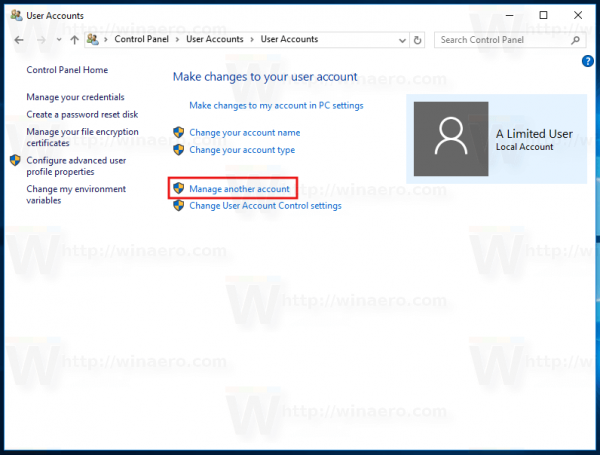
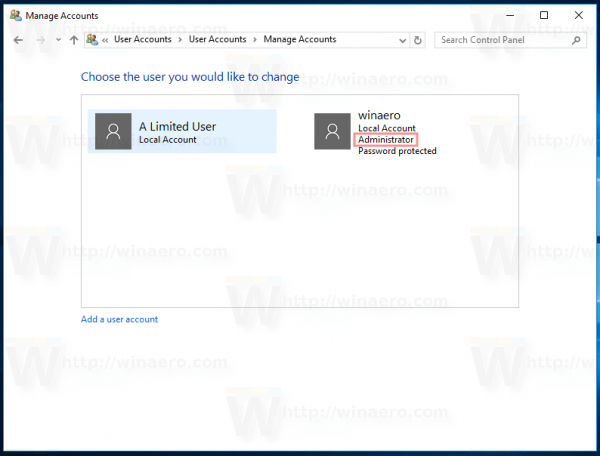 Outros são usuários padrão.
Outros são usuários padrão.







